Как на клавиатуре написать знак больше или меньше?
Содержание:
- Содержание
- О таблицах символов
- График изменения уровня доверия
- Как пишется знак больше и знак меньше
- Видео-инструкция
- Знак больше или равно/меньше или равно
- Ответы знатоков
- Функциональные клавиши
- Рейтинг лучших качелей для новорожденных
- Отслеживание Алиэкспресс по почте России
- Информация была полезной? Поделись с друзьями!
- Равенство и неравенство
- Способы для редактора Word
- Способы для редактора Word
- Запоминаем знаки «больше» и «меньше»! Простейший способ
- Экранная клавиатура
- Сочетания Alt + Num — как ввести символы, которых нет на клавиатуре
- Как набрать с клавиатуры знак больше или равно? Есть у кого-нибудь список знаков, добываемых через alt+цифры справа?
- Области применения
- Способы для редактора Word
- Альтернативный Хот-спот
- Знаки умножения на клавиатуре
- Упражнения на закрепление
Содержание
О таблицах символов
Теперь выясним, где находится специальная вставка в «Ворде» и «Таблица символов» в Windows. Это поможет печатать знаки на клавиатуре.
В первом случае потребуется:
- Открыть текстовый редактор.
- Нажать на инструмент под названием «Вставка». Здесь можно обнаружить раздел «Объект» – Microsoft Equation. Он отвечает за печать математических формул.
- Щелкнуть по кнопке «Символ».
- На дисплее монитора появится табличка со специальными знаками. Здесь можно найти любой печатный символ на компьютере.
Во втором случае можно действовать так:
- Открыть «Пуск».
- Зайти в раздел «Все программы» – «Стандартные».
- Развернуть папку «Служебные».
- Щелкнуть по строке с надписью «Таблица символов. «.
Работая с документами в Microsoft Word, может возникнуть необходимость напечатать символ, которого нет на клавиатуре. Например, это может быть знак приблизительно, сумма, плюс минус, апостроф, галочка или крестик. Искать их в Интернете копировать и вставлять в документ конечно можно, но зачем, если можно просто добавить нужный, выбрав его из специальной таблицы в Word.
Про некоторые знаки я уже рассказывала. Можете прочесть статьи, как поставить приблизительно равно и апостроф в Ворд . Если Вы заполняете анкету, тогда можете прочесть, как сделать галочку в квадрате или поставить крестик в квадрат .
В данной статье давайте рассмотрим, как можно сделать плюс минус в нашем любимом графическом редакторе. Расскажу про вставку его из списка символов, и как добавить данный знак, используя комбинацию клавиш.
Поставьте курсив в том месте документа, где нужно написать плюс минус. Перейдите на вкладку , в группе «Символы» нажмите на одноименную кнопку и выберите в выпадающем списке «Другие символы» .
Откроется вот такое окно. В нем должна быть открыта вкладка «Символы» . В поле «Шрифт» выберите «(обычный текст)» , «Набор» – «дополнительная латиница-1» . Найдите среди знаков «плюс минус», выделите его и нажмите «Вставить» , чтобы он был добавлен в документ.
После этого, знак плюс минус будет вставлен на страничку в указанном Вами месте.
Если Вам часто приходится использовать данный значок, тогда для его вставки в документ можно воспользоваться сочетанием клавиш. Посмотреть его можно в окне «Символ» . Каждому знаку соответствует определенная комбинация цифр или букв
Чтобы узнать, какая она для плюс-минус, выделите данный знак и обратите внимание на поле «Сочетание клавиш»
Для того чтобы вставить +-, нужно использовать «Alt+0177» . Зажмите «Alt» на клавиатуре, и, не отпуская кнопки, наберите на цифровой клавиатуре (цифры справа) «0177» . Значок будет добавлен.
Если цифровой клавиатуры нет, тогда можно использовать специальный код для вставки плюс минус. В нем есть цифры, можно использовать те, которые расположены на клавиатуре над буквами, и буквы, они английские.
Символ плюс минус вставляется кодом «00B1» . Наберите два нуля, переключитесь на английскую раскладку клавиатуры, и наберите «B» , потом «1» . После этого нажмите клавиши «Alt+X» , и добавленный код будет изменен на плюс минус.
Думаю, описанных способов достаточно, и теперь, чтобы в Ворде вставить плюс минус, Вам не придется искать нужный символ в сети, а достаточно воспользоваться определенным сочетанием клавиш или таблицей.
Часто при первом знакомстве с персональным компьютером у пользователя возникает вопрос о том, какие знаки на клавиатуре есть и как их вводить. В рамках данной статьи детально будет описана каждая группа клавиш с указанием ее назначения. Также будет изложен метод ввода нестандартных символов с использованием ASCII-кодов. Наибольший интерес этот материал представляет для тех, кто работает с текстовым редактором, например Microsoft Word или другим аналогичным приложением (OpenOffice Writer).
График изменения уровня доверия
Как пишется знак больше и знак меньше
Каждому из нас ещё со школьной скамьи (а точнее с 1-го класса начальной школы) должны быть знакомы такие простые математические символы, как знак больше и знак меньше, а также знак равно.
Однако, если с последним что-то напутать достаточно сложно, то о том, как и в какую сторону пишутся знаки больше и меньше (знак менее и знак более, как ещё их иногда называют) многие сразу после этой же школьной скамьи и забывают, т.к. они довольно редко используются нами в повседневной жизни.
Именно о том, как правильно пишется знак больше и знак меньше мы и хотим напомнить вам в этой небольшой заметке. Также будет не лишним рассказать и том, как набрать на клавиатуре знаки больше или равно и меньше или равно, т.к. этот вопрос тоже довольно часто вызывает затруднения у пользователей, сталкивающихся с такой задачей очень редко.
Перейдем сразу к делу. Если вам не очень интересно запоминать всё это на будущее и проще в следующий раз снова «погуглить», а сейчас просто нужен ответ на вопрос «в какую сторону писать знак», тогда для вас мы приготовили краткий ответ — знаки больше и меньше пишутся так, как показано на изображении ниже.
А теперь расскажем немного подробнее о том, как это понять и запомнить на будущее.
Видео-инструкция
Знак больше или равно/меньше или равно
Если вы уже вспомнили, как пишется необходимый вам знак, то дописать к нему одну черточку снизу вам не составит труда, таким образом вы получите знак «меньше или равно» или знак «больше или равно».
Однако относительно этих знаков у некоторых возникает другой вопрос — как набрать такой значок на клавиатуре компьютера? В результате большинство просто ставят два знака подряд, к примеру, «больше или равно» обозначая как «>=», что, в принципе, часто вполне допустимо, но можно сделать красивее и правильнее.
На самом деле для того, чтобы напечатать эти знаки, существуют специальные символы, которые можно ввести на любой клавиатуре. Согласитесь, знаки «≤» и «≥» выглядят значительно лучше.
Знак больше или равно на клавиатуре
Для того, чтобы написать «больше или равно» на клавиатуре одним знаком даже не нужно лезть в таблицу специальных символов — просто поставьте знак больше с зажатой клавишей «alt». Таким образом сочетание клавиш (вводится в английской раскладке) будет следующим.
alt+ю
Или же вы можете просто скопировать значок из этой статьи, если вам нужно воспользоваться им один раз. Вот он, пожалуйста.
≥
Ответы знатоков
Краб Буржуйский:
Пуск — стандартные — служебные — таблица символов.
КИБРАН:
Используй иртуальную клавиатуру
Юлёк:
Переведите раскладку на английскую и нажмите «Ю» или «Б».
Максим Ардушин:
в принципе все зависит от используемого шрифта но в основном используют сочетание символов «<=» и «>=»
Ух ты:
Как ввести символ при помощи Alt: Удерживая Alt, наберите на цифровой клавиатуре (блок цифр справа! ) код нужного символа и отпустите Alt. Alt+33! Alt+34″ Alt+35# Alt+36$ Alt+37% Alt+38& Alt+39′ Alt+40( Alt+41) Alt+42* Alt+43+ Alt+44, Alt+45- Alt+46. Alt+47/ Alt+58: Alt+59; Alt+60< Alt+61= Alt+62> Alt+63? Alt+64@ Alt+21§ Alt+91 Alt+94^ Alt+95_ Alt+96` Alt+123 Alt+125 Alt+126~ Циферки: Не вижу ни одной причины, чтоб вводить цифры при помощи Alt, ну разве сломалась клавиша (кроме 5) и другого способа нет. Alt+480 Alt+491 Alt+502 Alt+513 Alt+524 Alt+535 Alt+546 Alt+557 Alt+568 Alt+579 Буковки: Латинские большие Alt+65A Alt+66B Alt+67C Alt+68D Alt+69E Alt+70F Alt+71G Alt+72H Alt+73I Alt+74J Alt+75K Alt+76L Alt+77M Alt+78N Alt+79O Alt+80P Alt+81Q Alt+82R Alt+83S Alt+84T Alt+85U Alt+86V Alt+87W Alt+88X Alt+89Y Alt+90Z Латинские маленькие Alt+97a Alt+98b Alt+99c Alt+100d Alt+101e Alt+102f Alt+103g Alt+104h Alt+105i Alt+106j Alt+107k Alt+108l Alt+109m Alt+110n Alt+111o Alt+112p Alt+113q Alt+114r Alt+115s Alt+116t Alt+117u Alt+118v Alt+119w Alt+120x Alt+121y Alt+122z После Альт+126 и начала Русских символов начинается непредвиденное поведение клавиатуры, зависящее от настроек компьютера. Вот несколько символов, которые благополучно набираются на моей машине: Alt+240Ё Alt+241ё Alt+242Є Alt+243є Alt+244Ї Alt+245ї Alt+248° Alt+249∙ Alt+250· Alt+251√ Alt+252№ Потом можно с добавлением ноля: Alt+0130‚ Alt+0131ƒ Alt+0132„ Alt+0133… Alt+0134† Alt+0135‡ Alt+0136ˆ Alt+0140Œ Alt+0145‘ Alt+0146’ Alt+0147“ Alt+0148” Alt+0149• Alt+0150– Alt+0151— Alt+0152˜ Alt+0153 Alt+0156œ Alt+0161¡ Alt+0162¢ Alt+0163£ Alt+0165¥ Alt+0168¨ Alt+0169 Alt+0170ª Alt+0174 Alt+0175¯ Alt+0176° Alt+0177± Alt+0178² Alt+0179³ Alt+0180´ Alt+0181µ Alt+0182¶ Alt+0183· Alt+0184¸ Alt+0185¹ Alt+0186º Alt+0187» Alt+0188¼ Alt+0189½ Alt+0190¾ Alt+0198Æ Alt+0215× Alt+0230æ Alt+0247÷ Alt+0216Ø Alt+0222Þ Alt+0223ß Alt+0254þ
セルゲイチェルノフ:
Эти, как я понял ≦ ≧ Копируй, тока номеров не могу их подсказать.. .
Сергей Клименко:
2264, Alt+X; 2265, Alt+X. А вобще пользуйся таблицой символов, или утилитой Babelmap. Там все знаки мира, и никаких альтов не надо, скопировал и вставил. А альты — это прошлый век.
Наталья Филоненко:
Знак = получается, если нажать клавишу Alt и удерживая её набрать справа на клавиатуре 61
Мария Труфанова:
Переводите на английский язык, зажимаете shift и нажимаете на ю или на б.
Сергей Лазарев:
ТЫЖ ЕГО НАПЕЧАТАЛ!
Владислав Заговора:
Зажимаете «shift + alt», зажимаете «shift» и нажимаете на б или ю.
Функциональные клавиши
Данный раздел будет полностью посвящен обзору основных функциональных кнопок, что используются в компьютере, а также подробно поговорим о назначении данных клавиш.
«Scroll lock»
Данная кнопка сегодня почти не используется, по крайней мере у меня. При отключенном режиме она не выполняется никаких функций, кроме как изменения положения курсора, а при включении она делает так, что курсор мышки приводит в движение сам экран, к примеру, двигает страницу в браузере без каких-либо нажатий.
«Break»
При переводе с английского языка можно понять, что главная функция данной кнопки — это остановка или отмена какого-то действия.
«Insert»
Она тоже находится на стадии вымирания, так как вместо нее уже давно используется комбинация «Ctrl + C» и «Ctrl + V». Возможно вы уже догадались о её функции, а если, то её функция заключалась в том, чтобы копировать и вставлять файлы, папки. Чаще всего она используется вместе с «Ctrl» и «Shift». Если использовать вместе с первой клавишей, то будет произведена команда «скопировать», а если вместе со второй – то будет инициализирована команда «вставить».
«Fn»
Теперь поговорим о кнопке, которая на сегодняшний день является универсальным решением для всех ноутбуков. Ее суть заключается в том, что она при комбинациях с разными клавишами способна включать и выключать разные аппаратные части ноутбука и менять их состояния. Лучше всего её функционал заметен при комбинациях с f1… f12. Присмотритесь на иконки около названия этих клавиш, они выделены тем же цветом, что и кнопка «Fn». С помощью них можно понять, что произойдёт при использовании вместе с «Fn».
Вот ниже представлен ряд функциональных кнопок с пиктограмками, на вашем ноутбуки возможно они будут отличаться. Разберемся с их назначением.
Нажатие совместно с клавишей «Fn
«:
- F1 — включение или отключение спящего режима компьютера
- F2 — включение или отключение WiFi- модуля на ноутбуке
- F5 -уменьшение яркости экрана монитора
- F6 -увеличение яркости экрана монитора
- F7 -отключение монитора
- F8 -переключение режимов отображения между монитором ноутбука и внешним устройством — вторым монитором или проектором
- F9 — отключение тачпада, при использовании компьютерной мыши
- F10 -отключение звука
- F11 -уменьшение громкости звука
- F12 -увеличение громкости звука
«Page up» и «Page down»
В переводе с английского, «page» — страница, а «up, down» — верх, вниз. Данные кнопки используются для прокрутки видимой части экрана ровно на высоту просматриваемого окна приложения в операционной системе. Но сегодня для этой цели чаще используют колесико мыши.
«Win»
Данная кнопочка на клавиатуре представлена в виде логотипа, флажок в кружочке. Ещё обозначается как «win». Используется для того, чтобы активировать меню «пуск», которое в свою очередь служит одним из способов запуска разного рода программ. Также в некоторых приложения используется в комбинации с другими, для того, чтобы активировать или запустить какую-то дополнительную опцию, функцию.
Например, Win+L — блокирует работу компьютера. Для продолжения работы необходимо ввести пароль пользователя.
«Del»
Думаю много рассказывать о кнопке «del», то есть «delete», не стоит, так как сразу понятно, что она используется для удаления разных файлов и папок.
Некоторые клавиши были упущены, такие как «Ctrl», «Alt» и «Tab» из-за того, что они являются обычными клавишами для комбинаций и сами по себе каких-либо важных функций не исполняют. Хотя «Tab» и выполняет разные функции: переключение между пунктами в окнах системы, табулирования в текстовом процессоре. Но за всё время, что использую компьютер, редко ей пользовался, только «Alt» + «Tab» — переключение между окнами.
PS: Интересные факты о клавиатуре
Рейтинг лучших качелей для новорожденных
Отслеживание Алиэкспресс по почте России
Информация была полезной? Поделись с друзьями!
Равенство и неравенство
Что такое равенство в математике — это когда одно подобно по количеству другому и между ними можно поставить знак =.
Для примера посмотрим на картинку с изображением геометрических фигур. Справа и слева количество одинаковое, значит можно поставить символ «равно».
Неравенство — алгебраическое выражение, в котором используются знаки ≠, <, >, ≤, ≥.
Наглядный пример неравенства изображен на картинке ниже. Слева видим три фигуры, а справа — четыре. При этом мы знаем, что три не равно четырем или еще так: три меньше четырех.
Урок в школе зачастую проходит перед учебником, тетрадью и доской. Дома же можно использовать компьютер и некоторые задания выполнять в онлайн формате. Как найти знаки на клавиатуре? Ответ на картинке: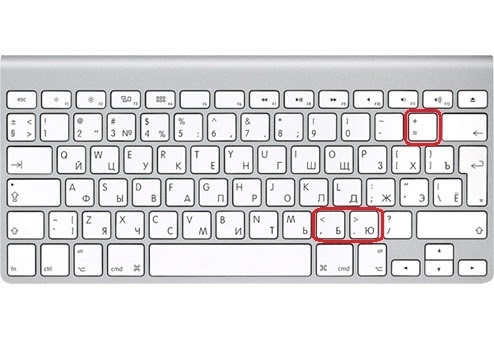
Способы для редактора Word
Расскажем сразу про несколько способов для текстовых редакторов от Microsoft (в браузере или обычном блокноте не работают).
Наберите в нужном месте вашего примера цифры 2264 — там, где вы хотите видеть знак меньше или равно. Сразу после этого нажмите на сочетание клавиш Alt+X.
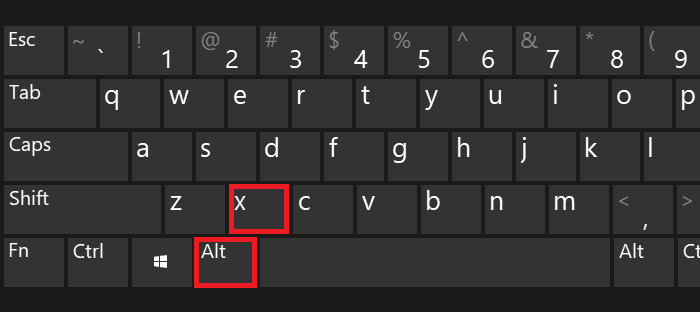
Цифры 2264 преобразятся в нужный символ.
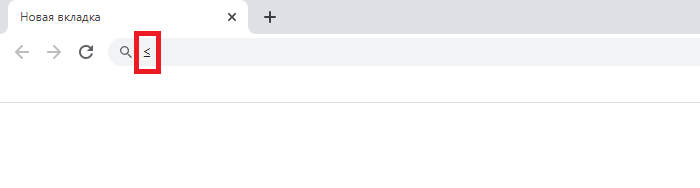
Есть и другой способ, для него понадобится цифровая клавиатура основной клавиатуры вашего компьютера или ноутбука. Включите ее при необходимости с помощью кнопки Num Lock.
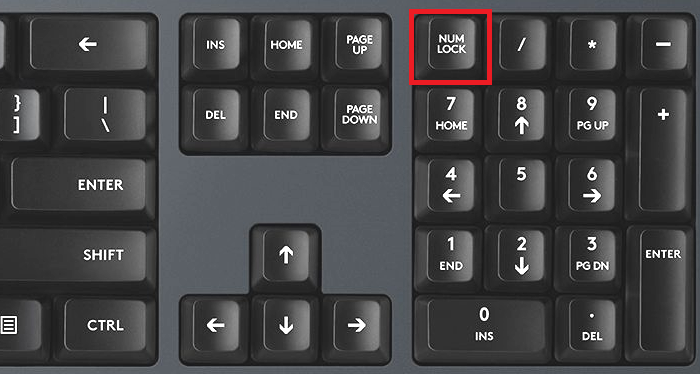
Зажмите Alt и, удерживая клавишу, наберите на цифровой клавиатуре цифры 8804 или 243, затем отпустите Alt.

Вот что вы должны увидеть:
Если не сработал правый Alt, используйте левый.
Способы для редактора Word
Расскажем сразу про несколько способов для текстовых редакторов от Microsoft (в браузере или обычном блокноте не работают).
Наберите в нужном месте вашего примера цифры 2264 — там, где вы хотите видеть знак меньше или равно. Сразу после этого нажмите на сочетание клавиш Alt+X.
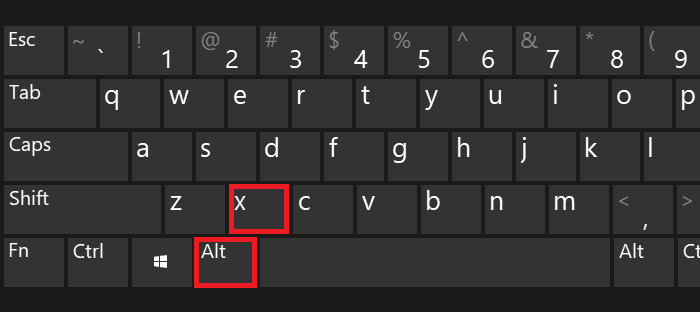
Цифры 2264 преобразятся в нужный символ.
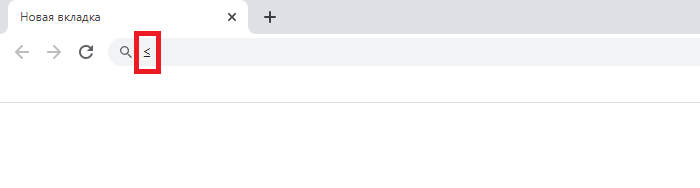
Есть и другой способ, для него понадобится цифровая клавиатура основной клавиатуры вашего компьютера или ноутбука. Включите ее при необходимости с помощью кнопки Num Lock.
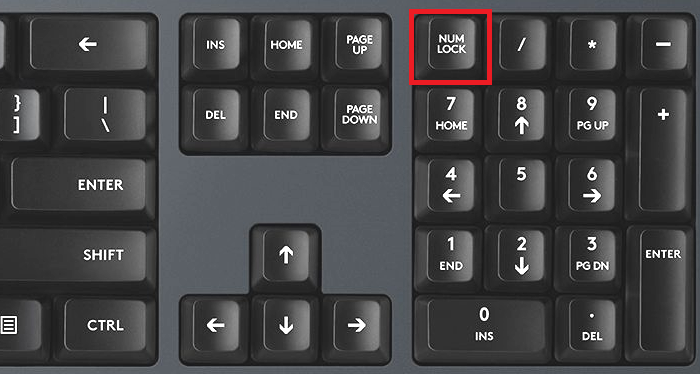
Зажмите Alt и, удерживая клавишу, наберите на цифровой клавиатуре цифры 8804 или 243, затем отпустите Alt.

Вот что вы должны увидеть:
Если не сработал правый Alt, используйте левый.
Запоминаем знаки «больше» и «меньше»! Простейший способ
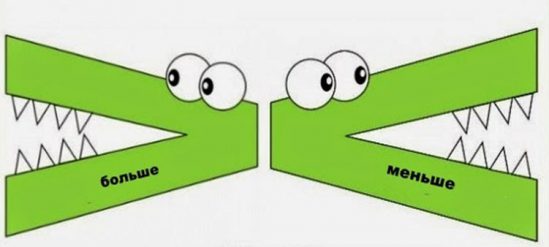

Доброго времени суток, уважаемые родители и маленькие школьники! Сегодня спешу поделиться с вами своим открытием. Недавно нашла в интернете, уже не помню точно где, решение проблемы, которая частенько подстерегает дошколят и учеников 1-х классов, которые только начинают свое знакомство с математикой.
Статья адресована всем тем, кого одолевает вопрос: «Знаки больше меньше в какую сторону пишутся?» Больше это как? Уголочком налево? Или направо? А может быть, это не больше, а меньше? Вспомните родители, у вас в школе были проблемы с этими коварными значками? И как вам объяснял эту тему учитель?
Если честно, я не помню, как объясняли мне, но точно не так, как я вам собираюсь показать. Все гениальное просто!
Давайте для начала посмотрим на исследуемые в статье знаки. Это «больше». Вот он, в примере на картинке.
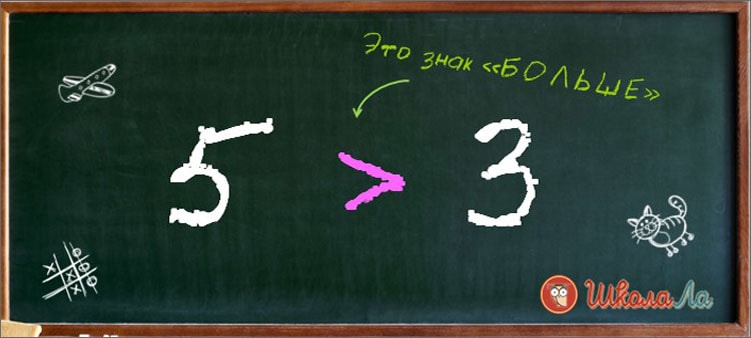
Он ставится, когда первое число в неравенстве больше второго. Острие галочки направлено вправо.
А это его товарищ – «меньше».

Ставим его тогда, когда первое число неравенства (то, что левее) меньше, чем второе. Уголочек галочки направлен влево.
Вроде, все понятно, но в светлых головах наших маленьких школьников возникает путаница. Давайте на пример посмотрим. Вот какой знак сюда нужно поставить?
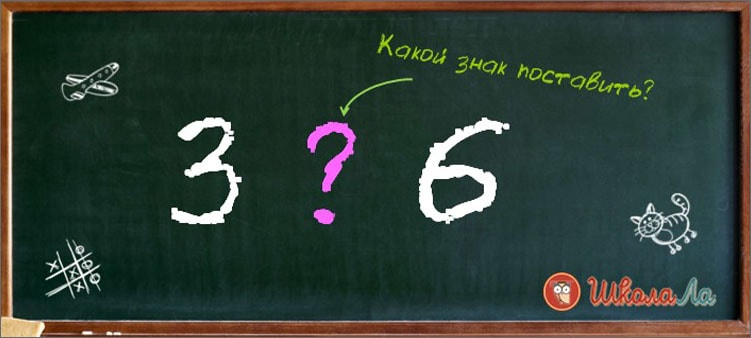
Дети наши — не глупые ребята. Они прекрасно знают, что тройка меньше шестерки. И значит, знак нужно ставить «меньше». Вот только, как он выглядит? Уголочек куда направлен: влево, вправо? Вот в этом месте и случается основной ступор. Ну как же запомнить-то?
И вот мы переходим к главному секрету! Нам поможет метод точек. Только посмотрите, как все просто
Внимание на картинку
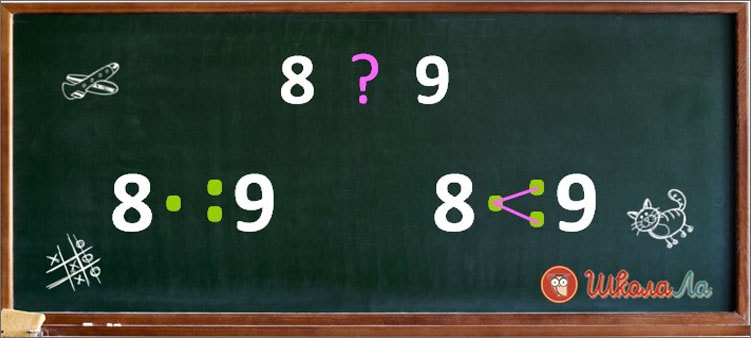
У нас два числа, которые необходимо сравнить. Мы понимаем, что, к примеру, число 8 меньше, чем 9. Около меньшего числа (восьмерочки) ставим одну точечку, так, как на картинке, а около большего (девяточки) — две. А потом просто соединяем эти точки, получаем нужный знак! И дело в шляпе!
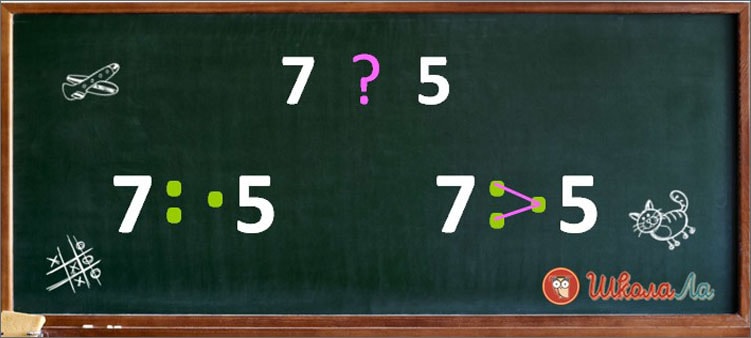
Согласитесь, очень просто! И понятно! И намного легче, нежели рассказы про раскрытые клювики голодных птичек или острие стрелы направленное на меньшее число.
Надеюсь, вам пригодится этот способ запоминания, и детишки никогда не будут снова ошибаться!
Кстати, мы уже говорили о том, как запоминать падежи.
И узнали высокоскоростной способ деления на 5.
Посмотрите, это очень интересно! И наверняка пригодится в учебе.
Пожалуйста, не забудьте подписаться на новости блога, чтобы всегда быть в курсе наших событий. И вступайте в нашу группу «ВКонтакте» , будем вам очень рады!
Источник статьи: http://shkolala.ru/uchat-v-shkole/matematika/znaki-bolshe-menshe-v-kakuyu-storonu/
Экранная клавиатура
Для позиционирования курсора
необходимо коснуться пальцем нужной области экрана и, не сдвигая палец, задержать касание на 2–3 секунды. После этого появляется «увеличительное стекло», детально показывающее область касания с курсором. Не отпуская палец, увести курсор в нужное место.
Отпускание пальца при видимом «увеличительном стекле» приводит к появлению в этом месте меню, позволяющего **выбрать и скопировать текст в буфер, а также вставить его из буфера (в зависимости от конкретного приложения, вид этого меню может несколько отличаться).
В некоторых приложениях одновременно с меню появляются маркеры выбора текста, имеющие вид «булавок», в других за их появление отвечает пункт меню «выбрать» (или «select»). Перемещая маркеры, отметить ими нужный фрагмент текста, затем выбрать пункт меню «вырезать» («cut») или «копировать» («copy»).
Существуют и другие способы выделения текста. Короткий
тап двумя пальцами в пределах абзаца выделяет этот абзац целиком.Долгий тап двумя расставленными пальцами выделяет текст между точками касания.
Касание? приводит к тому, что один следующий символ сменит регистр с нижнего на верхний или наоборот. Если нужно набрать НЕСКОЛЬКО символов в другом регистре, то нужно коснуться обоих
?. Для этого в системных настройках «Основные? Клавиатура» должна быть включена опция «Вкл. Caps Lock». Там же есть опция «Автопрописные», при которой после ввода точки следующий символ автоматически приводится к верхнему регистру. Экранной клавишей? можно пользоваться так же, как и на обычной клавиатуре: коснуться её, затем не отпуская, коснуться нужного символа и отпустить пальцы.
На русской экранной клавиатуре отсутствуют точка и запятая. Для быстрого ввода точки
можно ввести два пробела подряд, которые преобразуются системой в комбинацию «точка-пробел». (Чтобы это работало, необходимо в системных настройках «Основные? Клавиатура» включить опцию “Быстрая клавиша «.»”). Запятая, к сожалению, доступна только из цифровой раскладки (см. ниже).
Для ввода буквы «ё»
в русской раскладке необходимо нажать `e` и задержать касание на 2–3 секунды. Появится изображение дополнительной клавиши, к которой нужно переместить палец, не отрывая его от экрана.
В латинской раскладке аналогичным образом «расширяются» клавиши `e` `y` `u` `i` `o` `a` `s` `z` `c` `n`, позволяя вводить эти буквы с различными надстрочными и подстрочными акцентами. «Расширение» клавиш `!,` и `?.` позволяет вводить апостроф и кавычку.
Возможен быстрый доступ из буквенной раскладки в цифровую
. Для этого необходимо коснуться клавиши `.?123` и задержать касание на 2–3 секунды. Появится цифровая раскладка, на которой нужно переместить палец к требуемой клавише, не отрывая его от экрана.
На цифровой раскладке «расширяются» следующие клавиши:
`0` — символ градуса «°»;
`-` — различные тире («–», «-») и символ элемента списка « »;
`$` — символы валют «??€??»;
`&` — символ параграфа «§»;
`.` — многоточие «…»;
`!` и `?` — перевёрнутые изображения «?» и «?»;
`’` — ‘одинарные’ кавычки и обратный апостроф;
`»` — „разные“ «виды» “двойных” кавычек.
На дополнительной цифровой клавиатуре, вызываемой по `#+=`, «расширяется» клавиша `%`, делая доступным символ промилле «‰».
Сочетания Alt + Num — как ввести символы, которых нет на клавиатуре
Существуют дополнительные команды для ввода символов, недоступных при использовании обычной клавиатуры. Эти команды называются Alt-кодами и обозначаются как «Alt+NUM», где «NUM» — число символа, набираемое на цифровой клавиатуре.
Для написания нужного символа в Windows, следует одной рукой нажать клавишу Alt и, удерживая её, другой рукой ввести необходимое число на цифровой клавиатуре. После набора цифр, отпустите клавишу Alt — появится символ.
Например, для вставки длинного тире, нажмите клавишу Alt, наберите на клавиатуре цифры 0 1 5 1 и отпустите Alt — получится длинное тире.
Как набрать с клавиатуры знак больше или равно? Есть у кого-нибудь список знаков, добываемых через alt+цифры справа?
Циферки: Не вижу ни одной причины, чтоб вводить цифры при помощи Alt, ну разве сломалась клавиша (кроме 5) и другого способа нет. Alt+480 Alt+491 Alt+502 Alt+513 Alt+524 Alt+535 Alt+546 Alt+557 Alt+568 Alt+579 Буковки: Латинские большие Alt+65A Alt+66B Alt+67C Alt+68D Alt+69E Alt+70F Alt+71G Alt+72H Alt+73I Alt+74J Alt+75K Alt+76L Alt+77M Alt+78N Alt+79O Alt+80P Alt+81Q Alt+82R Alt+83S Alt+84T Alt+85U Alt+86V Alt+87W Alt+88X Alt+89Y Alt+90Z Латинские маленькие Alt+97a Alt+98b Alt+99c Alt+100d Alt+101e Alt+102f Alt+103g Alt+104h Alt+105i Alt+106j Alt+107k Alt+108l Alt+109m Alt+110n Alt+111o Alt+112p Alt+113q Alt+114r Alt+115s Alt+116t Alt+117u Alt+118v Alt+119w Alt+120x Alt+121y Alt+122z После Альт+126 и начала Русских символов начинается непредвиденное поведение клавиатуры, зависящее от настроек компьютера. Вот несколько символов, которые благополучно набираются на моей машине: Alt+240Ё Alt+241ё Alt+242Є Alt+243є Alt+244Ї Alt+245ї Alt+248° Alt+249∙ Alt+250· Alt+251√ Alt+252№ Потом можно с добавлением ноля: Alt+0130‚ Alt+0131ƒ Alt+0132„ Alt+0133… Alt+0134† Alt+0135‡ Alt+0136ˆ Alt+0140Œ Alt+0145‘ Alt+0146’ Alt+0147“ Alt+0148” Alt+0149• Alt+0150– Alt+0151— Alt+0152˜ Alt+0153 Alt+0156œ Alt+0161¡ Alt+0162¢ Alt+0163£ Alt+0165¥ Alt+0168¨ Alt+0169 Alt+0170ª Alt+0174 Alt+0175¯ Alt+0176° Alt+0177± Alt+0178² Alt+0179³ Alt+0180´ Alt+0181µ Alt+0182¶ Alt+0183· Alt+0184¸ Alt+0185¹ Alt+0186º Alt+0187» Alt+0188¼ Alt+0189½ Alt+0190¾ Alt+0198Æ Alt+0215× Alt+0230æ Alt+0247÷ Alt+0216Ø Alt+0222Þ Alt+0223ß Alt+0254þ
Источник статьи: http://otvet.mail.ru/question/66706731
Области применения
Холлофайбер – это товарный знак. Под ним выпускается ряд товаров, которые обладают теплоизолирующими свойствами и используются в качестве утеплителя.
Сфера применения обширна:
- Строительство;
- Мягкая мебель и игрушки;
- Верхняя и профессиональная одежда и головные уборы;
- Постельные принадлежности;
- Системы очистки и фильтрации.
Достаточно объемный и имеет пористую структуру. Это делает его просто незаменимым в строительстве. Такие характеристики наделяют его шумоизоляционными свойствами, так же он отлично сохраняет тепло. Его можно использовать как для многоэтажного строительства, так и для частных домов. Прокладывая его в межстеновое пространство, вы сможете уменьшить количество внешних шумов.
Используя плиты из холлофайбера в качестве утеплителя, вы надолго сможете забыть о проникающем ветре и холоде
Если вы хотите утеплить балкон, то обратите внимание на этот материал. primeneniya-hollofaybera-12primeneniya-hollofaybera-13
 primeneniya-hollofaybera-12
primeneniya-hollofaybera-12 primeneniya-hollofaybera-13
primeneniya-hollofaybera-13
Холлофайбер является экологически чистым продуктом. Не зря «Термопол», который его производит, назвали «завод без труб». Он не извергает тонны вредных веществ в атмосферу и не имеет слива в реки и каналы. Это подтверждает безопасность использования наполнителя для детской одежды и игрушек.
Он не токсичен и не вызывает аллергию. В 2010 году марка «Холлофайбер» была удостоена звания «Общеизвестный товарный знак» и получила сертификат, подтверждающий его гигиеническую и экологическую безопасность. Это говорит о том, что разрешается даже прямой контакт материла с детской кожей.
Для мягкой мебели используется несколько видов наполнителя. Они различаются по своей плотности, поэтому некоторые из них являются формообразующими, другие же нет.
 primeneniya-hollofaybera-14
primeneniya-hollofaybera-14 primeneniya-hollofaybera-15
primeneniya-hollofaybera-15
Различают:
- Утеплитель холлофайбер софт (мягкий). Применяется для стеганых элементов, а также в качестве формирующего верхнего слоя мягких деталей;
- Медиум (средний). Является заменителем блочного пенополиуретана. Служит в качестве формирующего верхнего слоя;
- Хард (жесткий). Используется как конструкционный и настилочный материал элементов мягкой мебели.

Отличным вариантом служит и в качестве утеплителя для плащей и курток. Он делает изделие невероятно легким и комфортным. Такие куртки по своим характеристикам ничем не уступают пуховикам. При этом плюсом является тот момент, что они не требуют особого ухода. Можно легко постирать изделие в стиральной машине, не боясь, что волокна деформируются.
 primeneniya-hollofaybera-17
primeneniya-hollofaybera-17 primeneniya-hollofaybera-18
primeneniya-hollofaybera-18
Но наиболее часто холлофайбер все же используется в качестве наполнителя для одеял и подушек. Это просто спасение для людей, страдающих аллергией. Чаще всего ее причиной служат пылевые клещи. Холлофайбер «не привлекает» пыль, поэтому является неблагоприятной средой для размножения этих «созданий». Чувствительные люди непременно оценят сон на подушках с таким наполнителем.
Прекрасно подходит для специальных подушек беременным, создавая комфортное пользование и минимум забот.
 primeneniya-hollofaybera-19
primeneniya-hollofaybera-19
Еще одна не совсем традиционная сфера применения этого материала – системы фильтрации. Холлофайбер можно использовать в качестве воздушного фильтра. Это возможно благодаря пористой многослойной структуре
Однако необходимо в этом случае обращать внимание на расположение волокон — оно должно быть не вертикальным
Использование холлофайбера для мягкой мебели в видео:
Способы для редактора Word
Расскажем сразу про несколько способов для текстовых редакторов от Microsoft (в браузере или обычном блокноте не работают).
Наберите в нужном месте вашего примера цифры 2264 — там, где вы хотите видеть знак меньше или равно. Сразу после этого нажмите на сочетание клавиш Alt+X.
Цифры 2264 преобразятся в нужный символ.
Есть и другой способ, для него понадобится цифровая клавиатура основной клавиатуры вашего компьютера или ноутбука. Включите ее при необходимости с помощью кнопки Num Lock.
Зажмите Alt и, удерживая клавишу, наберите на цифровой клавиатуре цифры 8804 или 243, затем отпустите Alt.
Вот что вы должны увидеть:
Если не сработал правый Alt, используйте левый.
Альтернативный Хот-спот
Знаки умножения на клавиатуре
На клавиатуре клавиш со знаками умножения нет, поэтому для их написания применяются различные методы.
Знаки умножить сочетанием клавиш в Windows
Сочетания цифр и клавиши Alt работают в Ворде и любом текстовом редакторе.
1) Переключаем клавиатуру на En.
2) Для написания знака умножения в виде крестика (×) следует одной рукой нажать клавишу Alt и, удерживая её, другой рукой ввести на клавиатуре цифры 0 2 1 5 . Отпустите Alt — получится знак умножения ×.
3) Для знака умножить в виде центрированной точки (·) применяется комбинация клавиш Alt и цифр 0 1 8 3 (или 0149 для жирной точки •).
4) В Word знак умножения в виде центрированной звёздочки (∗) можно получить, сочетая клавиши Alt и 8 7 2 7 .
Для ноутбуков, у которых на клавиатуре нет цифрового блока, нужно дополнительно нажать клавишу Fn и использовать функциональные клавиши с цифрами.
Знак умножения в символах Word
Устанавливаем курсор в нужное место текста → вкладка Вставка → Символ → Другие символы. (если значка умножения нет в готовом наборе) → Набор: дополнительная латиница-1. Выделяем символ умножения → Вставить.
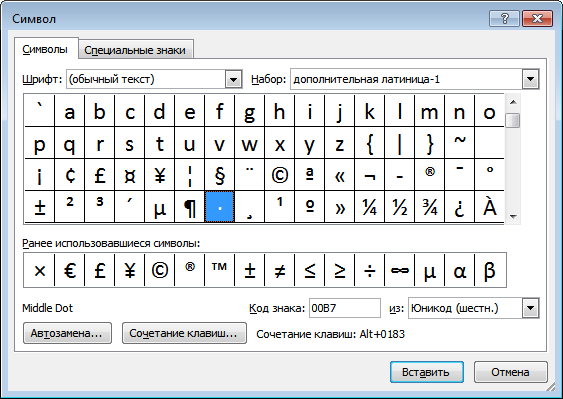
Word запомнит ваш выбор и поместит знаки умножения в наборе для быстрого доступа.
Знак умножения в таблице символов Windows
Открываем программу символов. Для её вызова нажимаем Пуск → Выполнить → charmap.exe → ОК.
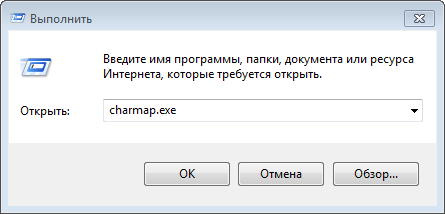
В окне таблицы найдите значок умножения. Выделите его, нажмите кнопку Выбрать и Копировать.
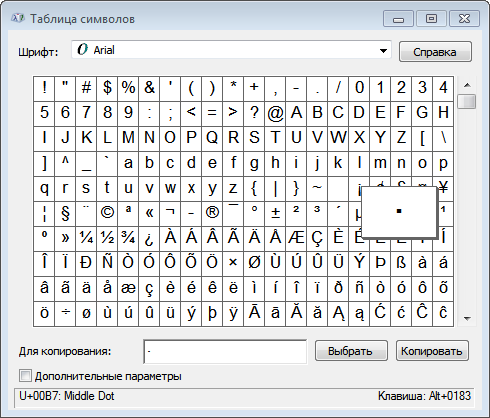
Остаётся лишь вставить символ в нужное место сочетанием клавиш Ctrl и V .
Нажмите и удерживайте клавишу с дефисом – — появится дополнительный символ • .

Знак умножения на телефоне Samsung
Нажмите и удерживайте клавишу с буквой Ц — появится дополнительный символ — знак умножения × .
Источник статьи: http://apsolyamov.ru/blog/kak_postavit_znak_umnozheniya_na_klaviature/2020-08-12-333
Упражнения на закрепление
После объяснения правил постановки знака необходимо потренироваться в выполнении аналогичных заданий.

С этой целью подойдут задания такого типа:
-
«Поставь знак»
(4 и 5 – нужен знак «меньше»). -
«Больше-меньше»
— ребенок большим и указательным пальцами обеих рук показывает знаки, сравнивая размеры различных предметов или их количество (самолет больше стрекозы, земляника меньше арбуза). -
«Какое число»
— стоят знаки, написано число с одной стороны, нужно догадаться, какое число будет с другой стороны (в выражении «_ -
«Допиши числа»
— нужно правильно поставить числа слева и справа от указанного знака (число 8 будет стоять слева от знака «больше», а число 2 – справа).
Для развития логики и мышления можно дополнить упражнения такими заданиями:
-
«С какой стороны убежал предмет?»
— слева нарисовано 3 треугольника, справа – 2 квадрата, а между ними стоит знак «=». Ребенок должен догадаться, что справа не хватает квадрата, чтобы равенство было верным. Если не получается это сделать сразу, можно решить задачу практически, добавив сначала слева треугольник, а затем – справа квадрат. -
«Что нужно сделать, чтобы неравенство стало правильным?»
— с учетом ситуации ребенок определяет, с какой стороны нужно убрать или добавить предметы, чтобы знак стоял правильно.
Видео инфоурок расскажет о знаках: больше, меньше и равно
Класс:
1
Цели урока:
-
Образовательная:
познакомить со знаками меньше «», равно «=» и записями вида 22, 4=4, повторить геометрический материал, состав чисел; -
Развивающая:
развитие коммуникативных качеств личности (умение работать в паре, вести учебный диалог, проводить самооценку) -
Воспитательная:
воспитание чувства сопереживания, взаимопомощи.








