Как написать доллар на клавиатуре видео
Содержание:
- С помощью клавиш и их комбинаций
- Как напечатать символы валют?
- Что делать, если не работает клавиатура
- Вставка в документ знаков евро, рубля и др. валют
- Где оформить кредитную карту банка «ВТБ» в Новой
- Автоматическое восстановление системы
- Символы (знаки) валют на клавиатуре Mac
- Используем клавиатуру
- Каким образом вставить символ доллара на русской раскладке
- Известные люди о стакане
- Что делать, если знака доллара $ нет на моей клавиатуре
- Что делать, если знака доллара $ нет на моей клавиатуре
- Что делать, если знака доллара $ нет на моей клавиатуре
- Вставка в документ знаков евро, рубля и др. валют
- Каким образом вставить символ доллара на русской раскладке
- Используем клавиатуру
- Что делать, если знака доллара $ нет на моей клавиатуре
- Как поставить собаку на клавиатуре компьютера и ноутбука
- Первый рубль — RUR (1992–1998)
- Как поставить знак евро €, рубля ₽, доллара $ и других валют (если их нет на клавиатуре)
- Как поменять ориентацию одного листа в Ворде
- Исправить ошибку UNEXPECTED STORE EXCEPTION в Windows 10
- Каким образом вставить символ доллара на русской раскладке
- Доллар в раскладке клавиатуры планшетов Apple
- Заключение
С помощью клавиш и их комбинаций
Если в таблице спецсимволов не нашли денежный символ евро и доллара, то вам помогут следующие клавиши.
Вставка денежной единицы «Доллар»
Расположите указатель мыши в нужном месте. Переключите метод ввода букв на английскую раскладку сочетанием клавиш «Shift+Alt». Зажмите «Shift» и кликните по цифре «4» на верхней панели. В текст добавится денежный знак доллара.
Символ «Евро» посредством кода
Поставьте указатель мыши в должном месте в тексте. Включите клавишу « NUM LOCK». Удерживая кнопку «Alt» напечатайте число «0136», используя цифровую панель набора чисел. Отпустите клавишу «Alt». В текст добавился значок евро.
https://youtube.com/watch?v=qSiscPB7Cf0
Как напечатать символы валют?
Использовать символ «доллара» не составит труда, ведь он напечатан на клавиатуре Mac. Для того, чтобы отправить знак $, следует просто поставить английскую раскладку и нажать клавиши ⇧Shift и цифру 4.
Как же печатать знак «рубля»?
Необходимо зайти в настройки клавиатуры.
При наведении на клавиатуру нажмите кнопки Shift или Alt, и значки поменяются.
При включённой клавиатуре «Русская ПК», когда вы будете нажимать комбинацию Alt (Option) + 8, вы получите значок ₽.
Сокращения для быстрого ввода других символов:
- Евро (€) — ⇧Shift + ⌥ Alt + 2.
- Британский фунт (£) — ⌥ Alt + 3. Раскладка клавиатуры — английская.
- Японская иена (¥) — ⌥ Alt + Y.
Для быстрой смены раскладки клавиатуры существуют различные горячие клавиши. Настройте их для себя. Для этого:
- Зайдите в «Настройки клавиатуры».
- Выберите «Сочетания клавиш».
- Далее кликните «Источники ввода».
- Нажмите удобное сочетание клавиш, и оно автоматически запрограммируется.
Если запоминать комбинации для вас слишком неудобно, то можно печатать символы ещё быстрее. Включите панель «Эмодзи». В ней вы найдёте множество значков, о которых раньше даже не подозревали.
Для открытия панели:
- Откройте системные настройки.
- Нажмите на показать панель «Эмодзи и символы».
В нём вы найдёте много значков различных валют. Те символы, которые вы используете чаще всего, можно добавить в «Избранное». Тогда их печатать будет ещё быстрее.
Пользуйтесь горячими клавишами или панелью «Эмодзи» для своего удобства. Благодаря описанным выше способам вы сможете быстро находить символы и отправлять их в сообщениях или добавлять в заметки. Запомните комбинации для быстрого ввода валют, и тогда вам не придёться открывать дополнительные панели для ввода символов. Ознакомьтесь со статьей «Как добавить логотип , или любой другой символ на клавиатуру iPhone» и вы узнаете, как добавить другие интересные символы на клавиатуру.
Использование знаков помогает быстрее печатать текст и выделять необходимые моменты. На панели «Эмодзи», помимо смайликов и значков валют, вы найдёте буквенные символы, значки, скобки, стрелки, математические символы и пиктограммы.
У вас есть MacВook или iMac? Специально для вас мы создали онлайн-марафон по настройке полезных сервисов на Mac: узнайте за 8 простых занятий, как быстро настроить Apple ID, iCloud и другие сервисы на Mac , обезопасить свои пользовательские данные, оптимизировать хранилище iCloud и пр.
- Это быстро: вам не придется искать в Ютубе инструкции по настройке.
- Это просто: вы увидите каждый шаг на экране, с подсказками на понятном языке.
- Это удобно: вы получите полезные навыки, не вставая с удобного кресла.
Что делать, если не работает клавиатура
Если у вас вдруг перестала работать клавиатура – не спешите расстраиваться, сначала выясните, что стало причиной поломки. Все причины, из-за которых клавиатура не работает можно разделить на аппаратные и программные.
В первом случае, если сломалась аппаратная часть клавиатуры, устранить проблему без специальных навыков весьма проблематично. Порою проще заменить её новой.
Прежде, чем распрощаться с, казалось-бы, неисправной клавиатурой, проверьте кабель, которым она подключена к системному блоку, Возможно, он немного отошел. Если с кабелем всё в порядке, убедитесь, что поломка не вызвана программным сбоем компьютера. Для этого перезапустите свой ПК.
Если после перезагрузки, клавиатура не подаёт признаков жизни, попробуйте растормошить её с помощью имеющегося в Windows решения. Последовательность действий приведена на примере Windows 7, если у вас другая версия операционной системы Виндовс – действуйте по аналогии. Принцип примерно тот же, могут немного отличаться названия разделов меню.
Зайдите в Пуск – Панель управления – Оборудование и звук – Диспетчер устройств. В открывшемся окне, если у вас неполадки с клавиатурой, она будет помечена жёлтым ярлыком с восклицательным знаком. Выделите её мышью и выберите из меню Действие – Удалить. После удаления закройте Диспетчер устройств.
Вернитесь на вкладку «Оборудование и звук» и выберите пункт «Добавление устройства». После поиска оборудования найдется ваша клавиатура, и будут установлены её драйвера.
Если установка оборудования прошла успешно и поломка клавиатуры была связана с программным сбоем, на клавиатуре загорится индикатор клавиши Num Lock.
Если устранить неисправность не удалось, то временным решением может стать экранная клавиатура.
В наши дни клавиатура компьютера, как и мышь, считается малоценным устройством. Тем не менее, ей отводится важная роль в работе с компьютером.
Источник статьи: http://www.buh24.com.ua/klaviatura-kompyutera-raskladka-klavishi-simvolyi-i-znaki/
Вставка в документ знаков евро, рубля и др. валют
С помощью Excel
Довольно удобно искать различные знаки валют (на мой взгляд) в Excel. Даже если вы не знаете, например, как выглядит значок Японской иены — то вы все равно легко сможете его найти. Приведу пример.
Формат ячеек — Excel
Далее выберите формат «Финансовый» — и вы увидите, что можете выбрать знак практически любой валюты в Мире (разумеется, я не берусь сказать, есть ли тут валюта какой-нибудь не признанной никем республики. ) . По крайней мере, все основное тут точно есть: рубль, доллар, гривна, евро и т.д.
Ву-а-ля, теперь у нас не просто абстрактное число 100, а 100 Японских иен. Теперь это число (вместе со знаком валюты) можно скопировать в любой другой редактор (или в онлайн-переписку). Удобно? Я, думаю, да!
100 Японская иен
С помощью цифрового блока клавиатуры (спец. кода символа)
Разумеется, первый способ не идеальный и имеет один недостаток — постоянно нужно открывать Excel, пере-заходить туда-сюда, что не очень удобно, когда вы часто печатаете различные символы с клавиатуры (большая потеря времени).
В этом случае, можно прибегнуть к другому варианту — использованию спец. сочетаний. О чем речь : зажав клавишу ALT и набрав спец. код на цифровом блоке клавиатуры — можно напечатать какой-нибудь символ, которого нет на кнопках клавиатуры (в том числе и знаки валют).
Цифровой блок клавиатуры
Приведу ниже сочетания клавиш для основных валют (запомнив их — вы легко сможете вставлять знаки валют в любые документы) :
- Доллар ($) — зажать ALT (левый) и на цифровом блоке нажать последовательно 0036(дальше в статье буду указывать ALT (левый)+0036);
- Евро (€) — зажать ALT (левый) + 0136 (плюс нажимать не нужно!) . Еще один вариант: ALT GR (правый ALT)+E ;
- Рубль (₽) — ALT GR+8;
- Фунт стерлингов (£) — ALT (левый) + 0163 (нажимать, когда включена англ. раскладка);
- Иена (¥)— ALT + 0165 (нажимать, когда включена англ. раскладка).
В общем-то, в справочниках можно найти подобные сочетания и для других валют.
С помощью встроенной таблицы символов
В Windows есть огромная таблица символов, рассортированная по определенным категориям. В этой таблице можно найти достаточно большое количество символов, которых нет и не будет на клавиатуре (ведь нельзя же на клавиатуру добавить еще тысчонку-другую символов?! 😉) .
Разумеется, среди тысяч символов — там есть и знаки валют. Чтобы ее открыть нужно:
- нажать сочетание Win+R (должно появиться окно «Выполнить»);
- ввести команду charmap и нажать OK.
charmap — команда для просмотра таблицы символов
Далее, откройте доп. параметры, выберите группировку по диапазонам юникода и перейдите в раздел «Денежные единицы» . После выберите нужный символ и скопируйте его.
Как работать с таблицей символов
Скопированный символ можно вставить в любой текстовый документ (CTRL+V).
С помощью Word
В Word также есть раздел «Вставка/Символы» , позволяющий добавлять в документ различные знаки, которых нет на клавиатуре. Их там достаточно большое количество: есть как по математике, физике, так и валютные.
Word — Вставка — Символы // Версия: MS Word 2019
С помощью калькулятора (Windows 10)
В Windows 10 появился новый и достаточно интересный калькулятор. Он позволяет не только обсчитывать обычные числа (как это была ранее), но и работать с валютами, температурой, длиной, энергией и т.д. Новый калькулятор — это удобный «комбайн» и справочник для не сложных домашних задач.
Что касается валюты — то в калькуляторе можно узнать не только определенный знак (например, для Вьетнамского донга), но и перевести определенную сумму из рублей в донги: скажем, сколько 1000 руб. в донгах?! Калькулятор знает! (валютных пар много: доллары/евро/рубли/гривны и т.д.).
Для того, чтобы задействовать валютный режим : нажмите по трем линиям в левом углу экрана выберите его.
Калькулятор в Windows 10
Далее укажите нужные вам валюты и значения — калькулятор автоматически переведет из одного в другое (конвертация идет по реальному курсу на сегодняшний день!) . Пример на скрине ниже.
| Символ евро |
|---|
| € |
| ◄ | ₨ | ₩ | ₪ | ₫ | € | ₭ | ₮ | ₯ | ₰ | ► |
Характеристики
Название
euro sign
Юникод
U+20AC
HTML-код
€ или
€
UTF-16
0x20AC
URL-код
%E2%82%AC
Символ или знак евро ( € ) — графическое обозначение общеевропейской валюты евро, обнародованное 12 декабря 1996 года. Входит в группу «Символы валют» (англ. Currency Symbols ) стандарта Юникод: оригинальное название — euro sign (англ.) ; код — U+20AC. Начертание зависит от шрифта, использованного для вывода символа.
Где оформить кредитную карту банка «ВТБ» в Новой
Автоматическое восстановление системы
Сначала дайте компьютеру возможность самостоятельно разобраться с ошибкой. Имейте в виду, что процедура автоматического восстановления может идти больше часа. Ни в коем случае не прерывайте её, так как это может привести к ещё более трагичным последствиям. Переходите к ручному восстановлению только в том случае, если система зависла или появилось одно из сообщений: «Компьютер запущен некорректно», «Кажется, Windows загрузилась неправильно».
Появление «синего экрана смерти» свидетельствует о наличии критической ошибке в системе
Перезагрузка
Этот способ подойдёт вам в том случае, если система выдала сообщение с выбором двух вариантов: «Перезагрузка» и «Дополнительные параметры». Если его нет, то вам придётся воспользоваться другими способами.
Что нужно сделать:
- Получив уведомление, перейдите к разделу «Дополнительные параметры».
Начните восстановление системы, перейдя к дополнительным параметрам
- Выберите блок поиска и устранения неисправностей.
Откройте вкладку «Поиск и исправления неисправностей»
- Ещё раз выберите раздел с дополнительными параметрами.
Выберите «Дополнительные параметры»
- Перейдите к вкладке «Параметры загрузки».
Откройте раздел «Параметры загрузки»
- В открывшемся списке нажмите «Перезагрузить».
Нажмите «Перезагрузить»
- Откроется список с параметрами загрузки. Выберите 6-й вариант — режим с поддержкой командной строки. Дождитесь, пока система перезапустится и появится командная строка.
Выберите перезагрузку с поддержкой командной строки
- В командной строке выполните последовательно три команды:
- sfc /scannow;
- dism /Online /Cleanup-Image /RestoreHealth;
- shutdown -r.
Выполнение команд занимает время, дождитесь их завершения
Видео: как устранить «синий экран смерти» в Windows 10
Деактивация быстрого запуска
Причиной невозможности восстановления может стать быстрая загрузка, активированная по умолчанию. Поскольку в данном случае доступа к системе нет, придётся деактивировать функцию через BIOS:
Если этот способ не сработал — перейдите к следующему.
Деактивация автоматического восстановления
Бывает, что система прибегает к восстановлению без имеющейся на то причины, по ошибке. Поэтому стоит попробовать запретить ей вызывать процедуру восстановления, выполнив следующие действия:
- При появлении сообщения, перейдите к дополнительным параметрам и вызовите командную строку.
В меню «Дополнительные параметры» откройте командную строку
- Используя команду bcdedit, найдите строку resumeobject и скопируйте её значение.
Выполните команду bcdedit, чтобы перейти к диспетчеру загрузки Windows
- Выполните команду bcdedit /set {X} recoveryenabled, где X — скопированная ранее строка, заключённая в фигурные скобки. После этого выйдите из командной строки командой exit.
Выполните команду bcdedit /set {X} recoveryenabled для отключения автоматического восстановления
Готово! Теперь попробуйте загрузить систему.
Ручной запуск диагностики
Перейдя к командной строке при помощи способа, описанного в пунктах «Деактивация автоматического восстановления» или «Перезагрузка», последовательно выполните следующие команды:
- chkdsk /r c:;
- sfc /scannow.
Выполните команду chkdsk /r c;, sfc /scannow
Эти команды сканируют системные файлы и исправляют найденные ошибки. После их выполнения напишите exit для выхода из командной строки и проверьте, пропала ли проблема.
Символы (знаки) валют на клавиатуре Mac
- Значок $ (доллар): самый очевидный символ, который нанесен на клавиатуру и известен практически каждому. Жмем на Shift и 4. Раскладка – США клавиатура.
- Значок ¢ (цент): одновременное нажатие на ALT и 4.
- Значок ₽ (российский рубль): для этого одновременно жмем на Alt и 8. Важный момент: подходит только для раскладки клавиатуры «Русская ПК». Другие распространенные раскладки «Русская» или «США» покажут совершенно другой значок.
- Значок € (евро): одновременно жмем на три клавиши: Shift, Alt и 2. Раскладка – США клавиатура.
- Значок £ (британский фунт): одновременно жмем на клавиши Alt и 3. Раскладка – США клавиатура.
- Значок ¥ (японская йена): одновременно жмем на клавиши Alt и Y. Раскладка – США клавиатура.
Используем клавиатуру
Воспользуемся клавиатурой компьютера или ноутбука.
Взгляните на цифру 4 — рядом с ней имеется нужная нам иконка доллара. Вот:
Но как вы уже поняли, простое нажатие на кнопку ни к чему не приведет — просто появится цифра 4. Чтобы увидеть на экране символ доллара, необходимо нажать на клавишу Shift и, удерживая ее, нажать на клавишу 4. Затем отпустите Shift.
Вот что должно получиться:
ВНИМАНИЕ! Этот способ работает только при использовании англоязычной раскладки, поэтому если используется русскоязычная, ее необходимо переключить. Сделать это можно с помощью сочетания клавиш Shift+Ctrl:
Или с помощью иконки на панели задач:
Каким образом вставить символ доллара на русской раскладке
Если вы не хотите добавлять английский или по какой-то причине у вас отсутствует такая возможность, знак $ можно напечатать и на русской раскладке. Есть одно требование — клавиатура должна быть классической с цифровым блоком « Num Pad ».
Для набора знака доллара на клавиатуре компьютера мы будем использовать альт-коды. Это специальные символы, которые доступны посредством вызова их горячими клавишами.
- Проверьте, работает ли в данный момент цифровая клавиатура. Она включается клавишей NUM LOCK и при активации загорается индикатор, если он предусмотрен производителем на вашей модели;
Известные люди о стакане
В. И. Ленин в своей работе «Ещё раз о профсоюзах, о текущем моменте и об ошибках тт. Троцкого и Бухарина» следующим образом характеризует свойства и предназначение стакана:
Что делать, если знака доллара $ нет на моей клавиатуре
Если вам приходится выполнять дипломную работу или другой вид задания, где нужно печатать знаки, которые не расположены на клавиатуре, то на помощь приходят те же альт-коды. Если вы хотите найти весь их список, перейдите по этому адресу на страницу интернет-энциклопедии Википедия. В таблице можно найти не только символы валюты евро, доллара, знак параграфа, градуса, невидимого пробела, но и смайлики, которые будут также напечатаны в любом месте.
Список знаков на странице с альт-кодами является наиболее универсальным. Их можно печатать практически в любом приложении, при условии, что они не запрещены разработчиком (заблокированы для ввода). Иногда это делается для обеспечения безопасности ПО. Чтобы другие опытные программисты не смогли повлиять при помощи спецсимволов на код программы.
Что делать, если знака доллара $ нет на моей клавиатуре
Если вам приходится выполнять дипломную работу или другой вид задания, где нужно печатать знаки, которые не расположены на клавиатуре, то на помощь приходят те же альт-коды. Если вы хотите найти весь их список, перейдите по этому адресу на страницу интернет-энциклопедии Википедия. В таблице можно найти не только символы валюты евро, доллара, знак параграфа, градуса, невидимого пробела, но и смайлики, которые будут также напечатаны в любом месте.
Список знаков на странице с альт-кодами является наиболее универсальным. Их можно печатать практически в любом приложении, при условии, что они не запрещены разработчиком (заблокированы для ввода). Иногда это делается для обеспечения безопасности ПО. Чтобы другие опытные программисты не смогли повлиять при помощи спецсимволов на код программы.
Что делать, если знака доллара $ нет на моей клавиатуре
Если вам приходится выполнять дипломную работу или другой вид задания, где нужно печатать знаки, которые не расположены на клавиатуре, то на помощь приходят те же альт-коды. Если вы хотите найти весь их список, перейдите по этому адресу на страницу интернет-энциклопедии Википедия. В таблице можно найти не только символы валюты евро, доллара, знак параграфа, градуса, невидимого пробела, но и смайлики, которые будут также напечатаны в любом месте.

Список знаков на странице с альт-кодами является наиболее универсальным. Их можно печатать практически в любом приложении, при условии, что они не запрещены разработчиком (заблокированы для ввода). Иногда это делается для обеспечения безопасности ПО. Чтобы другие опытные программисты не смогли повлиять при помощи спецсимволов на код программы.
Вставка в документ знаков евро, рубля и др. валют
С помощью Excel
Довольно удобно искать различные знаки валют (на мой взгляд) в Excel. Даже если вы не знаете, например, как выглядит значок Японской иены — то вы все равно легко сможете его найти. Приведу пример.
Формат ячеек — Excel
Далее выберите формат «Финансовый» — и вы увидите, что можете выбрать знак практически любой валюты в Мире (разумеется, я не берусь сказать, есть ли тут валюта какой-нибудь не признанной никем республики. ) . По крайней мере, все основное тут точно есть: рубль, доллар, гривна, евро и т.д.
Ву-а-ля, теперь у нас не просто абстрактное число 100, а 100 Японских иен. Теперь это число (вместе со знаком валюты) можно скопировать в любой другой редактор (или в онлайн-переписку). Удобно? Я, думаю, да!
100 Японская иен
С помощью цифрового блока клавиатуры (спец. кода символа)
Разумеется, первый способ не идеальный и имеет один недостаток — постоянно нужно открывать Excel, пере-заходить туда-сюда, что не очень удобно, когда вы часто печатаете различные символы с клавиатуры (большая потеря времени).
В этом случае, можно прибегнуть к другому варианту — использованию спец. сочетаний. О чем речь : зажав клавишу ALT и набрав спец. код на цифровом блоке клавиатуры — можно напечатать какой-нибудь символ, которого нет на кнопках клавиатуры (в том числе и знаки валют).
Цифровой блок клавиатуры
Приведу ниже сочетания клавиш для основных валют (запомнив их — вы легко сможете вставлять знаки валют в любые документы) :
- Доллар ($) — зажать ALT (левый) и на цифровом блоке нажать последовательно 0036(дальше в статье буду указывать ALT (левый)+0036);
- Евро (€) — зажать ALT (левый) + 0136 (плюс нажимать не нужно!) . Еще один вариант: ALT GR (правый ALT)+E ;
- Рубль (₽) — ALT GR+8;
- Фунт стерлингов (£) — ALT (левый) + 0163 (нажимать, когда включена англ. раскладка);
- Иена (¥)— ALT + 0165 (нажимать, когда включена англ. раскладка).
В общем-то, в справочниках можно найти подобные сочетания и для других валют.
С помощью встроенной таблицы символов
В Windows есть огромная таблица символов, рассортированная по определенным категориям. В этой таблице можно найти достаточно большое количество символов, которых нет и не будет на клавиатуре (ведь нельзя же на клавиатуру добавить еще тысчонку-другую символов?! 😉) .
Разумеется, среди тысяч символов — там есть и знаки валют. Чтобы ее открыть нужно:
- нажать сочетание Win+R (должно появиться окно «Выполнить»);
- ввести команду charmap и нажать OK.
charmap — команда для просмотра таблицы символов
Далее, откройте доп. параметры, выберите группировку по диапазонам юникода и перейдите в раздел «Денежные единицы» . После выберите нужный символ и скопируйте его.
Как работать с таблицей символов
Скопированный символ можно вставить в любой текстовый документ (CTRL+V).
С помощью Word
В Word также есть раздел «Вставка/Символы» , позволяющий добавлять в документ различные знаки, которых нет на клавиатуре. Их там достаточно большое количество: есть как по математике, физике, так и валютные.
Word — Вставка — Символы // Версия: MS Word 2019
С помощью калькулятора (Windows 10)
В Windows 10 появился новый и достаточно интересный калькулятор. Он позволяет не только обсчитывать обычные числа (как это была ранее), но и работать с валютами, температурой, длиной, энергией и т.д. Новый калькулятор — это удобный «комбайн» и справочник для не сложных домашних задач.
Что касается валюты — то в калькуляторе можно узнать не только определенный знак (например, для Вьетнамского донга), но и перевести определенную сумму из рублей в донги: скажем, сколько 1000 руб. в донгах?! Калькулятор знает! (валютных пар много: доллары/евро/рубли/гривны и т.д.).
Для того, чтобы задействовать валютный режим : нажмите по трем линиям в левом углу экрана выберите его.
Калькулятор в Windows 10
Далее укажите нужные вам валюты и значения — калькулятор автоматически переведет из одного в другое (конвертация идет по реальному курсу на сегодняшний день!) . Пример на скрине ниже.
Каким образом вставить символ доллара на русской раскладке
Если вы не хотите добавлять английский или по какой-то причине у вас отсутствует такая возможность, знак $ можно напечатать и на русской раскладке. Есть одно требование — клавиатура должна быть классической с цифровым блоком « Num Pad ».
Для набора знака доллара на клавиатуре компьютера мы будем использовать альт-коды. Это специальные символы, которые доступны посредством вызова их горячими клавишами.
- Проверьте, работает ли в данный момент цифровая клавиатура. Она включается клавишей NUM LOCK и при активации загорается индикатор, если он предусмотрен производителем на вашей модели;
Используем клавиатуру
Воспользуемся клавиатурой компьютера или ноутбука.
Взгляните на цифру 4 — рядом с ней имеется нужная нам иконка доллара. Вот:
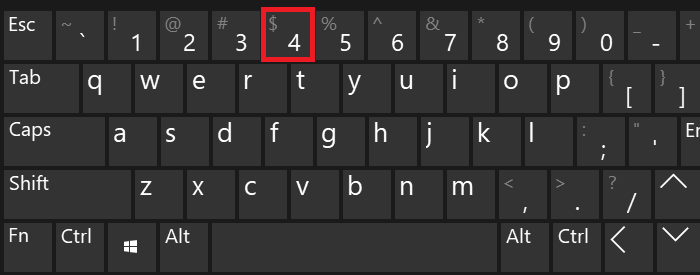
Но как вы уже поняли, простое нажатие на кнопку ни к чему не приведет — просто появится цифра 4. Чтобы увидеть на экране символ доллара, необходимо нажать на клавишу Shift и, удерживая ее, нажать на клавишу 4. Затем отпустите Shift.
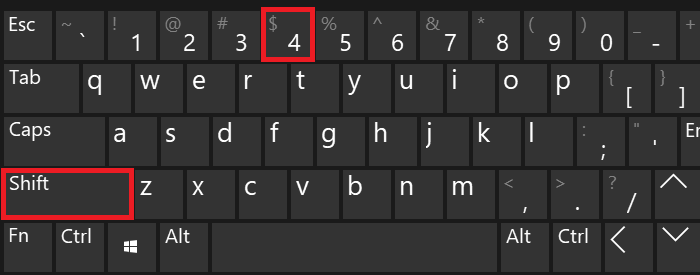
Вот что должно получиться:
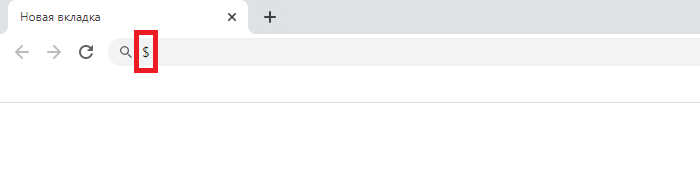
ВНИМАНИЕ! Этот способ работает только при использовании англоязычной раскладки, поэтому если используется русскоязычная, ее необходимо переключить. Сделать это можно с помощью сочетания клавиш Shift+Ctrl:
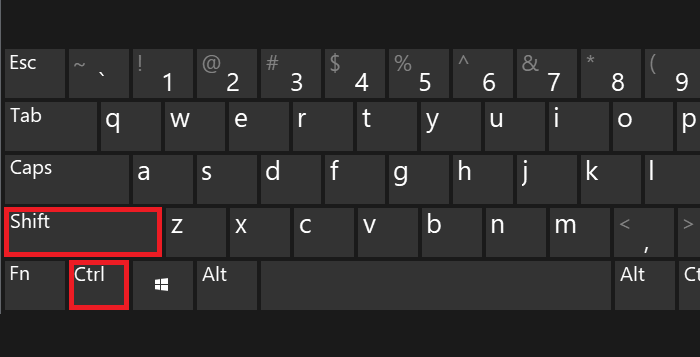
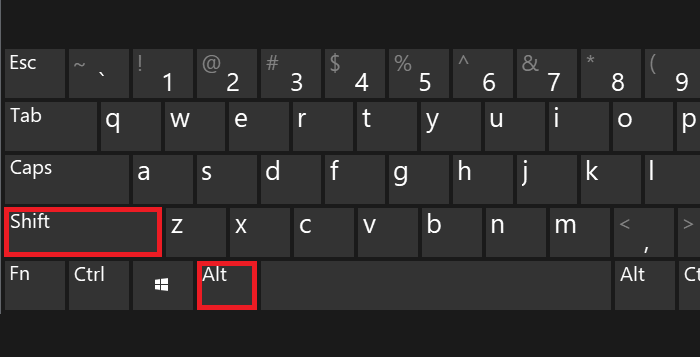
Или с помощью иконки на панели задач:

Что делать, если знака доллара $ нет на моей клавиатуре
Если вам приходится выполнять дипломную работу или другой вид задания, где нужно печатать знаки, которые не расположены на клавиатуре, то на помощь приходят те же альт-коды. Если вы хотите найти весь их список, перейдите по этому адресу на страницу интернет-энциклопедии Википедия. В таблице можно найти не только символы валюты евро, доллара, знак параграфа, градуса, невидимого пробела, но и смайлики, которые будут также напечатаны в любом месте.
Список знаков на странице с альт-кодами является наиболее универсальным. Их можно печатать практически в любом приложении, при условии, что они не запрещены разработчиком (заблокированы для ввода). Иногда это делается для обеспечения безопасности ПО. Чтобы другие опытные программисты не смогли повлиять при помощи спецсимволов на код программы.
Как поставить собаку на клавиатуре компьютера и ноутбука
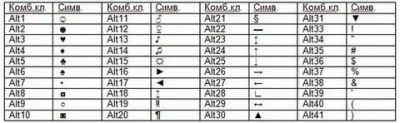
Начинающие пользователи обязательно сталкиваются с вопросом – «Как поставить собаку на клавиатуре компьютера?». Напомним, что это специальный символ — @, являющийся неотъемлемой частью при написании адреса электронной почты. Давайте разбираться, как набрать собаку на клавиатуре компьютера или ноутбука.
Как появился символ @ (собака)
Вообще, название «собака» распространено в русском IT сегменте. В других странах его называют по-разному, кто во что горазд: обезьяний хвостик, скрепка, улитка, хобот, мышонок, кошка, розочка, песик и т.д. и т.п.
Официальное же название @ — «коммерческое at», пришедшее из расчетах при торгах. Этот символ размещался на клавиатурах старых печатных машинках для распечатки торговых операций.
Например, 8 pieces @ $3 each = $24, что обозначало 8 штук по 3$ доллара каждая. С развитием прогресса коммерческое at (собака) была перенесена на клавиатуру компьютеров.
Насчет происхождения названия этого символа у нас в стране ходит несколько версий. Согласно одной версии, звучание at на английском языке для русскоязычного человека напоминает короткий лай собаки. Другая версия объясняет происхождение похожестью символа на свернувшуюся в клубок собачку. Еще одна распространённая версия объясняет нам, что данный символ использовался в одной из первых компьютерных игр для отображения собачки, ищущей выход из лабиринта. Самые первые игры не могли выводить графику в привычном для нас виде и использовали только текстовые символы на мониторе.
Где обыкновенно используется символ @
На клавиатуре напечатать собаку чаще всего приходится в трех ситуациях:
- При наборе адреса электронной почты, где @ используется как разделитель между именем пользователя и именем домена почтовой службы. Например, username@mail.ru
- При работе в текстовых редакторах.
- При написании компьютерного кода в некоторых языках программирования, в которых символ @ входит в синтаксис языка.
Теперь перейдем к главному – как же набрать @ на клавиатуре?
Как набрать собаку на клавиатуре компьютера или ноутбука
Самый распространённый способ:
- Переключить раскладку клавиатуры на английский язык. Как это сделать можно прочитать в статье Как переключить язык клавиатуры.
- Зажать клавишу-модификатор SHIFT (левую или правую, без разницы) и нажать клавишу 2 в верхнем цифровом ряду. На этой клавише дополнительно расположен символ @, для включения которого и нужно зажать шифт.
Использование правого цифрового блока клавиатуры:
- Нажмите клавишу Num Lock для включения набора цифр с правого цифрового блока (индикатор Num Lock на клавиатуре должен загореться).
- Нажмите клавишу-модификатор ALT (левую или правую) и не отпуская ее наберите 64. Отпустите клавишу ALT и собака появится в том месте документа, где находится курсор мыши. С использованием правой клавиши ALT язык ввода должен быть установлен английский.
Поставить собаку из буфера обмена с использованием таблицы символов:
- откройте таблицу символов, набрав в поисковой строке (рядом с кнопкой Пуск) «таблица символов» или из Главного меню, по пути «Стандартные-Таблица символов»;
- найдите символ собаки в таблице и дважды щелкните по нему для подстановки в поле «Для копирования»;
- нажмите кнопку «Копировать»;
- установите курсор мыши в то место документа или адреса электронной почты, где нужно поставить собаку;
- щелкните правой кнопкой мыши и выберите в контекстном меню «Вставить» или просто зажмите клавишу CTRL и нажмите клавишу V (это горячие клавиши вставки из буфера обмена). Символ @ будет вставлен в нужное место.
В принципе, нет ничего сверхсложного поставить собаку на клавиатуре компьютера или ноутбука. И теперь вы это знаете. Удачи!
.
Первый рубль — RUR (1992–1998)
После распада Советского Союза в 1991 году советский рубль оставался валютой Российской Федерации до 1992 года. Новый набор монет был выпущен в 1992 году, а новый набор банкнот был выпущен от имени Банка России в 1993 году. Российский рубль с кодом ISO 4217 RUR и номером 810 заменил советский рубль по курсу 1 SUR = 1 RUR.
Монеты
После распада Советского Союза Российская Федерация ввела новые монеты в 1992 году достоинством 1, 5, 10, 20, 50 и 100 рублей. На монетах над надписью «Банк России» изображены двуглавый орел без короны, скипетр и крестообразный шар. Это точно такой же орел, которого художник Иван Билибин нарисовал после Февральской революции как герб Российской республики . Монеты номиналом 1 и 5 рублей были отчеканены из стали, плакированной латунью, монеты номиналом 10 и 20 рублей — из медно-никелевого сплава, а монеты номиналом 50 и 100 рублей были биметаллическими (алюминий-бронза и медно-никель-цинк ). В 1993 году были выпущены 50-рублевые монеты из алюминиево-бронзовой бронзы и 100-рублевые медно-никель-цинковые монеты, а материал 10- и 20-рублевых монет был заменен на никелированную сталь. В 1995 году материал 50-рублевых монет был заменен на сталь с латунным покрытием, но монеты чеканились со старой датой 1993 года. Поскольку сохранялась высокая инфляция, самые низкие номиналы исчезли из обращения, а другие номиналы стали использоваться редко.
В этот период регулярно выпускалась памятная монета номиналом 1 рубль. По размеру и весу она практически идентична монете достоинством в 5 швейцарских франков (по состоянию на август 2018 года ее стоимость составляла около 4,39 евро / 5,09 доллара США). По этой причине было несколько случаев использования (ныне бесполезных) рублевых монет в крупных масштабах для обмана торговых автоматов в Швейцарии.
Банкноты
В 1961 году были введены новые банкноты Государственного казначейства номиналом 1, 3 и 5 рублей, а также новые банкноты Государственного банка достоинством 10, 25, 50 и 100 рублей. В 1991 году Государственный банк взял на себя производство банкнот номиналом 1, 3 и 5 рублей, а также ввел в обращение банкноты номиналом 200, 500 и 1000 рублей, хотя банкноты номиналом 25 рублей больше не выпускались. В 1992 году был произведен последний выпуск банкнот с именем СССР до того, как Российская Федерация ввела в обращение банкноты номиналом 5 000 и 10 000 рублей. За ними последовали банкноты номиналом 50 000 рублей в 1993 году, 100 000 рублей в 1995 году и, наконец, 500 000 рублей в 1997 году (датированные 1995 годом).
После распада Советского Союза в 1991 году российские рублевые банкноты и монеты отличались отсутствием портретов, которые традиционно использовались как при царском, так и при коммунистическом режимах. С выпуском 500-рублевой банкноты с изображением памятника Петру I, а затем и 1000-рублевой банкноты с изображением памятника Ярославу , отсутствие узнаваемых лиц на денежной единице было частично смягчено.
| Серии | Значение | Лицевой | Обеспечить регресс | Эмитент | Языки |
|---|---|---|---|---|---|
| 1961 г. | 1, 3, 5, 10, 25, 50, 100 рублей | Владимир Ленин или виды Московского Кремля | Стоимость и виды на Московский Кремль от 50 рублей и выше. | СССР | множественный |
| 1991 г. | 1, 3, 5, 10, 50, 100, 200, 500, 1000 рублей | русский | |||
| 1992 г. | 50, 200, 500, 1000, 5000, 10000 рублей |
|
русский | ||
| 1993 г. | 100, 200, 500, 1000, 5000, 10000, 50000 рублей | Московский Кремль с трехцветным российским флагом | Банк России | ||
| 1995 г. | 1000, 5000, 10 000, 50 000, 100 000, 500 000 рублей | Тот же дизайн, что и у сегодняшних банкнот, где 1 новый рубль = 1000 старых рублей. Банкнота номиналом 1 000 рублей перестала быть новой купюрой 1 рубль. |
Как поставить знак евро €, рубля ₽, доллара $ и других валют (если их нет на клавиатуре)
При печати и редактировании некоторых документов приходится добавлять к цифрам и расчетам знаки валют (евро €, рубль ₽ и т.д.). И к сожалению, далеко не на каждой клавиатуре они присутствуют — ну не копировать же их в самом деле каждый раз с каких-то онлайн-ресурсов.
Забегая вперед, скажу, что при определенной сноровке — эти символы можно вставлять в любые документы и письма в течении 1-2 сек.!
И в этой заметке как раз хотел привести несколько способов, как можно легко и быстро это сделать (кстати, часть способов подойдет даже для нетбуков с сильно “урезанной” клавиатурой) .
1) если вы имеете дело с ноутбуком — обратите внимание, что нажимать некоторые функциональные клавиши нужно вместе с FN, в том числе тот же Num Lock (иначе — клавиша может просто не работать). Более подробно об этом: https://ocomp.info/funktsionalnyie-klavishi-i-fn.html. 2) заметка актуальная для пользователей ОС Windows
2) заметка актуальная для пользователей ОС Windows.
Как поменять ориентацию одного листа в Ворде
Способ 1: «Параметры страницы»
В текстовом редакторе Майкрософт Ворд присутствует возможность изменения ориентации страниц в документе с книжной на альбомную и наоборот. Проблема заключается в том, что по умолчанию данное действие применяется ко всем страницам, хотя иногда может потребоваться повернуть только одну или несколько из них. Проще всего сделать это следующим образом:
Способ 2: Добавление разрыва раздела
У озвученной в заголовке статьи задачи есть еще одно решение, несколько более радикальное, но находящее свое применение в случаях, когда требуется задать разное форматирование (включая не только оформление текста, но и нумерацию, колонтитулы и т. д.) для разных страниц в документе. Делается это путем создания разрыва раздела.
Мы рады, что смогли помочь Вам в решении проблемы.
Исправить ошибку UNEXPECTED STORE EXCEPTION в Windows 10
Каким образом вставить символ доллара на русской раскладке
Если вы не хотите добавлять английский или по какой-то причине у вас отсутствует такая возможность, знак $ можно напечатать и на русской раскладке. Есть одно требование — клавиатура должна быть классической с цифровым блоком « Num Pad ».
Для набора знака доллара на клавиатуре компьютера мы будем использовать альт-коды. Это специальные символы, которые доступны посредством вызова их горячими клавишами.
- Проверьте, работает ли в данный момент цифровая клавиатура. Она включается клавишей NUM LOCK и при активации загорается индикатор, если он предусмотрен производителем на вашей модели;
Доллар в раскладке клавиатуры планшетов Apple
С «яблочными» планшетами дела обстоят точно так же. Нам необходимо зайти в клавиатуру для написания заметки или сообщения. Операционная система iOS устроена еще проще, поэтому кнопок здесь меньше.
В левом нижнем углу находим клавишу «123» и нажимаем на нее. Здесь собраны цифры и различные знаки, среди которых вы найдете и доллар – он находится во втором ряду. Если у вас вместо доллара стоит другая валюта, то зажмите ее и подождите, пока не появится окно с дополнительными валютами, где можно будет выбрать доллар. Если доллар не выбран по умолчанию, значит, у вас изменены настройки расположения.
Заключение
В нашем материале мы разобрали различные способы того, каким образом набрать и где находится знак Евро на клавиатуре. Вы можете использовать способ «копировать-вставить», использовав для этого источник символов Юникод (сайт, Ворд, символы Юникод на ПК), а также сочетание цифровых клавиш с помощью зажатия Alt. Выбирайте понравившийся способ и используйте его для ваших задач. Удачи.
Доброго времени!
При печати и редактировании некоторых документов приходится добавлять к цифрам и расчетам знаки валют (евро €, рубль ₽ и т.д.). И к сожалению, далеко не на каждой клавиатуре они присутствуют — ну не копировать же их в самом деле каждый раз с каких-то онлайн-ресурсов.
Забегая вперед, скажу, что при определенной сноровке — эти символы можно вставлять в любые документы и письма в течении 1-2 сек.!
И в этой заметке как раз хотел привести несколько способов, как можно легко и быстро это сделать (кстати, часть способов подойдет даже для нетбуков с сильно «урезанной» клавиатурой) .
1) если вы имеете дело с ноутбуком — обратите внимание, что нажимать некоторые функциональные клавиши нужно вместе с FN, в том числе тот же Num Lock (иначе — клавиша может просто не работать). Более подробно об этом: https://ocomp.info/funktsionalnyie-klavishi-i-fn.html. 2) заметка актуальная для пользователей ОС Windows
2) заметка актуальная для пользователей ОС Windows.








