Как написать номер на клавиатуре компьютера
Содержание:
- Go Keyboard
- Имена персонажа
- Как ставить знак «цитата» на айфоне
- Что делать, если не работает клавиатура
- Символы на клавиатуре
- Бонус: полезные функции клавиатуры в iPhone
- Внешняя клавиатура
- Как поставить знак номера на клавиатуре андроид
- Принцип действия
- Как на Android набрать символ номера “№”?
- HP DeskJet
- Знак номера
- Использование знака номера на Android
Go Keyboard
- Установите приложение Go Keyboard.
- Откройте его и нажмите кнопку OK, когда увидите сообщение на английском языке.
- Нажмите 1. отметить галочкой Go Клавиатура.
- Отметьте Ок при уведомлении о сборе персональных данных. Это формальность, которую следует соблюдать при загрузке любых приложений, где необходим ввод текста.
- Нажмите 2. переключить на GO Клавиатура.
- Установите нужные флажки. Проверьте языки клавиатуры, используемые программой. При необходимости загрузите недостающие.
- Откройте сообщение и введите текст, используя новые символы.
Кнопка Go перенаправит в другие вкладки приложения: Тема, Смайлик, Править, Звук, Trending и Настройки. Тема позволяет загрузить другую тему из магазина приложений. Раздел Смайлики, полностью посвящен символам. Здесь есть графические изображения на любой вкус — от милых рожиц и забавных зверюшек до символичных изображений Эйфелевой башни и мировых валют.
Замена подшипника хвостовика переднего моста уаз буханка
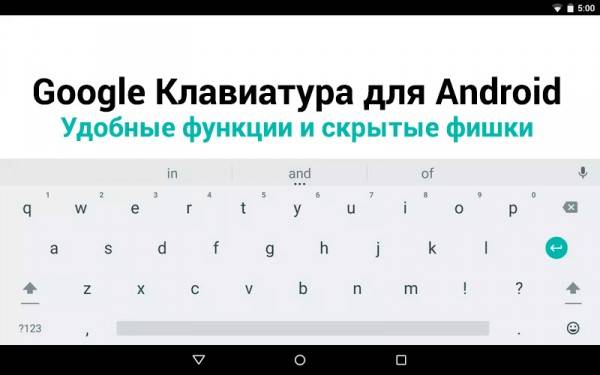
Имена персонажа
- Знак числа
- Цифровой знак — это имя, выбранное консорциумом Unicode . Наиболее распространен в Канаде и на северо-востоке США. Американские компании по производству телефонного оборудования, которые обслуживают канадских абонентов, часто имеют возможность в своих программах обозначать канадский английский , что, в свою очередь, дает системе указание произносить звонящим знак номера вместо фунта .
- Знак фунта или фунт
- Знак фунта или фунт являются наиболее распространенными именами, используемыми в Соединенных Штатах. Клавиша «#» на телефоне в англоязычных странах Северной Америки обычно называется клавишей фунта или просто фунтом . Например, инструкции по набору внутреннего номера, такого как # 77, можно прочитать как «семь фунтов стерлингов». Это имя редко используется за пределами Соединенных Штатов, где термин « знак фунта» означает символ валюты £ .
- Хеш
- В Соединенном Королевстве и Ирландии его обычно называют хешем (вероятно, от штриховки , имея в виду перекрестную штриховку , хотя точное происхождение оспаривается).
- Hex
- Шестнадцатеричный код обычно используется в Сингапуре и Малайзии, поскольку используется во многих записанных телефонных справочных меню: «Пожалуйста, введите свой номер телефона, а затем шестнадцатеричный ключ». Термин » шестнадцатеричный» не приветствуется в Сингапуре в пользу хеша . В Сингапуре хеш в адресах квартир также называется шестнадцатеричным , поскольку он стоит перед номером этажа.
- Octothorp, octothorpe, octathorp, октатерп
- Большинство ученых полагают, что это слово было изобретено сотрудниками Bell Telephone Laboratories к 1968 году, которым требовалось слово для символа на клавиатуре телефона . Говорят, что Дон Макферсон создал это слово, соединив окто и фамилию Джима Торпа , олимпийского призера. Говард Эби и Лорен Асплунд утверждают, что в 1964 году изобрели это слово в шутку, соединив окто со слогом терп, который из-за «th» диграфа было трудно произносить на разных языках. В новой книге словесных историй Мерриам-Вебстера , 1991 г., есть длинная статья, которая согласуется с эссе Дуга Керра, в котором говорится, что «октотерп» было первоначальным написанием, и что это слово возникло в 1960-х годах среди телефонных инженеров как шутка. Другие гипотезы происхождения слова включают фамилию Джеймса Оглторпа или использование древнеанглийского слова для слова «деревня», « торп» , поскольку символ выглядит как деревня, окруженная восемью полями. Слово было популяризировано в Bell Labs и за ее пределами. Первое упоминание «octothorp» в патенте США было сделано в 1973 году. В этом патенте также упоминается шестиконечная звездочка (✻), используемая на телефонных кнопках, как «секстиль».
- Sharp
- Использование названия « резкий» связано с сходством символа с глифом, используемым в нотной записи , U + 266F (♯), как и в названии языков программирования Microsoft C # , J # и F # . Microsoft заявляет: «Это не символ« решетки »(или фунта), как думает большинство людей. На самом деле это должен быть музыкальный острый символ. Однако, поскольку острый символ отсутствует на стандартной клавиатуре, легче набрать хэш символ (#). Название языка, конечно же, произносится как «видеть острый» ». В соответствии со спецификацией языка C # ECMA-334, раздел 6, Акронимы и сокращения, название языка пишется «C #» («ЗАГЛАВНАЯ ЛАТИНСКАЯ БУКВА C (U + 0043), за которой следует НОМЕРНЫЙ ЗНАК # (U + 0023)» ) и произносится как «C Sharp».
Деталь клавиатуры телефона, отображающая квадрат Viewdata
- Площадь
- Иногда используется в Великобритании (например, иногда в публикациях BT и автоматических сообщениях) — особенно в эпоху Prestel , когда символ был разделителем адреса страницы. Спецификация Международного союза электросвязи ITU-T E.161 3.2.2 гласит: «Символ должен называться« квадрат »или наиболее часто используемый эквивалентный термин на других языках». Формально это не числовой знак, а другой символ — .
- Другие
- Названия, которые можно увидеть, включают: штриховка , хруст, забор, вспышка, садовый забор, садовая калитка, ворота, сетка, хак, сетка, уф, свинка, штамп, грабли, царапина, царапина, крестики-нолики. , и неравные . Также есть утверждения об использовании: заглавная 3, комментарий, коридор и вафля.
Как ставить знак «цитата» на айфоне
Если пользователю понадобится ввести значок авторского права, который также известен как «цитата» или «copyright», на iPhone или iPad, то его можно легко получить одним из двух способов, указанных ниже.
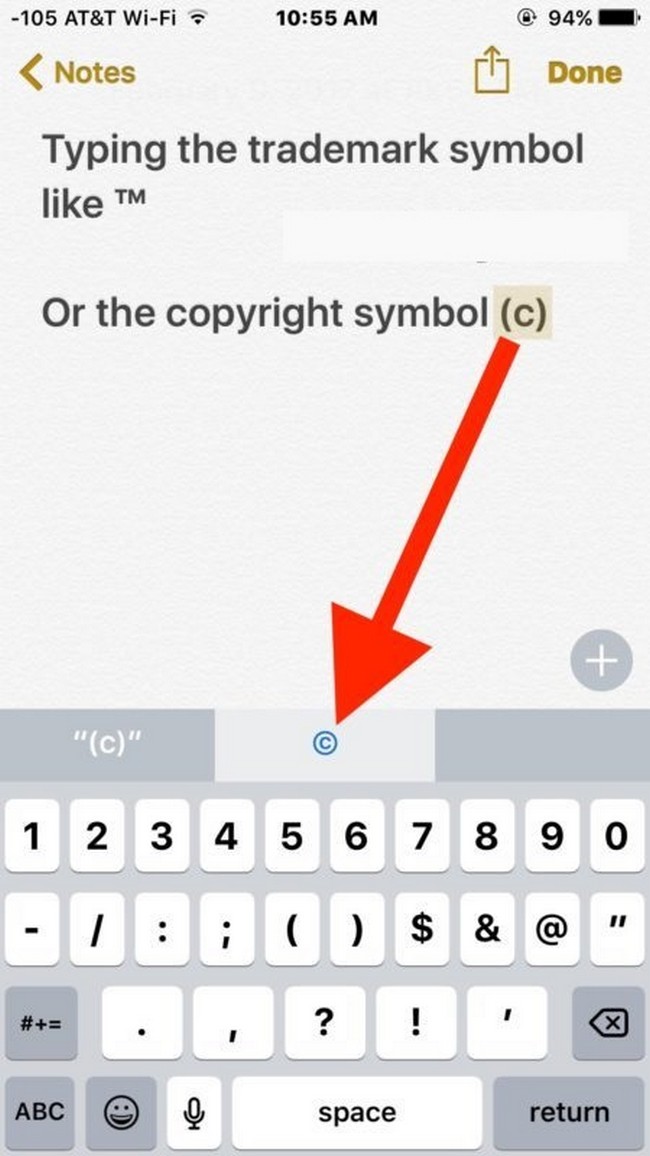
Знак «цитата»
Первый способ ввода значка авторского права «» предполагает использование панели подсказок QuickType на клавиатуре iOS, а второй – клавиатуры Emoji.
Самый простой способ ввести символы в iOS – это использовать панель быстрого набора на iPhone. Для этого нужно использовать QuickType на iOS:
- Необходимо открыть приложение, в котором нужно ввести значок авторского права.
- Набрать комбинацию (с), чтобы активировать клавиатуру QuickType для замены символа.
- Нажать на соответствующий символ на панели быстрого набора.
Метод QuickType может быть самым простым для большинства пользователей, однако, если читатель не использует данную опцию или версия iOS не поддерживает ее, то можно воспользоваться альтернативным способом. Рекомендуется использовать клавиатуру Emoji на iOS для ввода тех же специальных символов.
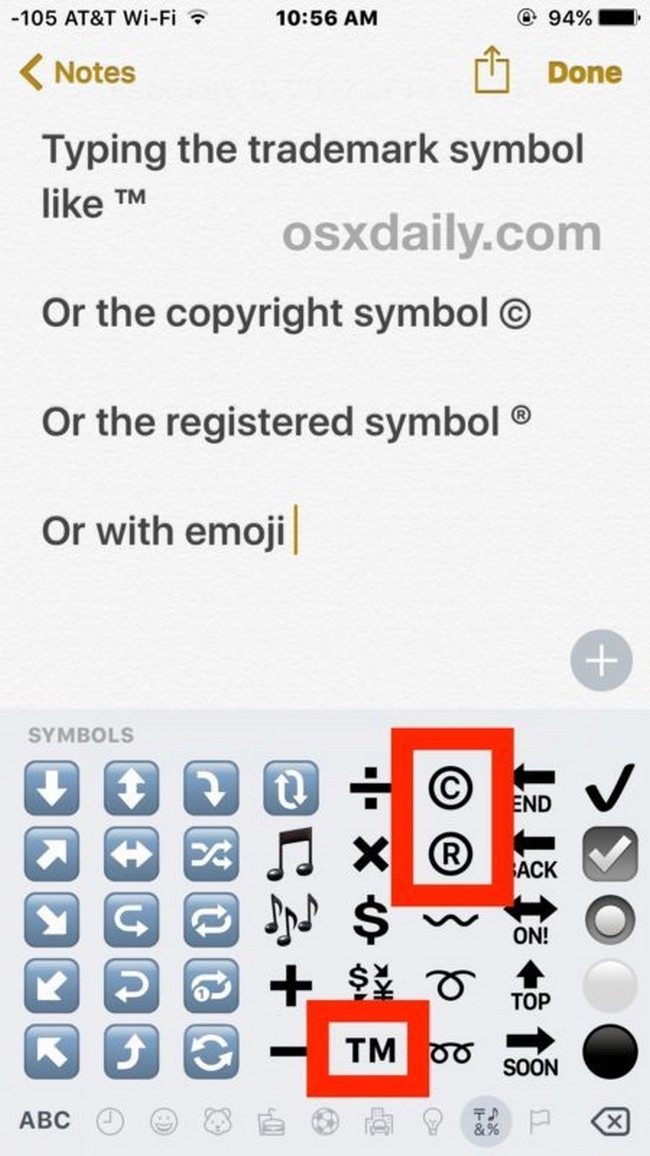
Альтернативный способ получить значок «цитата»
Альтернативный способ поставить знак «цитата» на айфоне
Другой вариант ввода различных знаков – использовать клавиатуру Emoji. Для начала ее необходимо включить и сделать это можно в меню настроек телефона. Далее необходимо открыть приложение, где нужно ввести символ:
- Следует нажать на кнопку со смайликом, чтобы установить доступ к клавиатуре Emoji.
- Далее необходимо перейти по опциям Emoji, пока не откроется взгляду раздел «Символы».
- В этом окне отобразится значок авторского права «», который можно распечатать.
Не стоит волноваться за отображение символа. В тексте он появится в качестве печатного знака, а не смайлика, как это может показаться на первый взгляд.
Обратите внимание! В качестве беспроигрышного варианта всегда можно скопировать нужный знак в сети. Этот способ подходит идеально для тех, кто не хочет ничего менять в настройках смартфона и желает решить проблему максимально быстро

Лучшая клавиатура
Существует несколько способов, как поставить знак «номер» на айфоне. По такому же принципу можно найти и все остальные скрытые символы, поэтому настоятельно рекомендуется ознакомиться со всеми опциями и возможностями клавиатуры. Это позволит увеличить скорость работы со смартфоном и улучшит производительность. Со временем опция станет привычной и пользователь сможет набирать необходимые символы с высокой скоростью.
Что делать, если не работает клавиатура
Если у вас вдруг перестала работать клавиатура – не спешите расстраиваться, сначала выясните, что стало причиной поломки. Все причины, из-за которых клавиатура не работает можно разделить на аппаратные и программные.
В первом случае, если сломалась аппаратная часть клавиатуры, устранить проблему без специальных навыков весьма проблематично. Порою проще заменить её новой.
Прежде, чем распрощаться с, казалось-бы, неисправной клавиатурой, проверьте кабель, которым она подключена к системному блоку, Возможно, он немного отошел. Если с кабелем всё в порядке, убедитесь, что поломка не вызвана программным сбоем компьютера. Для этого перезапустите свой ПК.
Если после перезагрузки, клавиатура не подаёт признаков жизни, попробуйте растормошить её с помощью имеющегося в Windows решения. Последовательность действий приведена на примере Windows 7, если у вас другая версия операционной системы Виндовс – действуйте по аналогии. Принцип примерно тот же, могут немного отличаться названия разделов меню.
Зайдите в Пуск – Панель управления – Оборудование и звук – Диспетчер устройств. В открывшемся окне, если у вас неполадки с клавиатурой, она будет помечена жёлтым ярлыком с восклицательным знаком. Выделите её мышью и выберите из меню Действие – Удалить. После удаления закройте Диспетчер устройств.
Вернитесь на вкладку «Оборудование и звук» и выберите пункт «Добавление устройства». После поиска оборудования найдется ваша клавиатура, и будут установлены её драйвера.
Если установка оборудования прошла успешно и поломка клавиатуры была связана с программным сбоем, на клавиатуре загорится индикатор клавиши Num Lock.
Если устранить неисправность не удалось, то временным решением может стать экранная клавиатура.
В наши дни клавиатура компьютера, как и мышь, считается малоценным устройством. Тем не менее, ей отводится важная роль в работе с компьютером.
Источник статьи: http://www.buh24.com.ua/klaviatura-kompyutera-raskladka-klavishi-simvolyi-i-znaki/
Символы на клавиатуре
Ставить знаки на клавиатуре можно при помощи Alt-кодов – дополнительных команд для ввода скрытых символов. Эти команды вводятся простым нажатием клавиши Alt + число в десятичной системе счисления.
Часто можно встретить вопросы: как сделать сердечко на клавиатуре, знак бесконечности или евро на клавиатуре?
Эти и другие символы на клавиатуре представлены в следующих таблицах в виде рисунков. В столбце «Alt-код» находится числовое значение, после ввода которого, в сочетании с клавишей Alt, отобразится определённый знак. В столбце символ находится конечный результат.
Обратите внимание, если дополнительная цифровая клавиатура не включена – не нажат Num Lock, то комбинация клавиш Alt + число может привести к неожиданным результатам. Например, если в браузере нажать Alt + 4, без включенного Num Lock, то откроется предыдущая страница
Например, если в браузере нажать Alt + 4, без включенного Num Lock, то откроется предыдущая страница.
Бонус: полезные функции клавиатуры в iPhone
Помимо набора специальных символов, клавиатура iPhone обладает целым набором дополнительных возможностей. Некоторые из них присутствуют и на смартфонах с ОС Android, другие уникальны и есть только в «яблочной» технике.
Стоит разобрать несколько полезных функций клавиатуры на операционной системе iOS:
- «Быстрая точка» — функция, позволяющая моментально поставить этот знак препинания. Активируется при двойном нажатии пробела.
- Включение трекпада — переводить клавиатуру iPhone в режим виртуального курсора. Для активации режима сильно зажимаем поле для печатания символов.
- Ручной ввод слов — предоставляет пользователю возможность набирать информацию при помощи свайпов от буквы к букве. Для включения этого режима во время работы трекпада необходимо повторно зажать поле для печатания символов.
- Удаление слов целиком — позволяет владельцу iPhone быстро стереть ненужное сообщения. Для этого в момент набора следует зажать клавишу удаления символов. Через некоторые время эта кнопка начнёт удалять слова целиком.
- Активация режима ввода одной рукой — функция, которая переносит клавиши с символами в левую или правую часть дисплея, чтобы пользователю было удобнее печать одной рукой. Чтобы включить эту возможность нужно зажать иконку переключения языков.
- Выбор доменной зоны онлайн-ресурса — автоматическое заполнение конца адреса («.ru», «.com», «.org» и прочие). Чтобы использовать эту функцию нужно зажать «точку» во время набора текста в адресной строке интернет-браузера.
- Быстрый набор символов — функция, позволяющая выбрать значение из меню специальных знаков, не открывая. Для этого нужно зажать на иконке перехода в меню «123», не отрывая руку, выбрать интересующие значение, и отпустить палец. Знак выбирается автоматически, а система вернёт пользователю в меню набора текстовых символов.
- Быстрый набор заглавных букв — смысл функции схож с предыдущей. Если зажать кнопку перехода на заглавные буквы, затем навести палец на интересующие значение, а после отпустить, то клавиатура вернётся к набору строчных текстовых символов.
- Включение режима прописных букв — возможность, которая делает все последующие набранные символы заглавными. Для активации необходимо два раза нажать на иконку перехода в режим прописных букв.
- Отключение автокоррекции мобильного устройства — позволяет убрать мешающую в некоторых случаях автоматическую замену символов. Для этого следует перейти в раздел «Основные» настройках смартфона. Там найти подпункт «Клавиатура» и отключить опцию «Автокоррекция».
- Пользовательская замена текста — возможность, которая позволяет владельцу портативного гаджета Apple ставить собственное значение при вводе конкретных символов. Например, напечатав знаки «крч», пользователь получит набранное слово «короче». Активируется данная функция также в настройках клавиатуры смартфона.
- Возвращение удалённой информации — функция, позволяющая заново отобразить на экране только что стёртые символы. Для активации, сразу же после удаления, нужно потрясти устройство. На дисплее смартфона появится всплывающее окно, которое предложит не применять введённые изменения, то есть восстановить набранный текст.
Весь описанный выше функционал мобильного устройства схож с горячими клавишами на персональном компьютере. Их знание необязательно, однако использование этих возможностей делает набор текстов удобным и быстрым.
Внешняя клавиатура
В отличие от РС-клавиатур, Apple-клавиатура имеет не три, а четыре управляющих клавиши-модификатора: `? Shift` `сtrl` `? сmd` `? аlt`
Стрелки `?` `?` `?` `?` работают обычным образом, перемещая курсор на одну позицию. Кроме того, во всех раскладках для перемещению по тексту и его правки могут использоваться следующие клавишные комбинации:
Любое перемещение при нажатом `? Shift` приводит к соответствующему выделению.
Для переключения раскладок клавиатуры используется сочетание `?` `пробел` (на специализированных iPad-клавиатурах может быть предусмотрена особая клавиша).
Русская раскладка (кириллица)
Все символы, присутствующие на цифровых клавишах в латинской раскладке, могут быть введены из русской раскладки при помощи сочетания `?` с нужной цифровой клавишей.
Ряд символов латинской раскладки доступен из русской раскладки следующими альтернативными способами:
Ряд специальных символов, отсутствующих на клавиатуре, может быть введён с помощью следующих сочетаний клавиш:
Примечания к таблице:
- Длинное тире em-dash используется как основное: при передаче диалогов и синтаксическом разделении предложений — вот так. Короткое тире en-dash в российской типографике используется редко; его основное назначение — это указание числовых диапазонов (война 1939–1945) и объединение фамилий (пакт Молотова–Риббентропа).
- Символ dagger † в российской типографике используется главным образом для указания года смерти или статуса «умер». Однако его изначальное предназначение — немаркированные сноски (в русскоязычной литературе для этого употребляются звёздочки). Может использоваться на пару с double dagger (см. ниже).
- Российская типографика требует использования кавычек-«ёлочек». Использование “лапок” допускается в ситуации «кавычки внутри кавычек» и некоторых экзотических ситуациях (например, в художественной литературе для мысленного диалога персонажа с самим собой).
Латинская раскладка (латиница)
Из данной раскладки можно получить ряд символов, полезных и в русских текстах.
С помощью комбинации `? ` `E` вводится надстрочный акцент, которым можно пользоваться для имитации ударений: «???». Для этого после указанной комбинации нужно нажать соответствующую букву.
P.S. Для удобства читателей эту же шпаргалку выкладываем в PDF файле .
Михаил Баландин специально для
Превратился в архиважную вещь. Теперь купертиновцы используют его напрямую в названиях новых продуктов! Яркий пример – смарт-часы . Это и изящное, и практичное решение – значок куда более нагляден и заменяет собой сразу 5 букв.
Одна беда — если на Mac «изобразить» яблоко из Купертино не составляет труда, то на клавиатуре iOS такой символ не набрать при всём желании. Если вы всё же хотите использовать «яблочный» логотип в переписке с iPhone или iPad — ниже мы предлагаем простую инструкцию о том, как добавить знак на ваш смартфон или планшет от Apple.
Всё, что нужно сделать — отправить символ на iPhone / iPad по электронной почте и добавить его к числу клавиатурных сокращений для клавиатуры iOS.
2 . Напечатайте значок на компьютере Mac. Для этого переключитесь на английскую раскладку и зажмите клавиши ⌥Option (Alt) + ⇧Shift + К . Если ничего не происходит — убедитесь, что системным шрифтом по умолчанию является Helvetica, так как «яблочный» логотип есть не во всех шрифтах.
Если у вас компьютер на Windows — ничего страшного, просто скопируйте логотип прямо из этой статьи. «Копипаст», конечно же, могут сделать и пользователи Mac.
3 . Отправьте письмо со значком самому себе.
4 . На iPhone или iPad получите новое письмо и скопируйте из него значок (коснитесь его на пару секунд, отпустите и выберите вариант Скопировать ).
5 . Перейдите в Настройки , выберите Основные , затем Клавиатура и Сокращения .
6 . Нажмите на значок + в правой верхней части экрана.
7 . В поле Фраза вставьте (долгий тап, затем Вставить ) логотип Apple . В поле Сокращение впишите слово или несколько букв — в процессе набора они автоматически превратятся в желанное «яблочко». В нашем случае слово-сокращение — «Ябл».
Готово! Теперь зайдите в любое приложение для обмена текстом и попробуйте сокращение в действии. Всё, что нужно сделать — набрать на клавиатуре то сокращение, которое вы придумали. iOS сразу же предложит подставить логотип Apple. Чтобы сделать это, просто нажмите пробел.
Как поставить знак номера на клавиатуре андроид
Август 20th, 2019 админ
Клавиатура на Android устройствах в первоначальном виде вызывает много вопросов. В первую очередь многие недовольны отсутствием некоторых букв русского алфавита, например «ъ» и «ё». Но про них не забыли.
Напечатать эти буквы можно, нажимая и удерживая буквы «ь» и «е» соответственно, но не все об этом знают. В андроид клавиатуре также нет многих распространенных символов.
Особенно острою нехватку знаков ощущают любители правописания, привыкшие пользоваться компьютерными программами, где кавычки выглядят «елочками», а тире и дефис являются разными знаками. Не меньшая проблема — передача в сообщении своих чувств с использованием так называемых значков-эмотиконов, которых по умолчанию в Android-клавиатуре очень мало. Если вы привыкли писать правильно и испытываете дискомфорт от нехватки каких-либо символов, то стоит попробовать поискать необходимые приложения в Google Play Market. Мы воспользовались бесплатной версией программы Go Keyboard.
Принцип действия
Основные функции клавиатуры не нуждаются в специальном программном обеспечении. Необходимые для её работы драйвера уже имеются в ПЗУ BIOS. Поэтому компьютер реагирует на команды основных клавиш сразу после включения.
Принцип действия:
- После нажатия клавиши, микросхема клавиатуры генерирует скан-код.
- Скан-код поступает в порт, интегрированный в материнскую плату.
- Порт сообщает процессору прерывание с фиксированным номером.
- Получив фиксированный номер прерывания, процессор обращается в спец. область оперативной памяти, содержащий вектор прерываний – список данных. Каждая запись списка данных, содержит адрес программы, обслуживающей прерывание, совпадающее с номером записи.
- Определив запись программы, процессор переходит к её выполнению.
- Затем программа обработчик прерывания направляет процессор к порту клавиатуры, где тот находит скан-код. Далее, под управлением обработчика, процессор определяет, какой из символов соответствует данному скан-коду.
- Обработчик отправляет код в буфер, известив об этом процессор, затем прекращает свою работу.
- Процессор переходит к отложенной задаче.
- Введённый символ хранится в буфере, пока его не заберёт программа, для которой он предназначен, например, текстовый редактор Microsoft Word.
Как на Android набрать символ номера “№”?
Откройте символьную клавиатуру (кнопкой ?123 и дальше !?#), зажмите на символе # пальцем, высветится знак №. Отпустите палец и он напечатаеся.
Спасбо огромное, а то с появления андроида не знал как поставить номер)
После N можно удержать “0” (ноль) и появится
подобие номера только без чертоки внизу)
Странно конено поему забыли или по какой то причине не внесли этот знак.
Оказалось, поставить номер очень просто.Выберите иностранную клавиатуру. Большую букву N и маленькая буква “о”.Получается. Номер – No.Как просто, когда знаешь. Попробуйте.
но все же хочется одним нажатием это делать)
Как добавить номер в “черный список” на Android?
Это можно сделать стандартными функциями Android. Зайдите в контакте -> выберите нужный контакт и нажмите редактировать -> нажмите на 3 точки в правом верхнем углу и в выпадающем списке поставьте галочку “Только голосовая почта”.
Как на телефоне перейти на английский клавиатуру?
Зависит от того что у вас за смартфон и какая клавиатура установлена. Можно попробовать несколько вариантов:
В нижней части клавиатуры может быть значок глобуса. Нажав на него, вы переключите язык.
Проведите по пробелу пальцем в право или в лево. На некоторых клавиатурах этим жестом можно также переключить язык.
Но лучше указать модель телефона, тогда будет проще вас сориентировать)
Как? На андроид сделать смаилики как на ios?
К сожалению, в целом на смартфоне с ОС Android получить такие же смайлики, как на iOS, не получится. Всё-таки компании, занимающиеся разработкой этого ПО, конкурируют между собой, а значит явное копирование может обернуться разбирательствами и обвинением в плагиате. Поэтому, хотя базовые эмоции одинаковые, обозначение emoji у каждой системы – свои.
Приближенным к нужному результату выходом может стать установка приложений-клавиатур, имитирующих раскладку iOS:
и другие подобные, которые на вашем устройстве могут быть удобнее предложенных.
Кстати, в 8 и 9 версии Android смайлики не так уж сильно отличаются от emoji iOS, например, в этой статье нашли всего 22 из часто используемых смайлов, где отличия существенны.
Зачем нужны буквы на кнопках домашнего телефона?
Эта традиция – размещать рядом с цифрами буквы – зародилась в Америке в первой половине прошлого века. Тогда считалось, что человеку очень сложно запомнить семь цифр телефонного номера, и поэтому был придуман такой мнемонический лайфхак: первые цифры номера заменялись буквами, а для облегчения запоминания придумывалось слово, начинающееся с этих букв.
Например, номер 772-21-03 можно было записать так: «SPArrow 21-03».
(На нуле и единице нет букв, потому что в Америке не было номеров, начинающихся с этих цифр.)
Очевидно, с помощью подобной мнемоники можно подобрать слово и для запоминания всего номера целиком. Поэтому на американских телефонных аппаратах до сих пор на кнопках размещаются буквы.
Источник статьи: http://yandex.ru/q/question/computers/kak_na_android_nabrat_simvol_nomera_no_b6fcbe41/
HP DeskJet
Знак номера
В тексте знак «№» применяется только с относящимся к нему числом, от которого при наборе отделяется пробельным материалом (например, № 11). Если используются сдвоенные знаки, знак номера не удваивается (например, № 4—9).
В англоязычной типографике знак «№» (англ. numero sign) использовался в прошлом, ныне номер обозначается триграфом No. (сокращение более или менее общепринято в Великобритании; также можно и без точки) или # — октоторпом (в литературных изданиях употребляется редко и принят скорее в технических текстах, более распространён в США).
В немецкой типографике номер обозначается буквами Nr.
Во французской типографике в XIX веке обозначался как No (и был в таком виде заимствован в Россию); сейчас национальной типографией рекомендуется использовать обозначение no (nos для множественного числа), «o» в надстрочном написании для удобства иногда заменяется очень похожим знаком градуса, присутствующим во французской раскладке «AZERTY» (n°).
В итальянской, испанской и португальской типографиках сохранились способы сокращений, близкие к французскому позапрошлого века (в единственном числе используются No и no, N.o и n.o и N.o и n.o, Nos и т. п. во множественном), но специальный символ не распространён.
В скандинавских языках используется обозначение nr. или nr:.
В случае ограниченных возможностей или иных причин знак номера (№) часто неправомерно выводится как латинская буква N.
В Юникоде имеет код U+2116 (в HTML следует использовать № или №). Знак номера присутствует в кодировке Windows-1251, ему соответствует код 0xB9 (десятичное значение 185).
В России и других русскоязычных странах часто к символу № добавляют сокращение «п/п» («по порядку») для обозначения номера позиции в перечислении (например, № п/п).
В iOS для ввода символа № необходимо зажать символ # (в русской раскладке) и появится выбор символа.
Связанные понятия
Еврейская система счисления в качестве цифр использует 22 буквы еврейского алфавита. Каждая буква имеет своё числовое значение от 1 до 400. Ноль отсутствует. Цифры, записанные таким образом, наиболее часто можно встретить в нумерации лет по иудейскому календарю.
Запрос «¥» перенаправляется сюда; о денежной единице см. Японская иена или Китайский юань.
Источник статьи: http://kartaslov.ru/%D0%BA%D0%B0%D1%80%D1%82%D0%B0-%D0%B7%D0%BD%D0%B0%D0%BD%D0%B8%D0%B9/%D0%97%D0%BD%D0%B0%D0%BA+%D0%BD%D0%BE%D0%BC%D0%B5%D1%80%D0%B0
Использование знака номера на Android
По умолчанию на некоторых предустановленных виртуальных клавиатурах присутствует отдельная кнопка на раскладке с прочими спецсимволами. В случае с таким вариантом достаточно будет переключиться на страницу со специальными знаками, нажав кнопку «?123» и выбрав нужный символ.
Способ 1: Установка клавиатуры
Если знак номера изначально отсутствует на клавиатуре, максимальной простой способ его добавления заключается в скачивании и установке одного из специальных приложений, предоставляющих собственную виртуальную клавиатуру. К основным достоинствам настоящего метода можно отнести гибкие настройки, имеющиеся в каждой программе, и весьма высокую вариативность.
- Посетив официальную страницу в магазине Google Play, скачайте и установите приложение. Дальше откройте системный раздел «Настройки» и в блоке «Личные данные» перейдите на страницу «Язык и ввод».
Из появившегося списка разделов в блоке «Клавиатура и способы ввода» тапните по строке «Виртуальная клавиатура» и на следующем этапе воспользуйтесь кнопкой «Управление» со значком «+».
Находясь на странице «Управление клавиатурами», выберите нужное приложение, воспользовавшись рядом расположенным ползунком.
Дополнительно, чтобы избежать возможных проблем в процессе использования новой клавиатуры, убедитесь в отключении прочих методов ввода. Особенно это относится к варианту «Клавиатура Android», доступному и активированному по умолчанию на большинстве устройств.
В остальном какие-то специальные действия для добавления знака номера не потребуются. Достаточно открыть текстовое поле, отобразить новую виртуальную клавиатуру и перейти на страницу со списком спецсимволов.
Несмотря на сказанное, подавляющее большинство приложений не предоставляет знака номера на вкладке со специальными символами. Избавиться от проблемы в таком случае можно несколько иначе, и распространяется это как на стандартную клавиатуру, так и на установленные из Google Play Маркета.
Способ 2: Стандартные средства
Любая виртуальная клавиатура на Android, раскладка которой не предоставляет специального символа номера, наверняка позволяет добавить его посредством другой кнопки. В качестве примера нами будет рассмотрена клавиатура Google – Gboard, которая практически не отличается от других вариантов, включая стандартный.
- Откройте текстовое поле и отобразите клавиатуру. По аналогии с другими спецсимволами, перейдите на страницу «?123».
Здесь необходимо найти и на несколько секунд зажать кнопку со значком решетки «#». В результате отобразится небольшое поле с возможностью выбора знака номера «№».
После выбора данный значок сразу же появится в текстовое поле. При этом для доступа к символу каждый раз придется повторять настоящую процедуру.
Как видно, использование знака номера на любой клавиатуре не представляет собой ничего сложного.








