Как исправить ошибку 0x80070570 в windows 10 [лучшие решения]
Содержание:
- Некорректная запись образа на носитель.
- Как сделать визитку в Word
- Что делать, если обновление зациклилось
- Причины ошибки
- Вариант № 1: Ошибки в установочном файле
- Исправление ситуации
- Неисправный жесткий диск (HDD)
- Как исправить ошибку с повреждёнными папкой и файлом, когда чтение недоступно
- Заметки
- Алгоритм исправления ошибки 0x80070570 при установке Windows 7
- Как исправить код ошибки Hulu P-DEV320
- Восстанавливаем файловую систему
- Ошибка 0x80070091 папка не пуста, как удалить?
- О неОшибка.Ру
- Код ошибки 0x80070570 – как избавиться?
- Основные выводы
Некорректная запись образа на носитель.
Если вы используете диск, с которого устанавливали Windows ранее, проверьте его на наличие царапин и загрязнений. Если вы устанавливаете операционную систему с этого диска впервые, возможно он некорректно записан, или образ поврежден.
3.1. Проверка контрольной суммы образа диска.
Если вы скачали образ с Интернета, нужно проверить его контрольную сумму. Для этого воспользуйтесь программой HashTab скачав ее с неОшибка.Ру. Она добавит в окно свойств файлов новую вкладку, на которой просчитываются контрольные суммы файлов, в том числе и образов, которые нужно сравнить с указанными на сайте, откуда вы качали образ или находящимися в архиве с образом.
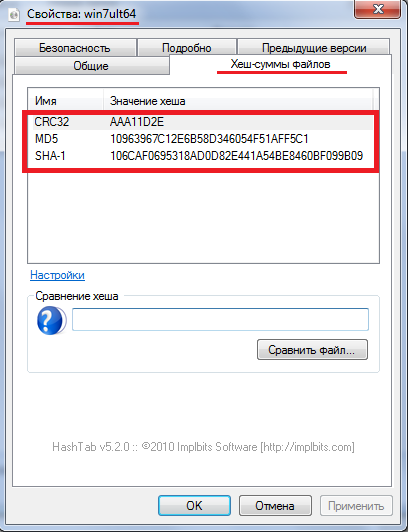 Результат работы программы HashTab.
Результат работы программы HashTab.
Если контрольные суммы образа не соответствуют, перекачайте образ заново. Потом снова сверьте. Образы лучше всего скачивать такими программами как uTorrent. Она сама просчитывает контрольные суммы скачиваемых файлов, и перекачивает ту часть, которая скачалась с ошибкой.
3.2.1 Запись образа на диск CD-DVD с помощью программы UltraISO.
Итак, образ скачан, контрольные суммы проверены. Предстоит запись на носитель. Если вы хотите записать образ на CD-DVD-диск, вы можете воспользоваться любой из удобных вам программ: Nero, UltraISO, Alcohol120% и т. д.
Итак, например вы решили воспользоваться программой UltraISO. Вставьте чистый диск в привод (желательно использовать качественные диски Verbatim, TDK).
Идем в меню «Файл» => «Открыть…».
Выбираем скачанный нами образ. Затем нажимаем на значок «Запись».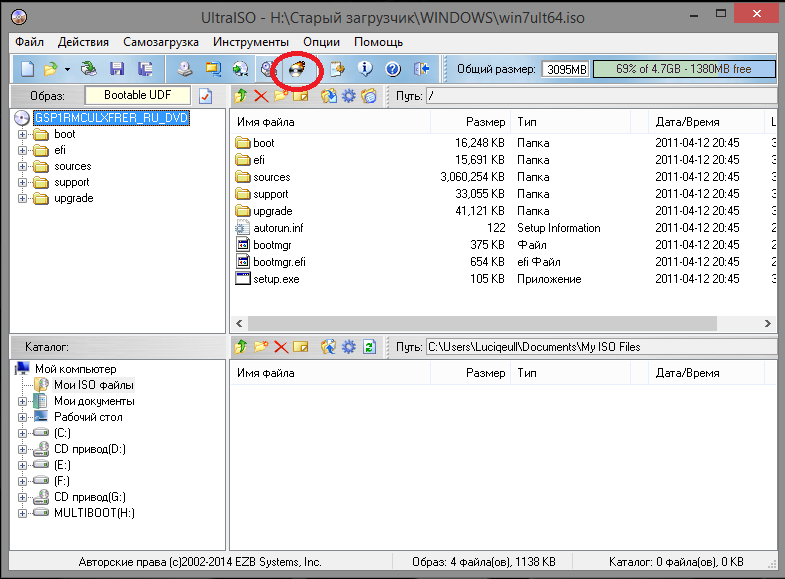
Перед вами откроется окно выбора параметров записи. Здесь, вы можете выбирать привод на который будет вестись запись, и выбрать ее скорость:
- 4х — очень медленная, но дает самый лучший результат.
- 8х — недолго и качественно.
- 16х — диск может быть не читаем даже сразу после записи.
Затем жмем кнопку .
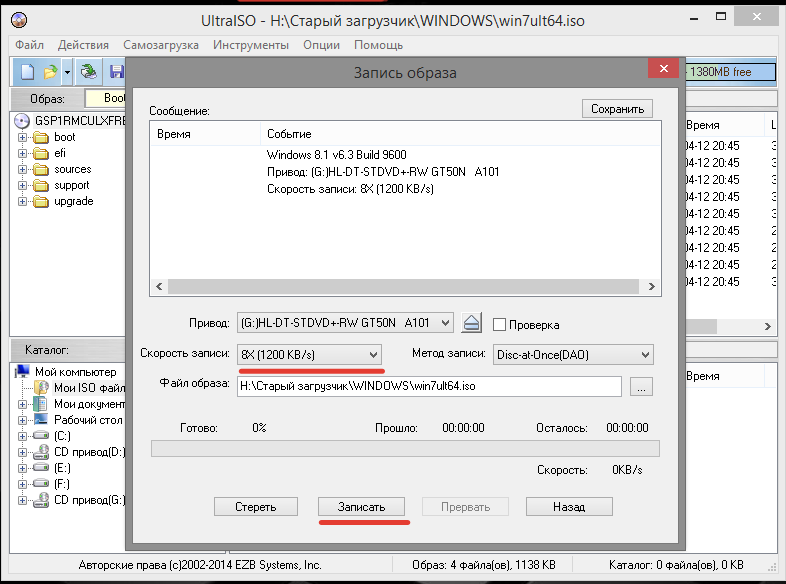
После всех вышеописанных действий получаем качественно записанный диск.
3.2.2 Запись образа на USB Flash-карту при помощи программы UltraISO.
Если вы решили сделать загрузочную flash-карту с Windows 7, 8, вам поможет та же UltraISO, а процесс будет очень напоминать запись диска.
Идем в меню «Файл» => «Открыть…».
Выбираем скачанный нами образ.
Идем в меню «Самозагрузка» и выбираем пункт «Записать образ Жесткого диска…» В открывшемся окне выбираем из выпадающего списка нужную flash-карту и метод записи USB-HDD+, при необходимости прямо здесь форматируем устройство, и нажимаем кнопку . В некоторых случаях лучше использовать метод записи USB-HDD.
В открывшемся окне выбираем из выпадающего списка нужную flash-карту и метод записи USB-HDD+, при необходимости прямо здесь форматируем устройство, и нажимаем кнопку . В некоторых случаях лучше использовать метод записи USB-HDD.

На выходе получаем загрузочную флешку с Windows.
Вероятнее всего, что один из способов окажется для Вас полезным, или хотя бы поможет выявить причину ошибки 0×80070570 при установке ОС Windows.
Если вы знаете еще какие нибудь способы борьбы с ошибкой 0×80070570 или ее более точное описание, мы будем признательны если вы нам об этом расскажете.
Как сделать визитку в Word
Что делать, если обновление зациклилось
Обновление на определённом этапе установки может наткнуться на ошибку, которая приведёт к прерыванию процесса. Компьютер перезагрузится, а не до конца установившиеся файлы откатятся. Если на устройстве не деактивировано автообновление системы, то процесс начнётся заново, но ошибка появится снова по той же причине, что и в первый раз. Компьютер прервёт процесс, перезагрузится, а после этого снова перейдёт к обновлению.
Обновление Windows 10 может зависать и длиться бесконечно
Ниже представлены два способа, которые помогут решить проблему: первый — для тех, у кого есть возможность войти в систему, второй — для тех, у кого компьютер перезагружается без входа в систему.
Удаление пустых учётных записей
Процесс обновления может становиться бесконечным, если в файлах системы числятся учётные записи, которые остались от предыдущих версий операционной системы или были удалены некорректно. От них можно избавиться, проделав следующие шаги:
В окне «Выполнить», которое запускается нажатием клавиш Win + R, пропишите команду regedit.
Выполните команду regedit
С помощью разделов «Редактора реестра» пройдите путь: «HKEY_LOCAL_MACHINE» — «SOFTWARE» — «Microsoft» — «Windows NT» — «CurrentVersion» — «ProfileList». В папке «ProfileList» найдите все неиспользуемые учётные записи и удалите их. Рекомендуется сначала экспортировать изменяемую папку из реестра, чтобы в случае неправильного удаления была возможность всё вернуть на свои места.
Удалите лишние учётные записи из папки «ProfileList»
После удаления перезагрузите компьютер, проверив тем самым установку обновлений. Если вышеописанные действия не помогли, то переходите к следующему способу.
Перезагрузите компьютер
Установка обновлений со стороннего носителя
Этот способ подойдёт тем, у кого нет доступа к системе, и тем, кому удаление пустых учётных записей не помогло. Вам понадобится другой рабочий компьютер с доступом в интернет и флешка как минимум на 4 ГБ.
Если вы обновлялись до Windows 10 с помощью флешки или диска, записанных вручную, то нижеописанные действия будут вам знакомы. Перед тем, как приступать к записи образа, нужно найти флешку, имеющую минимум 4 ГБ памяти и отформатированную в FAT. Вставьте её в порт компьютера, на котором есть доступ в интернет, перейдите к «Проводнику», кликните по ней правой кнопкой мыши и выберите функцию «Форматировать». В пункте «Файловая система» укажите «FAT32». Выполнить эти манипуляции нужно обязательно, даже если флешка пуста и форматировалась ранее, иначе это вызовет дополнительные проблемы при обновлении.
Отформатируйте флешку в FAT32
На том же компьютере откройте сайт Microsoft, найдите страницу, с которой можно загрузить Windows 10, и скачайте средство установки.
Скачайте средство установки Windows 10
Откройте скачанный файл и пройдите первые шаги с принятием лицензионного соглашения и остальными первоначальными настройками. Учтите, что на шаге с выбором разрядности и версии Windows 10 вы должны указать именно те параметры системы, которые используются на компьютере с зависшим обновлением.
Выберите версию Windows 10, которую хотите записать на флешку
Когда программа спросит, что вы хотите сделать, выберите вариант, позволяющий создать носитель для установки системы на другом устройстве, и завершите процедуру создания установочной флешки.
Укажите, что хотите создать флешку
Перенесите флешку на компьютер, который нужно обновить вручную. Он должен быть выключен в этот момент. Включите компьютер, выполните вход в BIOS (во время включения жмите F2 или Del) и переставьте накопители в меню Boot так, чтобы на первом месте в списке стояла ваша флешка. Если у вас не BIOS, а его новая версия — UEFI — первое место должно занимать имя флешки с приставкой UEFI.
Установите флешку на первое место в списке накопителей
Сохраните изменённые настройки и выйдите из BIOS. Устройство продолжит включение, после чего начнётся установка системы. Пройдите первые шаги, а когда программа попросит выбрать действие, укажите, что хотите обновить этот компьютер. Дождитесь, пока обновления будут установлены, ваши файлы процедура не затронет.
Укажите, что хотите обновить Windows
Причины ошибки
- Некорректная работа носителя, с которого производится установка
- Повреждённые или отсутствующие установочные файлы
- Сбой оперативной памяти
- Другие причины
Повреждение установочных файлов
| Неправильная или неоконченная запись образа на носитель | Перезаписать образ. |
| Повреждённый образ (например, загрузка с интернета не была доведена до конца, либо файлы были повреждены вирусом) | Загрузить образ заново. |
| USB-флеш-накопитель или CD имеет нечитаемые секторы (при записи файлов образа на такие секторы Windows не сможет их прочесть) | Повреждённый носитель можно восстановить. Для этого вам понадобится программа VICTORIA:
После этого перезаписываем образ на восстановленный носитель. |
Некорректная работа HDD или SSD
Эта проблема возникает при механическом либо программном повреждении. Проверить это можно через VICTORIA, так же, как и в случае с внешними носителями. Причины различны: неправильная эксплуатация, окончания срока службы носителя, вирусы.
Решить проблему можно несколькими способами.
Способ 1:
Вылечить битые секторы при помощи VICTORIA. Инструкция аналогична внешним носителям.
Способ 2:
В BIOS изменить режим подключения жёсткого диска.
Затем выбираем вкладку Advanced. В строке SATA Mode меняем значение AHCI на IDE или наоборот.
Сбой оперативной памяти
Причины следующие:
- Брак на производстве
- Износ
- Механические повреждения
- Перегрев или переохлаждение
- Воздействие статического напряжения
- Проблемы с блоком питания
Программные причины не могут вызывать неполадки оперативной памяти.
Для решения проблемы вытащите ОЗУ и посмотрите на её состояние. Запачканные контакты стоит аккуратно протереть ластиком вдоль. Однако, если оперативная память имеет серьёзные дефекты, такой способ не поможет.
Как проверить оперативную память на дефекты
Для этого понадобится внешний носитель с установленной утилитой Memtest86. Чтобы загрузиться с внешнего носителя нажмите F9 во время старта компьютера для выбора загрузочного устройства и выберете ваш носитель.
В случае если у вас несколько модулей памяти ОЗУ, вам нужно будет вытаскивать все, кроме одной, и проверять по очереди.
Сразу после запуска Memtest начнёт проверять оперативную память, выделяя ошибки красным. Если же ошибок обнаружено не было, значит, проблема в контактах.
Другие причины и их устранение
Помимо описанных выше причин, установочные файлы или сами носители могут быть повреждены вирусами
Важно установить хорошее антивирусное программное обеспечение, поскольку легче предотвратить ущерб, вызываемый вредоносными программами, чем исправлять его
Ошибка 0x80070570 при установке Windows 7–10 может быть исправлена пользователем самостоятельно. Основной причиной данной ошибки является повреждение установочных файлов, для решения которой достаточно перезаписать образ и запустить установку заново. Однако, если причина проблемы серьёзней, а вы не уверены в своих силах, стоит обратиться к специалисту.
Вариант № 1: Ошибки в установочном файле
Зачастую появление ошибки 0x80070570 во время установки на компьютере Windows 7 связано с попыткой загрузки битого (нерабочего) образа операционной системы. Определить так ли это достаточно просто. Для этого берете свой установочный диск (загрузочную флешку) и с его помощью пробуете установить Windows 7 на другом ПК.
Если до момента активации система и там выдаст ошибку 0x80070570, смело отправляйте скачанный установочный файл-образ в мусор. Проблема в нем. Как избавиться в таком случае от неполадки вы, наверное, уже и сами догадались. Просто берем новую загрузочную флешку с Windows 7 и повторяем процесс установки.
«А вот и непросто! – заявят в ответ внимательные и наблюдательные читатели. – А как же быть в том случае, если на другом компьютере процесс установки ОС пошел без малейших осложнений?». Действительно! Правда, в этом-то и соль. Если так произошло, значит, с установкой Windows 7 придется повременить, так как причина появления ошибки 0x80070570 кроется где-то внутри вашего ПК. А узнать, что же она собой представляет, можно с помощью способов, изложенных ниже.
Исправление ситуации
Первый этап, при возникновении надписи «ошибка 0x80070570 файл или папка повреждены чтение невозможно» заключается в проверке на работоспособность установленной операционки. Прежде всего, память проверяется визуально
Планки нужно достать, почистить контакты, особенно обратить внимание на их правильную установку (элементы крепления должны встать четко и надежно на свои места)
Для качественной диагностики потребуется поочередно вставлять планки памяти и выполнять проверку с помощью специальной утилиты MemTest. В случае обнаружения каких-либо неисправностей – изделие придется менять или ограничится исправным оборудованием.
Второй этап – диагностика винчестера, которую также рекомендуется начинать с визуальных проверок правильности подсоединения с помощью нужных шлейфов. Рекомендуется этот элемент дополнительно проверить с помощью его подключения к гарантированно рабочему оборудованию.
После этого необходимо выполнить профилактику программными возможностями:
- Открыть командную строку и заставить выполнить приказ «chkdsk c: /r».
- Запустить одну из программ (Victoria, MHDD или их аналоги).
Кстати, 0x80070570 при копировании может возникать и из-за плохо качества носителя, куда была помещена требуемая информация. Если это обычный диск, то следует проверить его поверхность на наличие загрязнений, трещин и других дефектов.
Если неприятность возникает при удалении файла с флешки, то рекомендуется сделать несколько этапов:
- Проверить изделие на ошибки с помощью специального ПО.
- Если неприятность не была устранена – попытаться отформатировать накопитель.
- В случае невозможности завершения этой операции или повторения ранее возникающей проблемы – поменять изделие на новую модель.
Конечно, можно попытаться отнести флешку в ремонт, но, в большинстве случаев, эта услуга обойдется человеку дороже, чем приобретение новой продукции. Конечно, если на источнике не осталась особо важные данные.
Последняя возможность возникновения этой болезни касается неправильной записи образа диска. В этом варианте поделать ничего нельзя – придется заново повторить попытку записи информации на носитель.
Во время проведения этой процедуры рекомендуется выставлять минимально возможную скорость переноса данных. Да, это требует иногда достаточно много времени на ожидание окончания процедуры. Но, с другой стороны, позволяет гарантировать более качественный результат.
Неисправный жесткий диск (HDD)
Поскольку в момент установки происходит копирование важных файлов на жесткий диск, следует проверить и его.
Самой распространенной поломкой винчестера является банальный износ механической части, это особенно актуально, если жесткому диску уже лет 5-10. Нельзя исключать преждевременный износ в результате перегрева HDD. Здесь уже ничего не поделаешь, спасет только замена винчестера.
Кроме этого на HDD могут присутствовать недоступные сектора (бэд блоки), на которые происходит запись файлов при установке Windows 7. И в результате неудавшейся попытки мы наблюдаем код под номером 0x80070570.
Бэды бывают аппаратные и программные. Первые говорят о износе или повреждении накопителя, обычно в таком случае появляются непонятные звуки (стуки, потрескивания, писки). Программные легко поддаются исправлению с помощью утилиты Victoria или MHDD.
Также следует проверить подключение накопителя. Все шлейфы должны быть плотно подсоединены к SATA разъемам. Дополнительно не помешает заменить SATA кабель.
Решение имеющихся на стороне накопителя проблем должно помочь исправить ошибку с кодом 0x80070570.
Как исправить ошибку с повреждёнными папкой и файлом, когда чтение недоступно
Какие же инструменты нам помогут устранить ошибку «Файл или папка повреждены»? Ниже я перечислю список советов, при этом разделю советы отдельно для вашего винчестера и для флеш-накопителя.
Жёсткий диск
Итак, если подобная проблема возникла у вас с жёстким диском (или каким-либо файлом или папкой на нём), тогда выполните следующее:
- Просто перезагрузите ваш компьютер. Если проблема имела случайную природу, тогда она исчезнет;
- Проверьте плотность подключения шлейфов вашего жёсткого диска как к материнской плате, так и к самому винчестеру. Убедитесь, что данные шлейфы не повреждены;
- Запустите командную строку от имени администратора (нажмите Пуск, в строке поиска наберите cmd, в списке найденных программ сверху появится соответствующая программа, кликните на ней правой клавишей мыши и выберите «Запуск от имени администратора»). В появившейся командной строке наберите команду
chkdsk c: /f и нажмите ввод.
Вместо буквы «с» при необходимости проставьте букву диска, на котором у вас имеются проблемы;
Командная строка
Используйте утилиту sfc для восстановления целостности системных файлов ОС Виндовс. Вновь запустите командную строку от имени администратора, и в ней наберите
sfc /scannow и нажмите ввод.
- Проверьте ваш ПК на наличие антивирусных программ (помогут такие инструменты Dr. Web CureIt!, Malware Anti-Malware и других подобных им);
- Используйте программу Partition Guru для восстановления доступа к файлам. Скачайте данную программу (к примеру, вот отсюда), установите её и запустите. Выберите проблемный диск, затем кликните на меню диска (Disk), там нажмите на «Проверка и восстановление плохих секторов» (Verify or Repair Bad Sectors) и дождитесь окончания сканирования разделов. После окончания программа отрапортует, сколько проблемных разделов было найдено, и удалось ли восстановить данные из них.Использование программы Partition Guru
Флеш-накопитель
Итак, как исправить ошибку «Файл или папка повреждены. Чтение невозможно» в случае, когда мы имеем дело с флеш-накопителем. Выполните следующее:
- Попробуйте использовать другой разъём ЮСБ на вашем ПК (вполне возможно, что использованный конкретный разъём может быть повреждён);
- Попробуйте прочитать вашу флешку на другом компьютере;
- Выполните процедуру с использованием утилиты CHKDSK, упомянутую чуть выше (при наборе команды укажите букву, соответствующую вашему флеш-накопителю);
- Проверьте вашу флешку на наличие вирусов с помощью антивирусных программ;
- Обновите драйвера для вашей флешки. Для этого перейдите в Диспетчер устройств (нажмите Пуск, и в строке поиска введите devmgmgt.msc и нажмите ввод), найдите там пункт «Дисковые устройства» и кликните на нём. В открывшемся перечне найдите свою флешку, кликните на ней правой клавишей мыши и выберите «Обновить драйвера»;Обновляем драйвера флешки
- Используйте программы для восстановления содержимого флеш-накопителя (например, R-Studio). Скачайте и установите на ПК данный софт (рекомендую поискать в сети его бесплатные вариации), вставьте флешку в компьютер, а затем запустите данную программу.
В меню программы щёлкните на флешке, а затем выберите опцию «Сканировать» сверху. Содержимое накопителя будет просканировано, и вы увидите список папок, которые можно восстановить (там где будет красный крестик – восстановить уже нельзя).
Ставим галочки напротив найденных для восстановления папок и жмём на «Восстановить помеченные» и указываем директорию, где будут размещены восстановленные файлы. После восстановления рекомендую скопировать данные в безопасное место на винчестере, а саму флешку – наново отформатировать.
Восстанавливаем USB флешку
Заметки
Алгоритм исправления ошибки 0x80070570 при установке Windows 7
-
Первым делом рекомендую убедиться, что образ, с которого происходит установка Windows, не «битый». Пробуйте установить с другого образа, либо проверить контрольную сумму записанных файлов. Как это делается описывать не буду, в интернете информация есть. В моем случае, допустим, я был уверен в образе, с которого устанавливал Виндоус 7, по двум причинам:
- Образ использую давно, проблем за много лет не возникало;
- Сам клиент и кто-то еще до меня уже пытались установить ОС с других образов и получали ту же ошибку.
-
Убедитесь, что жесткий диск, на который происходит установка, а также кабели, которыми он подключен, не имеют проблем. С кабелями все просто. Можно, например или подключить другие, или поменять местами кабели на разных жестких дисках (если их установлено несколько), или «махнуть» кабели с DVD- приводом, если он использует тот же интерфейс, что и основной жесткий диск).
Для проверки поверхности диска можно воспользоваться как штатным «чек-диском» с параметрами проверки поверхности и исправления ошибок
Но лучше воспользоваться более наглядными и удобными инструментами, типа Victoria.
Не скажу, что эти обе рекомендации самые простые, но они самые важные и наиболее вероятные. Да и в любом случае, перед новой установкой и настройкой «операционки» проверить то, что ставишь и то, куда ставишь, просто необходимо. В моем случае информация в S.M.A.R.T. серьезных ошибок не содержала, а Victoria показала полное отсутствие проблем с поверхностью у проверяемого диска. Замена кабеля тоже результата не дала: все та же ошибка 0x80070570 при установке Виндоус 7.
-
По опыту скажу, что третий вариант, который надо проверить — это прохождение теста оперативной памяти. «Битая» память встречается реже, но все же довольно часто. Проверить можно обычным Memtest86. Программа очень распространенная, есть на многих загрузочных дисках или установочных дисках с Linux. В моем случае проблема оказалось именно в том, что одна из установленных в компьютер планок памяти, была «битой». После замены памяти Windows 7 и все программы установились и работали без всяких проблем.
-
Следующий этап проверки — настройка BIOS. Критичны настройки памяти и режим работы SATA-контроллера.
- Проверяем, нет ли разгона памяти. Разгон памяти во время установки — это воообще почти всегда «смерть» при установке Windows XP и частые проблемы с установкой более новых версий Windows;
- Проверяем настройку режима работы SATA-контроллера (в разных БИОС название настройки и выбор вариантов отличаются). Если установлен режим AHCI, можно попробовать поменять на другой (АТА, SATA native mode, IDE, IDE Mode, IDE Emulation, Compatibility и т.п.). И наоборот, если стоял режим IDE, попробовать перевести в AHCI.
-
Если ничего не помогло, пробуем прошивать последнюю версию BIOS для вашей материнской платы. Неподготовленному человеку стоит хорошо подумать перед выполнением этой процедуры, т.к. в случае ошибки восстановить работоспособность платы может быть не очень простым делом. И не всегда дешевым. Выполняйте прошивку БИОС на свой страх и риск и точно понимая, что делаете. После прошивки БИОС рекомендуется сбросить настройки в Default. Это можно сделать или из самого BIOS, или перемычкой на плате или отключением батарейки на материнской плате на 5-10 минут.
Потом выполняем п. 4 данной статьи.
-
Если ничего не помогло, есть огромная вероятность проблемы с железом. Проверяем блок питания (можно поставить на время заведомо рабочий и хороший блоки питания), затем пытаемся проверить работу материнской платы. Плату и можете проверить визуально — не должно быть избытка пыли на плате и деталях, не должно быть визуально поврежденных или сгоревших деталей или следов попадания жидкостей, не должно быть видно вздувшихся деталей (частая проблема — высыхание и вздутие конденсаторов на плате). То, что видно невооруженным глазом обычно относительно просто и не дорого может заменить мастер.
Проверку блока питания можно сделать так же, как и в случае с материнской платой. Но нужно действовать аккуратно — блок должен быть отключен от электрической сети и нельзя трогать детали и компоненты, т.к. конденсаторы внутри БП могут оставаться заряженными еще долгое время после отключения питания. Опять же, не понимая и не имея опыта, категорически не рекомендую даже пытаться разобрать блок питания компьютера.
Объяснять, как сделать более глубокую и детальную диагностику платы, я не буду. Или вы с этим сталкивались и знаете, или обращайтесь к специалисту.
Не работает клавиатура PS/2 в Windows 8/8.1. Решение проблемы!
Ошибка c0000145 при загрузке в Windows 7
Как исправить код ошибки Hulu P-DEV320
Восстанавливаем файловую систему
После того, как мы убедились в исправности устройств, можно переходить к программной части устранения ошибки 0х80070570 «Файл или папка повреждены. Чтение невозможно». Давайте разбираться, что делать, если сбой флешки или жесткого диска вызван разрушенной структурой файловой системы.
- Открываем «Компьютер», щелкаем правой мышкой по нужному разделу и заходим в «Свойства».
- Перемещаемся в раздел «Сервис» и щелкаем по кнопке выполнения проверки.
- Активируем имеющиеся пункты и запускаем проверку.
- Дожидаемся завершения проверки и перезагружаем ПК.
Если вы восстанавливаете работоспособность винчестера, то рекомендую выполнить данную процедуру поочередно со всеми остальными разделами. Особенно это актуально в том случае, если при попытке открытия какого-либо из разделов, у вас возникает ошибка «нет доступа к D, E, F», где «D, E, F» — это возможные имена локальных дисков.
Не удалось устранить проблему? Обратитесь за помощью к специалисту!
Бывают ситуации, когда устранение сбоев через графический интерфейс не работает, тогда на помощь приходит командная строка и команда chkdsk C: /F /R, где «C» — это буква раздела.
Остается произвести проверку целостности системных данных. Для этого:
- Откройте командную строку с привилегиями администратора
- Введите sfc /scannow и щелкните «Enter».
- Дождитесь завершения сканирования и перезагрузите компьютер.
Проблема должна быть решена.
Ошибка 0x80070091 папка не пуста, как удалить?
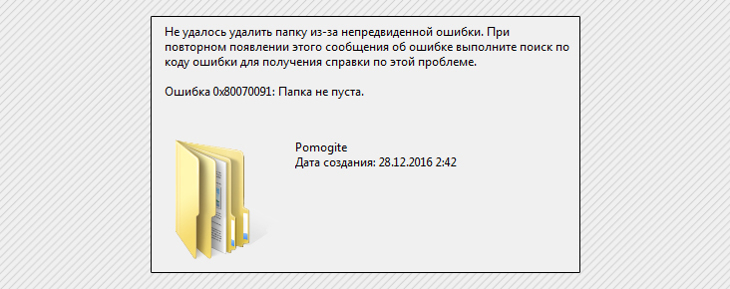
Вот как на изображении выше выглядит ошибка «0x80070091 папка не пуста», появляющаяся в системах Windows. Чаще всего появления являются сбои в работе жесткого диска.
Любой диск, будь то HDD или современные SSD в ходе своей работы не застрахованы от появления ошибок файловой системы, поврежденных секторов и прочих, из-за сбоев питания (например, внезапные перезагрузки, выключения), из-за резких прерываний установок обновления и других процессов системы (касается любых, а не только Windows).
Поэтому и один из основных способов устранения такой проблемы — проверить диск через специальную утилиту (системную программу) и автоматически исправить ошибки. Но есть и другие варианты, когда этот метод может не сработать.
Основной способ — исправление ошибок на диске
В одной из ранее выпущенных статей (здесь) я уже рассказывал о том как проверить любой диск в Windows на ошибки. Сейчас продублирую самое основное, что потребуется вам для решения текущей проблемы:
- Выясните, на каком диске расположена та папка, которая не удаляется из-за ошибки «0x80070091 папка не пуста». Потому что именно этот диск будем исправлять.
- Откройте раздел «Этот компьютер» (или «Компьютер» в более старых ОС Windows), кликните правой кнопкой мыши по нужному диску и выберите «Свойства».
- В открывшемся окне перейдите на вкладку «Сервис» и нажимаем «Проверить».
- Даже если система сообщит, что проверка диска не требуется, нажмите «Проверить диск».
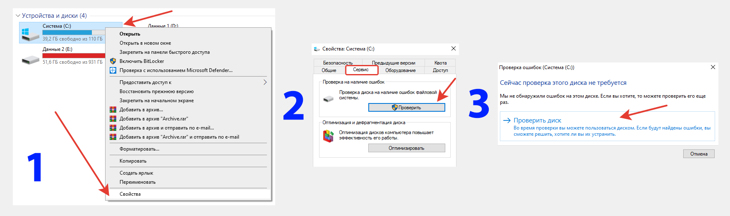
Ожидаем завершения проверки и на всякий случай еще перезагружаем компьютер. Я уже привык делать ребут компьютера после любой выполненной операции с виндой 🙂 И после этого пробуем снова удалить папку.
Работает, ошибки «0x80070091 папка не пуста» больше нет? Отлично! Значит, проблема была именно в проблемах с диском, которые вы поправили и все стало работать правильно.
Если вдруг не получилось запустить программу проверки диска через графический интерфейс, попробуйте еще выполнить то же самое через командную строку, следующим образом:
- Через команду «Выполнить» (открывается комбинацией клавиш Win+R) наберите cmd и откройте. Подробнее о том, зачем нужна функция «выполнить» и как ей пользоваться, рассказывал в другой заметке »
- В открывшейся командной строке наберите команду chkdsk c: /f Здесь «с» — это буква диска, поэтому если папка находится у вас на другом, например, на «d», то в той команде нужно изменить букву.
- Нажмите Enter на клавиатуре и ожидайте окончания проверки.
- Если в окне появится вопрос о том, что для продолжения необходимо перезагрузить компьютер, то введите символ «Y» и еще раз нажмите Enter, после чего перезагрузите компьютер.
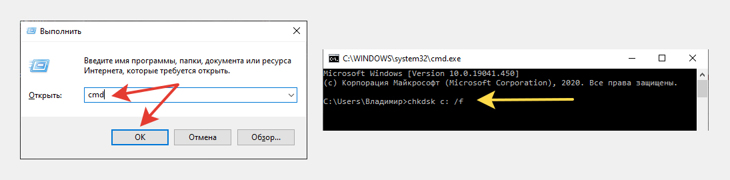
Дополнительные варианты
Если вдруг не помог, вариант с исправлением ошибок на диске, то попробуйте следующее:
- Переименовать папку, которая не удаляется, после чего еще раз попробовать удалить.
- Включите отображение скрытых файлов и папок (рассказывал об этом здесь) и проверьте, точно ли папка пустая. Может другие данные в ней просто скрытые? Если это так, удалите сначала их.
- Попробуйте удалить папку через файловый менеджер, например, Far Manager.
- Должно получиться удалить «некорректную» папку через другой компьютер (лучше с другой операционной системой, например, Mac OS, Linux) или с Live CD диска.
О неОшибка.Ру
Согласие на обработку персональных данных
Настоящим Я, подтверждаю и даю свое добровольное согласие сайту неОшибка.Ру (адрес в интернете https://neoshibka.ru/ ) в соответствии со статьей 9 Федерального закона от 27 июля 2006 г. N 152-ФЗ «О персональных данных» на обработку и использование моих персональных данных, указанных в процессе регистрации, комментирования, или при заполнении любой другой контактной формы на настоящем сайте, с использованием средств автоматизации или без использования таких средств, включая сбор, запись, систематизацию, накопление, хранение, уточнение (обновление, изменение), извлечение, использование, передачу (распространение, предоставление, доступ), обезличивание, блокирование, удаление, уничтожение персональных данных, с целью сбора статистики и улучшения сервисов предоставляемых сайтом. Обработка персональных данных осуществляется также в целях моего информационного оповещения (рассылки информации, при желании есть функция отказа от рассылки) и для проведения аналитики и статистики.
Я ознакомлен(а), что:
- Настоящее согласие на обработку моих персональных данных, указанных при регистрации на Сайте, направляемых (заполненных) с использованием Cайта, действует в течение 20 (двадцати) лет с момента регистрации на Cайте;
- Cогласие может быть отозвано мною на основании письменного заявления в произвольной форме;
- Предоставление персональных данных третьих лиц без их согласия влечет ответственность в соответствии с действующим законодательством Российской Федерации.
Код ошибки 0x80070570 – как избавиться?
Большинство пользователей давно перешли с устаревших операционок. Сегодня массовым спросом пользуется семерка и десятка. Но это не избавляет людей от возникновения различных проблем. Например, многие могут столкнуться с кодом ошибки 0x80070570. Самое обидное, что данная неприятность появляется на важнейших этапах загрузки этих систем, поэтому может стать причиной того, что пользователь вынужден будет остаться на более старых аналогах ОС от компании Microsoft. Естественно, этого хочется избежать, поэтому мы предлагаем ознакомиться с актуальной информацией, способной решить такую проблему.
windows 7 (10) код ошибки 0x80070570 – причины возникновения
Как мы уже писали выше, сообщение «ошибка 0x80070570 файл или папка повреждены, чтение невозможно» возникает на важнейших этапах эксплуатации этих версий операционных систем. То есть, возможны три основных варианта:
- 0x80070570 при обновлении.
- 0x80070570 при установке windows 7.
- 0x80070570 при установке windows 10.
Каждый вариант может легко стать причиной того, что пользователь просто откажется от использования более новой OS, оставшись владельцем уже давно устаревших версий. Естественно, что человеку надо помочь, но изначально следует определиться – что именно может привести к подобным ситуациям.
На самом деле, все банально — код ошибки 0x80070570 при установке windows 7, 10 или при попытке обновления возникает по таким причинам:
- Образ диска с инсталлятором сформирован неправильно.
- Используется поврежденная оперативная память.
- Проблемы с материнкой или жестким диском.
М-да… Банально-то, банально, но может стать сигналом пользователю, что ему требуются серьезные финансовые вливания в свое оборудование. Тем не менее, причины найдены, осталось узнать, как исправить код ошибки 0x80070570.
windows не удается установить — код ошибки 0x80070570 – решение
Если возникает код ошибки 0x80070570 при установке windows, то следует изначально разобраться с носителем, на который записан образ с инсталлятором. Первый шаг – удаление всей информации, полное форматирование и попытка создать образ еще раз. Если возникает ошибка 0x80070570 при копировании, то есть на начальных этапах запланированного процесса, то возможно повреждение носителя. Следовательно, рекомендуется взять гарантированно рабочую флэшку, новый, чистый диск.
Следующим шагом будет проверка оборудования, которое используется на компьютере, если замена носителя информации не помогло решить ситуацию с windows 7 (10) код ошибки 0x80070570. Операционная память изначально проверяется в ручном режиме. То есть, планки достаются поочередно, чистятся контакты, выполняется правильная установка в соответствующие слоты. После этого запускается диагностическая процедура с помощью специальной программы MemTest. При обнаружении фатальных повреждений, к сожалению, потребуется менять проблемную планку на новое изделие.
Жесткий диск проверяется также в два этапа:
В первую очередь проверяется надежность подсоединения шлейфов. Возможно, они просто немного отошли. Завершает проверку следующая методика:
- Через кнопку «Пуск» запускается командная строка.
- Вводится: chkdsk c: /r.
- Ожидается завершение операции.
- Выполняется инсталляция одного из специализированных ПО. Например, Victoria, MHDD и так далее.
- Проводится полная диагностика.
Обычно этого становится достаточно, что полностью исправить ситуацию с кодом ошибки 0x80070570 при установке windows 7 или 10. Если проблема не устранена, то, к сожалению, придется выбирать из двух вариантов дальнейших действий:
- Потратиться на замену некоторых элементов в своем оборудовании.
- Вернуться на старую версию операционки от Microsoft и надеяться, что винчестер, оперативка и материнка еще проработает какое-то время.
Возможно, вам поможет тематическое видео:
Основные выводы
Теперь, если вдруг появится у вас ошибка 0x80070091 папка не пуста, то как удалить ее вы уже будете знать. Что-то из перечисленного определенно должно помочь, потому что в ином случае неудаляемая папка может быть только если она системная, занятая какими-то файлами Windows. Но в таком случае и ошибку вы получите другую.
Накрайняк вообще можно ничего не делать с этой несчастной папкой, оставить ее на компьютере и забыть 🙂 Главное, чтобы места она много не занимала. Ну а я сам по себе перфекционист и если хоть что-то на компе не так, я уже не могу нормально работать, хочу сразу починить, тем более, что чаще всего нахожу решение проблемы.








