Ошибка 0x8030002f при установке windows 7 как исправить
Содержание:
- Решение
- Solution 4: Format the installation location
- Почему возникает ошибка 0x80300024
- Что же делать, если появляется ошибка 0x80300024 при установке windows 7?
- Ошибка 0x8030002f при установке windows 7 — как исправить
- При установке операционная система просит драйверы
- Способ 3: Очистка локального диска
- Устранение ошибок при установке Windows 10
- Как удалить «Домой» с дисплея?
- Причина ошибки 0x80070424
- Ошибка 0x80070017 – решение проблемы
- На чем зарабатывают ютуберы: 4 верных способа
- Что делать пользователю, если система при установке windows 7 выдает Ошибку 0x8030002f?
- Solution 3: Make sure the target drive is at the top of the computer’s boot order
- Образ операционной системы цел, а использование других образов не помогает. Быстрая проверка аппаратной части (Chkdsk, Memtest, Victoria (MHDD))
- Утилита DISKPART
- Как заработать на отзывах: советы новичкам
- Как исправить ошибку 0x80300024 при установке Windows
- Причины ошибки 0x8007025D и способы исправления
Решение
Заказываю контрольные, курсовые, дипломные и любые другие студенческие работы здесь.
Asus N53SM – Черный экран при установке Windows 8, 8.1Здравствуйте! Ноутбук: Asus N53SM Раньше стояла 7. По мере необходимости переустанавливалась на.
Asus x501a не видит жесткий диск при установке windowsПроблема началась с того, что ноутбук сам автоматически заходил в Биос. Далее, при установке нового.
Asus n53sv; Windows 7 не `видит` жесткий диск при установкеВ общем, дело такое: windows не видит жесткий диск при установке с DVD и просит дрова (на сайте.
Материнская плата ASUS P5S800-VM. Синий экран при установке Windows.при установки винды выходит синий экран и при запуске уже установленой тоже синий экран
Solution 4: Format the installation location
If the partition of the hard drive you are trying to install Windows in has been in use before and is not a freshly created partition, some of the data on it might be interfering with the Windows installation. This is why it is always recommended to format the installation location before installing Windows on a computer. If the data in the installation location is what is causing this problem in your case, completely formatting the installation location should resolve the problem.
- Insert the bootable Windows installation media into your computer and restart it. If you do not have Windows installation media ready, you are going to have to create one.
- When your computer starts up, choose to boot from the inserted installation media.
- Configure your language, keyboard layout, and other preferences.
- When asked what kind of Windows installation you want, click on Custom.
- When asked where you want Windows to be installed, first click on Drive options (advanced).
- Click on the partition of your hard drive that you want to install Windows on to select it, and click on Format.
- Confirm the action.
- Wait for the drive partition to be completely formatted, and then click on Next to carry on with the installation.
- If that doesn’t work, select the drive and click on “Delete” instead of “Format”.
- This will convert the hard drive into unallocated space and you can further allocate it again.
- Create the partition again and install Windows on it.
- If the error still persists, click on “Delete” again and let it stay as unallocated space.
- Boot from the installation media and select this unallocated space to install Windows.
- Check to see if the issue persists.
Почему возникает ошибка 0x80300024
При установке ОС Windows эта ошибка возникает на момент создания логических дисков компьютера. Когда пользователь указывает том для установки системы, ниже возникает сообщение. В нем говорится, что установка не может производиться в это место. При делении и форматировании жесткого диска в окне установки есть блок, в котором указаны типы дисков. Разделы бывают расширенными, логическими, дополнительными и основными. Проблема возникает, когда пользователь указывает для установки ОС раздел, которые не является основным.
Есть еще и другие случаи, в которых можно встретить данную ошибку. Она возникает, когда пользователь неверно записал образ на диск или флешку. Для этих нужд категорически не рекомендуется использовать встроенный инструмент Windows. Флешку (или гибкий диск) нужно записывать специальными программами, вроде Rufus, Windows 7 USB/DVD Download Tool. Как известно, жесткие диски бывают разные по количеству свободного пространства. Поэтому ошибка еще может возникать при недостаточном количестве места для установки ОС.
Что же делать, если появляется ошибка 0x80300024 при установке windows 7?
Всем привет, наткнулся на интересную ошибку при установке Windows 7 на компьютер. Возможно, вы тоже сталкивались с ней. Если зашли на этот сайт, значит здесь вы найдете решение.
Итак, ошибка выглядит так: «Установка Windows не может быть выполнена в это местоположение. Ошибка 0x80300024. Вот такие вот пироги. В общем дело состоит в том, что установщик не может продолжить установку в ошибочный, по его мнению, тип раздела. Должен быть основной, но в моем случае вообще не был указан тип, помимо этого существуют логический, расширенный и дополнительный, и еще основной, в который должен быть, если его нет, то очень плохо, но мы попытаемся решить эту проблему.
Если у вас возникает эта ошибка, то для начала воспользуемся утилитой Diskpart, а потом еще кое-каким способом.
Ошибка 0x8030002f при установке windows 7 — как исправить
Сбои встречаются очень часто в работе любого ПК, но еще больше их можно наблюдать при переустановке ОС Виндовс. Виной становится одна или сразу несколько причин, что конечно только усложняет поиск проблемы. Код ошибки 0x8030002f при установке windows 7, указывает на первоисточник сбоя — файл образа boot.wim, и констатирует факт о прекращении процесса инсталляции операционки на компьютере.
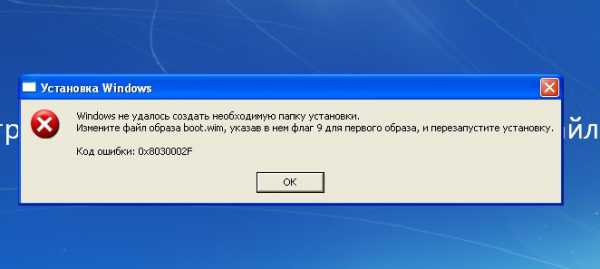
Причины возникновения Error Code 0x8030002f
Сбой во время установки ОС всегда связан с отсутствием возможности найти некоторые файлы на установочном носителе. Это не означает, что их нет на диске, просто сам компьютер перестает эти файлы находить. Такое происходит по вине царапин на поверхности, загрязнению жирными пятнами или заводской брак
В случае с флешками следует проверить ее целостность, возможно по вине неосторожного обращения она сломалась
Как вариант еще остается повреждение USB-порта и дисковода. Также не исключаем вариант с пиратскими сборками, которые часто содержат битые файлы.
Исправляем ошибку 0x8030002f в windows 7
Дальше мы расскажем про несколько действенных способов, которые помогут вам решить проблему с данным сбоем. Начинать нужно с самого простого.
Диски и другие носители ОС
Очень часто сообщение о сбое выводится по причине поврежденных файлов на диске (флешке) с windows:
- Нужно попробовать проверку запуском на нескольких ПК. Если во всех случаях ошибка повторяется, значит, проблема именно в самом образе операционной системы.
- Замените ее другой рабочей ОС. Желательно использовать чистый образ, без стороннего софта и любительских сборок. Из личного опыта скажу про сайт all-best.pro, где доступны именно чистые сборки.
Если на других ПК все инсталлируется совершенно нормально, то причиной проблемы является непосредственно данный компьютер. Следует попробовать несколько следующих вариантов.
USB-порт или дисковод
Диск непосредственно помещается в дисковод, где его пытается сканировать луч лазера. Это довольно трудоемкий процесс, учитывая постоянное вращения носителя. Со временем возникают разные механические поломки: перестает вращаться двигатель, луч лазера ослабевает и т. д. Помочь тут сможет только специалист сервисного центра, который квалифицирован для таких работ. Простой пользователь может проверить контакты питания и шлейфа, применить чистящий диск, продуть пыль и т.д.
Запасным вариантом становится инсталляция windows 7 с флешки. В случае если сначала пытались устанавливать этим способом, но получали сбой, тогда прибегните к дисковой загрузке. Но и тут USB-порт может подводить. Рекомендуется опробовать оба способа для переустановки системы.
https://youtube.com/watch?v=50Ri8M3Xszw
Настройки BIOS и форматирование
Испробовав все варианты технического характера, пора перейти к способам виртуальной настройки. Первоначально попробуйте отформатировать диск на компьютере, куда собираетесь ставить ОС (по умолчанию диск С). Такой шаг желательно делать всегда — это увеличивает вероятность на удачную переустановку windows в несколько раз.
Еще можно попробовать войти в настройки BIOS. Он у всех разный, что делает невозможным указать точный путь. Придется немного покопаться в поиске SATA Mode или как его еще называют контроллера. Следует переместить с пункта AHCI на строчку IDE. Обязательно сохраните данное действие. Теперь в обычном режиме переустановите операционную систему.
Эти способы на сегодняшний момент самые действенные в борьбе с ошибкой 0x8030002f при инсталляции windows 7. Всегда для начала убедитесь в рабочем установочном диске и лишь потом, переходите на ремонт компьютера.
При установке операционная система просит драйверы
Данный вид ошибки чаще всего появляется во время инсталляции Windows 10 с флешки. Причина заключается в том, что загрузочный флеш-накопитель с дистрибутивом ОС подключён к разъёму USB 3.0, а программа-инсталлятор Windows 10 не может работать с такими портами, так как их поддержка отсутствует. Конечно же, можно заранее записать пакет драйверов контроллера USB 3.0 на ту же флешку, но куда проще будет переключить носитель в обычный разъём USB 2.0. После этого ОС установится штатно.
Порты USB легко отличить из-за голубого цвета внутренней части разъёма
Если же вы устанавливаете ОС с оптического носителя и получаете ошибку «Нет нужного драйвера для привода оптических дисков», это говорит о физическом повреждении носителя или о его неправильной записи. Перезапишите дистрибутив на новый диск DVD+R.
Сообщение об отсутствии драйвера оптических дисков свидетельствует о повреждении самого носителя
Способ 3: Очистка локального диска
Установка на HDD или SSD диски также может завершиться неудачей с кодом 0x80300024, если там окажется мало свободного места. По разным причинам количество общего и доступного объема может различаться, и последнего может быть недостаточно для установки операционной системы.
Кроме того, пользователь сам нередко указывает неправильный размер, создав слишком маленький логический раздел для установки ОС. Чтобы всего этого избежать, нужно для начала знать, что для установки Windows необходимо минимум 16 ГБ (x86) и 20 ГБ (x64) свободного места, хотя лучше, конечно же, сделать в разы больше.
Решить эту проблему довольно просто – достаточно во время установки операционной системы воспользоваться опцией «Форматирование», которая позволяет очистить место на диске. Стоит понимать, что все данные после этой процедуры будут удалены.
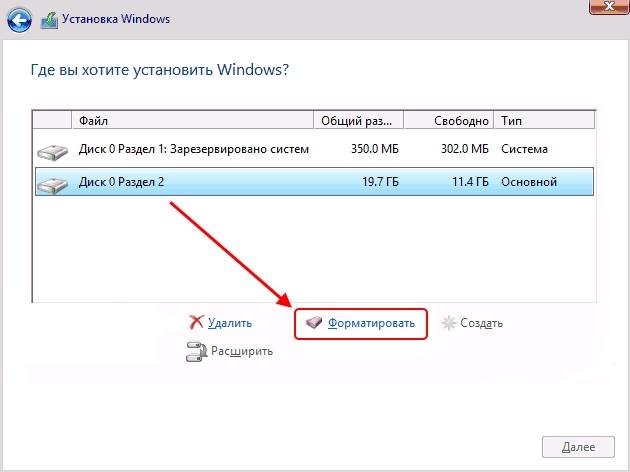
Форматируем локальный диск, на который будет устанавливаться система
Далее вы можете продолжить установку Windows. Если же данный способ никак не решил проблему, то следуйте дальше.
Способ 4: Использование другой загрузочной флешки
В том случае, если ни один из вышерассмотренных способов не помог, то проблема может быть в некорректно установленной на загрузочную флешку ОС. Таким образом, если вы загружали пиратскую или любительскую версию сборки, то возможно, что автор этой ОС допустил ошибку. Решить эту проблему можно несколькими путями:
- Установите на флешку чистый образ ОС (официальный), либо максимально приближенный к нему.
- Воспользуйтесь другой флешкой для установки ОС.
А вообще, я не рекомендую устанавливать любительские сборки, потому как в них часто бывает много ненужного мусора, который впоследствии может сильно влиять на работоспособность системы.
Устранение ошибок при установке Windows 10

Не все пользователи покупают компьютер целиком: многие собирают его из купленных комплектующих. Это даёт огромную свободу в конфигурировании машины под себя, но зачастую всё заканчивается сборкой компьютера из компонентов «подешевле». Сочетание такого устройства с пиратскими дистрибутивами приводит к возникновению критических ошибок уже на этапе установки ОС. Программа-установщик немногословна и сообщает только числовой код, не поясняя его. И всё это на фоне чёрно-белого текстового режима монитора. Попробуем разобраться в причинах возникновения этих ошибок и рассмотрим способы их устранения.
Как удалить «Домой» с дисплея?
Причина ошибки 0x80070424
Ошибка появляется в результате попытки установить Visual C++. Система оповещает о том, что служба не активна, при попытке системы установить некоторые обновления. Пользователь видит перед собой код ошибки 0x80070424 и соответствующее сообщение. Можно попробовать просмотреть список служб Майкрософт и убедиться, что они все запущены. Для этого необходимо открыть строку ввода (WIN+R) и ввести следующую команду «services.msc».
Ошибка может появляться в результате удаления старого антивирусного программного обеспечения и установки нового. Или наличия вирусов на компьютере пользователя.
Ошибка 0x80070017 – решение проблемы
Что делать, если при установке Windows 7 показывает ошибку 0x80070017? Рекомендуется делать следующее.
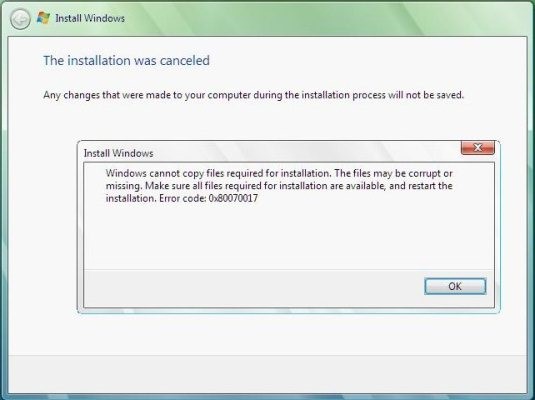
Для начала посмотрите состояние установочного диска, нет ли на нем трещин или царапин, при наличии которых невозможна установка.
Если они есть, то, вероятно, что на нем не хватает некоторых компонентов, в том числе и драйверов. То есть такой диск является испорченным и его останется только выбросить.
Если все в порядке с диском, тогда проверьте дисковод (привод DVD-ROM), если им не воспринимается установка, значит, повреждена головка.
В данном случае, есть два выхода.
- Следует заменить привод. Меняется он в течение 5 минут. Снимается боковая часть корпуса системного блока, выкручивается четыре болта, затем меняется привод на новый. При этом можно взять рабочий дисковод со старого системного блока.
- Можно поступить еще проще. На другом компьютере скопировать данные с установочного диска на флешку и инсталлировать ПО с нее.
Если же с диском и дисководом все хорошо, но по-прежнему выдает код ошибки 0x80070017 на этапе форматирования данных, тогда войдите в BIOS, переключите режимы работы SATA-контроллера с AHCI на IDE.
Тогда установка будет совершаться нормально.
Ошибка 0x80070017 может быть еще связана неправильной загрузкой записей.
Если такое происходить тогда примените комбинацию bootrec /fixmbr, которая вызывается на клавиатуре при помощи Shift + F10.
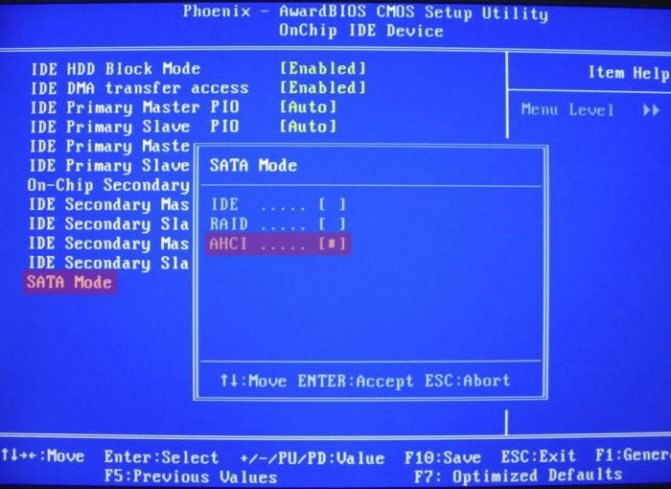
Если выдает ошибку с обновления, тогда рекомендуется отключить автоматический Up-Date.
Для этого необходимо войти в центр управления (через стандартную панель управления).
Либо вызвать командную строку через главное меню в разделе набором «Shift + F10» / «Стандартные», из меню «Выполнить» и ввести сокращение cmd.
Можно войти через консоль восстановления Windows, и прописать вручную команды в следующей последовательности:
net stop wuauserv;
затем CD %systemroot%SoftwareDistribution;
Ren Download Download.old;
net start wuauserv.
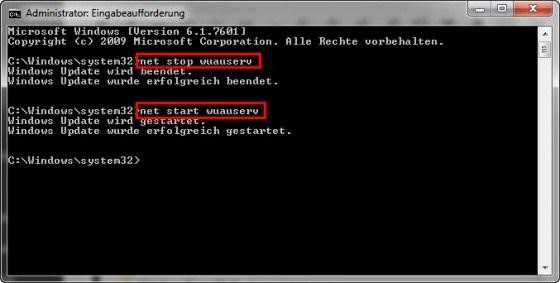
После этого с установкой больше не должно возникать сложностей.
На чем зарабатывают ютуберы: 4 верных способа
Есть несколько способов сделать канал на Ютубе источником дохода. Не нужно ждать, пока наберется миллион просмотров, чтобы выйти на первый заработок.
Как именно зарабатывают ютуберы на просмотрах:
- Подключаются к партнерским программам. Следствие – в видео присутствуют ссылки на сайты и реклама.
- Рекламируют продукцию. Но для этого ютуберу потребуется иметь определенное количество просмотров и подписчиков.
- Продают собственные услуги и товары в зависимости от того, какая направленность канала.
- Продвигают партнерские каналы. Для этого тоже требуется добиться популярности.
- Используют донат. Это неэффективно на первых этапах развития.
Таблица наглядно демонстрирует основные способы заработка в Ютуб
Партнерские программы: ссылки и реклама в самом видео
Суть заработка ютубера на партнерских программах проста. Есть несколько медиасетей, готовых снабжать канал рекламной информацией. Нужно найти наиболее выгодные условия сотрудничества. После подключения программы происходит монетизация канала. Партнер дает ютуберу ссылки на сайты, сервисы. Их нужно вставить в видео, в описание, в блок. Зрители переходят, совершают определенные действия. Часто это покупки и подписки. С 1 перехода автор видео получает процент на электронный кошелек или карту, благодаря чему формируется часть заработка.
Сказать точно, сколько платят партнеры ютуберу, нельзя. Условия соглашения можно узнать на официальных сайтах. Самые известные партнерки для заработка:
- LETSON;
- Mediacube.Network;
- FREEDOM;
- GTRussia;
- AIR;
- ScaleLab;
- Yoola.
Каждая партнерская программа требует определенное количество подписчиков на ютуб канале
Реклама от рекламодателей
При прямом сотрудничестве с рекламодателями блогерыполучают намного больше, чем от партнерок. Если за 1 просмотр сайта или регистрацию, покупку по медиасети получают копейки, то за полноценную рекламу ютубер может получить сотни тысяч рублей. Возможно, даже миллион. Все зависит от популярности канала. Стоит отметить, что если подписчиков и просмотров мало, то рекламодатель не заинтересуется кандидатурой.
Чтобы заработать на рекламе на начальных этапах ведения канала, ютуберупридется потрудиться. Вариант напроситься самостоятельно может с треском провалиться. Единственное, что можно сделать – показать качественный материал и быстрый рост популярности.
Рекламу для успешного заработка тоже нужно показывать правильно. Если появится негатив со стороны подписчиков, рекламодатель будет недоволен. Она должна гармонично встраиваться в видео, соответствовать тематике.
Реклама должна быть ненавязчивой
Продажа собственных товаров и услуг
Если ютубер записывает материал с уроками, то получает возможность продать свои услуги. Это двойная удача для лучшего заработка. Самореклама приносит доход, при этом ее не требуется заказывать у других блогеров, ведь это дополнительные затраты. Таким образом поступают музыканты, преподаватели и т.д. Популярность у ютуберов набирает создание платных курсов, индивидуальные консультации.
Чтобы получать достаточную прибыль, нужно набирать подписчиков, поэтому сначала канал придется раскрутить, создать качественный и интересный материал. Начинающиеблогеры сначала дают бесплатные уроки и семинары, потом отдельно делают платные выпуски для заработка.
Продажа услуг, в том числе уроков, увеличивает заработок блогера в несколько раз
Продвижение чужих каналов и роликов
Если на канале набралось достаточное количество видео, просмотров и подписчиков, им заинтересуются другие блогеры, имеющие меньший успех. Самый простой способ получить деньги – поставить лайк, вставить ссылку, прорекламировать ютубера, за что он заплатит. Известные влогеры готовы оказать помощь собрату по цеху, но запрашивают за услугу весомые суммы, только новичок часто не имеет возможности заплатить.
Донат
Узнать, сколько денег заработал ютубер именно на донатах, сложно, так как сервисы считают общий доход в зависимости от просмотров и подписчиков. В этом случае заработок тоже зависит от популярности. Известен случай, когда случайный зритель из Арабских Эмиратов перевел стримеру заоблачную сумму, которой хватило бы не на один год.
Суть донатов в том, что ютубер делает стрим, прямую трансляцию. Те, кто ее смотрят, могут жертвовать любую сумму. Деньги от подписчика переводятся прямо на счет. Схема простая, но есть несколько нюансов. Не всякийютубер может воспользоваться такой возможностью.
Подписчик не захочет просто так переводить деньги, поэтому программы создаются с определенной мотивацией. Тот, кто вознаграждает ютубера, будет одарен взамен. Например, попадет в топ самых щедрых донатеров или сможет увидеть благодарность в видео.
Чаще всего донаты собирают с помощью трансляции игр
В России заработок популярных блогеров на Ютубе достигает сотен тысяч в месяц, а за рубежом – миллионы. В начале карьеры получить такой результат не удастся, но при целеустремленности вскоре можно выйти на 1 000 в день. Доход зависит от количества подписчиков, просмотров, рекламы и сотрудничества с партнерскими программами.
Что делать пользователю, если система при установке windows 7 выдает Ошибку 0x8030002f?
Такая ошибка 0x8030002f появляется при установке Windows 7, если на жестком диске нет места.
При повторной инсталляции программного обеспечения с диска покажет повторно данную ошибку. Делаете следующее.
При возникновении кода 0x8030002f ни в коем случае, не форматируйте диск С. Зайдите в BIOS.
Чтобы туда зайти нужно заново перезагрузить компьютер, в начале появления синего окна с командами.
Можно сразу вывести данное окно, нажав несколько раз кнопку Delete до появления BIOS. Изменения параметров руководствуйтесь клавиатурой:
- Enter для команды;
- Esc для отмены действия;
- стрелки для перехода на экране.
В стандартной BIOS Windows 7 в третьей строке будет раздел «Advanced BIOS features».

Нажмите Enter. Дальше для пользования нам понадобятся разделы Hard Disk, CD-ROM, USB-FDD.
Выберите Hard Disk/ CDROM.

Если загружается ПО с флешки, то выберите USB-ZIP

Дальше нажмите кнопку F10 на клавиатуре. Так вы сохраните изменения, после чего начнется перезагрузка. В начале переустановки нажмите F9, появится экран с командными строками.

Начинается снова загрузка файлов. Появления параметров начинается формирование Windows 7. При использовании лицензионной версии ПО введите ключ.
Если версия нелицензионная, то пропускаете пункт активации.
Solution 3: Make sure the target drive is at the top of the computer’s boot order
You might be seeing error code 0X80300024 because the hard drive you are trying to install Windows on is not at the top of your computer’s boot order. On startup, every computer has an order of sources it tries to boot the Operating System from, and this order is configured through the average computer’s BIOS. To remedy this problem, all you need to do is make sure the target hard drive is at the top of your computer’s boot order:
- Start your computer up.
- On the first screen that you see when your computer boots up, you will find instructions to press a specific key – which, in most cases, is Delete, F1 or F2 – to enter your computer’s BIOS/Setup. Press the key specified to enter the BIOS.
- In the BIOS, locate your computer’s boot order/configuration. In most cases, the boot order is located under the BIOS’s Boot tab.
- Adjust the boot order so that the hard drive that you are trying to install Windows is at the very top.
- While in the Bios, also ensure that you have selected “UEFI” as the boot mode. The option should be in the “Boot” section of Bios.
- Exit the computer’s BIOS, but be sure to save the changes that you have made to it before doing so.
Once done, restart the Windows installation and see whether or not it goes through successfully.
Образ операционной системы цел, а использование других образов не помогает. Быстрая проверка аппаратной части (Chkdsk, Memtest, Victoria (MHDD))
К этой части статьи следует переходить, только если вы:
- Убедились в целостности образа файлов системы (образ корректен, запись на другие накопители не исправила проблему);
- Выполнили все пункты касательно конкретно вашего кода ошибки, но это не дало результатов.
В такой ситуации, следующим шагом является пошаговая проверка аппаратного обеспечения компьютера, т.е. компьютерных комплектующих или «железа». Шаг 1 – проверкаHDDс помощьюchkdsk
- Вызываем командную строку сочетанием «Shift + F10» на любом этапе установки системы;
- Вводим команду «chkdsk с: /r»→ ожидаем полную проверку и восстановление «битых» секторов на нашем HDD;
Рисунок 8. Результаты работы команды chkdsk.
- Закрываем CMD, пробуем установить систему заново.
Если это не помогло, переходим к следующему шагу. Шаг 2– проверка оперативной памяти:
Для начала желательно разобрать ваш компьютер (ноутбук), аккуратно снять оперативную память, продуть от пыли и поставить на место.
Если изменений не наблюдается, пробуйте запускать компьютер попеременно с одной из планок (если таковых больше одной). Окончательно сломанная планка ОЗУ попросту не даст процессу запуска дойти даже до старта BIOS материнской платы.
Не помогает? Идем дальше. Шаг 3 – установка диагностических Victoria и Memtest на флеш-накопитель (выполняется на рабочем ПК):
Эти программы помогут установить (а Victoria, возможно, и решить) некоторые аппаратные проблемы с HDD и ОЗУ. Для начала установим их на флешку:
- Скачиваем архив с программами (ghost32 и victoria, архив прикреплен в конце этой статьи), распаковываем в любое место;
- Запускаем файл GHOST.exe от имени администратора;
Рисунок 9. Запуск приложения от имени администратора.
- Теперь выбираем пункт «From Image» по пути «Local» → «Disk»;
Рисунок 10. Выбор операции в окне программы Ghost32.
- Находим файл victoria.gho» и открываем его в программе, предварительно вставив флешку в ПК (обязательно чистую);
- Затем указываем нашу флешку (определяем по объему) → жмем ОК»;
Рисунок 11. Выбор устройства (флешки) в окне программы Ghost32.
- Нажимаем «Yes», ждем процесса загрузки, в появившемся окне жмем «Continue».
Флешка готова. Вставляем в ПК, который выдает ошибку, загружаемся, проверяем оперативную память и HDD на ошибки и битые сектора, выбрав соответственно Memtest или Victoria.
Эти программы должны выявить проблемы с комплектующими. Программы могут помочь выявить проблемы с аппаратной частью вашего компьютера (неисправность «железа»), после чего, вам нужно будет обратиться за помощью к специалисту.
источник
Утилита DISKPART
В установщике Windows нажимаем сочетание клавиш Shift+F10, после чего открывается командная строка. Попробуем с помощью утилиты удалить и заново создать разделы.
Вводим первую команду:
Diskpart – запускаем утилиту.
List disk – выводит подключенные диски, наиболее важно, чтобы был один диск.
Sel disk 0 – тут мы выбираем нужный диск, где 0, это номер, будьте здесь внимательны.
List part – выводит список разделов выбранного диска.
Clean – удаляет все разделы.
Exit – выход.
Командная строка закрылась, теперь нажимаем в установщике кнопочку обновить, для поступления новой информации о проделанной работе. По идее теперь должен быть один жесткий диск, из которого мы сейчас создадим раздел. Просто выбираете диск, нажимаете внизу кнопочку «Настройка диска», а потом «Создать».
Если после того, как вы попытались начать установку, снова ничего не произошло, а появилась ошибка, посмотрите на тип раздела, если он отличается от основного, например, расширенный или дополнительный, то можно использовать специальные утилиты, например, Acronis Disk Director. Загрузитесь с него и измените тип диска.
Как заработать на отзывах: советы новичкам
Чтобы начать зарабатывать в этой нише, следуйте простым рекомендациям:
Как исправить ошибку 0x80300024 при установке Windows
Скиньте пожалуйста в комментарии четкий скрин ошибки для размещения на сайте, буду благодарен.
1. Извлеките все ненужные жесткие диски
Ошибка 0X80300024 может появляться, если вы используете более одного жесткого диска, и один из них будет работать в качестве места установки. В этом случае есть вероятность, что дополнительный диск будет вмешиваться в процесс установки, что приведет к появлению ошибки 0X80300024. Поэтому отсоедините другой жесткий диск от компьютера и перезапустите процесс установки. Как только вы исправите ошибку, подключите отключенный жесткий диск к системе. К примеру, у меня эта ошибка появилась, когда на ПК были подключены HDD и SDD диски одновременно. Я отсоединил HDD и установил Windows на SSD, после чего подключил обратно HDD. В ноутбуках могут быть тоже два диска: HDD и NVMe SSD, где NVMe подключается через M.2 разъем и выглядит как планка ОЗУ.

2. Проверьте правильность порта USB
Если обнаружите ошибку 0X80300024 при установке операционной системы через USB-флешку, то измените порт с 2.0 на 3.0 и наоборот. Обычно порт 3.0 помечен синем цветом.

3. Сделать жесткий диск основным загрузочным диском
Существует вероятность того, что ошибка 0X80300024 заключается в том, что диск, на который планируется установить ОС, не соответствует порядку первичной загрузки системы. Порядок дисков распределяется через BIOS компьютера при запуске, где загружается Windows. Чтобы решить эту проблему, вам необходимо зайти в BIOS или UEFI и выставить первым основной загрузочный диск.
Для этого включите свой ПК и сразу нажимайте F1, F2 или Del, чтобы войти в параметры BIOS. Как только вы окажитесь в настройках BIOS, вам нужно перейти в параметр Boot и выставить там на первое место свой основной диск, на который вы хотите установить Windows 10.

4. Нехватка места на диске
Вы устанавливаете ОС на диск, который уже используется и на нем недостаточно места. В таком случае отформатируйте раздел диска на который вы хотите установить систему Windows 10, чтобы избавиться от ошибки 0X80300024.
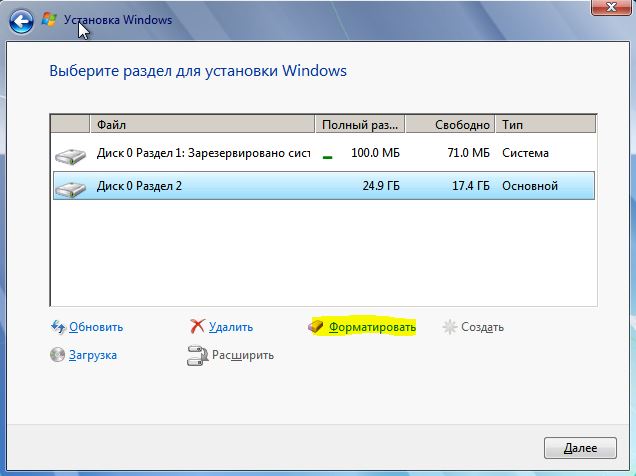
5. Замените свой жесткий диск
Если ни один из вышеперечисленных способов не сработал, то есть вероятность того, что у вас неисправный жесткий диск. Попробуйте любой другой альтернативный диск, чтобы убедиться в том, что нужно заменить диск на новый или нет. Надеюсь помог вам исправить ошибку «Нам не удалось установить Windows в выбранное расположение» с кодом 0x80300024.
Смотрите еще:
- Обновление функции до Windows 10 Версия 1709 Ошибка 0x80d02002
- Ошибка 0x8000ffff при восстановлении системы Windows 10
- Не найден сетевой путь ошибка 0x80070035
- Ошибка 0x80070643: Не удалось установить обновления Windows 10
- 0x80070422 Проблемы с установкой обновлений Windows 10
Загрузка комментариев
Причины ошибки 0x8007025D и способы исправления
Среди основных причин, вызывающих проблему с отменой установки по причине «Windows не удается установить необходимые файлы» с кодом ошибки 0x8007025D можно выделить следующие:
- Невозможность записать необходимые файлы установки на диск (раздел диска), на который устанавливается Windows 10 по причине недостатка места для установки, проблем с записью на диск (например, из-за его повреждения).
- Проблемы с образом или установочным накопителем — т.е. в образе действительно отсутствуют необходимые для установки файлы (причем иногда на другом компьютере с другим оборудованием установка будет проходить успешно), либо их не удается прочитать с загрузочной флешки или диска и иногда причиной этого являются не проблемы с флешкой, а, например, дополнительные подключенные к тому же контроллеру USB устройства.
Это не все возможные варианты (дополнительные сценарии и методы решения будут предложены далее), но чаще всего дело в одном из указанных пунктов.
Какие действия можно предпринять для исправления автоматической отмены установки с кодом ошибки 0x8007025D:
- Убедитесь, что на системном разделе (на том, в который устанавливается Windows 10) достаточно свободного места. При установке с флешки, возможно, стоит удалить раздел вместе с содержимым или расширить его. Достаточно (не для работы, а для успешной установки) по сегодняшним меркам — 15-20 Гб и это для оригинальной системы (если вы используете «сборки», они, потенциально, могут требовать большего пространства).
- Если установка запускается внутри уже установленной ОС, а не с флешки или ошибка возникает при обновлении системы, очистите системный раздел от всего, от чего его можно освободить. При необходимости увеличьте системный раздел диска или воспользуйтесь чистой установкой с форматированием системного раздела.
- Отключите все ненужные USB устройства перед установкой. Если вы устанавливаете Windows 10 на ПК с флешки, и она подключена к передней панели или к какому-либо USB-хабу, подключите к задней панели в ряду, где все USB-разъемы свободны (не заняты мышью или клавиатурой). Если для вас это не сложно, отключите также не нужные на этапе установки внутренние накопители, включая приводы дисков, жесткие диски и SSD.
- Попробуйте другой образ (особенно если используется не оригинальный ISO), другую флешку и другую программу для создания загрузочной флешки. Например, было замечено, что ошибка чаще возникает у пользователей, записывающих её с помощью UltraISO.
- Если есть подозрения, что жесткий диск или SSD поврежден, при этом в наличии другой диск — попробуйте отключить потенциально неработающий, оставить только гарантированно рабочий и выполнить установку на него.








