0xc000012f windows 10 как исправить
Содержание:
- Зачем проверять тИЦ сайта?
- Как исправить ошибки 0xc000012f и 0xc000002
- Не пытайтесь снять на смартфон классический портрет
- Что за ошибка и почему возникает
- Ошибка 0xc000012f на Windows 7/8/10: причины и методы решения
- Исправляем ошибку 0xc000012f
- Как отключить режим не беспокоить на Андроид
- Восстановление загрузки ОС через среду восстановления Windows
- Как исправить ошибку 0xe06d7363 при запуске приложения
- Причины ошибки 0xc000012f в десятке
- Способ пятый. Откат системы
- Очистка винчестера
- Руководство по решению ошибки 0xc000012f
- Особенности устранения ошибки при запуске приложения 0xc000012d на Windows 10
- Почему появляется эта ошибка
- Теория
- Как исправить ошибку 0xc0000001 в Windows 10
- Causes of Error code 0x805000f
- Option 4. Use a System Restore Point
- Удаление проблемного обновления
Зачем проверять тИЦ сайта?
Как исправить ошибки 0xc000012f и 0xc000002
Подробно рассмотрим способы исправить ошибки 0xc000012f и 0xc000002 в Windows 10.
Удаление “мусорных” файлов
Наиболее эффективный способ устранения ошибок с сообщением “Bad Image”, которые могут классифицироваться под номерами 0xc000012f и 0xc000002, это очистка операционной системы от “мусорных” файлов. Часто так бывает, что на накопителе скапливается большое количество файлов от старых программ или удаленных утилит, которые уже не нужны, но продолжают занимать место и вступают в конфликт с новыми приложениями.
Обратите внимание
Данный способ решения проблем с ошибками 0xc000012f и 0xc000002 особенно актуален, если неисправность “Bad Image” возникает при попытке запустить различные приложения на компьютере, а не одну конкретную программу.
Чтобы удалить “мусорные” файлы в операционной системе Windows 10, необходимо:
- Запустить утилиту “Выполнить”. Это можно сделать по нажатию клавиш Win+R или выбрав соответствующий пункт в меню “Пуск”, нажав на него правой кнопкой мыши;
- Введите команду cleanmgr и нажмите “ОК”, чтобы запустить утилиту очистки;
- В открывшемся окне нужно указать диск, который вы хотите очистить от временных файлов. Рекомендуется выполнить очистку системного диска, а также диска, где установлено приложение, которое вызывает ошибку Bad Image. Выберите нужный диск и нажмите “ОК”;
- Откроется окно выбора файлов для очистки. Нажмите “Очистить системные файлы”, после чего подтвердите свое решение, для чего потребуется доступ администратора компьютера.
Когда компьютер будет очищен от системных файлов, выполните перезагрузку и попробуйте вновь запустить приложение, которое выдавало ошибку 0xc000012f или 0xc000002.
Сканирование системы и восстановление файлов
Поскольку ошибка Bad Image может возникать из-за проблем с операционной системой, еще один рекомендованный способ ее решения — это восстановление системных файлов. Чтобы выполнить эту процедуру, запустите утилиту “Командная строка” от имени администратора. Самый простой способ это сделать — ввести cmd в окне поиска и выбрать запуск от имени администратора.

В командной строке введите sfc /scannow и нажмите Enter.
Стартует процесс поиска “битых” файлов операционной системы. При возможности, утилита выполнит их починку.
Когда процесс будет завершен, перезагрузите компьютер и попробуйте снова запустить утилиту, игру или приложение, которая выдавала рассматриваемую ошибку.
Конфликт с обновлением KB2879017
Для Windows 10 выходил крупных апдейт, частью которого является обновление KB2879017. Это обновление может вести к возникновению конфликта, который выливается в ошибку Bad Image при попытке запустить игру, утилиту или приложение.
Обратите внимание
Данное решение помогает в случае, когда нужно устранить ошибку 0xc000012f.
Чтобы удалить обновление KB2879017 с компьютера, сделайте следующее:
- Запустите утилиту “Выполнить”, используя сочетание клавиш Win+R или другим удобным способом;
- Введите команду wusa.exe /uninstall /kb:2879017 и нажмите Enter.
Запустится процесс удаления обновления KB2879017.
Обратите внимание
Перед запуском процесса удаления рекомендуется сделать резервную копию системы.
Запуск в режиме совместимости
Проблема с совместимостью тоже может вести к ошибкам 0xc000012f и 0xc000002. Поэтому один из способов избавиться от ошибки — это запуск нужной утилиты, игры или приложения в режиме совместимости.
Для запуска в режиме совместимости, нажмите на ярлык правой кнопкой мыши и выберите пункт “Свойства”.

Во вкладке “Совместимость” установите галочку в пункте “Запустить программу в режиме совместимости с” и установите один из доступных режимов совместимости, после чего нажмите “ОК” и попробуйте запустить приложение.

Если программа вновь не запустится, попробуйте выбрать режим совместимости с другой из доступных версий операционной системы.
Переустановка приложения
Если ни один из шагов выше не помог решить проблему, не исключено, что она связана с “битыми” файлами самого приложения, утилиты или игры. В этом случае лучший вариант — выполнить переустановку приложения. Если приложение было загружено из интернета, лучше скачать его с другого источника (или другую версию), тем самым исключив вероятность того, что поврежден сам установочный файл.
Не пытайтесь снять на смартфон классический портрет
Что за ошибка и почему возникает
Если возникает такая ошибка, то это говорит о том, что программа или приложение не может работать в данной ОС. На это имеется несколько причин, а именно конфликт системы, повреждение файла, неисправленные ошибки. Чаще всего такое окно всплывает, когда файл поврежден. Особенно это касается тех приложений, которые имеют расширение .dll или .exe.
Наиболее часто данное окно с ошибкой появляется в таких случаях:
- операционная система Виндовс в очередной раз обновилась;
- пользователь установил игру или ПО на РС;
- юзером были установлен или обновлен набор драйверов.
В данном случае можно справиться с ошибкой самостоятельно и не относить компьютер в сервисный центр. Стоит рассмотреть самые популярные и эффективные способы для возвращения своего ПК в рабочее состояние.
Ошибка 0xc000012f на Windows 7/8/10: причины и методы решения
0xc000012f — это ошибка, которая проявляет себя во время запуска или установки какого-то программного обеспечения. Страдают этой проблемой в основном пользователи операционных систем Windows 8 и Windows 10. В сообщении ошибки вы можете увидеть следующую информацию:
Программа «************» не предназначена для выполнения в Windows или содержит ошибку. Попробуйте установить программу еще раз с исходного установочного носителя либо обратитесь к системному администратору или поставщику программного обеспечения за поддержкой. Состояние ошибки 0xc000012f.
Каковы же причины появления ошибки 0xc000012f с вышеуказанным сообщением? Как и в большинстве случаев, нет какой-то одной причины. Например, данную проблему могли вызвать некорректные настройки системы, поврежденные записи Реестра Windows, сбой при запуске программы, фрагментированные файлы и прочее.
Рассмотрев сообщение ошибки 0xc000012f и ее возможные причины появления, давайте перейдем к ее решению.
Исправляем ошибку 0xc000012f
Метод №1 Очистка диска от мусорных файлов
Возможно, на вашем диске скопились огромные кучи ненужных файлов, которые более не используются системой или вами, но именно они могли стать катализатором для появления оговоренной ошибки. Чтобы удалить мусорные файлы с диска, вам требуется сделать следующее:
- Нажмите Windows+R на клавиатуре.
- Впишите cleanmgr и нажмите Enter.
- Выберите нужный вам раздел диска и нажмите Ок.
- И наконец-то, выберите «Очистить системные файлы» и дождитесь окончания процесса.
Выполнив очистку всех разделов диска, снова попробуйте запустить программу, которая ранее выдавала ошибку 0xc000012f. Возможно, среди ненужных для системы файлов находился элемент, который вызывал некий конфликт.
Метод №2 Запуск утилиты SFC
SFC является полезной системной утилитой, которая может проводить сканирование и исправление файлов системы. Как уже было указано, повреждения системных файлов могли стать причиной появления рассматриваемой в этой статье проблемы. Для запуска SFC сделайте следующее:
- Нажмите ПКМ на Пуск и выберите «Командная строка(администратор)».
- Впишите sfc /scannow и нажмите Enter.
- Дайте системе время, чтобы она провела свое сканирование, а также починку некоторых файлов, если это будет возможно.
- После процесса, перезагрузите свой компьютер.
Снова попробуйте запустить проблемную утилиту, из-за которой появляется ошибка 0xc000012f. Если нет, то давайте двигаться дальше.
Метод №3 Переустановка утилиты
Если вы так и не смогли избавиться от этой ошибки, то, возможно, следует прислушаться к совету сообщения и попробовать переустановить запускаемую программу. Вероятно, файлы программы были повреждены вследствие каких-то действий в системе. Ее переустановка может исправить ситуацию, так что почему бы и не попробовать.
Заметка: можете выполнять этот метод самым последним, если запускаемое программное обеспечение занимает слишком много времени для переустановки.
Так или иначе у нас еще осталась парочка методов, которые могут исправить ситуацию с ошибкой 0xc000012f.
Метод №4 Удаление кумулятивного обновления Windows 10
Некоторые специалисты утверждают, что ошибка 0xc000012f может появляться вследствие установки обновления под номером KB2879017. Следуя из этого, вам требуется выполнить удаление этого обновления.
- Перейдите в Настройки своего компьютера.
- Пройдите в «Обновление и безопасность».
- Выберите пункт «Центр обновления Windows».
- Кликните на «Дополнительные параметры», а затем кликните пункт, отвечающий за просмотр журнала установленных обновлений.
- Затем нажмите «Удалить обновления», найдите обновление под номером KB2879017 и удалите его.
Метод №5 Использование точки восстановления Windows
Если ничего из вышеуказанного не помогло в решении ошибки 0xc000012f, то пришло время воспользоваться тяжелой артиллерией, а если точнее – восстановлением системы. Для этой ошибки не нужно использовать диск восстановления, мы воспользуемся обычной точкой восстановления Windows.
Обычно, ОС Windows создает точки восстановления автоматически после установление какого-то программного обеспечения. Так что в вашем случае это, наверняка, не проблема.
- Нажмите на кнопку Windows.
- Впишите в поисковую строку «Создать точку восстановления».
- Кликните на «Восстановление системы», а затем на кнопку «Далее».
- Выберите последнюю точку восстановления, которая у вас есть, а затем нажмите «Далее».
- Нажмите на «Завершить» и подождите, пока ваша система проведет возврат к указанной точке.
После выполнения восстановления системы, ошибка 0xc000012f должна определенно решена.
45
147
Как отключить режим не беспокоить на Андроид
Восстановление загрузки ОС через среду восстановления Windows
Если ошибке не устранена, необходимо выполнить следующие шаги с помощью установочного носителя Windows.
Для создания установочного носителя с образом Windows 10 необходимо воспользоваться средством Media Creation Tool.
Шаг 1. На другом компьютере загрузить указанное средство, перейдя по URL-адресу: https://www.microsoft.com/ru-ru/software-download/windows10 и щелкнув «Скачать средство сейчас».
Переходим по URL-адресу, нажимаем «Скачать средство сейчас»
Шаг 2. Запустить инструмент после загрузки двойным щелчком левой кнопкой мыши.
Запускаем инструмент после загрузки двойным щелчком левой кнопки мыши
Шаг 3. Щелкнуть «Принять».
Щелкаем «Принять»
Шаг 4. Выбрать «Создать установочный носитель» и нажать «Далее».
Выбираем «Создать установочный носитель» и нажимаем «Далее»
Шаг 5. Проверить параметры носителя и нажать «Далее».
Проверяем параметры носителя и нажимаем «Далее»
Шаг 6. Вставить в USB-порт USB-Flash накопитель.
Вставляем в USB-порт USB-Flash накопитель
Шаг 7. Выбрать параметр «USB-устройство флэш-памяти» и нажать «Далее».
Выбираем параметр «USB-устройство флэш-памяти» и нажимаем «Далее»
Шаг 8. Выделить вставленный накопитель и нажать «Далее».
Выделяем вставленный накопитель и нажимаем «Далее»
Шаг 9. Начнется загрузка системы на USB-Flash.
Процесс загрузки системы на USB-Flash
Восстановление загрузки системы с установочного носителя
Шаг 1. Перезагрузить компьютер и нажимать «F8», «F12» или «Esc» для открытия «Boot Menu».
Во время перезагрузки компьютера нажимаем «F8», «F12» или «Esc» для открытия «Boot Menu»
Шаг 2. Выбрать записанный установочный диск USB Flash для загрузки.
Выбираем записанный установочный диск USB Flash для загрузки
Шаг 3. Нажать любую клавишу.
Нажимаем любую клавишу
Шаг 4. При запуске с USB-Flash выбрать язык, систему, ее разрядность и нажать «Далее».
Выбираем язык, систему, ее разрядность и нажимаем «Далее»
Шаг 5. Нажать по опции «Восстановление системы».
Нажимаем по опции «Восстановление системы»
Шаг 6. Щелкнуть «Поиск неисправностей…».
Нажимаем «Поиск и устранение неисправностей»
Шаг 7. Выбрать «Восстановление при загрузке».
Выбираем «Восстановление при загрузке»
Система начнет восстановление.
Шаг 8. Выбрать учетную запись.
Выбираем учетную запись
Шаг 9. Ввести ее пароль и щелкнуть «Продолжить».
Вводим ее пароль и щелкаем «Продолжить»
Шаг 10. Нажать по опции «Вернуть в исходное состояние».
Нажимаем по опции «Вернуть в исходное состояние»
Система восстановит запуск ОС.
Ожидаем завершения процесса восстановления
Если система выдаст предупреждение, что восстановление не выполнено, перезагрузить ПК, загрузиться с USB-Flash и повторить шаги этого раздела еще раз.
При неудачной попытке восстановления проделываем те же действия снова
Шаг 11. Проверить ПК на ошибку.
Как исправить ошибку 0xe06d7363 при запуске приложения
Пытаясь запустить какую-либо программу (чаще всего игровую) пользователь может столкнуться с сообщением о прекращении работы приложения и ошибке 0xe06d7363.
Последняя может быть вызвана целым комплексом причин, от сбоев в работе игрового клиента до специфических нарушений в архитектонике конкретной программы.
В этой статье я расскажу, какие причины ошибки 0xe06d7363 и как избавиться от ошибки 0xe06d7363 при запуске приложения.
Текст сообщения об ошибке 0xe06d7363
Причины ошибки 0xe06d7363 при запуске приложения
Данная ошибка фиксируется после запуска какой-либо программы, причём до появления указанной проблемы рассматриваемая программа могла уже долгое время работать без сбоев.
Вначале пользователь получает системное сообщение о том, что возникшая проблема привела к прекращению работы программы, а потом и предложение закрыть программу.
После нажатия на «Ок» пользователь сталкивается с сообщением об ошибке при запуске приложения 0xe06d7363, и приложение закрывается, оставляя пользователя в недоумении, как же исправить ошибку 0xe06d7363.
Я бы выделил несколько основных причин появления ошибки 0xe06d7363:
- Программа запускается не от имени администратора;
- Нарушение целостности программы (случайный сбой, случайное или преднамеренное удаление нужных файлов пользователем) и её записей в реестре;
- Злонамеренная деятельность вирусных программ (вследствие которых была повреждена структура конкретной программы, операционной системы, нарушена надёжность работы с сетью, повреждён реестр ОС и т.д.);
- Устарели, нестабильно работают или повреждены вспомогательные инструменты DirectX и Visual C++;
- Повреждена не сама игровая программа, а игровой клиент, осуществляющий запуск необходимого приложения;
- Устаревшие драйвера для видеокарты компьютера, способные вызывать ошибку 0xe06d7363 при запуске приложения;
- Блокировка работы сетевого подключения программы брандмауэром и антивирусом;
- Не корректная конфигурация системы или часть системных файлов повреждена.
Как избавиться от проблемы 0xe06d7363 при запуске программы
Для избавления от ошибки 0xe06d7363 следует предпринять ряд шагов, которые я изложу чуть ниже. Но для начала хочу порекомендовать просто перезагрузить ваш компьютер. Весьма часто обычный перезапуск системы является весьма эффективным инструментом в исправлении различных сбоев в работе наших ПК.
Итак, чтобы исправить проблему 0xe06d7363 при запуске приложения нужно сделать следующее:
- Запустите программу от имени администратора (через свойства ярлыка и вкладку совместимости);Запуск от имени администратора
- Если вы используете пиратскую версию – смените взлом к игре на альтернативный;
- Переустановите проблемную программу, часто именно полная переустановка приложения оказывалась наиболее эффективной в борьбе с ошибкой 0xe06d7363 при запуске приложения;
- Переустановите игровой клиент, если вы запускаете программу с его помощью (при удалении можно использовать специальные инструменты уровня CCleaner, позволяющие удалять программы, что называется, «без следа»);
- Установите свежие версии DirectX и Visual C++;Visual C++
- Отключите на время запуска игры ваш брандмауэр и антивирус;
- Проверьте ваш компьютер на наличие вредоносного ПО (помогут «испытанные бойцы виртуального фронта» Web CureIt!, Trojan Remover, Kaspersky Removal Tool и другие);
- Проверьте структурную целостность ОС Windows (для этого пригодится системная утилита sfc, которую нужно запустить в командной строке от имени администратора командой sfc /scannow). Чтобы произвести запуск от имени администратора нужно нажать на кнопку Пуск, набрать в строке поиска «Командная строка» (без кавычек), вверху появится программа с таким именем. Наведите на неё курсор, нажмите правую клавишу мыши, а затем выберите в появившемся меню «Запуск от имени администратора»;
Используем утилиту sfc
- Установите самые свежие драйвера к вашей видеокарте;
- Установите все доступные обновления к операционной системе;
- Произведите откат системы на предыдущую точку восстановления, при которой проблемная программа работала корректно (нажимаем на клавишу «Пуск», пишем в строке поиска «Восстановление системы», и кликаем на появившуюся программу с идентичным названием вверху), затем выбираем нужную точку восстановления;Используем точку восстановления системы
- Если ничего не помогло, тогда стоит обратиться в центр поддержки пользователей (при наличии такового) с вопросом как избежать ошибки 0xe06d7363 при запуске приложения.
Причины ошибки 0xc000012f в десятке
Сообщение об ошибке с номером 0xc000012f может появляться по таким причинам:
- Скопление изначально временных системных файлов на жёстком диске, которые уже ей не нужны. Избавьтесь от них — ошибка исчезнет.
- Наличие вредоносных файлов, программ на ПК. Их деятельность может вызывать многие ошибки в работе ПК, в том числе и 0xc000012f.Ошибка с кодом 0xc000012f часто возникает при попытке установить какую-либо программу
- Повреждение системных файлов, которые, могут быть как раз из-за вирусов, однако есть и другие объяснения, например, частая установка и некорректная деинсталляция программ. Здесь воспользуйтесь «Командной строкой», чтобы восстановить «здоровье» системы.В сообщении система уведомляет что программа не предназначена для выполнения в вашем Windows
- Апдейт системы под номером KB2879017. Его необходимо удалить через системное окно.
- Сбой в работе библиотеки «операционки». В этом случае необходимо провести перерегистрацию.
- Повреждения у файлов утилиты, после запуска которой появилось окно с ошибкой. В данном случае переустанавливаем её.
Способ пятый. Откат системы
«Орудие последнего шанса» для тех, кому критически важно запустить нестабильное приложение с 0xc000012f, от этой проблемы избавившись. При этом могут быть утеряны важные файлы и параметры, поэтому сделайте резервную копию ваших документов и фотографий, желательно на отдельный HDD или на сторонний его раздел
Что нам потребуется:
- Зайдите в Пуск и выберите «Выполнить» или воспользуйтесь комбинацией Ctrl+R.
- Напечатайте rstrui.exe для запуска Восстановления системы.
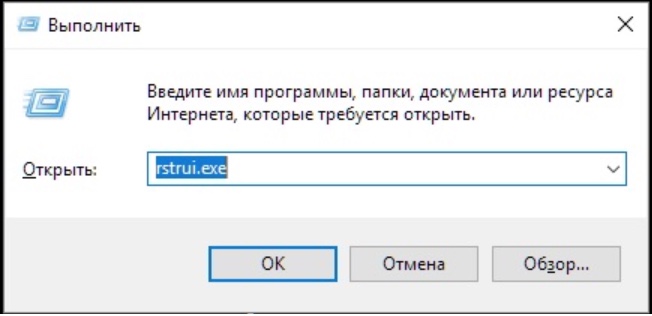

- «Поиск затрагиваемых программ» покажет вам список приложений, которые ОС возможно затронет в процессе. Их придется переустановить или установить заново.
- Нажмите «Далее» и «Готово».

После того, как закончится этот долгий процесс, проверьте, работает ли приложение. По необходимости переустановите его. Откат системы должен решить проблемы с BadImage и кодом 0xc000012f
Самым надежным способом решить вопрос является откат системы в более раннее состояние. Но он не всем подходит – некоторые опасаются делать это самостоятельно, некоторые боятся потери файлов и настроек, а у кого-то просто-напросто отключено создание точек восстановления. Именно поэтому для решения неполадок с 0xc000012f
Очистка винчестера
Если состояние ошибки сохранилось, перейдите к очистке дискового пространства. На винчестере скапливаются ненужные временные файлы, появляются битые. Нередко это вызывает проблемы в функционировании системы. Чтобы удалить мусор, выполните следующие шаги:
- используйте сочетание Windows + R либо в меню Пуск найдите пункт Выполнить;
- в поле введите cleanmgr и кликните OK;
- выберите директорию, которую желаете очистить — например, системный диск. Подождите, пока закончится анализ;
- убедитесь, что в новом окне пункт Файлы журналов обновлений не отмечен галочкой. Кликните “очистить системные файлы”.
После завершения процедуры откройте приложение, которое давало сбой. Если не удалось устранить ошибку Bad Image, попробуйте следующий способ.
Руководство по решению ошибки 0xc000012f
Решение №1 Запуск утилиты по очистке диска
За появлением ошибки 0xc000012f может стоять забитость вашего диска всевозможных «хламом» в виде различных файлов, которые, как правило, уже не нужны вашей операционной системе или могут даже принести ей вред. Вам нужно очистить диск от файлов подобного происхождения, что можно осуществить с помощью предназначенной для этого утилиты – Очистка диска.
Нажмите на клавиатуре комбинацию клавиш Windows+R, чтобы вызвать утилиту «Выполнить». Далее впишите в строчку выполнения команду cleanmgr и нажмите Enter, дабы запустить в работу средство по очистке диска. Вам понадобится выбрать нужный раздел на диске, который нуждается в очистке, а затем нажать на кнопки «ОК→Очистить системные файлы».
Используйте данное средство, чтобы очистить все разделы на вашем диске, а затем повторите попытку по запуску приложение, которое ранее было заблокировано ошибкой 0xc000012f. Вероятно, что на диске находился какой-то файл, вызывавший в системе конфликт во время запуска нужного приложения.
Решение №2 Восстановление системных файлов
Ошибка 0xc000012f, возможно, могла возникнуть в результате повреждения системных файлов, которые играли эссенциальную роль для запуска и корректной работы приложения. Вам нужно попробовать просканировать свой компьютер на наличие повреждений среди системных файлов, после чего попытаться восстановить их.
На выручку в этой задаче вам идет системное приложение под названием System File Checker, доступ к которому каждый пользователь может получить с помощью ввода определенных команд в Командную строку. Нажмите Windows+X, а затем кликните на пункт «Командная строка (администратор)». Как только перед вами появится черное окно, впишите в него команду sfc /scannow и нажмите Enter.
Дождитесь окончания работы программы System File Checker, а затем перезагрузите свой компьютер. Как только снова войдете в систему, попробуйте запустить нужное вам приложение. Возможно, у вас действительно был случай поврежденных системных файлов, вследствие чего ошибка 0xc000012f была ликвидирована.
Решение №3 Переустановка приложения
Давайте послушаемся совета сообщения ошибки 0xc000012f и попробуем с вами выполнить переустановку запускаемого приложения. Возможно, во время установки приложения что-то пошло не так и некоторые из ее файлов не были до конца установлены. Также приложение могло повредиться уже после установки. Так или иначе попробуйте выполнить переустановку, а затем проверьте наличие ошибки 0xc000012f. Если ваше приложение невероятно огромно, например, это видеоигра размером в 40-60 гигабайт, то мы рекомендуем вам выполнить этот шаг в последнюю очередь, чтобы не тратить свое время впустую.
Решение №4 Удаление обновления KB2879017
В сети есть информация, что ошибка 0xc000012f способна появляться в системах пользователей на базе операционной системы Windows 7/8/10 из-за обновления под номером KB2879017. Удаление этого обновления как раз и способно разрешить проблему при запуске приложений. Чтобы удалить определенное обновление из системы, вы можете воспользоваться графическим интерфейсом системы, но мы предлагаем вам пойти путем быстрого удалением обновления с помощью особой команды в утилите «Выполнить».
Нажмите Windows+R, чтобы открыть утилиту «Выполнить». Впишите в ее пустую строку команду wusa.exe /uninstall /kb:2879017 и нажмите Enter. Как только данное обновление будет удалено из вашей системы, снова попытайтесь запустить нужное приложение. Возможно, это обновление действительно было корнем проблемы, вследствие чего ошибка 0xc000012f была исправлена.
Решение №5 Восстановление системы
Порой, ошибка 0xc000012f может никак не решаться, чтобы вы ни делали. В таком случае, мы рекомендуем вам воспользоваться точкой восстановления, которая вернет вашу систему в то время, на которое ошибки 0xc000012f все еще не существовало.
Выполнить восстановление с помощью точки довольно просто – сделайте следующее: Windows+S→Восстановление→Запуск восстановления системы. Далее вам потребуется только выбрать точку восстановления, после чего наблюдать за процессом. Вам ПК вероятно будет перезагружаться в процессе, но это вполне нормально.
Как только снова войдете в систему, проверьте наличие ошибки 0xc000012f. В большинстве случаев, после применения восстановления системы, данная проблема будет ликвидирована. Мы надеемся, что данный материал помог вам избавиться от ошибки 0xc000012f.
Нашли опечатку? Выделите текст и нажмите Ctrl + Enter
Особенности устранения ошибки при запуске приложения 0xc000012d на Windows 10
Никаких особенностей исправления состояния компьютера при появлении такой ошибки в десятке нет. Все описанные выше действия можно применять и в восьмерке, и в семерке. Отличаться лишь могут пути к параметрам конфигураций. Устранить проблему можно обычной переустановкой Виндовс, но это нерационально, так как в некоторых случаях достаточно просто переустановить программу, выполнить обновление драйверов или компонентов ПК и проверить целостность системных файлов.
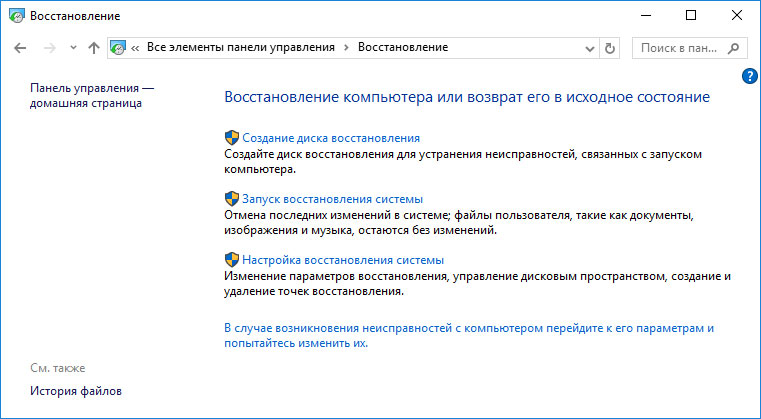
Точки восстановления помогут справиться с проблемой
Исправлять ошибку 0xc000012d Windows 10 можно различными способами, но все зависит от причин ее появления. Если они точно известны, то процедура займет мало времени. В противном случае придется шаг за шагом следовать всем вышеописанным инструкциям.
https://youtube.com/watch?v=vlws1wxSL-8
Почему появляется эта ошибка
Код ошибки 0xc0000001 часто указывает на проблемы с загрузочным устройством компьютера или что некоторые загрузочные файлы повреждены. Ошибка может появляться и при проблемах с загрузочным сектором ПК.
Ошибка появляется в результате:
- Искажения или повреждения файла SAM (системного хранилища учетных данных). Этот файл важен для запуска Windows, и если файл удален или имеет повреждения, процесс загрузки остановится.
- Повреждения системных файлов ОС. Ошибка может появляться, если ключевые файлы системы, связанные с загрузкой, повреждаются при проблемах записи на диск, перебоях питания или вирусных атаках.
- Нарушения целостности файловой системы. Иногда файловая система сильно повреждается в результате вирусной атаки, плохого питания ПК и т.д.
- Повреждения ОЗУ. Ошибка может быть результатом различных проблем с оперативной памятью (ОЗУ) ПК.
Теория
STOP 0x0000006B имеет собственную специфику и возникает на ранних стадиях загрузки операционной системы. В момент возникновения сбоя пользователь наблюдает на экране следующее сообщение об фатальной системной ошибке:
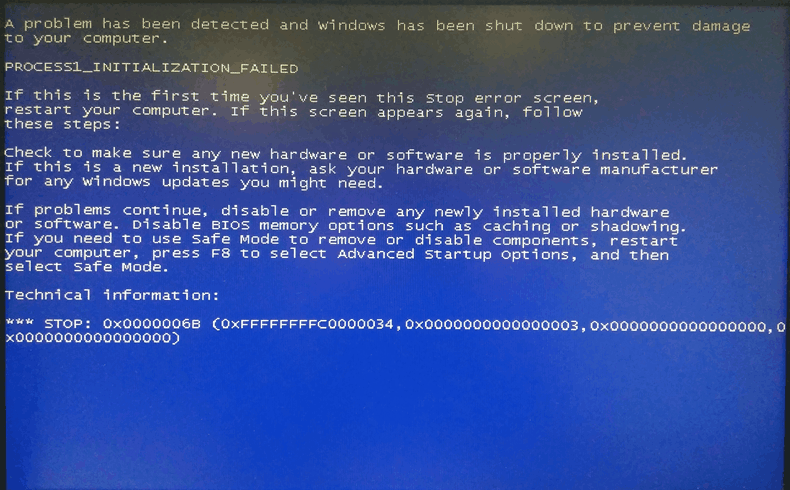
В общем случае формат ошибки следующий:
STOP 0x0000006B (0xAAAAAAAA,0xBBBBBBBB,0xCCCCCCCC,0xDDDDDDDD)
PROCESS1_INITIALIZATION_FAILED
|
1 |
STOP0x0000006B(0xAAAAAAAA,0xBBBBBBBB,0xCCCCCCCC,0xDDDDDDDD) PROCESS1_INITIALIZATION_FAILED |
где:
| Значение | Описание |
|---|---|
| 0xAAAAAAAA | Первый параметр. Статус завершения операции. |
| 0xBBBBBBBB | Второй параметр. Неофициально — указатель на этап загрузки/инициализации. |
| 0xCCCCCCCC | Третий параметр. Зарезервировано. |
| 0xDDDDDDDD | Четвертый параметр. Зарезервировано. |
Вообще загрузка операционной системы представляет собой достаточно сложную процедуру, которая состоит из множества стадий. На одной из начальных стадий загружается непосредственно ядро операционной системы, которое начинает проходить этапы инициализации/создания собственных структур и создания/запуска основных системных процессов, составляющих исполнительную подсистему ядра. Символическое имя ошибки PROCESS1_INITIALIZATION_FAILED (ОШИБКА_ИНИЦИАЛИЗАЦИИ_ПРОЦЕССА1), по идее разработчиков, должно сообщать нам о том, что ошибка STOP 0000006B возникает в ситуации невозможности загрузки/инициализации некоего критичного для загрузки операционной системы модуля
Что означает имя PROCESS1, это процесс, загружаемый на стадии 1 или процесс с номером (идентификатором) 1? И если следовать подобной логике, то зададимся вопросом: процесс №1 это случайно не процесс System? Ведь если брать во внимание высказывание главного разработчика Microsoft Раймонда Чена (Raymond Chen):
On Windows NT-based operating systems, process and thread IDs happen always to be a multiple of four.
..в то время как процесс System имеет =4, то получается, что PROCESS1 и есть System? Далее, опираясь на данные, которые можно получить из исходных кодов ядра, можно утверждать, что на определенном этапе стартует Диспетчер процессов. Диспетчер процессов предназначается для управления процессами в ОС и одной из его задач является загрузка и подготовка (экспорт) функций DLL. На одном из ранних этапов загрузки, при подготовке процесса System, происходит связывание функции основных системных DLL ( и других). Как раз на этом этапе работы и может появляться рассматриваемая нами ошибка: либо по причине повреждения одной из критичных системных DLL, либо из-за разных версий взаимосвязанных DLL, либо по причине несоответствие подписи (подделки) кода некоторых DLL (защита которых реализована в специальном коде ядра операционной системы).
Зачастую при возникновении STOP 0000006B системой не создаются файлы аварийных дампов (даже несмотря на настроенные параметры аварийных дампов), что заметно осложняет диагностику.
Как исправить ошибку 0xc0000001 в Windows 10
Что нам нужно для исправления ошибки 0xc0000001? Запустить командную строку любыми способами. Сделать это можно через безопасный режим или дополнительные параметры загрузки.
Обычно в Windows 10 когда компьютер загружается 3 раза до ошибки, то на 4 раз он автоматически загрузиться в дополнительные параметры загрузки, что нам и нужно. В параметрах можно запустить безопасный режим или командную строку. Вы можете вручную перезагружать ПК 4 раза, доходя до появления ошибки, пока не попадете в эти параметры.
Есть и та категория пользователей, которые не могут запустить «Дополнительные параметры при загрузке». В этом случае вам нужно создать установочную флешку Windows 10 и зайти через неё в эти параметры нажав «Восстановление системы».
Как только вы попали в дополнительные параметры, первым делом попробуйте «Восстановление при загрузке». Если это не помогло, обратите внимания на картинку ниже. Видно, что имеется командная строка. Её мы и будем использовать ниже для решения проблемы. Вы должны её запустить, чтобы приступить к 1 способу.
1. Восстановление системных файлов и проверка диска
Запустите командую строку и введите команды по порядку, дожидаясь окончание процесса после каждой:
- — проверка диска на ошибки.
- — проверка системных файлов.
Примечание:
- Если будут проблемы c chkdsk, то попробуйте указать точный диск на котором Windows.
- Если у вас с sfc будут проблемы, то попробуйте команду
2. Ошибки памяти и планка RAM
Запустите командную строку и введите , чтобы запустить диагностики оперативной памяти. Следуйте инструкциям на экране. Некоторые пользователи также сообщали, что ошибка 0xc0000001 появляется после того, как поменяли планку RAM на ПК. Попробуйте переставить местами модули памяти в другие слоты.
3. Скопируйте файл SAM из папки восстановления
Security Account Manager (SAM) — Диспетчер учётных записей безопасности. Если целостность вашего файла SAM нарушена, может возникнуть код ошибки 0xc0000001. Таким образом, получение новой копии файла SAM из папки восстановления может решить эту ошибку.
4. Восстановление системы
Windows 10 по умолчанию имеет включенную функцию по точкам восстановления. Вы можете откатить систему назад на пару дней в рабочее состояние, когда ошибка еще не появлялась. «Поиск и устранение неисправностей» > «Дополнительные параметры» > «Восстановление системы».
5. Сброс Windows 10 по умолчанию
Если выше способы не помогли исправить ошибку 0xc0000001 на синем экране, то можно сбросить систему Windows 10 по умолчанию. «Поиск и устранение неисправностей» > «Вернуть компьютер в исходное состояние». У вас будет выбор сохранить или удалить личные файлы. Личные файлы подразумевается те, которые на рабочем столе и папках как документы, фото и т.п. Выберите, что для вас лучше: «Сохранить мои файлы» или «Удалить все».
Смотрите еще:
- Как исправить код ошибки 0xc000000e winload.exe в Windows 10
- Ошибка 0xc000000f при загрузке Windows 10/7
- Ошибка при запуске приложения (0xc0000005) в Windows 10
- Ошибка 0xc0000022 при запуске Игр и Программ
- Исправить ошибку BlinitializeLibrary failed 0xc00000bb в Windows 10
Загрузка комментариев
Causes of Error code 0x805000f
If you have received this error on your PC, it means that there was a malfunction in your system operation. Common reasons include incorrect or failed installation or uninstallation of software that may have left invalid entries in your Windows registry, consequences of a virus or malware attack, improper system shutdown due to a power failure or another factor, someone with little technical knowledge accidentally deleting a necessary system file or registry entry, as well as a number of other causes. The immediate cause of the “Error code: 0x805000f” error is a failure to correctly run one of its normal operations by a system or application component.
Option 4. Use a System Restore Point
Fix it now!
To repair damaged system, you have to purchase the licensed version of Reimage Reimage.
If you canвЂt uninstall Windows updates for some reason, the other applicable solution would be to enable a System Restore Point. However, this option is possible only if you have created a Restore Point back in time.
- Click on Windows key and type Create a Restore point in the search bar.
- Select System Protection on the new window.
- Select System Restore and then hit Next.
- Select the last Restore point that you have created (before the update was installed) and then click Next.
- Click Finish and wait for the system to restore.
- Finally, restart the system.
Удаление проблемного обновления
Это решение нельзя считать самым эффективным, однако в определённых ситуациях оно может помочь. Рассматриваемая нами ошибка может возникать из-за одного из обновлений Windows 10, в связи с чем для её исправления необходимо его удалить.
Проводим несложную последовательность действий:
- Открываем всё тот же поиск и пишем фразу «Параметры центра обновления Windows». Переходим по первой строке.
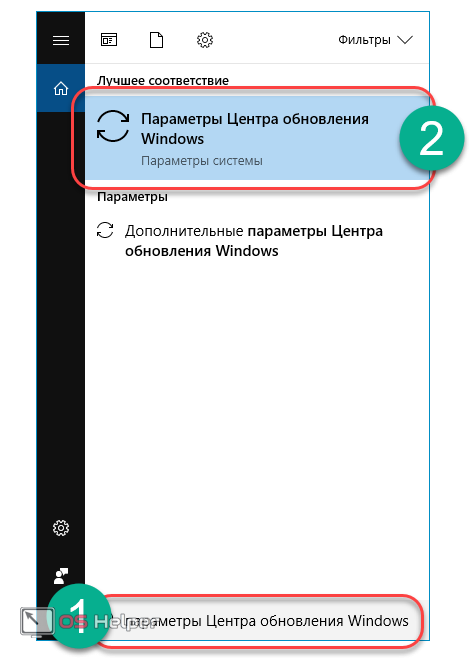
- Отправляемся в «Журнал обновлений».
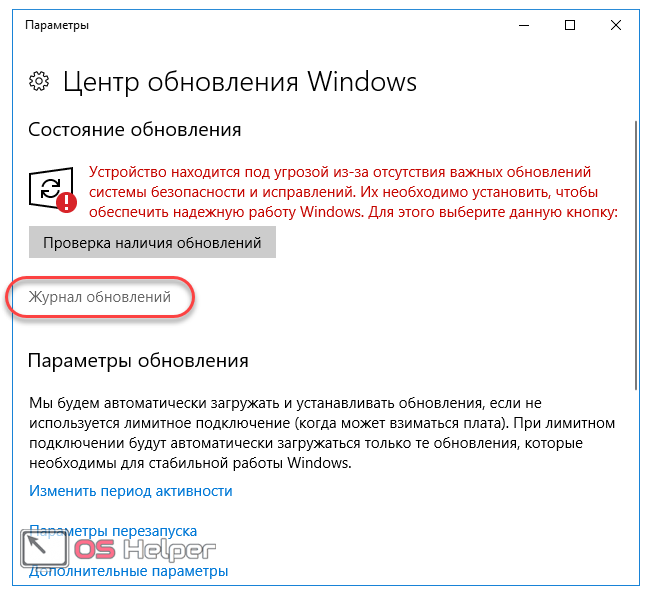
- Кликаем по «Удалить обновления».
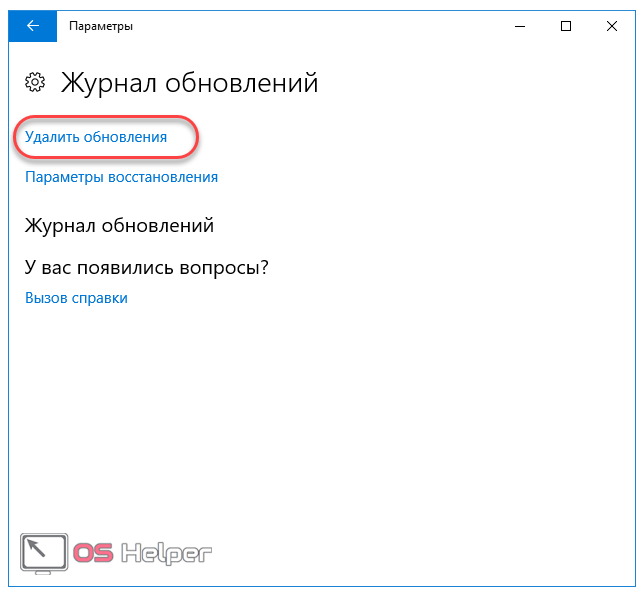
- Находим обновление KB2879017 и удаляем его. В некоторых случаях это поможет избавиться от возникающей проблемы.
Может быть такое, что данный метод также не сработал или же подобное обновление попросту отсутствует в списке устанавливаемых. Остаётся лишь перейти к последнему методу – радикальному, однако крайне действенному.








