0xc0000021a при установке windows 10
Содержание:
- Способы по исправлению ошибки 0xc000000e winload.exe в Windows 10
- Сканирование SFC системного диска Windows 10 для исправления 0xc000021a при установке и запуске ОС
- Исправить ошибку 0XC000021A в Windows 10
- Исправляем ошибку Fatal System Error
- Как самостоятельно можно исправить ошибку 0xc0000021a в операционных системах Windows 8, 8.1 и 10?
- Конвертация фалов Microsoft Excel в Word
- 0xc000021a Windows 10, как исправить ошибку: после обновления ОС, ее перезагрузки, установки софта
- Отключение проверки цифровой подписи драйверов
- More Information
- Fix 0xC000021A on Windows XP
- Сканирование SFC системного диска Windows 10
- Troubleshooting the 0xC000021A error
- Ручное исправление ошибки
- Как исправить ошибку 0xc000021a в Windows 8/10?
- Почему появляется 0xc000021a
- Способ №2
Способы по исправлению ошибки 0xc000000e winload.exe в Windows 10
1. Восстановить данные конфигурации загрузки
Шаг 1. У вас должна быть установочная флешка с ОС Windows 10, если вы не можете загрузиться на рабочий стол. Вставьте её в USB-порт и начните установку системы, но до определенного момента. Когда появится кнопка «Установить», Вы нажмите снизу на «Восстановление системы», чтобы загрузиться в особых параметрах windows.
Шаг 2. В особых параметрах перейдите по пути Поиск и устранение неисправностей > Дополнительные параметры > и выберите Командная строка.
Шаг 3. Теперь вы можете выполнить команды восстановления для BCD Windows 10. Задайте ниже команды в окно командной строки, нажимая Enter после каждой.
Шаг 4. После успешной процедуры ввода команд, перезагрузите свой компьютер и ошибка должна исчезнуть.
2. Автоматическое восстановление
В некоторых случаях, восстановление при загрузке, устраняет некоторые проблемы. Итак, перейдите к приведенной ниже последовательности шагов для доступа к автоматическому ремонту с установочного диска.
Шаг 1. Посмотрите, как в 1 способе мы запускали командную строку через установочный USB-накопитель. Вам нужно сделать тоже самое, т.е. попасть в особые параметры системы. Далее перейдите Поиск и устранение неисправностей > Дополнительные параметры > и выберите Восстановление при загрузке.
Шаг 2. Далее запустится диагностика, после которой ошибка может исправиться. Следуйте инструкциям на экране, после чего перезагрузите ПК.
3. Восстановить ОС с помощью Recovery Drive
Отсутствующие системные файлы также могут быть причиной возникновения кода ошибки 0xc000000e на ПК под управлением Windows. Данные команды будут исправлять поврежденные файлы системы с помощью командной строки «диска восстановления». Как и выше способами, вам нужно получить доступ к особым параметрам системы через USB-установочный накопитель.
Шаг 1. Откройте командную строку, как в способе 1 и задайте команду ниже. Эта команда утилиты StartRep.exe исправит значение загрузочной среды и устранит ошибку BCD. Однако в некоторых случаях она может не работать с одной попытки, поэтому вам нужно попробовать ввести эту команду несколько раз.
Шаг 2. После успешной процедуры, извлеките установочную флешку и перезагрузите ПК. Надеюсь, этот метод поможет вам исправить ошибку 0xc000000e.
4. Выполнение сканирования SFC и CHKDSK
На компьютере могут возникнуть определенные проблемы, связанные с оборудованием. Поэтому выполняйте встроенные команды CHKDSK и SFC, если скомпрометирована целостность файла аппаратного обеспечения. Для начала загрузитесь с установочного диска Windows, как обычно (смотрите способ 1) и запутсите командную строку.
Шаг 1. Вставьте в командную строку следующие команды. После завершения сканирования закройте командную строку и перезапустите Windows 10.
5. Восстановление образа Windows
Воспользуемся встроенным инструментом DISM (Deployment Image and Service Management). Откройте командную строку через установочную флешку, как описано в способе 1.
Шаг 1. Задайте в командную строку следующую команду и нажмите Enter, после чего Вам придется подождать примерно минут 20.
В случае, если вышеуказанная команда не работает, вам нужно попробовать выполнить приведенные ниже команды.
Шаг 2. После проделанных действий, закройте CMD и перезагрузите ПК. Если ничего не помогло, то просто попробуйте переустановить Windows.
Смотрите еще:
- Восстановить главную загрузочную запись (MBR) в Windows 10/8/7
- Исправить ошибку SrtTrail.txt в Windows 10
- Как исправить ошибку 0xc000014c в Windows 10
- Как исправить код ошибки 0xC0000225 в Windows 10
- Исправить ошибку 0XC000021A в Windows 10
Загрузка комментариев
Сканирование SFC системного диска Windows 10 для исправления 0xc000021a при установке и запуске ОС
Ошибка 0xc000021a при установке Windows 10 может появляться и из-за сбоя в системных файлах. Они могли случиться в связи с неправильными действиями пользователя или в результате заражения вирусами. Для сканирования системы с помощью функции SFC выполняют следующее:
- Переходят в командную строку любым удобным способом.
- Прописывают в ней команду «sfc /scannow».
- Дожидаются окончания процедуры сканирования.
Обратите внимание! Также можно попробовать выполнить команду «sfc /scannow» с некоторыми атрибутами. В таком случае она будет выглядеть так: «sfc /scannow /offbootdir=C:\ /offwindir=C:\Windows»
Исправить ошибку 0XC000021A в Windows 10
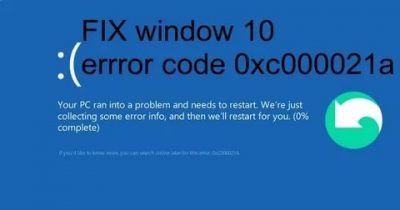
Если вы получаете сообщение об ошибке при обновлении Windows 10, которое обозначается на синем экране с кодом 0XC000021A или STATUS_SYSTEM_PROCESS_TERMINATED, то это проблема безопасности в Windows. Также возможно, что системные файлы имеют проблему, и они были неправильно изменены. Это не означает, что существует проблема с вредоносным ПО, но одно из недавно установленных приложений может изменить или испортить некоторые файлы ядра.
Эта ошибка возникает, когда подсистема пользовательского режима, такая как WinLogon или подсистема времени выполнения клиентского сервера (CSRSS), была подвергнута риску, и безопасность больше не может быть гарантирована. В ответ операционная система переключается в режим ядра. Microsoft Windows не может работать без WinLogon или CSRSS. Поэтому это один из немногих случаев, когда отказ службы пользовательского режима может отключить систему.
В этом руководстве разберем способы, как исправить данную проблему.
1. Удалить недавно установленную программу или выполнить восстановление системы
Общей причиной этой проблемы является сторонняя программа. Попробуйте определить любую новую программу, которую вы установили недавно и удалите её. Если это не помогло, то в этом случае вы должны выполнить восстановление системы, чтобы вернуть систему в стабильное состояние. Обратитесь ниже к инструкции.
Как откатить систему назад с помощью точки восстановления.
2. Запуск проверки системных файлов
Запустите средство проверки системных файлов. Это восстановит поврежденные файлы Windows. Ознакомьтесь с полным руководством ниже или введите в командную строку sfc /scannow.
Проверка и Восстановление системных файлов в Windows.
3. Исправить ошибки на жестком диске
Этот метод сильно не относиться к устранению этой ошибки, но вероятность есть, что неисправности на жестком диске могут выдавать сбои для системных файлов. По этому обратитесь ниже к полной инструкции или введите в командную строку команду chkdsk c: /f /r.
Проверить жесткий диск на ошибки.
4. Восстановить BCD и MBR
Данные конфигурации загрузки (BCD) представляют собой независимую от прошивки базу данных для данных конфигурации загрузки.
- Откройте командную строку от имени администратора и введите bootrec /rebuildbcd
- Чтобы получить новый загрузчик, введите следующую команду bcdboot c:\windows /s c:
- c: — ваш системный диск, на котором установлена Windows. Если это не работает, вы можете попробовать восстановить главную загрузочную запись.
5. Связаться с Microsoft
Если ничего не работает, вы всегда можете обратиться в службу поддержки microsoft, следуя этой ссылке.
Смотрите еще:
by HyperComments Политика конфиденциальности
Исправляем ошибку Fatal System Error
Мы собрали воедино несколько советов, которые следует проверить в первую очередь. Сразу отбросим момент с откатом системы, в большинстве случаев никто не создает точки, а автоматически созданные система никогда не находит. Вынимание батарейки БИОС для сброса тоже не рассматриваем, хотя проверьте это решение тоже.
Удачная конфигурация
Команды при нажатии F8 известны многим. После включения ПК нажимайте на указанную клавишу. Среди множества команд найдите ту, где говориться про загрузку последней удачной конфигурации. Маловероятно, что это поможет, но при незначительных сбоях это спасает. К несчастью случаются более серьезные дефекты загрузчика.

Выбор режима «Загрузка удачной конфигурации»
Установочный диск Windows
Кто обладает лицензией, тут будет проще. Вставьте диск для совершения процесса «Восстановления». Его можно обнаружить в самом низу окна, которое предназначено для переустановки ОС. Попробуйте активировать как можно больше вариантов из представленного списка команд. Возможно, некоторые из них вам помогут.

Восстановление Windows 7 при помощи диска
Командная строка
При помощи того же диска выберите режим «Командная строка». Введите данный набор символов dism /image:C: /cleanup-image /revertpendingactions. Такой шаг позволит активировать процесс реконструкции секторов на винчестере.
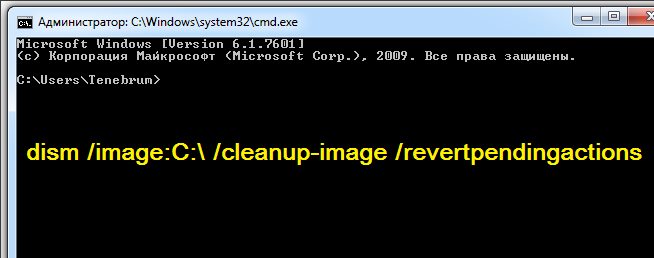
Восстановление при помощи Командной строки
Проверка ОЗУ
Меняем оперативную память на другую. В качестве альтернативы позаимствуйте ее с другого ПК, если не уверены в причине бага. Иногда помогает прочистка контактов на самой плате. Для этого будет достаточно протереть их спиртом. Проследите, чтобы пыль отсутствовала на всех токоведущих элементах плат.
Питание
Аккумулятор, зарядное устройство, батарейка на материнке – все это следует протестировать на работоспособность. Недостаточный объем энергии провоцирует систему работать некорректно. В случае с ноутбуком попробуйте достать батарею, а затем вернуть через некоторое время на место.
А вот небольшая видео-помощь, если данная проблема выскакивает при установке ОС на компьютер.
Другие советы
- Если все по-прежнему, и STOP-ошибка никуда не делась, тогда переустановите вашу ОС. Желательно использовать чистую сборку. Такие я себе беру на ресурсе all-best.pro.
- Шлейфы, идущие от материнке к винчестеру и далее по системному блоку, могли повредиться в процессе чистки. Не лишним будет все еще раз проверить на целостность или просто ограничиться переустановкой каждого соединения.
- Для очень опытных IT-специалистов остается смена БИОС или его обновление. Незабываем про сервисные центры для самых крайних случаях – ПК еще можно спасти.
Как самостоятельно можно исправить ошибку 0xc0000021a в операционных системах Windows 8, 8.1 и 10?

Когда операционные системы Windows 8, 8.1 и 10 только вышли, они имели очень много проблем. Через некоторое время Microsoft стала выпускать обновления для ОС, с помощью которых некоторые ошибки удалось исправить, а некоторые и по сей день доставляют пользователям большие затруднения. Одной из таких проблем является ошибка 0xc0000021a.
Что означает данная ошибка?
Она обозначает, что ваш компьютер столкнулся с серьезной угрозой и нуждается в перезагрузке. Эта ошибка отображается в виде «синего экрана смерти» (он же BSoD). Это влечет за собой большие проблемы, связанные повреждением внутренней структуры операционной системы.
Ошибка 0x000021a остается даже после перезагрузки ПК. Выполнить действия по возобновлению работы системы к предыдущей точке восстановления не удастся.
Возможные причины проблемы
Возникает она после обновления ОС. Впоследствии Windows категорически отказывается запускаться, и выскакивает синий экран смерти. Есть два файла, которые часто являются виновниками появления ошибки. Вот они:
- winlogon.exe: этот файл ответственен за вход/выход из ОС. Он вероятно поврежден из-за несоответствия системных файлов или при использовании сторонних программ. Когда этот файл поврежден, то при загрузке Windows появляется данный код ошибки.
- csrss.exe: этот файл принадлежит к серверу или клиенту Microsoft и он также скорее всего поврежден.
Конечно, верный способ избавиться от такой беды, является переустановка ОС. Но все же, для начала лучше попробовать менее кардинальные способы избавления от данной напасти.
Способ №1
Первым делом вы должны проверить систему на наличие поврежденных системных файлов.
Способ №2
Проведите отключение проверки подписи драйверов, если имеете диск/флешку с дистрибутивом вашей версии Windows. Для этого следуйте следующего алгоритма действий:
- Перезагрузите ваш компьютер, удерживая кнопку «шифт».
- Зайдите в BIOS и установите максимальный приоритет вашему свежеустановленному диску/флешке.
- Загрузитесь с требуемого носителя, где нажмите «восстановление системы».
- В следующем окне выбираем «Поиск и устранение неисправностей», затем «Дополнительные параметры и после» «Параметры загрузки», где нажмите на «перезагрузить».
- После перезагрузки появится меню, где будет возможность отключить проверку подписи драйверов клавишей f7.
- Установив данный параметр, произойдет еще одна перезагрузка, загружайте саму систему. При такой настройке ошибка 0xc0000021a должна пропасть.
Способ №3
Проверите проверку компьютера на наличие поврежденных файлов при помощи утилиты sfc.
Для этого первым делом зайдите в командную строку (сочетанием кнопок Win+X) и пропишите в ней следующий код: sfc /scannow. Начнется процесс проверки, и если будут найдены проблемные участки – утилита их восстановит.
Способ №4
Если sfc вам не помог, попробуйте альтернативную утилиту под названием «DISM».
Для этого откройте снова командную строку и наберите в ней такую команду: dism/online/cleanup-image/restorehealth. Затем нажмите «ENTER», следом произойдет проверка на целостность и работоспособность системы, поврежденные сектора будут восстановлены.
Способ №5
Одним из действенных способов решения данной ошибки является сброс настроек БИОС. Для совершения данной операции проделайте нижеперечисленные действия:
- Выключите компьютер.
- Выньте вилку компьютера из розетки.
- Откройте крышку компьютера, выкрутив перед этим удерживающие гайки.
- Получив доступ к комплектующим внутри компьютера, найдите в материнской плате гнездо CMOS с вставленной в него батарейкой.
- Аккуратно извлеките батарейку и подождите примерно минуту.
- Установите батарейку обратно, закрутите крышку корпуса и подключите питание к компьютеру.
- Можете включать, настройки биос сброшены и ошибка, вероятно, исправлена.
Наглядный процесс решения данной неисправности вы можете посмотреть на этом видеоролике:
Конвертация фалов Microsoft Excel в Word
0xc000021a Windows 10, как исправить ошибку: после обновления ОС, ее перезагрузки, установки софта
Неопытные пользователи сразу же теряются, если их компьютер или ноутбук во время работы выдал ошибку 0xc000021a Windows 10. Как исправить ее, вы прочитаете в этой статье.
Признаки
Ошибка 0xc000021a (она имеет название STATUS_SYSTEM_PROCESS_TERMINATED) имеет характерные особенности:
В большинстве случаев пользователи сталкиваются с проблемой появления синего экрана «смерти» после установки определенного софт, когда работает процесс, связанный с STATUS_SYSTEM_PROCESS_TERMINATED. Нередко возникает проблема при включении, выключении ОС или при загрузке драйверов компании Microsoft.
В свою очередь, в компании Microsoft утверждают, что ошибка 0xC000021A возникает при остановке и непредвиденном завершении процесса Windows Logon Process.
Причины
Причин, из-за которых на компьютерах пользователей возникает эта проблема, множество:
- Произошел непредвиденный сбой при инсталляции драйверов или программ на устройство.
- Файлы, которые установлены на устройство, не соответствуют Windows. Или они созданы посторонним разработчиком, поэтому конфликтуют с ОС.
- При восстановлении прежней версии ОС архивация выполнена с ошибками.
- Вредоносное или вирусное ПО повредило файлы Windows или удалило их.
- Произошло повреждение RAM или HDD.
- Обновление kb3004365 вызывает сбой в работе устройства и появление ошибки 0xc000021a.
Как исправить?
Важный момент при исправлении – понять, после чего на экране появилось сообщение о проблеме. Это позволит намного эффективнее использовать встроенные средства Windows и посторонние программы для восстановления работоспособности компьютера.
Но существуют и общие рекомендации, которые помогут избавиться от проблемы.
- Откатите систему до той точки, когда компьютер работал стабильно и проблема не проявлялась:
- ПКМ на меню Пуск → панель управления → Восстановление → Запуск восстановления системы → укажите нужную точку → подтвердите действия;
- Меню Пуск → приложение параметры → Обновление и безопасность → Восстановление → в блоке «Выполнить откат к более ранней сборке» нажмите «Начать».
- Запустите утилиту проверки целостности файлов Windows. Как это сделать, прочитайте в статье «Как проверить целостность системных файлов Windows 10 и восстановить их?».
- Удалите пакет обновлений kb3004365.
- Произведите «чистый запуск Windows»:
- введите в строке поиска команду: msconfig → запустите утилиту конфигурация системы;
- вкладка «Общие» → установите переключатель в положение «Диагностический запуск»;
- вкладка «Службы» → установите галочку на пункте «Не отображать службы Microsoft → нажмите «Отключить все»;
- перезапустите ОС. Если процесс прошел нормально, значит причина появления ошибки кроется в одной из служб или приложении.
- Проверьте компоненты компьютера (винчестер и оперативную память) на ошибки. Для этого используйте программы, которые представлены в интернете.
- Если ни один из способов не помог, переустановите Windows.
Полезно знать! Этот процесс делать крайне нежелательно, чтобы не потерять данные и настройки ОС. Но если избавиться от ошибки 0xc000021a не удалось – это единственно правильный вариант.
Вывод
Ошибка 0xc000021a появляется на компьютере по разным причинам. Для ее эффективного исправления нужно понять, что стало причиной сбоев в работе устройства. В зависимости от этого используйте один из методов восстановления нормальной работоспособности ОС.
Отключение проверки цифровой подписи драйверов
Первый из способов, который срабатывает в тех случаях, когда вы столкнулись с кодом остановки 0xc000021a — временно отключить проверку цифровой подписи драйверов. Этот метод подойдет в тех случаях, когда ошибка возникла после установки обновлений (в том числе драйверов), при восстановлении из точки восстановления, а также после установки некоторых программ.
Порядок действий будет следующим:
- На первом экране среды восстановления (как попасть в неё рассматривалось выше) выберите «Поиск и устранение неисправностей».
- Затем перейдите в раздел «Дополнительные параметры», нажмите «Параметры загрузки» а затем кнопку «Перезагрузить».
- Компьютер перезагрузится, а затем вы увидите экран с параметрами загрузки. Нажмите клавишу F7 (на некоторых ноутбуках — Fn+F7) для того, чтобы загрузить Windows 10 с отключенной проверкой подписи драйверов.
- Если загрузка в этот раз пройдет успешно, дождитесь окончательной загрузки Windows 10 и, если она будет завершать установку обновлений или какого-либо ПО, разрешите системе выполнить это.
- Перезагрузите компьютер в обычном режиме, если это наш случай — в этот раз компьютер загрузится без ошибок.
- Если с отключенной проверкой цифровой подписи драйверов компьютер загружается, а последующая обычная перезагрузка не работает — попробуйте откатить драйверы (если вы выполняли их обновление перед появлением проблемы) или удалить недавно установленные антивирусы и сторонние программы, особенно те из них, которые устанавливают драйверы виртуальных устройств на компьютере.
Инструкция с другими методами проделать то же самое: Как отключить проверку цифровой подписи драйверов в Windows 10.
More Information
Support Links
-
Easy Recovery Essentials for Windows – our repair and recovery disk.
It’s an easy-to-use and automated diagnostics disk. It’s available for Windows 8, Windows 7 and Windows Vista. It’s also available for Windows XP and Windows Server.Read more at Windows Recovery Disks.
Applicable Systems
This Windows-related knowledgebase article applies to the following operating systems:
- Windows XP (all editions)
- Windows Vista (all editions)
- Windows 7 (all editions)
- Windows 8 (all editions)
- Windows 8.1 (all editions)
- Windows 10 (all editions)
- Windows Server 2003 (all editions)
- Windows Server 2008 (all editions)
- Windows Server 2012 (all editions)
Fix 0xC000021A on Windows XP
Fix #1: Boot into Last Known Good Configuration
If you boot your Windows XP system into the Last Known Good Configuration mode, it forces your computer to use a previously saved Windows Registry version: the last time when your computer successfully boot with no errors.
The Last Known Good Configuration mode might be a quick fix for the 0xC000021A error.
To boot your computer into this mode, follow these steps:
- Restart the computer
- Wait for the computer to complete the POST process (system information appearing on your screen)
- Quickly press the F8 key repeatedly until you see a list of boot options available
- Choose Last Known Good Configuration (your most recent settings that worked)
- Press Enter
- Wait for your computer boot into this mode

Windows XP Advanced Options Menu
Fix #2: Uninstall previously installed software or driver
If the error appeared recently after you installed a new piece of software or hardware driver, or any kind of new installation to your Windows XP system, boot into Safe Mode and uninstall it.
Contact the manufacturer or check online for an update version of that software or driver that is compatible with Windows XP.
To boot Windows XP into Safe Mode, follow these steps:
If you’re not able to boot into Safe Mode, go to to fix this error automatically using Easy Recovery Essentials. You can run EasyRE from any CD, DVD or USB drive.
- Reboot the computer
- Press the F8 key before the Windows XP logo appears
- At the Windows Advanced Options menu, select Safe Mode
- Press Enter
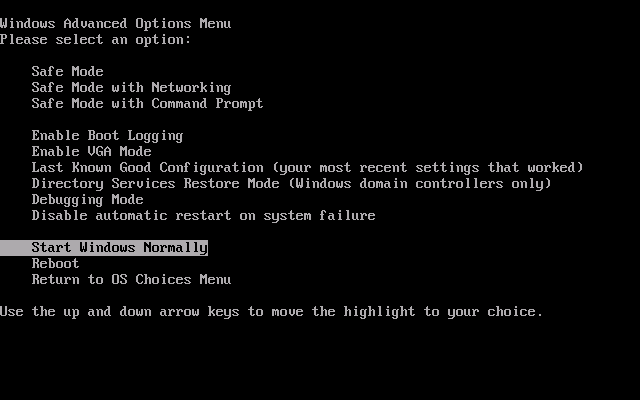
For more information on Safe Mode, go to our guide on Safe Mode.
Fix #3: Run System Restore
If System Restore was turned on for your computer, you can try and restore the system to an earlier restore point.
To do so, follow these steps to run System Restore in Safe Mode on a Windows XP system:
- Restart the computer
- Press and F8 key to boot into Windows Advanced Options Menu
- Using the arrow keys, select Safe mode with Command Prompt
- Hit Enter
- Login as Administrator
- When Command Prompt Appears, type the following command and press Enter:
%systemroot%\system32\restore\rstrui.exe
- Follow the instructions on the screen to restore your computer to an earlier time

Windows XP Advanced Options Menu
For more information on System Restore, go to .
Fix #4: Other tips
If none of the above tips are working for your computer, consider the following tips you can try:
- Reinstall Windows XP using the original installation disc. If you don’t have the original disc, go to .
- Install all the Service Packs available for your Windows XP. If you have Windows XP with no Service Packs, install them.
Сканирование SFC системного диска Windows 10
Если работа Windows не восстановлена, или системе не удается загрузиться, можно выполнить проверку и исправление системных файлов Windows с помощью утилиты SFC.
Для этого необходимо запустить консоль командной строки, используя установочный носитель Windows 10.
Шаг 1. Выполнить Шаги 1-7 раздела «Загрузка Windows с установочного накопителя», нажать «Командная строка».
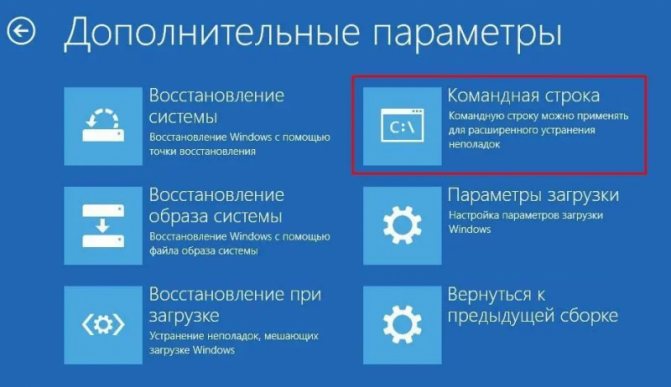
Нажимаем «Командная строка»
Шаг 2. Напечатать в строке поочередно указанные команды, нажимая после ввода каждой кнопку «Enter»:
- «diskpart»;
- «list volume»;
- «exit»;
- «sfc /scannow /offbootdir=C: /offwindir=C:Windows».
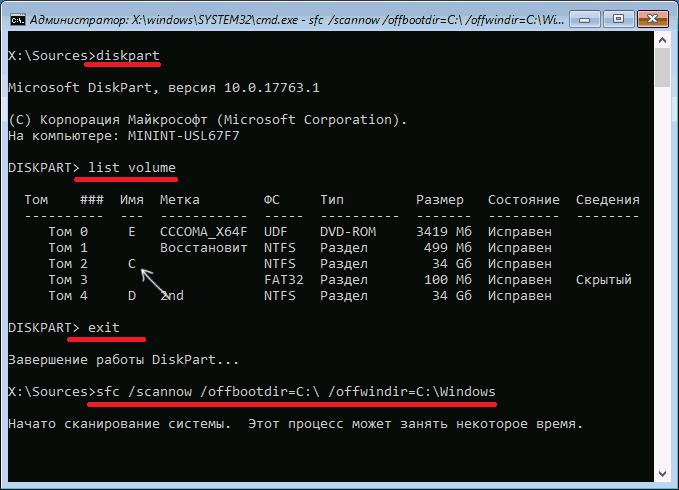
Вводим поочередно, указанные команды в консоль «Командной строки», нажимая после каждой «Enter»
Шаг 3. По окончании сканирования закрыть командную строку, напечатав «exit» и нажав «Enter». Перезагрузить ПК.
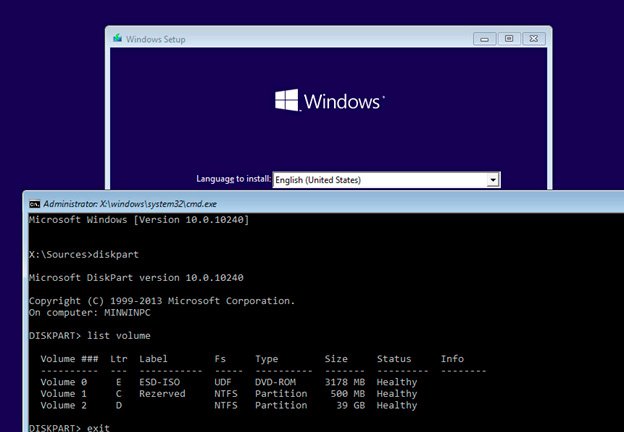
По окончанию сканирования печатаем команду «exit», нажимаем «Enter»
Troubleshooting the 0xC000021A error
Debug in Windows XP
While the 0xC000021A error is usually caused by an incompatible software or driver you may have recently installed, you can debug it using Dr. Watson software in Windows XP to troubleshoot its cause further more.
These are the instructions on using Dr. Watson to debug the error:
- Open Command Prompt
- Type the following command and press Enter:
System Root\System32\Drwtsn32.exe -I
- Type this and press Enter:
System Root\System32\Drwtsn32.exe
- Then select from the following options: Append to existing log file, Create crash dump, Visual NotificationBy default, the log file created by Dr. Watson is created under the following folder path:
C:\Documents and Settings\All Users.WINNT\Application Data\Microsoft\Dr Watson
If no log file was created by the utility software, you can also use the Userdump.exe utility to create a log file:
- Run Setup.exe
- Go to Control Panel
- Click Process Dump
- At the Exception Monitoring tab, click New.After you add the program name (Lsass.exe, Winlogon.exe, Mtx.exe, Dllhost.exe) to the Monitor list, click OK.
- At Monitor, click the name you just added and click Rules
- Click Custom Rules and select what type of error you want to trigger (for example: Access violation errors)
Ручное исправление ошибки
Поскольку ваш компьютер с Windows не работает нормально, вам придется загружать Windows вручную.
- Чтобы сделать это, удерживайте нажатой клавишу «Shift» на клавиатуре, пока вклюаете компьютер или ноутбук через кнопку питания. Возможно, вам придется использовать загрузочный диск Windows или загрузочный USB-диск Windows, если вы не можете получить доступ к функции «Перезагрузка».
-
Должен загрузиться синий экран с надписью «Выберите действия». Выберите «Поиск и устранение неисправностей».
-
На экране устранения неполадок выберите «Дополнительные параметры».
-
Далее в «Дополнительные параметры» выберите «Параметры загрузки».
-
На экране настроек запуска выберите «Отключить обязательную проверку подписи драйверов», нажав «F7» на клавиатуре.
- Нажмите «Enter» на клавиатуре или кнопку «Перезагрузка», если она отображается.
Ваш компьютер перезагрузится так, как вы сказали. Вы можете настроить свой компьютер, используя различные варианты выбора, пока не найдете тот, который подходит именно вам.
Как исправить ошибку 0xc000021a в Windows 8/10?
Ошибка 0xc000021a представляет из себя синий экран смерти. В начале жизни операционных систем Windows 8 и Windows 10 всегда присутствуют некоторые ошибки. Со временем они разрешаются с помощью обновлений этих систем от Microsoft, но некоторые так и остаются на своем месте.
Именно такой и является ошибка 0xc000021a. В ней сказано, что ваш компьютер наткнулся на проблему и ему необходимо перезагрузиться. Из этого можно вынести, что был нанесен значительный ущерб внутренней структуре операционной системы.
Также эта ошибка будет появляться каждый раз при загрузке компьютера. Выполнение восстановления системы тоже не приносит никакой пользы в борьбе с проблемой. Так что вам необходимо точно знать причины появления этой проблемы.
Причины возникновения ошибки 0xc000021a
Данная проблема возникает после процесса обновления Windows. После этого процесса операционная система отказывается загружаться и вы можете увидеть синий экран смерти. Есть два файла из-за которых возникает эта ошибка. Давайте взглянем на них.
- winlogon.exe: как можно понять из названия файла, он отвечает за вход и выход из операционной системы Windows. Этот файл мог быть поврежден при несоответствии с файловой системой или сторонними утилитами. Если файл был поврежден, то это может привести в появлению ошибки при загрузке системы.
- csrss.exe: является вторым файлом способным вызвать эту проблему. Этот файл принадлежит к серверу Microsoft или клиенту. При его повреждении также может появляться ошибка.
После рассмотрения причин появления ошибки 0Xc000021A, давайте перейдем к методам ее решения.
Метод №1 Загрузка системы вручную
Для того чтобы решить данную проблему, вы можете попробовать загрузить Windows вручную. Загрузка операционной системы в безопасном режиме не является достаточной мерой. Так что нужно выполнить загрузку с использованием опции «отключения проверки подписи драйверов», которая доступна внутри «Дополнительных параметров загрузки». Для получения доступа к этим параметрам, сделайте следующее:
- Перезагрузите ваш компьютер с помощью зажатой кнопкой Shift и нажмите «Перезагрузка». Если вы не можете получить доступ к опции «Перезагрузка», то вам понадобится сделать это через загрузочную флешку с Windows.
- Эти действия перенесут вас на экран с настройками. Выберите «Диагностика проблем» для получения доступа к дополнительным инструментам.
- Со следующего экрана выберите «Дополнительные параметры».
- На следующем экране вы можете увидеть кучу опций. Вы должны выбрать «Настройки загрузки».
- Нажмите клавишу F7 которая отвечает за «отключения проверки подписи драйверов».
Теперь ваш компьютер должен загрузится с выбранной вами опцией.
Метод №2 Исправление проблемы с помощью SFC Scan
Если вышеуказанные методы не смогли исправить ошибку 0Xc000021A, то вы можете использовать для этого специальную системную утилиту. Она сможет обнаружить поврежденные участки системных файлов и устранить эти повреждения. Для того чтобы ее запустить, выполните следующие шаги:
- Нажмите правой кнопкой мыши на «Пуск» и выберите «Командная строка(администратор)».
- Пропишите в ней команду sfc /scannow
- После этого начнется проверка системы на ошибки и ее поврежденные участки. Утилита по возможности исправит их, если сможет.
Нашли опечатку? Выделите текст и нажмите Ctrl + Enter
Почему появляется 0xc000021a
Сложно определить причину, если ты новичок, но и бывалых пользователей бывают проблемы с этим. В данном случае, причин появления ошибки довольно много, а именно:
- Неправильная установка программы или драйвера, либо непредвиденный сбой.
- Конфликт файлов с Windows, возможно для какого-то устройства установились драйвера, которые стали конфликтовать с системными файлами.
- Вы восстанавливали ОС, но это произошло с различными ошибками.
- Повреждение важных файлов из-за вирусов или вредоносного программного обеспечения.
- Повреждение жесткого диска.
- Есть так называемое обновление KB3004365, есть мнение, что из-за него и возникают проблемы в работе компьютера.
Способ №2
Сделать скриншот экрана можно и через другое сочетание клавиш:
- Жмем одновременно кнопку «Домой» (расположена в нижней части дисплея посередине) и «Включение/блокировка».
- Долго удерживать клавиши не надо. Хватит 2 секунд.
- Удалось ли сделать скриншот? Об этом вы узнаете по дополнительной анимации и звуковому сопровождению.
- Система автоматически сохранит скрин в «Галерее». Оттуда его можно загрузить как и обычную фотографию. Если у вас не получается найти сохраненный скриншот, то поищите его в папках «ScreenCapture», «ScreenShots» или «Фотографии».
Таким образом можно создать снимок экрана и на старых моделях (тот же самсунг галакси таб 2), и на новых недавно вышедших в релиз планшетах (samsung galaxy tab a/s2/e и пр.).








