Скачать flash player для яндекс браузера
Содержание:
- Возрождение ActionScript2.0 c помощью JavaScript
- Как вырастить лес на Actionscript3/Flash в несколько* строк кода
- Похожие записи
- Основные возможности
- Какой программой открывается SWF
- Как установить UC Browser на андроид
- Создание простой кликер-игры с нуля
- Скачать и установить Flash Player на ноутбук
- 1) Как скачать и установить Adobe Flash Player в автоматическом режиме
- Скачать и установить Flash Player на компьютер
- Видео по теме
- Как установить Adobe Flash Player на компьютер бесплатно
- Скачайте Adobe Flash Player на русском языке бесплатно для Windows
- 5 причин грустить из-за смерти Adobe Flash
- Категории
- 2) «Ручная» установка Adobe Flash Player
Возрождение ActionScript2.0 c помощью JavaScript
И вот уже март 2017 года, Adobe Flash Player уже не запускается по умолчанию без явных действий пользователя, по крайней мере в Google Chrome для автоматического запуска контента Adobe Flash Player необходимо выполнить следующии инструкции.Таким образом, акцент веб-разработки все больше и больше смещается в сторону использования JavaStript библиотек, предоставлющих доступ к HTML5 Canvas.
Одним из удобных способов разработки HTML5 Canvas, заместо Flash, является Adobe Animate CC 2017, который подерживает следущие типы проектов:
Из списка видно, что подержка ActionScript2.0 полностью исключена из текущей версии среды разработки, а также нет возможности перенести имеющийся AS2/3 код в html5 Canvas.
Единственное, что можно сделать в Adobe Animate CC 2017 — это преобразовать графическое содержимое Flash проекта и все входящие в него компоненты в HTML5 проект.
Для этого достаточно открыть Flash проект и выбрать из меню Commands пункт Convert To Other Documents Format после чего откроется диалоговое окно с предложением выбора типа проекта в который происходит преобразование. По умолчанию используется HTML5 Canvas, его и будем использовать в наших новых проектах.
Как вырастить лес на Actionscript3/Flash в несколько* строк кода
Вот в этом я похвастался, что в своё время написал программу, создающую рендер «пристойно выглядящего» леса в двести строк кода. К сожалению, реальность оказалась немного большей по размеру — раскопанные исходники содержат примерно 2100 строк кода, из которых где-то 700 — комментарии, мысли вслух, старый отброшенный код и попытки документации методов. Размер исполняемого файла SWF, впрочем, оказался 13112 байт.
Началось всё с того, что на форуме Kongregate.com, где я в то время активно тусил, один из участников предложил посостязаться в процедурной генерации чего-либо, первой темой стал «Лес».
Похожие записи
Основные возможности
Плагин может воспроизводить файлы с расширением *.swf, которое имеют flash ролики – интерактивные элементы веб-страниц. Он подключается к браузерам, через которые пользователи осуществляют доступ в Интернет. С помощью флеш плеера взаимодействие с аудио и видео, веб-играми и многим другим становится комплексным и более удобным.
На большинстве сайтах без данного плагина просмотр видео или прослушивание аудио даже становится невозможным. Поэтому для полноценного доступа к содержимому любимых сайтов, следует скачать adobe flash player на свой компьютер. Чтобы получить его не потребуется никакой регистрации. Проигрыватель стал стандартом представления мультимедийного содержимого веб-пространства.
В новой версии можно наслаждаться следующими уникальными возможностями и технологиями:
- Multi-touch – удобное взаимодействие сразу с несколькими объектами в одновременном режиме;
- Режим приватного просмотра – Ваши локальные данные не кэшируются и не сохраняется активность.
Какой программой открывается SWF
Для начала, SWF (ранее Shockwave Flash, теперь Small Web Format) – формат для флеш-анимации, различных векторных изображений, векторной графики, видео и аудио в сети Интернет. Сейчас формат используется чуть реже, чем раньше, но вопрос о том, какими программами он открывается все еще остается у многих.
Способ 1: PotPlayer
Логично, что видеофайл формата SWF можно открыть в проигрывателе видео, но не все они подходят для этого. Пожалуй, программу PotPlayer можно назвать идеальной для многих расширений файлов, в частности, для SWF.
У плеера есть немало плюсов, среди которых поддержка большого количества самых разных форматов, большой выбор настроек и параметров, удобный интерфейс, стильный дизайн, бесплатный доступ ко всем функциям.
Из минусов же можно отметить лишь то, что не все пункты меню переведены на русский язык, хотя это не так критично, так как их можно перевести самостоятельно или провести эксперимент методом «проб и ошибок».
Открывается файл SWF через PotPlayer всего за несколько простых действий.
- Надо нажать правой кнопкой мыши на файл и выбрать из контекстного меню пункт «Открыть с помощью» — «Другие программы».
Теперь надо выбрать программу PotPlayer среди предложенных для открытия приложений.
Файл довольно быстро загрузиться, и пользователь сможет наслаждаться просмотром SWF файла в приятном окне проигрывателя.
Вот так программа PotPlayer открывает нужный файл всего за несколько секунд.
Урок: Настраиваем PotPlayer
Способ 2: Media Player Classic
Еще одним проигрывателем, который может спокойно открыть документ SWF является Media Player Classic. Если сравнивать его с PotPlayer, то во многом он будет уступать, например, не так много форматов может открыть эта программа, у нее не такой стильный дизайн и не очень удобный интерфейс.
Но и у Media Player есть свои преимущества: программа может открывать файлы не только с компьютера, но и из интернета; есть возможность выбирать дубляж к уже выбранному файлу.
Открывать файл SWF через эту программу просто и быстро.
- Для начала надо открыть саму программу и выбрать пункт меню «Файл» — «Открыть файл…». Это же можно сделать нажатием на клавиши «Ctrl+O».
Теперь надо выбрать сам файл и дубляж для него (если он требуется).
После выбора нужного документа можно нажимать кнопку «ОК».
Файл немного загрузится и начнется показ в небольшом окне программы, размер которого пользователь сможет изменять как ему захочется.
Способ 3: Swiff Player
Программа Swiff Player является довольно специфичной и не все знают, что она очень быстро открывает документы SWF любого размера и версии. По интерфейсу она немного похожа на Media Player Classic, только запуск файла осуществляется несколько быстрее.
Из плюсов программы можно отметить то, что она открывает многие документы, которые неспособны открыть больше половины других проигрывателей; некоторые файлы SWF программа может не только открывать, но и позволяет работать с ними через Flash-сценарии, как во Flash-играх.
- Открыв программу, пользователь может сразу нажимать на кнопку «File» — «Open…». Это также можно заменить сочетанием клавиш «Ctrl+O».
В диалоговом окне пользователю предложат выбрать нужный документ, после чего надо нажать на кнопку «ОК».
Программа моментально начнет воспроизводит видео формата SWF, а пользователь сможет наслаждаться просмотром.
Первые три способа немного похожи, но каждый пользователь выбирает для себя наиболее подходящий вариант, так как есть разные предпочтения между проигрывателями и их функциями.
Способ 4: Google Chrome
Довольно стандартным способ открытия документа формата SWF является любой браузер, например, Google Chrome с предустановленной свежей версией Flash Player. При этом, пользователь может работать с видеофайлом почти так же, как и с игрой, если это заложено в сценарии файла.
Из плюсов способа можно отметить то, что браузер почти всегда уже установлен на компьютере, а дополнительно установить Flash Player, при необходимости, не составит труда. Открывается же файл через браузер самым простым способом.
- Сразу после открытия браузера надо перенести нужный файл в окно программы или в адресную строку.
- Немного подождав, пользователь сможет наслаждаться просмотром видео SWF или игрой этого же формата.
Хотя браузер и уступает во многом другим программам, которые способны открыть документ SWF, но если что-то с данным файлом надо сделать быстро, а подходящей программы нет, то это лучший вариант.
Опишите, что у вас не получилось.
Наши специалисты постараются ответить максимально быстро.
Как установить UC Browser на андроид
Для начала стоит убедиться, что на вашем андроид-устройстве не установлено других версий флэш-плеера, чтобы вся наша работа не прошла зря. Потому что в сочетании с другими подобными плагинами, флэш-плеер UC браузера работать не будет, либо будет, но с большими трудностями.
Как определить, установлен ли Flash Player на телефоне? Заходим в настройки, открываем раздел приложений и просматриваем его на предмет установленных программ, в названии которых фигурирует слово Flash. Нашли что-то подобное? Удаляйте и очистите кэш. Если ничего нет, можете начинать установку UC Browser:
- Сначала нужно скачать последнюю версию UC Browser. Найти ее можно в магазине Play Market по соответствующему запросу в строке поиска.
- Теперь нужно разрешить вашему телефону устанавливать приложения из неизвестных источников, чтобы браузер мог скачать плагин. Для этого настройках устройства выбираем вкладку «Безопасность»:
- На против пункта «Неизвестные источники» ставим галочку, или активируем ползунок. Тут уж зависит от телефона. В общем, эту настройку нужно разрешить. Теперь браузеру не будет ничего мешать. После завершения установки, рекомендуется отключить данную настройку обратно из соображений безопасности.
- Откройте UC Browser и зайдите на тот сайт, в котором у вас были проблемы с отображением флэш-контента.
- Далее браузер поймет, что в вашей системе нет флэш-плеера и предложит вам его скачать. Согласитесь на все условия и подтвердите скачивание. Если такого предложения от браузера не поступило автоматически, нажмите на проблемное видео или другой контент, чтобы UC Browser таки вспомнил, зачем он нужен.
- По завершению установки снова нажмите на контент, который хотите воспроизвести и возрадуйтесь тому, что все работает.
Создание простой кликер-игры с нуля
Из песочницы
В последние несколько лет набирают большую популярность игры такого жанра, как «кликеры». Мне самому очень интересно играть в них, но не менее интересно создавать игру — кликер самому. Благодаря такому движку как Unity, создать свой шедевр не составит труда даже простому новичку. Давайте перейдем к делу.
Что нужно сделать?
- Подумать, почему и на что мы должны кликать?
- Что должно произойти, когда мы кликнем?
- Что должно произойти, если не кликнем?
Как ответил я на эти вопросы:
- Мы должны кликать в любое место на экране.
- При клике должен смениться объект.
- При игнорировании — проигрыш.
О чем будет игра?
Игроку нужно вовремя выбрать либо меч, либо щит, в зависимости от того, что будет падать сверху. То есть, падает меч — выбираем меч, падает щит — выбираем щит. При неправильном выборе игрок просто проиграет. На словах всё довольно просто, а в реализации еще проще.
Скачать и установить Flash Player на ноутбук
Скачать флэш-плеер на ноутбук можно используя какой угодно браузер. Позже, после установки, он будет работать в любом браузере, а не только в том, через который вы его скачивали. Естественно, установка Flash Player не гарантирует его бесперебойную работу, для этого вам может понадобится настраивать каждый браузер отдельно, но об этом позже.
Установить Adobe Flash Player очень просто и для этого не нужно специальных знаний в компьютерной сфере. Чтобы скачать и установить флэш-плеер на ваш ноутбук, вам понадобится:
- Кликнуть по кнопке скачать внизу этой страницы.
- Подождать, пока загрузка завершится и кликнуть по скачанному установщику.
- Закрыть абсолютно все браузеры!
- Нажать кнопку «Установить» и, следуя инструкциям, провести установку.
- Заварить себе кофе, пока процесс установки завершается.
- Постараться не обжечься кофе и нажать кнопку «Готово», если установка окончилась, в противном случае можете еще сходить за печеньками.
- Открыть любой браузер, какой вам больше нравится, и запустить какой-нибудь сайт с видео. Если видеоматериалы отображаются нормально, значит ваш флэш-плеер работает, вы провели грамотную установку и можете наградить себя кофе.
Если плагин Adobe Flash Player не работает до сих пор, отложите печеньки, вам придется еще немного потрудится. Может ваш браузер-проказник не дает ему запуститься. Зайдите в настройки браузера, введите в строке поиска Flash и проверьте, включен ли он. Если нет, нажмите кнопку «Включить». Если флэш-плеер все равно не включается, попробуйте его переустановить. Может быть и такое, что дело в самом браузере. Попробуйте запустить видео в другом браузере, а этот обновить. В таком браузере, как Google Chrome Flash Player интегрирован сразу, но по причине того, что технология стареет и постепенно заменяется на HTML, в Google Chrome он отключен. Но его всегда можно включить в настройках. Пройдите по пути Меню – Настройки и вбейте в поиск слово flash. В нужном модуле, вы можете добавить сайты, где всегда надо включать Flash Player, или включить настройку «Спрашивать всегда», чтобы, когда вы заходите на сайты с технологией flash, Chrome cпрашивал у вас разрешение включить Flash Player.
1) Как скачать и установить Adobe Flash Player в автоматическом режиме
Рис. 1. Загрузка Adobe Flash Player
Здесь следует обратить на два момента (см. рис. 1):
- первое, правильно ли определилась ваша система (слева, примерно по центру) и браузер;
- и второе — снимите галочку с продукта, который вам не нужен.
Далее нажимаете установить сейчас и переходите непосредственно к скачиванию файла.
Рис. 2. Инициализация и проверка Flash Player
После того, как файл будет загружен на ПК, запускайте его и подтвердите дальнейшую установку. Кстати, многие сервисы, распространяющие всякие вирусные тизеры и прочие надоедливые программки, встраивают на различных сайтах предупреждения о том, что ваш Flash Player нуждается в обновлении. Советую не переходить по этим ссылкам, а качать все обновления только с официального сайта.
Рис. 3. запуск установки Adobe Flash Player
Перед тем, как нажмете далее, закройте все браузеры, чтобы не вызвать ошибку установке в процессе работы.
Рис. 4. разрешить Adobe устанавливать обновления
Если все сделали правильно, и установка успешно прошла, должно появиться примерно следующее окно (см. рис. 5). Если все стало работать (видео ролики на сайтах стали воспроизводиться, причем без рывков и тормозов) — то установка Flash Player для вас завершена! Если наблюдаются проблемы — переходите ко второй части статьи.
Рис. 5. завершение установки
Скачать и установить Flash Player на компьютер
Скачать флэш-плеер на компьютер можно через любой браузер. После его установки он так же будет работать во всех браузерах, хотя в каждом есть свои нюансы, которые могут блокировать его работу. Но обо всем по порядку.
Установка плагина Adobe Flash Player только звучит страшно, на самом же деле она не потребует от вас каких-либо познаний в области IT-технологий и с этой проблемой справится любой пользователь даже с самым низким уровнем знания компьютера. Думаю, со скачиванием у вас проблем точно не возникнет. Или возникнет?
- Нажимаете на кнопочку скачать, дожидаетесь окончания загрузки и кликаете по скачанному файлу. Откроется окно установки.
- До начала установки нужно закрыть все браузеры.
- Когда установке ничего больше не мешает, нажмите кнопку «Установить» и следуйте всем инструкциям, изложенным в этом окне.
- Если вы сделали все правильно, а по-другому и быть не могло, запустится процесс установки. Дождитесь его окончания, нажмите кнопку «Готово» и закройте окно.
- Далее открывайте любой браузер, будь то Google Chrome или даже Internet Explorer, и перейдите какой-нибудь сайт с имеющимся на нем flash-контентом. Попробуйте запустить, например, видео, если оно загружается нормально, значит флэш плеер включен.
Если же после всего этого флэш-плеер так и не заработал, возможно ваш браузер сознательно отключил его. В большинстве браузеров эту проблему можно решить одинаково путем обновления самого браузера или флэш-плеера. Либо же более кардинальными решениями такими, как переустановка флэш-плеера или даже браузера. Но бывают и отдельные нюансы. Например, браузер Google Chrome имеет встроенный Flash Player, но, так как технология постепенно устаревает и заменяется на HTML, в хроме флэш-плеер по умолчанию отключен. Однако, разработчики Google Chrome не учли того фактора, что HTML-плеер гораздо более требователен к железу, чем Flash. И что у пользователей со слабыми компьютерами нет выбора, чем пользоваться. Им нужен Flash. Если вы пользуетесь браузером от Google, не стоит сразу идти искать новый, чтобы смотреть в нем видео. Включить флэш-плеер можно и здесь. Заходите в Меню – Настройки и в строке поиска введите flash. Найдя нужный раздел, вы можете добавлять сюда сайты, на которых нужно включать флэш-плеер автоматически, или же поставить галочку на «Спрашивать всегда», и каждый раз, когда вы зайдете на сайт с flash-контентом, браузер будет спрашивать у вас разрешение на включение флэш-плеера.
Видео по теме
Как установить Adobe Flash Player на компьютер бесплатно
Флеш Плеер можно скачать на компьютер с сайта – «get.adobe.com/ru/flashplayer/otherversions/». Он официальный и не потребует от Вас регистрации. Установка Флеш Плеера состоит из трёх последовательных шагов.
Во-первых, выбираете свою операционную систему, которая стоит на Вашем компьютере. Например, Windows10/8 (Скрин 1).
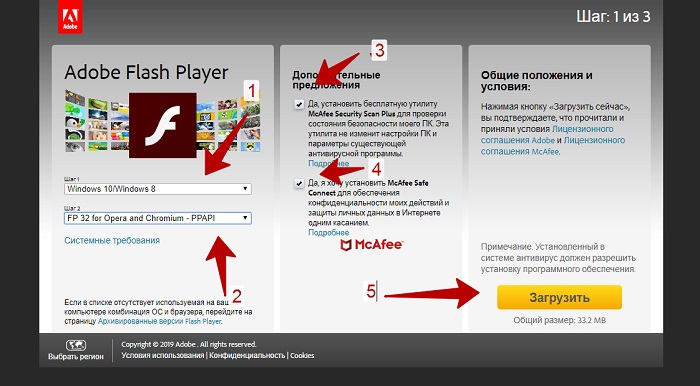
Во-вторых, устанавливаете версию Вашего браузера. В нашем случае это «Opera and Chromium» (так написано в настройках)
Затем, обращаем внимание на раздел «Дополнительные предложения». Там Вам предложат установить антивирус MacAffе
Если он Вам не нужен, просто уберите две галочки.
И в третьих, нажимаете кнопку «Загрузить», чтобы установочный файл проигрывателя Флеш Плеера загрузился на Ваш компьютер. Общий размер файла – 20,1 Мегабайт.
Следующий шаг установки программы это «Инициализация» (Скрин 2).
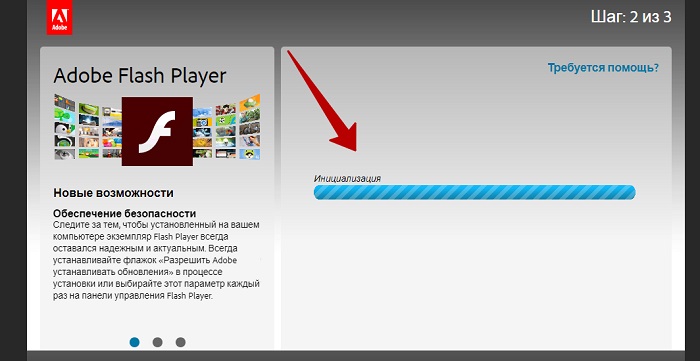
После её окончания, открываете загрузочный файл Флеш Плеера, в загрузках на компьютере нажатием левой кнопкой мыши. Вместе с тем, Вас уведомят о скорой установки проигрывателя. И потом будет идти загрузка Flash Player (Скрин 3).

Когда Флеш Плеер установится, нажмите кнопку «Готово», чтобы завершить третий шаг установки этого плеера.
Скачайте Adobe Flash Player на русском языке бесплатно для Windows
| Версия | Платформа | Язык | Размер | Формат | Загрузка |
|---|---|---|---|---|---|
| * скачайте бесплатно Adobe Flash Player для Windows, файл проверен! | |||||
|
Adobe Flash Player — Firefox |
Windows |
Русский | 20.3MB | .exe |
Скачать |
|
Adobe Flash Player — ppapi — win XP-7 |
Windows | Русский | 20.6MB | .exe |
Скачать |
|
Adobe Flash Player — ppapi — win 8-10 |
Windows | Русский | 20,6MB | .exe |
Скачать |
|
Adobe Flash Player для MAC |
MAC | Русский | 18,6MB | .dmg |
Скачать |
Обзор Adobe Flash Player
Adobe Flash Player (Адоб флэш плеер) – приложение для воспроизведения flash-контента: анимаций, игр, аудио и видео-модулей, интерактивных приложений. Adobe Flash Player – наиболее распространенный проигрыватель в веб-сегменте, что объясняется его доступностью, большим количеством поддерживаемых форматов, постоянными обновлениями, о которых приложение самостоятельно оповещает пользователя. По данным производителя аудитория приложения составляет более 1,3 миллиарда пользователей, работающих с различными операционными системами и веб-браузерами.
За счет постоянных обновлений приложение Adobe Flash Player поддерживает все актуальные графические форматы. Проигрыватель воспроизводит 2D и 3D графику, созданную с использованием всех возможностей OpenGL и DirectX.
• Поддержка полноэкранных игровых приложений с контролем клавиатуры и манипулятора «мышь» в любых операционных системах и браузерах.
• Воспроизведение высокопроизводительного контента, включая элементы с использованием ActionScript и ByteArray.
• Поддержка игр с постоянным скроллингом манипулятора за счет высокоточного определения координат курсора.
• Воспроизведение HD-видео и аудио, обработанное кодеками Н.264, ААС и МР3.
• Поддержка защищенного видео посредством Adobe Access (видео по запросу, трансляции, подписка).
• Возможность отображения видео в формате 1080р, векторной графики, многоядерной обработки данных (до 4 ядер).
Релизы Adobe Flash Player
Начальная версия Adobe Flash Player была запущена в 1996 году. Приложение имело название FutureSplash Animator. Современное наименование программа получила в 2006 году, в версии Adobe Flash Player 9, которая отличалась от предыдущих релизов новым скриптовым движком. Последняя версия — Adobe Flash Player 25, выпущенная 14 марта 2017 года.
При установке Adobe Flash Player необходимо иметь в виду, что выпущенный релиз программы постоянно оптимизируется. Поэтому для качественного воспроизведения флеш-контента необходимо регулярно загружать последнюю обновленную версию.
Скриншоты
Похожие программы
Adobe Flash Player — программа для воспроизведения flash-контента
Xvid Video Codec — библиотека для сжатия видео в стандарте MPEG-4
KMPlayer — мощный проигрыватель файлов звуковых и видеоформатов
Aimp — музыкальный проигрыватель с хорошим эквалайзером
SopCast — просмотр видео и аудиотрансляций в Интернете
iTools
Audacity — звуковой редактор, поддерживающий работу с несколькими дорожками
Reason
Windows Media Player — проигрыватель видео и аудио файлов от Microsoft
VLC Media Player — бесплатный кроссплатформенный медиапроигрыватель
Adobe Audition
VKMusic — поиск и скачивание музыки из ВКонтакте, RuTube и YouTube
Windows Live Movie Maker
K-Lite Codec Pack — набор кодеков для воспроизведения видео и аудиофайлов
Winamp — проигрыватель мультимедиа c поддержкой потокового контента
Realtek HD — пакет драйверов, предназначенный для HD Audio кодеков
Unity Web Player
MorphVOX Pro
Ableton Live Suite
Steinberg Cubase
Sound Forge
Virtual DJ — программа, имитирующая пульт диджея для микширования музыки
Finale
JetAudio — плеер с хорошим эквалайзером
Guitar Pro
Light Alloy — бесплатный медиаплеер
Magix Music Maker — утилита для записи и обработки музыкальных дорожек
Аудио | Видео программы
Графические программы
Microsoft Office
Игры
Интернет программы
Диски и Файлы
5 причин грустить из-за смерти Adobe Flash
Менее чем через месяц Adobe Flash умрёт. Причём умрёт не так как это бывает со старым софтом, когда любимые программы можно использовать в течении десятилетий после прекращения поддержки , а умрёт совсем — установщик будет удалён с сайта Adobe (страница с архивными версиями уже удалена), а новые версии браузеров перестанут поддерживать Flash.
Для большинства людей это пройдёт незаметно, потому, что популярные сервисы с актуальным контентом отказались от Flash, но есть те для кого это может стать ударом и поводом дописать ещё пару глав в книгу «Цифровое источниковедение». Да, я время от времени натыкаюсь на веб-сайты содержащие нужную мне информацию и использующие Flash — от библиотек с оцифрованными книгами до корпоративных сайтов производителей техники с каталогами продукции или рассказами о долгой истории компании.
Но сейчас речь пойдёт не о том что я считаю большой проблемой, а о том что будет вызывать у меня грусть. И сейчас я расскажу о 5 причинах для грусти из-за сверти Adobe Flash.
Категории
2) «Ручная» установка Adobe Flash Player
Часто бывает, что автоматически подобранная версия работает из рук вон плохо, часто зависает, или вообще отказывается открывать какие-то ни было бы файлы. Если наблюдаются похожие симптомы, то нужно попробовать удалить текущую версию флеш-проигрывателя и попробовать выбрать версию в ручном варианте.
Рис. 6. Загрузка Adobe Flash Player для другого компьютера
Далее должно появиться меню, в котором будет указаны несколько версий операционных систем и браузер. Выбираете те, которыми вы пользуетесь. Система сама предложит вам версию, и вы сможете перейти к скачиванию.
Рис. 7. выбор ОС и браузера
Если после установки Flash Player у вас он снова откажется работать (например, видео на Youtube будет зависать, тормозить), то можно попробовать установить более старую версию. Не всегда самая последняя 11 версия флеш плеера является самой-самой.
Рис. 8. Установка другой версии Adobe Flash Player
Чуть ниже (см. рис. 8), под выбором ОС можно заметить еще одну ссылку, по ней и перейдем. Должно открыться новое окно, в котором можно увидеть десятки различных версий проигрывателя. Вам останется только экспериментально выбрать рабочую. Лично сам сидел долго на 10-й версии проигрывателя, несмотря на то, что давно уже вышла 11, просто на тот момент, 11-й проста зависала на моем компьютере.
Рис. 9. версии и релизы плеера
PS
На этом у меня сегодня все. Удачной установки и настройки флеш плеера…








