Bad system config info windows 10 как исправить через bios
Содержание:
- Вариант первый: ошибка BAD SYSTEM CONFIG INFO не устаёт преследовать?
- Основные моменты
- Restore the Windows Registry
- BAD_SYSTEM_CONFIG_INFO
- bcdedit command
- Прерывание нормального процесса загрузки
- Проверка оперативной памяти
- Вариант второй: начинаю с конца
- BAD_SYSTEM_CONFIG_INFO в Windows 7/10 — как исправить
- Как её исправить?
- Check your RAM and Hard Drive
- Другие варианты решения
- Ошибка BAD_SYSTEM_CONFIG_INFO: что это такое, и как ее устранить?
- Reset Windows 10
Вариант первый: ошибка BAD SYSTEM CONFIG INFO не устаёт преследовать?
Если полная замена реестра вас не спасла, пришло время навести порядок в загрузочной записи Windows. Что могло случиться? Твики с запуском, смена экранов приветствия или даже тем, работа с программами по изменению загрузочных записей (типа EasyBCD)
Неважно, так как и это поправимо. Снова перезагружаемся, снова выставляем загрузку с диска/флешки и снова выходим на туже командную консоль
Только теперь вызываем новую утилиту, которая также входит в состав Windows (и загрузочника и той, что на диске установлена). Это bootrec. Подробнее о работе с ней можно узнать из статей “Как восстановить Windows в загрузочной записи?“. Сейчас же мы используем несколько её команд в виде:
bootrec /repairbcd bootrec /osscan bootrec /repairmbr
Перезагружайтесь и пробуйте. Если у вас мультизагрузочная система, загружаться, возможно, будет пока только Windows 10. Проверьте её работоспособность и приступайте к восстановлению загрузчика, который будет видеть остальные системы. Так, я восстанавливаю Windows 7 после установки Windows XP, а здесь возвращаю Windows 10, поверх которой установлена та же Windows XP.
Успехов.
Основные моменты
- Если до появления сбоя были изменены настройки BIOS, то их необходимо вернуть к прежнему состоянию. Для этого войдите в настройки BIOS, воспользуйтесь опцией «Load Optimized Defaults» или похожей, сохраните настройки и перезапустите компьютер.
- Бывает, что сбой вызывает новое устройство, которое было подключено к компьютеру. Тогда следует его отключить.
- Если было выполнено обновление с семерки или восьмерки на более новую десятку, то возможно проблема находится на стороне несовместимых драйверов. Тогда их следует переустановить, для начала удалив старые. При этом драйвера желательно скачивать с официальных сайтов.
- Также не стоит исключать возможность некорректной установки драйвера или его несовместимости с текущей системой. В первую очередь убедитесь, что он полностью совместим с вашей ОС и затем переустановите его.
- Иногда код остановки BAD SYSTEM CONFIG INFO появляется после автоматического обновления определенного драйвера. Например, видеокарты. Тогда может помочь полное удаление с дальнейшей установкой чистой версии или откат драйвера.
- Некоторым пользователям помогает замена неисправной планки памяти, которая легко вычисляется в программе «Memtest».
- Также проблема может находиться на стороне поврежденного реестра. Который вполне мог повредиться в результате работы программы чистильщика или оптимизатора, например, «Ccleaner» и прочих. Первый вариант исправления – загружаемся в безопасном режиме, после чего в обычном. Таким образом самые важные записи реестра будут перезаписаны, что повысит шансы успешной загрузки. Второй вариант – использовать точки восстановления или провести процедуру ручного восстановления реестра.
- Обязательно проверьте компьютер на вирусы.
- Нередко сбой BAD SYSTEM CONFIG INFO вызывает жесткий диск или материнская плата. Причем здесь может быть что угодно, поломка материнской платы в результате которой начал сбоить SATA / IDE порт, перегиб SATA / IDE кабеля, неплотный контакт с разъемом на жестком диске или BAD блоки. Еще один вариант – наличие повреждений на стороне важных файлов и файловой системы.
- В момент загрузки ПК начните нажимать «F8» до появлений черного экрана с набором параметров. Затем с помощью стрелок выберите пункт последней конфигурации и щелкните «Enter». Не самый эффективный способ, но иногда выруливает ситуацию.
Итак, мы разобрали основные типы неисправностей, которые чаще всего влекут за собой различные сбои, но это еще не все.
Restore the Windows Registry
The Bad System Config Info error can also relate to issues with the Windows Registry. The Windows Registry is essentially a massive internal database containing important, machine-specific information regarding almost everything in your machine:
- System Hardware
- Installed Software and Drivers
- System Settings
- Profile Information
Restoring the Windows Registry from a backup will eliminate any faults. There is, however, one issue with this fix. Since Windows 10 version 1803, there is no automatic Windows Registry backup. Prior to 1803, Windows would take a Registry backup every 10-days via the RegIdleBackup service.
Microsoft stopped the automatic backup to reduce the size of the Windows 10 footprint. As such, Microsoft recommends using a system restore point to repair a corrupt registry. Before commencing this fix, you can check if you have a Windows Registry backup to restore.
Head to C:\Windows\System32\config\RegBack. This folder contains your Windows Registry backups. If the file sizes show zero, you cannot use this backup method, and you should proceed to the next section.
Otherwise, read on to find out how to restore the Windows Registry manually. If you want to switch automatic Windows Registry backups on, check out our guide on when you should fix Windows Registry issues—and when not to bother.
1. Enter Advanced Startup Options
If the files in the RegBack folder do show that they have data (e.g., there are numerical values in the Size column), you can attempt a manual Registry restoration.
First, you need to boot into the advanced start-up options.
- Head to Settings > Update & Security > Recovery
- Select Restart Now
Alternatively, open your Start Menu, then hold the Shift key and press Restart.
Once the menu options, press Troubleshoot > Advanced Options > Command Prompt.
2. Change the Directory, Restore
When the Command Prompt opens, it will default to X:\Windows\System32. This isn’t the actual location of your Windows installation, so we need to move to the correct drive letter before proceeding.
Windows usually installs to the C:\ drive, unless you specify a different location. However, the Windows recovery mode will boot your Windows installation under a different drive letter, usually D:\. Locate the correct drive using the following command:
dir D:\Win*
The Command Prompt will list the directory contents, so you’ll know it is the correct drive.
Now, enter the following commands, in order:
cd d:\windows\system32\config
xcopy *.* C:\RegBack\
cd RegBack
dir
Check the dates of the files in the RegBack directory. If they are from before your issue began, you can enter the following commands:
copy /y software ..
copy /y system ..
copy /y sam ..
And yes, the two periods are part of the command.
Following this, reboot your computer normally.
BAD_SYSTEM_CONFIG_INFO
Мы всегда рекомендуем создавать точку восстановления системы, чтобы при возникновении таких ошибок вы могли просто вернуться к предыдущему известному стабильному состоянию вашего компьютера.
Прежде всего, попробуйте загрузиться в безопасном режиме, а затем перезагрузите ОС в обычном режиме. Если перезапуск не решит проблему, повреждение реестра может быть слишком большим. В этом случае попробуйте следующие предложения:
1] Восстановите компьютер
Если у вас есть точка восстановления системы, попробуйте восстановить более раннюю точку восстановления.
2] Обновите Windows и все ваши драйверы
Обновите ОС Windows. Если вы не можете подключиться к Интернету, попробуйте обновить Windows 10 в автономном режиме без подключения к Интернету.
Для обновления драйверов до последней версии вы можете использовать диспетчер устройств.
3] Исправьте файлы реестра Windows
Чтобы это исправление работало, вам нужно создать загрузочный USB-накопитель Windows 10, а затем загрузить компьютер с его помощью.
Когда вы перейдете на экран приветствия, нажмите Далее , а затем нажмите Восстановить компьютер в левой нижней части окна. Затем нажмите Устранение неполадок> Дополнительные параметры> Командная строка.
Теперь, когда у вас открыто окно командной строки, выполните следующие команды одну за другой в той последовательности, в которой они указаны:
CD C: \ Windows \ System32 \ config
ren C: \ Windows \ System32 \ config \ DEFAULT DEFAULT.old
ren C: \ Windows \ System32 \ config \ SAM SAM.old
ren C: \ Windows \ System32 \ config \ SECURITY SECURITY.old
ren C: \ Windows \ System32 \ config \ SOFTWARE SOFTWARE.old
ren C: \ Windows \ System32 \ config \ SYSTEM SYSTEM.old
И после того, как это сделано, введите их, один за другим, в данной последовательности,
copy C: \ Windows \ System32 \ config \ RegBack \ DEFAULT C: \ Windows \ System32 \ config \
copy C: \ Windows \ System32 \ config \ RegBack \ SAM C: \ Windows \ System32 \ config \
copy C: \ Windows \ System32 \ config \ RegBack \ SECURITY C: \ Windows \ System32 \ config \
copy C: \ Windows \ System32 \ config \ RegBack \ SYSTEM C: \ Windows \ System32 \ config \
copy C: \ Windows \ System32 \ config \ RegBack \ SOFTWARE C: \ Windows \ System32 \ config \
Наконец, введите exit , чтобы закрыть окно командной строки.
Перезагрузите компьютер, чтобы изменения вступили в силу.
4] Используйте диагностику памяти Windows для проверки проблем с ОЗУ
Использование инструмента диагностики памяти довольно просто.
Сохраните всю вашу важную работу, а затем нажмите WINKEY + R, чтобы открыть окно Выполнить . Теперь введите команду mdsched.exe в окне «Выполнить».
После этого нажмите Перезагрузить сейчас и проверьте наличие проблем (рекомендуется).
Теперь ваш компьютер перезагрузится и проверит наличие проблем с памятью, и если он обнаружит какие-либо из этих проблем, он немедленно их исправит.
Вы можете также искать и устранять утечки памяти.
5] Исправьте файлы BCD
Чтобы это исправление работало, вам нужно создать загрузочный USB-накопитель Windows 10, а затем загрузить компьютер с его помощью. Затем, когда вы увидите экран приветствия, нажмите Далее , а затем нажмите Восстановить компьютер в левой нижней части окна.
Затем нажмите Устранение неполадок.
После этого выберите Дополнительные параметры. А затем Командная строка.
Теперь, когда у вас открыто окно командной строки, введите следующие команды одну за другой в последовательности, которую они дают для восстановления BCD и восстановления MBR–
bootrec/repairbcd
bootrec/osscan
bootrec/repairmbr
Наконец, введите exit , чтобы закрыть окно командной строки.
Перезагрузите компьютер, чтобы изменения вступили в силу.
Если ничего не помогает, вам может потребоваться перезагрузить компьютер, использовать установочный носитель для восстановления или сброса компьютера или использовать установочный носитель для переустановки Windows.
bcdedit command
Quite often the Bad System Config Info error can appear when system configuration is incorrect or not configured properly. Additionally, if the memory and processors in the configuration file have the wrong value, the error will appear as well, preventing access to Windows 10.
To resolve this, trigger Windows 10 to access the Advanced Startup menu:
1. Click Start.
2. Click Power.
3. Press and hold Shift and click Restart.
4. The “Choose an Option” screen will display. Select Troubleshoot.
5. In the Troubleshoot window, select “Advanced Options.”
6. In the Advanced Options window, select Command Prompt.
7. Your computer will restart and then display the Command Prompt blue screen. You’ll be asked to select an account to continue. Press Enter and then key in your password for that account.
8. Enter the following lines once Command Prompt starts:
9. Close Command Prompt.
10. Start Windows 10 again.
Прерывание нормального процесса загрузки
Если ОС не удается нормально загрузиться несколько раз подряд, то активируется автоматическое восстановление.
Как этим воспользоваться:
- Включите компьютер, дождитесь появления окна старта Windows и нажмите кнопку перезагрузки или выключения на корпусе ПК. При использовании кнопки питания, придется подождать некоторое время, пока не произойдет принудительное выключение устройства. Выполните эту процедуру 3 раза подряд.
- Когда активируется автоматическое восстановление, отобразится черный экран.
- Если отобразится окно с учетными записями, выберите ту, что имеет права администратора. В противном случае, перейдите к следующему шагу.
- Дождитесь завершения процедуры автоматической диагностики.
- На экране «Автоматическое восстановление» войдите в «Дополнительные параметры».
- Затем в «Устранение неисправностей».
- И следом войдите в «Дополнительные параметры — Загрузка».
- Если отобразится список клавиш, то выберите нужную. В противном случае перезагрузите компьютер и сразу после этого вы увидите доступные опции.
Этот способ работает во всех версиях ОС.
Проверка оперативной памяти
Синий экран Bad system config info может возникнуть из-за проблем с оперативной памятью. В таком случае следует проверить данное комплектующее на работоспособность. Сделать это можно несколькими способами. Есть сторонние программные продукты, которые рассчитаны на диагностику всех устройств системы. Для этих целей можно использовать утилиту MemTest. С ее помощью пользователь проверяет оперативную память на работоспособность и возможность записывать информацию.
Проверить наличие неполадок в оперативной памяти можно и стандартными средствами. Такой метод возможен только при условии, что система запускается. Необходимо нажать комбинацию клавиш «Win+R» или выбрать функцию «Выполнить» в меню Пуск.
Как исправить ошибку с кодом 0x80070057
В открытом окне следует ввести команду mdsched.exe и следовать инструкции, которая будет отображена на экране. Для полной проверки ОЗУ, компьютеру необходима перезагрузка. Поэтому перед диагностикой оперативной памяти данным способом, рекомендуется закрыть все приложения.
Если причина ошибки в неисправности оперативной памяти, Windows оповестит об этом. В таком случае комплектующее нужно заменить.
Вариант второй: начинаю с конца
ВНИМАНИЕ! Этот вариант для Windows 10 теперь не подходит: спасительная в предыдущих сборках RegBack либо пуста либо заполняется пустыми файлами. В этом случае (при замене файлов реестра пустыми файлами) вы рискуете лишь усугубить ситуацию! Все претензии к Microsoft
Впрочем, вы можете создать папку RegBack в Windows 10 вручную для того, чтобы предотвратить ситуацию в будущем.
Когда я вижу эту ошибку, я всегда начинаю с правки системных файлов и настроек реестра. 99% экранов BSOD после манипуляций исчезает, а в данном случае проверка диска утилитой chkdsk по кругу лишь утвердила в правильности выбранного пути. Так что привожу описание способа сразу.
- загрузочный диск с Windows 10 (у меня виртуальный через внешний бокс с кучей ремонтных и загрузочных образов Windows любой разрядности и версии – очень рекомендую присмотреться) заряжен, с помощью клавиши F2 выбираю загрузку с нужного мне устройства
- в окне установщика Windows 10 обнаруживаем кнопку Восстановления системы снизу слева:
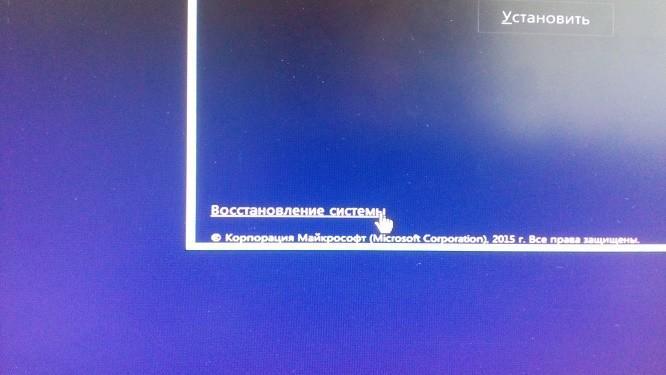
выбираем и проходим традиционный в нашем случае путь до командной консоли загрузочника:
помятуя о том, что системы всё-таки две, ту, что Windows 10, мне пришлось поискать (мне нужна была буква тома как её видит ЗАГРУЗОЧНЫЙ ДИСК). Я запустил утилиту diskpart и проверил размеры диска и каждого из томов (благо, жёсткий диск был один, а отведённое пространство для Windows 7 и Windows 10 отличались: пользователь сразу её обнаружил). Тем более, что Windows 10 была установлена последней, для неё был зарезервирован небольшой раздел и загрузчик сидел на диске, который отовсюду был виден именно как раздел C:. Именно эта буква и будет у меня фигурировать в командах. Ели у вас Windows в одном экземпляре, этот абзац можно было не читать. Если ситуация у вас схожа, вот команды утилиты:
diskpart ls disk select disk 0 ls volume Находим букву нашего диска и выходим из dispart:
exit
Часть команд попала в объектив смартфона:
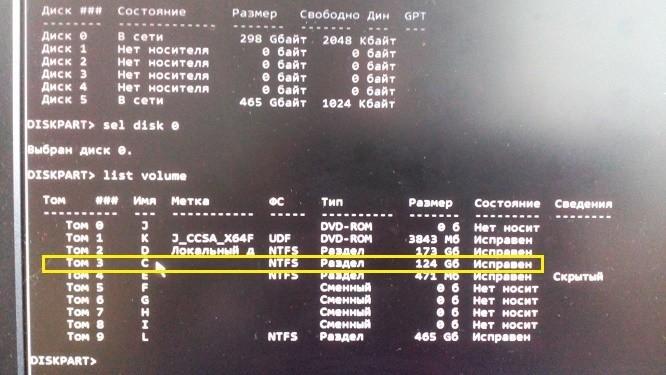
покидаем diskpart и возвращаемся в консоль загрузочного диска (в строке источника консоль обозначает его традиционно буквой Х). Теперь нам нужно попасть в очень важный системный раздел, отвечающий за общую конфигурацию Windows. Он находится по пути:
C:\Windows\System32\config
Если бы система была работоспособной, проводник без труда нашёл бы этот путь:
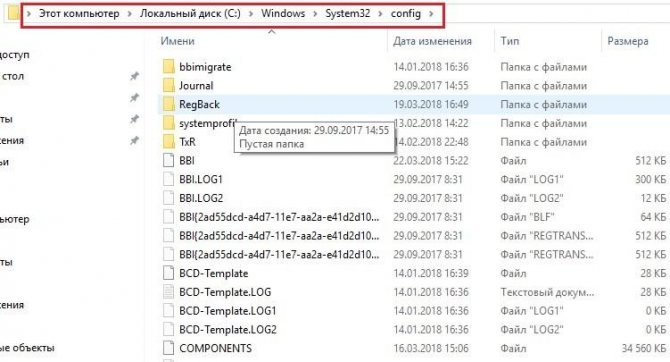
Не беда, отправимся туда через консоль с помощью команды:
cd c:\windows\system32\config
Строка источника изменилась. Проверим состав директории:
dir
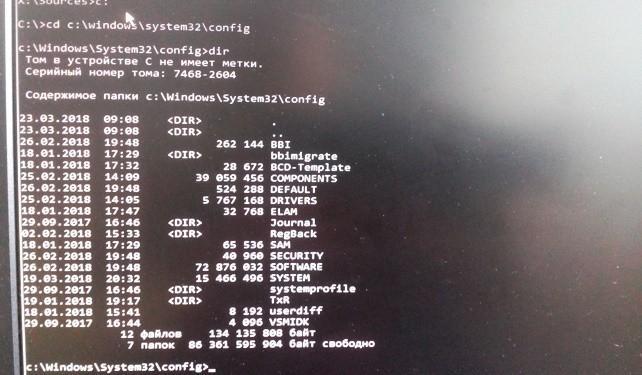
некоторые из папок содержат в себе всю жизненно важную информацию о вашей копии Windows. Если вы не впервые на сайте, вы знаете, что их 5. Это DEFAULT, SAM, SECURITY, SOFTAWRE и SYSTEM. Узнали? Точно – это и есть реестр. И сейчас мы их заменим прямо из директории. Сначала переименуем каждый из файлов (после каждой из команд – Enter):
ren DEFAULT DEFAULT.OLD ren SYSTEM SYSTEM.OLD ren SAM SAM.OLD ren SOFTWARE SOFTWARE.OLD ren SECURITY SECURITY.OLD Кстати, во время этой и последующих операций удобнее использовать клавиши удаления и перемещения стрелками, чем повторно набирать каждый из путей. По окончании я проверил результат командой dir:
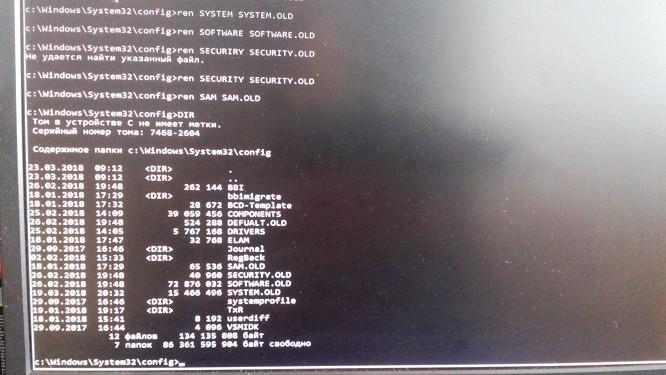
теперь отправляемся в следующую папку; она тут же – в config, и называется RegBack:
cd c:\windows\system32\config\RegBack вот её содержимое, кстати:
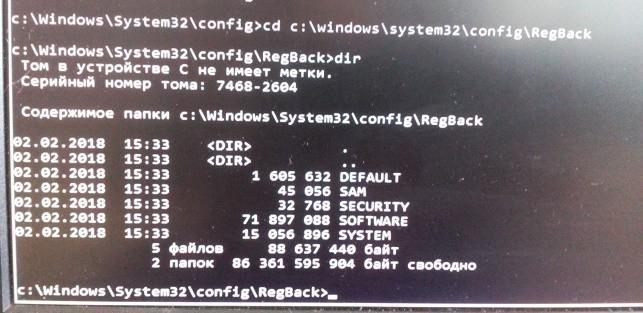
осталось скопировать файлы из этой папки в общую – config\ (команды пишем в произвольном порядке):
copy DEFAULT C:\Windows\System32\config\ copy SAM C:\Windows\System32\config\ copy SECURITY C:\Windows\System32\config\ copy SYSTEM C:\Windows\System32\config\ copy SOFTWARE C:\Windows\System32\config\
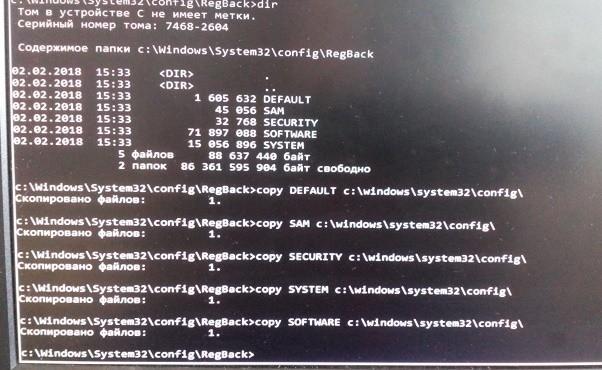
Я просто закрыл окно консоли и перезагрузил компьютер. Windows 10 ожила.
BAD_SYSTEM_CONFIG_INFO в Windows 7/10 — как исправить
Ошибка «BAD_SYSTEM_CONFIG_INFO» проявляется практически во всех версиях ОС Windows 7/8/8.1/10. Ее появление ничего хорошего для компьютера не сулит, ведь относится к BSoD или «синему экрану смерти». Этот баг может возникать вполне спонтанно или вследствие неправильных действий пользователя. Простых решений проблемы нет — придется немного приложить усилия для ремонта своего ПК.
Причины ошибки BAD_SYSTEM_CONFIG_INFO
Сбой «bad_system_config_info» или stop-ошибку 0x00000074 непосредственно связывается с системными библиотеками и реестром. Невозможность в получении доступа к разным необходимым файлам и провоцирует появление синего экрана. Хотя Windows 10, по идее, подобные проблемы должен устранять самостоятельно, на практике такого практически не встречается.

Некорректное завершение работы ОС, инсталляция сложного стороннего софта, неправильно установленные обновления, вирусная атака, кривые «пиратские» сборки, разгон железа, игры с ядрами процессора – это все становится причиной BSoD.
Исправляем ошибку BAD_SYSTEM_CONFIG_INFO
Именно драйвера могут становиться главной причиной синего экрана. Например, их последние пакеты для 10 версии очень сложные, а установка часто происходит не совсем корректно. Для исправления ситуации лучше отключать автоматическую загрузку обновлений. Это как минимум поможет предотвратить их инсталляцию во время перегруженности системы, которая характерна во время игр.
- При загрузке Windows через F8 попробуйте выбрать пункт «Загрузка последней удачной конфигурации». Затем просто удалите все обновления и переустановите их заново.
Пробуем «Дополнительные варианты загрузки»
- Также можно применить специальные утилиты для обновления всего пакета драйверов (Driver Pack Solution, например)
Часто помогает простое вынимание батарейки в материнской плате — по возможности испробуйте его.
Восстановление системы
После сбоя «bad_system_config_info» остается еще вариант с восстановление параметров по умолчанию. Это помогает обходить разные текущие конфликты, делая возврат к стандартным заводским настройкам.
- Перезагружаетесь и кликаете F8 (В десятой версии можно использовать комбинацию Shift+F8) Загрузится системное меню. В нем выбираете пункт Диагностика, а там Дополнительные параметры. Переходим в Командную строку. Если это не получается сделать, тогда попробуйте вставить установочный диск с операционной системой и уже в нем отыскать эту же строку (смотрите там «Восстановление системы»).
- В командной строке следует вбить следующие символы, без каких либо изменений:
- bcdedit/deletevalue {default} numproc
- bcdedit/deletevalue {default} truncatememor
После каждого ввода жмем «Enter». Снова выполним перезагрузку компьютера. Все должно зайти в обычном режиме. Для лучшего понимания, вот видео-инструкция по этому методу.
Восстанавливаем BCD file
При исправлении ошибки bad_system_config_info есть еще один очень хороший вариант с командной строкой. Он поможет восстановить BCD file, который ответственный за процессы загрузки Windows. При его неисправности синий экран с ошибкой 0x00000074 также возникает очень часто.
- Снова при помощи установочного диска находим командную строку. В ней по данной последовательности прописываем:
- bootrec /repairbcd
- bootrec /osscan
- bootrec /repairmbr
Всегда после ввода строки утверждаем действие при помощи «Enter». Перезагружаемся.
Оперативная память
В редких случаях ошибка становится следствием выхода из строя оперативной памяти. Следует просто попробовать запустить ПК с каждой оперативкой по отдельности, оставляя в слоте только одну плату. Если она в единственно экземпляре, тогда попросите у кого-то на время ее, чтобы произвести замену. В случае подтверждения поломки купите новую оперативную память.
На этом все, надеюсь наши советы помогут исправить ошибку BAD_SYSTEM_CONFIG_INFO в Windows.
Как её исправить?
Иногда срабатывает восстановление системы при запуске последней удачной конфигурации. В описании сбоя программы BAD_SYSTEM_CONFIG_INFO слово CONFIG_INFO указывает для опытных пользователей на настройки при помощи команды msconfig:
- Итак, первым делом необходимо запустить Windows 7 в безопасном режиме нажатием F8 в начале загрузки ПК.
- Далее следует выбрать пункт меню безопасный режим или безопасный режим с загрузкой сетевых драйверов.
- Затем необходимо перейти в меню пуск, выбрать командную строку и ввести команду msconfig.
- В появившемся окне под названием конфигурация системы выбираем вкладку загрузка, нажимаем ниже в подменю дополнительные параметры и вручную вводим количество процессоров, а также объём оперативной памяти вашего ПК.
- Далее перезагружаем ПК.

при помощи загрузочного диска или флеш накопителя
- При помощи средств BIOS меняем порядок загрузки для того, чтобы запуститься с загрузочного диска или загрузочной флешки.
- При помощи загрузочного диска запускаем средство восстановления при запуске.
- Далее заходим в параметры восстановления операционки – командная строка.
- В режиме командной строки вводим команду bcdedit/ deletevalue numproc. Если выдает ошибку переходим к пункту 5.
- Вводим в командную bcdedit/ deletevalue trancatememory. Эта команда позволяет восстановить нужный ключ реестра.
- После запуска команды мы видим сообщение successfully. Это означает что реестр восстановлен и при последующей загрузке Виндовс будет функционировать нормально. Иногда полностью восстановить систему не удается и необходимо прибегнуть к переустановке Windows.
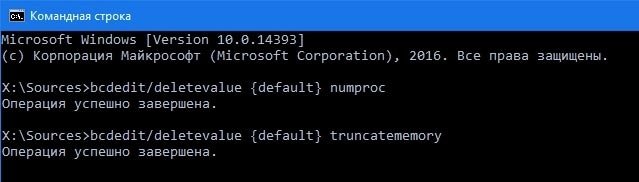
Check your RAM and Hard Drive
For some, it may seem daunting to look inside your PC and start twiddling around with the physical components. However, the health and fitting of your RAM and hard drive can be the cause of the bad system config info error.
Your RAM sticks will look a bit like this. Make sure they’re nice and snug in their slots
If you’re comfortable with opening up your PC, you can take a look inside to make sure that your RAM is correctly fitted into the slots and that your hard drive SATA cables are properly connected, too. These checks shouldn’t take more than a couple of minutes.
Assuming your RAM and hard drive are properly fitted, you should then check on the health of your RAM and health of your hard drive, both of which we have guides for here on the site. If you get back bad results on either front, this could be causing the errors, and it may be time to look into replacing the relevant components.
Другие варианты решения
Существует еще одно дополнительное средство для устранения ошибки BAD SYSTEM CONFIG INFO, которое работает на Windows 7 и только на некоторых сборках Windows 10 и 8. Для начала нужно загрузиться с установочного диска (флешки), войти в «Восстановление», запустить командную строку и поочередно задействовать следующие команды.
- bcdedit /deletevalue numproc;
- bcdedit /deletevalue truncatememory;
После этого запускаем ОС в обычном режиме и проверяем результат.
Если и это не помогло, то больше ничего не остается, кроме как откатить систему до начального состояния с сохранением всех настроек, либо же сразу переустановить ее.
Не удалось устранить проблему? Обратитесь за помощью к специалисту!
Некоторые пользователи отмечают, что проблема может находиться на стороне используемой сборки и установленных программ. Поэтому стоит также задуматься о смене сборки и удалении лишних программ, например, «Volume2».
Профессиональная помощь
Если не получилось самостоятельно устранить возникшие неполадки, то скорее всего, проблема кроется на более техническом уровне. Это может быть: поломка материнской платы, блока питания, жесткого диска, видеокарты, оперативной памяти и т.д.
Важно вовремя диагностировать и устранить поломку, чтобы предотвратить выход из строя других комплектующих. В этом вам поможет наш специалист
В этом вам поможет наш специалист.
Это бесплатно и ни к чему не обязывает. Мы перезвоним Вам в течении 30 мин.
Последние версии операционной системы Windows – 8.1, 10, очень понравились пользователям по всему миру, это можно определить по многочисленным отзывам на форумах в сети. ОС обрели яркий и неповторимый дизайн, который перенимает множество других сетевых продуктов, они стали немного быстрее, но, к сожалению, ошибки в работы систем никуда не делись. Они продолжают появляться, несмотря на старание разработчиков Майкрософт сделать ОС универсальной и безотказной. В этой статье мы обсудим, каким образом можно исправить ошибку с подписью BAD_SYSTEM_CONFIG_INFO в операционной системе Windows 10.
Ошибка BAD_SYSTEM_CONFIG_INFO
Ошибка BAD_SYSTEM_CONFIG_INFO: что это такое, и как ее устранить?

При старте Windows (особенно в случае установки десятой версии) нередко можно встретить появление синего экрана (BSoD) с указанием на ошибку BAD_SYSTEM_CONFIG_INFO.
Считается, что это один из самых критичных сбоев, который сигнализирует о наличии в системе фатальных ошибок, приводящих к полной неработоспособности ОС вследствие невозможности ее загрузки.
Но бороться с таким явлением можно и нужно. Для этого есть несколько простых способов.
Ошибка BAD_SYSTEM_CONFIG_INFO: что это такое?
Сбой с таким названием нужно понимать, исходя их перевода сообщения. В данном случае подразумевается ошибка определения данных о системной конфигурации при старте ОС.
Но почему же система выдает такой сбой? Причин его появления может быть достаточно много (повреждение системных библиотек, ошибки принудительно доступа к оперативной памяти или сбои в работе планок RAM, проблемы конфигурации протокола NTDLR и т.д.).
Старт системы со съемного носителя
Считается, что изначально нужно проверить наличие и работоспособность самих динамических библиотек. Но, поскольку система не грузится, придется использовать старт с диска восстановления или загрузочной флешки, предварительно установив соответствующий приоритет загрузки в BIOS.
Далее придется войти в специальный раздел восстановления, который имеется в любом загрузочном меню. Если это не поможет, придется обратиться к командной консоли, которая в большинстве случаев при старте со съемного носителя вызывается сочетанием Shift + F10.
BAD_SYSTEM_CONFIG_INFO: как исправить из командной строки?
Командная строка – средство самое незаменимое. Она позволяет устранять такие проблемы, которые даже сама система исправить не может. В числе таких сбоев и ошибка BAD_SYSTEM_CONFIG_INFO.
Действия по исправлению проблемы следующие:
- старт с диска или USB-носителя;
- вызов командной консоли;
- проверка системных библиотек командой sfc/scannow;
- повторный рестарт в обычном режиме.
Если данная последовательность действий не поможет (система может выдать результат сканирования, свидетельствующий о том, что с библиотеками все в порядке), придется дополнительно обратить внимание на восстановление загрузчика и самой загрузочной записи. В командной строке для восстановления нужно ввести последовательность команд, показанных выше
В командной строке для восстановления нужно ввести последовательность команд, показанных выше.
Если и это не сработает, нужно будет полностью перезаписать загрузочную запись. Это помогает абсолютно во всех случаях. После этого останется только извлечь загрузочный диск и произвести старт системы в нормальном режиме (при отсутствии оптического диска в дисководе или флешки в порте USB можно даже не менять приоритеты настроек в BIOS).
Дополнительные меры
Только такими действиями восстановление работоспособности Windows может и не ограничиваться.
При условии вирусного воздействия, когда штатный сканнер уже пропустил угрозу, следует воспользоваться портативными утилитами, а лучше – создать загрузочный диск на основе Kaspersky Rescue Disk, произвести старт со съемного оптического носителя и проверить систему на наличие угроз. Неопределяемые штатным антивирусом коды будут найдены (можете даже не сомневаться).
На крайний случай можно воспользоваться программой DLL Suite, которая восстанавливает утраченные или отсутствующие динамические библиотеки. Если уж совсем ничего не поможет, систему придется переустанавливать. Но, при условии возникновения ошибок и сбоев данного типа, думается, до этого дело не дойдет.
Некоторые юзеры рекомендуют к использованию небольшой апплет от Microsoft под названием Fix It.
Но тут следует указать, что именно эта утилита, хоть и рассчитана на устранение проблем в Windows-системах, тем не менее в основном своем предназначении ориентирована на сбои с интернет-подключениями.
Но, как вариант, программу, конечно же, использовать можно. Мало ли, может, произошел совсем другой сбой, а ошибка, им вызванная, является случайной.
Reset Windows 10
This is the last solution to try if none of the others worked. Before resetting, create a backup because once you reset Windows, all files will be deleted from the C partition.
1. Click Start.
2. Click Power.
3. Press and hold Shift and click Restart.
4. Select “Troubleshoot -> Reset this PC.”
5. Select “Remove everything -> Only the drive where Windows is installed -> Just remove my files.”
6. Click Reset and wait for it to complete the process. You’ll have a fresh Windows 10 installation once this is done.
The reset should fix the problem if it was related to your PC’s software.
Despite its problems, we think Windows 10 remains a great OS. But if you run into other issues like malfunctioning headphones or abnormally high CPU usage in Windows 10, we’re here to help.
Related:








