Установка windows 7 через bios
Содержание:
- Как создать установочную флешку для компьютера с UEFI
- Быстра загрузка с диска
- Возможные проблемы
- Установка Windows 7 с диска через Биос
- Primary Sidebar
- Создание загрузочной флешки
- Увлекательный блог увлеченного айтишника
- Как переустановить Windows без потери лицензии
- Как установить Windows ХP с диска через БИОС, детальная инструкция
- Загрузка Windows 7 с флешки BIOS
- Переустановка
- Как выставить загрузку через BIOS
- Завершение установки OC Windows 7
- Редакция SMMplanner
- Источники
- Важно: ознакомьтесь перед началом установки
- Что такое BIOS
Как создать установочную флешку для компьютера с UEFI
Для обеспечения загрузки UEFI с USB-носителя, его форматируют в формате FAT32 (данное условие ограничивает и объём – 4 ГБ), по этой причине официальная утилита Майкрософт нам не подходит. Использовать её можно, только когда будет устанавливаться устаревшая 32-х разрядная ОС в режиме эмуляции BIOS.
Чтобы поставить Windows 10 х64 в UEFI с включённым Secure Boot легче всего записать на флешку данные дистрибутива, просто скопировав их, например, используя Проводник. В создании загрузчика на носителе нет надобности, так как он уже присутствует в системе UEFI.
Рассмотрим несколько вариантов, как создать загрузочную USB-флешку с Windows 10 или 7 для девайса с UEFI.
Создание загрузочной флешки Windows 7 или 10 в Rufus
Для выполнения процедуры потребуется USB-устройство и образ ISO (в новой версии можно скачать, не выходя из программы). Скачав утилиту, приступаем:
- Запускаем Rufus, в строке «Устройство» выбираем накопитель, куда будем записывать ОС.
- Жмём кнопку «Выбрать» и указываем образ с Windows, если имеется уже скачанный или выбираем «Скачать», нажав на стрелочку возле «Выбрать», затем выбираем и качаем подходящий образ.
- В графе «Параметры образа» оставляем «Стандартная установка Windows» (здесь имеется возможность также создания носителя Windows To Go, с него выполняется запуск ОС без её инсталляции).
- В графе «Схема разделов» выбираем разметку диска, на который будем ставить систему – MBR (нужно будет переключаться на режим Legacy/CSM) или GPT (для UEFI).
- В блоке «Параметры форматирования» можно указать метку носителя.
- Файловая система будет выставлена FAT Её можно переставить и на NTFS, но для старта с такой флешки необходимо будет деактивировать безопасный запуск в UEFI (Secure Boot), об этом см. ниже.
- Жмём «Старт», соглашаемся с тем, что вся находящаяся на текущий момент информация будет стёрта с накопителя, и ждём завершения процесса копирования файлов.
- Жмём «Закрыть» для выхода из утилиты.
Создание загрузочной флешки для UEFI вручную
Этот способ подойдёт пользователям, которые любят работать с командной строкой. Запускается инструмент от имени администратора. В Windows 7 отыскать его можно в стандартных приложениях, на Десятке выбираем из контекстного меню «Пуск».
Чтобы сделать загрузочную флешку с Windows 7, 8 или 10, нужно в терминале последовательно прописывать команды:
Смотрим в отобразившемся перечне, какой номер присвоен флешке, куда будем записывать ОС, например, это будет «1»
Теперь скопируем все элементы из дистрибутива ОС на нашу флеш-накопитель. При создании флешки UEFI на девайсе с Windows 10 или 8, монтируем образ в ОС, нажав ПКМ – «Подключить», выделяем содержимое, жмём ПКМ – «Отправить» – «Съёмный диск». Аналогично копируется и содержимое установочного DVD-носителя.
Если речь о Windows 7, то монтируем образ с дистрибутивом операционной системы посредством стороннего софта и копируем содержимое образа на флешку. Можно открыть ISO также в архиваторе и распаковать его на съёмный накопитель.
- При создании загрузочного USB-носителя с Windows 7 (х64) понадобится также выполнить следующее:
- Копируем на носителе папку efi\Microsoft\boot в каталог выше, efi.
- Посредством архиватора откроем файл souces\install.wim, идём в нём по пути 1\Windows\Boot\EFI\ и копируем находящийся здесь элемент bootmgfw.efi на комп в любое место.
- Переименовываем этот элемент в bootx efi и копируем его в efi\boot на USB-носителе.
- Флешка готова к использованию.
Быстра загрузка с диска
Все новые версии bios позволяют в момент включения компьютера быстро выбрать источник загрузки компьютера, не прибегая к редактированию настроек bios.
- В момент включения компьютера, посмотрите в нижнюю часть экрана, там будут отображаться кнопки для редактирования bios (SETUP) и для быстрой загрузке с диска (BOOT MENU).
- Нажав написанную клавишу вы попадете в меню выбора источника загрузки. Выбрав нужный вам источник нажимайте enter. Выбранный вами источник становиться приоритетным только на данную загрузку, изменения не вносятся в настройки bios. Меню выбора выглядит примерно так.
Вот список кнопок, выполняющие открытие меню загрузки (Boot Menu)
| Acer | Esc или F12 или F9 |
| Asrock | F11 |
| Asus | Esc или F8 |
| Compaq | Esc или F9 |
| Dell | F12 |
| ECS | F11 |
| Fujitsu Siemens | F12 |
| Gigabyte | F12 |
| HP | Esc или F9 |
| Intel | F10 |
| Lenovo | F12 |
| MSI (Micro-Star) | F11 |
| Packard Bell | F8 |
| Samsung | Esc |
| Sony Vaio | F11 |
| Toshiba | F12 |
Возможные проблемы
Иногда пользователи сталкиваются с проблемами драйверов. После установки можно, например, обнаружить, что отсутствует звук.
Или нет доступа к сети — это означает, что не установлен сетевой драйвер.
Чтобы обезопасить себя от таких неожиданных неприятностей, можно заранее приготовить сборник всех необходимых драйверов и утилит, после установки которых компьютер будет работать без проблем.
Таким инструментом является программа DriverPack Offline Full.
Её нужно загрузить на отдельную флешку и запустить в системе, где отсутствуют необходимые драйверы.
Программа сама определит отсутствующие драйверы и утилиты и установит их.
Есть только один недостаток — программа довольно объёмная. На момент написания этой статьи драйвер пак весил больше 16 Гб.
Но следует быть осторожными — она самовольно устанавливает различные дополнительные программы и приложения.
Неопытному пользователю легко пропустить этот момент, потом придётся вычищать систему от ненужных антивирусных программ и другого ненужного софта.
Установка Windows 7 с диска через Биос
Переходим к основному процессу. Начинается он с работы с BIOS – базовой системой ввода-вывода. Именно установка через биос так пугает начинающих пользователей, но сложного в обращении с ней ничего нет. Для нашей задачи потребуется выполнить всего несколько базовых манипуляций.
Настройка BIOS
Для начала нужно попасть в BIOS:
- вставляем диск в дисковод и выполняем перезагрузку ПК;
- при старте системы зажимаем клавишу Delete (может отличаться для разных систем);
- при появлении оболочки BIOS, находим вкладку «Boot» и выбираем «Boot Device Priority»;
Фото: меню BIOS
- тут нужно переместить привод на первое место, чтобы загрузка начиналась именно с него;
Фото: установка дисковода в списке приоритетности
- нажимаем «Enter» и затем F10, чтобы сохранить изменения и выйти.
Сам процесс
После перезапуска система запустит вставленный диск и начнется непосредственный процесс установки:
- при появлении окна «Press any key to boot from CD or DVD» нажимаем любую клавишу;
Фото: начало процесса установки
- появится окно с надписью «Windows is loading files» и начнется извлечение нужных файлов;
- далее выбираем язык, формат времени и раскладку клавиатуры, после чего нажимаем «Установить»;
Фото: стартовое окно установщика
- принимаем условия лицензионного соглашения, установив соответствующую галочку и кликаем «Далее»;
- в новом окне выбираем «Полная установка»;
Фото: выбор типа установки
- указываем раздел, куда будет установлена новая операционная система;
- если жесткий диск не разделен, создаем новые разделы, нажав на опцию «Создать» внизу окна и указав их желаемый объем;
Фото: разделы жесткого диска
- после предупреждения об удалении данных в выбранном разделе и форматирования, нажимаем «Далее».
Обратите внимание! Если вы хотите произвести установку windows 7 с диска с форматированием, то заранее позаботьтесь о сохранности данных, которые могут быть утеряны во время этой процедуры. Начнется установка, обычно занимающая от 15 минут до получаса
По окончании система предложит ввести имя пользователя и пароль (по желанию), а также установить фразу-подсказку для их восстановления. Дальше будет предложено ввести серийный номер, который обычно находится в коробке с копией ОС. Если он отсутствует или сборка делает это автоматически, пропускаем этот шаг
Начнется установка, обычно занимающая от 15 минут до получаса. По окончании система предложит ввести имя пользователя и пароль (по желанию), а также установить фразу-подсказку для их восстановления. Дальше будет предложено ввести серийный номер, который обычно находится в коробке с копией ОС. Если он отсутствует или сборка делает это автоматически, пропускаем этот шаг.
Методы по усилению сигнала WIFI. Читать в статье, как усилить сигнал роутера wifi.
Блокировщик рекламы для Яндекс браузера. Находится .
Впереди еще несколько небольших шагов:
- указываем «рекомендуемые» настройки безопасности;
- свой часовой пояс;
- тип сети.
На этом установка завершается и система почти готова к использованию, остается только настроить ее.
Настройка системы
Первым делом нужно активировать операционную систему (если это не произошло автоматически в процессе установки). Не стоит забывать об этом, ведь по истечении 30 дней начнут появляться докучливые напоминания, сообщающие об истечении срока регистрации.
Как проверить активирован ли Windows:
перейти на рабочий стол и нажать правой клавишей мыши на «Мой компьютер»;
выбрать «Свойства»;
обратить внимание на информацию внизу страницы, если система активирована – идем далее, если нет – делаем это;
в разделе «Активация Windows» нажимаем на «Выполнить активацию»;Фото: информация об активации Windows
выбираем способ активации и вводим ключ;Фото: выбор способа активации
подтверждаем правильность ввода, нажав «Далее».
Primary Sidebar
Создание загрузочной флешки
Вопросу, как установить виндовс 10 через флешку, создав ее самостоятельно, посвящена не одна статья. Повторим лишь главное. Нам понадобится носитель объемом от 6 Гб и скачанный ISO файл системы. Далее принимаем решение, как установить windows 10 с флешки iso.
С помощью командной строки
Этот «рецепт» ее ближе программистам и «айтишникам». Вот как правильно установить виндовс 10 с флешки.
- Вызвать командную строку.
- После описания системы ввести «discpart» (Рисунок 4).
- Далее каждый раз после слова «DISCPART» ставить последовательно следующие команды:
- list disk;
- clean;
- create partition primary;
- select partition 1;
- active;
- format ft=NTFS
- assign;
- Разархивировать образ диска «Извлечь в SW_DVD5…».
- Скопировать данные на носитель.
Готово! Теперь выясняем, как установить windows 10 pro с флешки.
Рисунок 4. Процес распаковки и установки виндоус через командую строку
WinToBootic
Для неискушенного пользователя проще будет воспользоваться специальной программой WinToBootic. Она также работает и с DVD‑дисками. Сама по себе она очень легкая, интерфейс – простой и понятный (правда, на английском языке). Процесс работы с ней таков.
- Выбираем носитель, которая будет загрузочной.
- Указываем расположение ISO-файла.
- Запускаем процесс и ждем его завершения.
Готово!
Рисунок 5. Внешний вид интерфейса программы WinToBootic
Rufus
Многие предпочитают ее из-за русскоязычного интерфейса. Программа Rufus доступна у на на сайте. В остальном программа так же проста и эффективная (Рисунок 6). Процесс создания загрузочного диска требует минимум действий:
- Указываем накопитель, который должен стать загрузочным.
- Схему раздела выбираем для машин с обычным БИОСом – MBR, с системой UEFI – GPT.
- Нажать старт и дождаться результата.
Рисунок 6. Внешний вид интерфейса программы Rufus
Ultra ISO
Альтернативой в плане выбора софта является программа Ultra ISO. Схема действий при работе с ней так же проста:
- Указываем образ системы, имеющийся на компьютере. Открываем.
- В меню «Самозагрузка» – выбираем запись жесткого дика (Рисунок 7).
- Указать путь к носителю в поле «Диск».
- Можно дополнительно дать программе задание отформатировать ее.
- Стартуем!
Рисунок 7. Внешний вид интерфейса программы UltraISO
WinToFlash
Запустив программу, выбираем один из режимов работы – автоматический или ручной. Простейший алгоритм действий следующий (Рисунок 8).
- Выбираем режим мастера.
- Указываем пути к образу ОС и накопителю.
- Принимаем лицензионное соглашение.
- Соглашаемся с форматированием.
- Запускаем процесс.
Рисунок 8. Внешний вид интерфейса программы WinToFlash
UNetBootin
Эта программа выполняет все ту же функцию. Среди ее особенностей – кроссплатформенность (подходит для Windows, Linux, MacOS), возможность установки без форматирования носителя, работа без инсталляции и некоторые другие функции (Рисунок 9).
Вот последовательность действий:
- в окне «Образ диска» выставляем ISO;
- указываем путь к образу;
- отмечаем носитель, на который хотим записать информацию;
- запускаем процесс.
Рисунок 9. Внешний вид интерфейса программы UNetBootin
WinSetupFromUSB
Наконец, можно прибегнуть к программке WinSetupFromUSB. Она бесплатная, но, увы, не русифицированная. Работать с ней легко:
- в окне «USB disk» выбираем нужный пункт (Рисунок 10);
- кликаем пункт «AutoFormat…»;
- называем путь к дистрибутиву (их может быть одновременно несколько);
- жмем на «Go» и ждем завершения процесса.
Рисунок 10. Внешний вид интерфейса программы WinSetupFromUSB
Увлекательный блог увлеченного айтишника
Как переустановить Windows без потери лицензии
Если ранее устанавливали на компьютер лицензионный Виндовс 10, то сначала потребуется проверить версию и статус активации. Первым делом займемся активацией:
- Откройте на компьютере или ноутбуке вкладку «Параметры», перейдя в меню.
- Далее идем в «Обновление и безопасность» → «Активация». Если на этой стадии все нормально, то копии не потребуется подтверждение.
Теперь нужно узнать точную версию ОС, поскольку сведения потребуются при формировании загрузочного носителя. Поэтому для ПК нужно подготовить диск или флешку.
Источник фото: shutterstock.com
Как найти эти сведения:
- Открываем вкладку «Параметры» → «Система».
- В подразделе «О системе» смотрим, каков тип и выпуск системы.
Теперь можно заняться переустановкой. Для этого создаем загрузочную флешку при помощи специальной утилиты, например, Media Creation Tool. Используя программу, кликнете на клавишу «Скачать средство сейчас», после чего начнется загрузка. Когда она завершится, останется только запустить полученный файл.
Видео поможет сохранить лицензию на Windows 10 при переустановке:
На первом экране поставьте галочку и примите лицензионное соглашение. Потом следуйте по схеме:
- Выберите второй пункт и кликните «Далее».
- Определитесь с версией: домашняя или профессиональная. Выставьте архитектуру на 64 или 32 бит. Тут нужно вспомнить характеристики своей ОС, которые проверяли на первом этапе, и выставить идентичные.
- Нажмите «Далее» и кликните на «ОК».
- Выберите тип носителя — на него будет записываться дистрибутив. Определитесь с накопителем из списка и начните запись. На это уйдет около 30 минут.
Загрузочная флешка готова! Теперь потребуется выставить приоритет загрузки в Биос. Для этого перезагрузите ПК, зайдите в меню BIOS, используя горячие клавиши, и переставьте порт на первое место. Выйдите с сохранением всех изменений.
Осталось только провести инсталляцию:
- Выберите формат времени и язык ввода на первом экране по умолчанию. Кликните на клавишу «Далее» и «Установить».
- Поставьте галочку и снова нажмите «Далее».
- Выберите категорию «Выборочная».
- Теперь определитесь, где будет стоять Windows — на SSD или жестком диске.
После этого запустится процесс инсталляции, на что уйдет порядка 30 минут. За этот период ПК может несколько раз перезагружаться. В конце останется только произвести первоначальную настройку. Можно дополнительно воспользоваться новой функцией Windows hello, если вам надоело вспоминать пароль.
Как правильно записать установочный носитель и переставить систему расскажет видео-инструкция:
Как установить Windows ХP с диска через БИОС, детальная инструкция
Переустановка операционной системы — дело не такое сложное, как кажется на первый взгляд. Вовсе не обязательно для этого обращаться к специалисту, особенно если у вас есть диск с нужным дистрибутивом. Несмотря на то, что Windows XP считается устаревшей системой, а ее поддержка закончится в 2014 году, ее популярность до сих пор очень высока. Это значит, что самое время рассказать о том, как установить Windows XP. Мое руководство подойдет тем, кто обладает начальными навыками использования компьютера.

Для начала, я советую хорошенько подумать перед тем, как переустанавливать систему.
Люди, плохо разбирающиеся в компьютерах, частенько на все проблемы имеют одно универсальное решение — инсталлировать ОС заново. Да, практически всегда это помогает, но большинство ошибок и неполадок можно исправить более простыми способами. Если вы точно знаете, что вам нужна именно переустановка, данное руководство вам может пригодиться. Итак, по порядку.
Подготовка к установке
Естественно, вам понадобится диск с дистрибутивом Windows XP. Если вы работаете с ноутбуком, в котором нет оптического привода, вам нужно будет предварительно создать загрузочную флешку с тем же самым дистрибутивом. Не забывайте, что материнская плата должна поддерживать загрузку с Flash USB или с Flash HDD. Инструкцию, например, по установке Windows 8 вы найдете здесь. Убедитесь, что диск или флешка полностью работоспособны, после чего можно приступать к следующему этапу.
Перед тем, как установить Windows XP с диска на компьютер, нужно сделать резервные копии всех нужных вам файлов, находящихся на системном разделе.
У большинства это диск C. Дело в том, что «чистая» установка с удалением предыдущей системы требует форматирования. Это приведет к потере файлов, поэтому нужно их предварительно куда-то скопировать. Я рекомендую делать резервные копии и с других разделов тоже, если есть время и подходящий носитель, хоть это и необязательно.
Запускаем установку
Итак, перейдем к самому главному. Убедитесь, что все готово. Вставьте диск с системой или подключите флешку, если диска нет. Теперь можно пойти одним из двух путей. Первый – воспользоваться программой автозапуска, в которой можно выбрать тип установки и прочие параметры, после чего она сама перезагрузит компьютер, чтобы начать процесс.

Второй путь, более предпочтительный и универсальный, — самостоятельно выполнить перезагрузку и выбрать запуск с диска/флэшки. Я расскажу вам, как установить виндовсxp с диска через БИОС. Вероятно, для этого придется изменить настройки. Также перед установкой можно сделать обновления BIOS, об этом узнаете тут. В BIOS должна быть вкладка, которая называется «Boot» или содержит это слово в своем названии. Нужно перейти туда и изменить очередь загрузки так, чтобы загрузка с CD или Flash была на первом месте. После этого выйдите из BIOS с сохранением настроек. Компьютер сам перезагрузится и запустит установку.
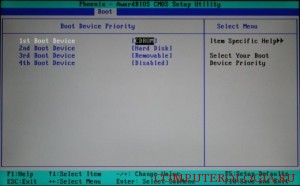
Ключевой момент
Как ни странно, сама установка происходит довольно просто. Внизу экрана будут подсказки, какие клавиши нужно нажимать, чтобы выполнить то или иное действие.

Сначала вы увидите экран загрузки, которая занимает какое-то время. Затем установщик предложит вам прочитать лицензионное соглашение, после чего спросит, на какой логический диск устанавливать систему. Следует выбрать диск C, если именно он у вас всегда был системным. Напоминаю еще раз, все данные с этого диска будут удалены. Подтвердите выбор.
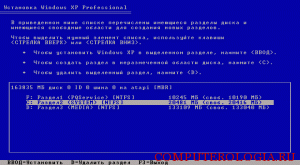
Установщик отформатирует диск и приступит к копированию файлов. В общем-то, с этого момента от вас практически ничего не требуется. В нужный момент компьютер сам перезагрузится, появится экран Windows XP, после чего начнется пошаговая установка.В какой-то момент вам предложат выбрать опции языка, раскладки клавиатуры, часового пояса и т.д. Эти настройки можно будет изменить позже. Также необходимо будет ввести серийный номер диска.
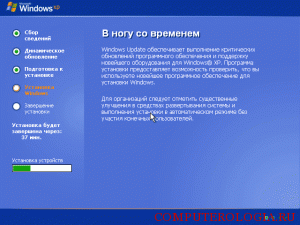
После настройки установка продолжится. На данном этапе вообще не нужно вмешательство пользователя. По окончанию процесса запустится Windows XP, полностью готовая к работе.

Надеюсь, мои советы оказались полезными для вас, и вы теперь знаете, как установить Windows XP с диска на ноутбук или компьютер. Как вы могли заметить, подготовка к данной процедуре требует даже больше усилий, чем сам процесс установки. Ничего сложного в этом нет, если внимательно читать подсказки установщика.
Загрузка Windows 7 с флешки BIOS
Установка виндовс с флешки через биос начинается с вызова меню BIOS или еще это называется Setup, это чаще всего делается кнопкой Delete сразу после включения ноутбука или компьютера непрерывно нажимайте пока не увидите синий экран с каким то текстом, но бывает такое что нужно нажимать другую кнопку, это F2 или F10 или Esc. Можете пробовать все варианты пока не увидите нужный результат, а можете прочитать в приветственном окне материнской прошивки текст типа «Press DEL to run Setup» он нам говорит о том, чтоб попасть в BIOS необходимо нажать на DEL.

И так после того как мы попали в BIOS SETUP UTILITY ищем вкладку Boot и при помощи стрелочек переходим туда. Нам нужна строчка Boot device Priority

Тут логика проста, чем выше в списке устройство, тем выше приоритет в очереди загрузки. Тоесть первым загружается верхний в списке, и так далее по очереди пока система не загрузится.

И так выбираем при помощи стрелок первый в списке привод и жмём на ENTER, мы видим список всех возможных устройств с которых может загрузиться компьютер.

Если мы хотим выбрать загрузку биос через флешку, то выбираем USB интерфейс, это Removable Dev или что то с включением текста «USB» или если флешка уже вставлена, то будет написано название производителя флешки. Если нужно выбрать DVD привод то как правило эта строчка начинается со слов CDROM: или DVDROM: или также может быть написано производителя ДВД привода.Если определись с выбором то жмём ENTER и таким же способом выбираем второе по очереди устройство, вторым по списку должен стоять ваш жёсткий диск на который будет устанавливаться Windows. Если биос не видит флешку, то попробуйте вставить флешку в другой USB разъём и все проделать сначала.Чтобы все изменения сохранились в BIOS Setup, нужно перед уходом зайти во вкладку Exit и выбрав строчку Exit & Save Changes нажимаем на ENTER.

После этого мы можем Windows биос установить через флешку или dvd привод. bios с синим экраном уже не у всех можно встретить. В 2017 году всё чаще можно увидеть BIOS нового поколения, там более графически продумано, есть картинки иконки для понятной ассоциации, если не силён в английском чтоб не ошибиться. Но по сути все настройки аналогичные
Внимание! — после наших изменений в BIOS, теперь компьютер всегда будет загружаться сначала с флешки, потом с жёсткого диска, по этому важно при установке Windows после первого этапа установки, когда ноутбук или ПК пере загрузится, НУЖНО УСПЕТЬ ВЫТЯНУТЬ ФЛЕШКУ С USB разъёма, или вытащить диск из DVD-roma. Иначе первый этап установки будет повторяться бесконечно.Теперь мы знаем как настроить биос чтобы установить windows с флешки. И имея при себе загрузочную флешку с образом ВИНДОВС 7 или 10, мы сможем без проблем установить или переустановить ОС на любом устройстве
И имея при себе загрузочную флешку с образом ВИНДОВС 7 или 10, мы сможем без проблем установить или переустановить ОС на любом устройстве.
Переустановка
На самом деле сам БИОС задействован в процессе установки лишь косвенно. В нём пользователь указывает, какое устройство нужно сканировать первым на наличие файлов операционной системы. По умолчанию там указан жесткий диск, поэтому компьютер загружает именно установленную систему. Пользователь же должен указать главным устройством дисковод или USB-носитель, чтобы компьютер запустил программу установки.
Чтобы это сделать, потребуется:
- Включить компьютер.
- Внимательно следить за надписями на самом первом экране, который показывается сразу после нажатия на кнопку питания. Обычно в нижней части экрана написано, какую кнопку нужно нажать, чтобы попасть в BIOS. Некоторые компьютеры также указывают кнопку, которая позволяет, минуя лишние настройки, изменить только один параметр, связанный как раз-таки с главным устройством.
- Перейти в сам БИОС с помощью указанной кнопки.
- Открыть раздел «Boot» или «Device Priority».
- С помощью элементов управления на клавиатуре установить USB или DVD-ROM в качестве первого (First) устройства.
- С помощью клавиши «Esc» вернуться на главный экран БИОС.
- Выбрать параметр «Save and Exit».
После этого начнется повторное включение компьютера. Когда вставленный носитель будет обнаружен, компьютер попросит нажать на любую кнопку, чтобы начать установку.
Дальше процесс пойдет в полуавтоматическом режиме и будет требовать лишь минимального участия пользователя. Программа установки сопровождается русскоязычными подсказками и на каждом шагу объяснит, что нужно делать. По окончанию установки Windows требуется лишь установить с заранее подготовленного носителя все драйвера (если они не были установлены автоматически вместе с системой) и установить все необходимые для ежедневной работы программы.
Популярное за сегодня:
Как выставить загрузку через BIOS
Перезагрузите компьютер, посмотрите внимательно на выводимые сообщения, где-то укажут, какую кнопку нажать во время загрузки, чтобы попасть в BIOS. Это может быть Del, F1, F2, Esc, Tab или другая. В крайнем случае используйте метод «научного тыка».
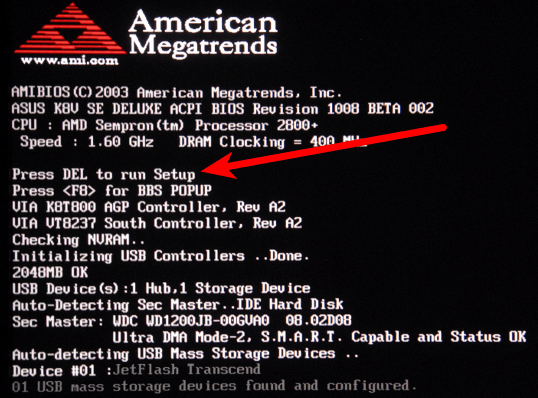 Кнопка для входа в БИОС указывается при перезагрузке компьютера.
Кнопка для входа в БИОС указывается при перезагрузке компьютера.
Биосы бывают разные. В них вас будет ждать примерно следующее. В первом случае надо зайти в раздел «Advanced BIOS Features».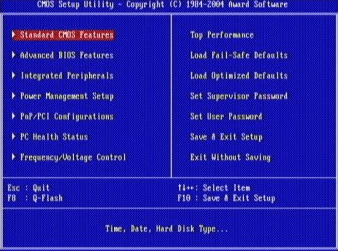 Во втором «Boot», управляйте стрелочками на клавиатуре.
Во втором «Boot», управляйте стрелочками на клавиатуре.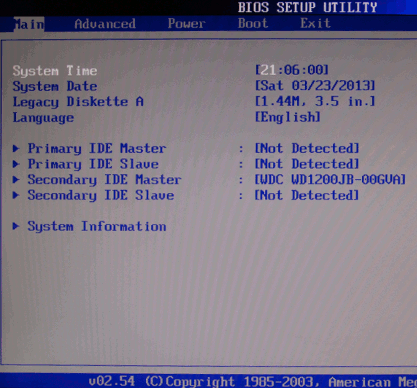 В любом случае эта настройка где-то недалеко, вы найдёте порядок загрузки (может выглядеть, как First/Second Boot Device), выбирайте первым тот накопитель, куда вы установили образ Вин7.
В любом случае эта настройка где-то недалеко, вы найдёте порядок загрузки (может выглядеть, как First/Second Boot Device), выбирайте первым тот накопитель, куда вы установили образ Вин7.
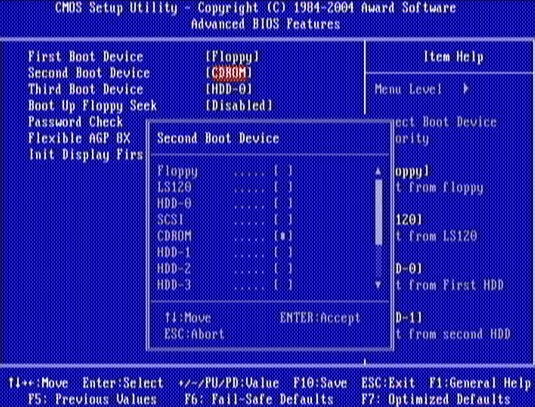 Выбираем в БИОСЕ, с какого носителя будет загружаться компьютер.
Выбираем в БИОСЕ, с какого носителя будет загружаться компьютер.
Ищите раздел с выходом из Bios Setup Utility с сохранением параметров. Компьютер перезагрузится, и начнётся загрузка с образа, что приведёт к началу установки Windows 7.
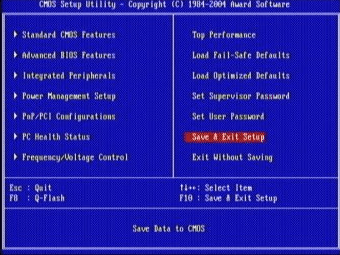 Выходим из БИОСа и сохраняем изменения: «Save & Exit Setup».
Выходим из БИОСа и сохраняем изменения: «Save & Exit Setup».
Завершение установки OC Windows 7
В конечном этапе, перед первым отображением на экране рабочего стола новой копии Windows 7, в появляющихся окнах настроек системы нужно будет ввести: имя пользователя; ключ продукта OC; пароль своей учётной записи, по желанию; язык интерфейса и раскладки клавиатуры. Далее, последует очередная перезагрузка системы и следом откроется рабочий стол в низком разрешении 800*600 пикселей. После этого можно извлечь загрузочный диск (или загрузочную флешку).
Затем, для того, чтобы все компоненты и обновления системы вступили в силу, находим на рабочем столе ярлык с активатором Windows и открываем его.
После активации ОС, совершаем перезагрузку системы в ручном режиме и вновь вызываем BIOS, где возвращаем в обратном порядке приоритет жёсткому диску «Hard Disk»; сохраняем изменения через клавишу «F10» и подтверждаем действия кнопкой «Y» и «Enter».
Итак, новая операционная система на ПК установлена, остаётся подключить необходимые драйверы и обновить их до более свежих версий через сеть интернет.
Редакция SMMplanner
Источники
Важно: ознакомьтесь перед началом установки
При установке Windows 7 в первую очередь необходимо определиться с характеристиками вашего компьютера. Если его оперативная память меньше 2 Гб, то вам подойдет 32-х разрядная операционная система (ОС) с платформой 86 бит. В большинстве современных ноутбуков установлены планки оперативной памяти объемом более 2 Гб, в таком случае можно спокойно устанавливать 64-х разрядную ОС.
Информацию о количестве памяти можно получить, открыв свойства компьютера. Правой кнопкой жмем на иконку «Мой компьютер» на рабочем столе, выбираем в меню свойства, и смотрим какова Установленная память (ОЗУ).
Что такое BIOS
Любая установка ОС windows подразумевает, в первую очередь, настройку системы биос. Так, что же это такое?
BIOS – базовая система ввода-вывода информации представляет собой набор микропрограмм, предоставляющих операционной системе, например, windows API-доступ к оборудованию.
Хотя «объединение» модулей компьютера – основная функция биоса, она не является единственной! Самые первые IBM компьютеры не имели полноценной операционной системы, однако это не мешало им вычислять и выводить информацию на монитор через BIOS. Дело в том, что в нее встроен интерпретатор языка BASIC. Через некоторые виды базовой системы ввода/вывода можно даже воспроизводить медиа файлы и выходить в интернет через простейшие браузеры.
На техническом уровне биос выглядит, как микрочип, расположенный на материнской плате.

Информация в компьютере хранится и передается через электрические импульсы – биты. Однако, когда компьютер выключается вся система обесточивается. Вся, кроме биоса! BIOS, как сердце человека, не прекращает работу ни на минуту, ведь установки базовой системы ввода/вывода, хранящиеся в битах, обеспечивают доступ центрального процессора к остальным модулям ПК. Для обеспечения питания биоса в компьютере предусмотрена батарейка напряжением 3 Вольта.

Это именно батарейка, а не аккумулятор, а батарейки имеют свойство садиться! В случае полного разряда батарейки все установки, хранящиеся в биосе, исчезают, а центральный процессор теряет доступ ко всем остальным модулям, причем блок питания и вентиляторы компьютера продолжат работать. После замены батарейки BIOS заново соберет всю информацию о компьютере и запустится с установками по умолчанию.








