Как включить безопасный режим на телефоне
Содержание:
- Растительная тематика
- Для чего режим в телефоне?
- Включение Safe Mode
- Обновление прошивки
- Выключение безопасного режима
- Как отключить безопасный режим на Андроиде
- 3 способа включения безопасного режима
- Что делает безопасный режим на Андроиде?
- Для чего это нужно
- Для чего нужен безопасный режим на Андроиде
- Безопасный режим на телефоне как отключить?
- Что можно сделать в безопасном режиме
- Как включить безопасный режим
- Дополнительные рекомендации
- Как войти в безопасный режим на Андроиде через приложения
Растительная тематика
Для чего режим в телефоне?
Суть такая же, что и на компьютере Windows. Когда в системе возникают сбои вследствие разных негативных факторов (в том числе и воздействия вирусов), то устранить их бывает непросто. А вот в Safe Mode отключается весь ненужный функционал, сторонний софт, остаются только встроенные инструменты. Получаем фактически чистый Android с невероятной скоростью. При этом многие ярлыки исчезают.
Теперь можем проверить – если сбой остался, значит причиной дефекта является сама ОС или аппаратные модули. А значит стоит обратиться в сервисный центр (или же поискать решение для конкретной модели смартфона на форумах, наподобие 4PDA, Mi Forum).
Данный режим позволяет выяснить истинные причины «глюков» — то ли какая-то из установленных программ виновата, то ли система тупит, а может и троян завёлся (маловероятно, но всё же).
Вдруг устройство заработает корректно, становится очевидно – следует вернуться к стандартному состоянию, избавиться от недавно установленных утилит, после появления которых проявилась неисправность. Подобный подход не всегда оправдывает себя, поскольку может отобрать несколько часов драгоценного времени. Лучше уж сразу выполнить полный сброс и заново настроить софт.
Включение Safe Mode
Теперь вы знаете, как убрать это состояние, так что отмечу, как активировать. Для каждой модели телефона будет свой алгоритм действий. К примеру, на Samsung Galaxy следует:
- отключить телефон;
- нажать клавишу питания для повторного включения;
- при запуске на дисплее появится логотип производителя, нужно будет держать регулировку громкости в положении уменьшения;
- Самсунг загрузится в БР.
В этом состоянии не запускаются сторонние программы, игры. Для возвращения в стандартное положение смартфон нужно перезагрузить.
Для HTC действуют такие команды:
- отключаете и сразу включаете устройство кнопкой ON;
- появится надпись на дисплее HTC, после этого нужно задержать уменьшение звука;
- держите ее в этом положении до появления домашнего экрана и безопасного режима, он даст о себе знать вибрацией.
Для Nexus 6 следует выключить его и убрать батарею, после сразу включить, после этого опять отключить путем нажатия клавиши Питания, выплывет диалоговое окошко, нажимаете и держите функцию OFF в этом окне. Кликаете по кнопке ОК, когда возникнет окно для согласия с перезагрузкой в режиме SM.
Если вы пользуетесь Sony Xperia, необходимо:
- отключить устройство;
- нажать питание и перезагрузить его;
- если появилась вибрация, пора подержать клавишу снижения звука;
- держите ее до загрузки в необходимом нам режиме.
Ну вот, пожалуй, и все, что я хотел рассказать о том, как убрать на телефоне безопасный режим. Теперь вы знаете, можно ли с ним работать, для каких целей он создан. Самое основное отличие Safe Mode от стандартного в том, что все скачанные утилиты, игры от сторонних разработчиков, включая те, что скачаны из Плей Маркета, не будут функционировать в данном состоянии. Кроме того, нельзя будет установить что-то еще.
Безопасный режим создан для перемещения гаджета в защищенную среду, и данное свойство используется специалистами в сфере ПО для отладки различных приложений, вызывающих ошибки с ПО мобильного устройства.
Обновление прошивки
В некоторых случаях причиной неудачи попыток пользователя отключить безопасный режим на Андроиде может стать внезапно устаревшая прошивка телефона или планшета. Случается такое редко, однако попробовать решить проблему обновлением стоит — это предельно просто:
Пролистать страницу «Настроек» Андроида до самого конца.

Зайти в раздел «Обновление ПО».
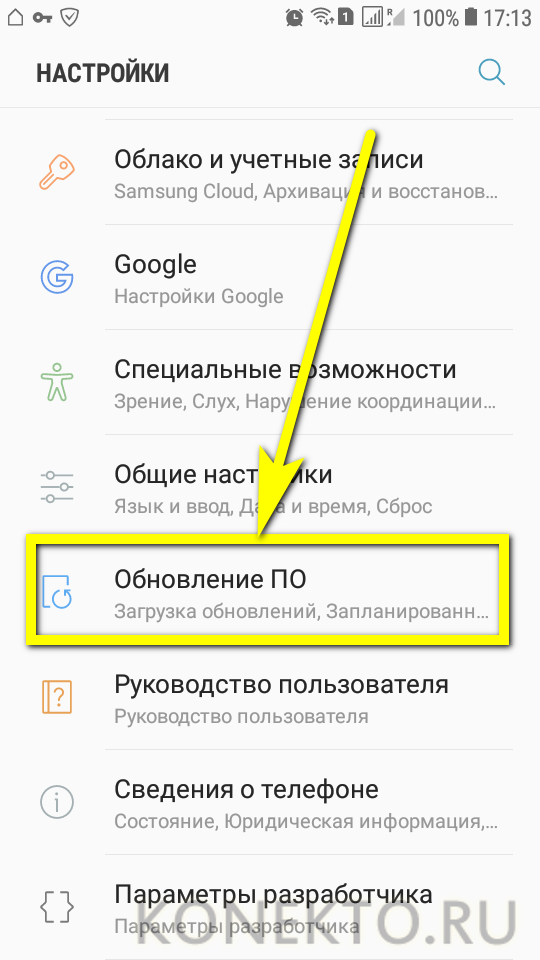
Не обращая внимание на уведомление системы, что проверка новых версий производилась недавно, тапнуть по кнопке «Загрузка обновления вручную»

И, если в ходе обращения к базе разработчика будут найдены необходимые файлы, установить их по предложению системы.

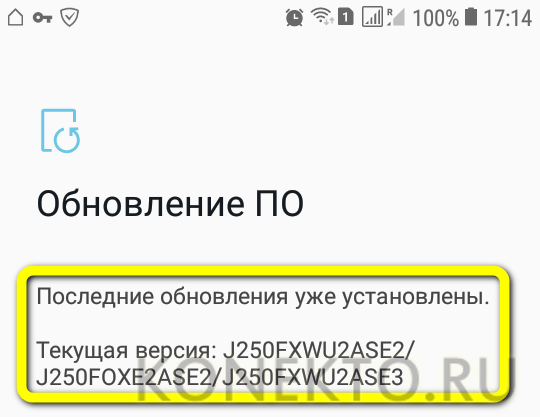
Выключение безопасного режима
Независимо от причины, по которой активировался режим безопасности, убрать его можно несколькими способами. Они применяются к любым телефонам производителя Samsung.
Перезагрузка устройства
Это самый простой способ, с помощью которого можно выйти из Safe Mode. Перезагрузка позволит устранить техническую неполадку, которая включает в себя и отключение безопасного режима. Рекомендуется вспомнить последнее ПО, которое было установлено на телефон, поскольку сбой произошел, скорее всего, из-за него. Приложение нужно с телефона удалить, а затем перезагрузить гаджет.
Чтобы отключить безопасный режим с помощью перезагрузки, нужно совершить следующие действия:
- Найти в настройках телефона меню «Диспетчер приложений».
- В списке выбрать приложение, которое послужило причиной сбоя.
- Нажать на него, затем активировать кнопку «Удалить».
- После удаления удерживать кнопку питания, чтобы перезагрузить устройство.
Если все сделано правильно, то телефон перезагрузится и вернется к работе в нормальном режиме.
Способ выключения – перезагрузка телефона
Удержание кнопки громкости
Если после перезагрузки проблема не исчезла, можно попробовать метод с использованием кнопки регулирования громкости. Для этого нужно выключить гаджет при помощи кнопки питания. После отключения телефон надо включить снова, нажимая при этом одновременно на кнопки питания и увеличения громкости.
Извлечение СИМ-карты и аккумулятора из телефона
Если выйти из Safe Mode приведенными выше способами не получается, можно попробовать третий способ. Для этого необходимо выполнить следующие действия:
- Выключить телефон, удерживая кнопку питания.
- Снять заднюю крышку корпуса, вынуть аккумулятор и СИМ-карту. Оставить гаджет в таком состоянии на несколько минут. Таким образом удастся снять оставшийся заряд на устройстве.
В завершение нужно вставить обратно СИМ-карту и аккумулятор, затем надеть заднюю крышку. После этого можно включать телефон стандартным образом. Такой способ помогает убрать безопасный режим.
Извлечение СИМ-карты и аккумулятора
Восстановление заводских настроек
Выключать на Android Safe Mode можно при помощи восстановления настроек, которые были сделаны производителем. Этот метод рекомендуется использовать в том случае, когда никакие другие способы не дают результата. Если несмотря на проведенные манипуляции режим безопасности возникает снова, лучше всего вернуть настройкам первоначальный вид. Скорее всего, пользователю не удается найти то приложение, которое стало причиной возникновения сбоев.
Важно! Перед тем как приступить к сбросу всех настроек на гаджете, нужно сделать резервную копию. В ней будут сохранены все контакты, файлы и папки
После сброса все данные, которые хранились в телефоне, исчезнут. Восстановить их будет невозможно.
Чтобы сделать копирование, нужно выполнить следующие действия:
- Зайти в настройки телефона, нажать «Резервное копирование», затем сброс.
- Перед тем как активировать сброс, нужно запустить процесс копирования, все данные сохранятся.
- После того как будет создана резервная копия, можно делать сброс до заводских настроек.
Как только будет произведено подтверждение действия, вернуть назад уже ничего не получится. Перезагруженный телефон сможет работать в обычном режиме.
Использование функции аппаратного сброса
Отключать ограниченные функции можно при помощи Hard Reset. Эта операция схожа со сбросом заводских настроек. Но для ее проведения используется метод разработчика. При аппаратном сбросе с телефона стирается память и кэш. Этого невозможно добиться, если использовать просто заводской сброс.
Важно! Функция Hard Reset помогает очистить телефон до базового уровня. После проведения такой операции он будет выглядеть, как новый
Чтобы восстановить нормальную работоспособность гаджета при помощи функции Hard Reset, нужно произвести следующие действия:
- Выключить устройство.
- Загрузить его, используя функцию восстановления. Способы как это сделать, будут зависеть от модели гаджета. Чаще всего это делается нажатием на кнопки питания, увеличения громкости и «Домой». Их надо удерживать до тех пор, пока на экране телефона не появятся значки всех загруженных приложений. Для разных моделей комбинации кнопок могут различаться. Кнопку громкости в некоторых случаях нужно держать не на увеличении, а на уменьшении.
- Нажатием на кнопку регулирования громкости следует выбрать параметр «wipe data/ factory reset», затем подтвердить выбор.
- Через некоторое время сброс будет завершен полностью.
Эти способы подходят для всех моделей гаджетов Samsung, включая Galaxy Note, Mini, tab, Grand.
Сброс настроек для обновления программного обеспечения
Как отключить безопасный режим на Андроиде
Безопасный режим для Android не предназначен для постоянного использования. Он помогает решить проблему, найти и убрать ошибку. Затем нужно вернуться к нормальному режиму функционирования. Неопытному человеку это сделать сложно, нужно знать правила его отключения.
Дополнительная информация! Чтобы вернуться из безопасного режима к нормальной работе, достаточно просто перезагрузить смартфон или планшет.
Если устройство отказывается выполнять это действие, что вполне часто встречается на практике и продолжает запускаться в безопасном режиме, тогда нужно его выключить, вытащить батарею, оставить в таком положении на несколько минут. Затем вставить аккумулятор включить и снова загрузить.
Часто бывает достаточно банальной процедуры перезагрузки устройства стандартным способом – нужно держать кнопку питания до появления меню, выбрать функцию перезагрузки и подтвердить действие. Но такой способ не всегда срабатывает, снова при включении появляется безопасный режим. В этом случае можно воспользоваться одним из двух предложенных ниже методов.
Удаление программы
Через настройки
Чтобы вернуть гаджет к нормальной работе нужно:
- Зайти в настройки.
- Оттуда в диспетчер приложений.
- Найти приложение, которое создало все неприятности.
- Нажать на него, в описании найти надпись «Удалить».
- После чего при помощи кнопки питания выполнить перезагрузку.
Полезно знать! Многие последние версии Android позволяют выключить безопасный режим через панель уведомлений. Человеку достаточно её развернуть, найти там уведомление, нажать на него.
Деактивация через уведомление
Через сброс настроек
Если все возможные методы опробованы, а безопасный режим не выключается, гарантированно его деактивировать поможет сброс настроек телефона. То есть, эта процедура подразумевает восстановление заводских настроек. Прежде, чем приступать к реализации этого метода, нужно сделать резервную копию всех файлов, папок, важных документов, контактов из телефона. Подумать нужно обо всём, что имеет ценность и сохранить. Затем нужно выполнить такие действия:
Зайти в настройки телефона.
Выбрать опцию «Резервное копирование и сброс».
Начать резервное копирование, важно запустить процесс до начала сброса.
После завершения выбрать сброс до заводских настроек, дать подтверждение действия устройству.
Дождаться завершения процедуры и включения телефона без безопасного режима.
3 способа включения безопасного режима
Если нужно достигнуть перечисленных выше целей, нужно использовать один из трех представленных выше методов. Вариант загрузки следует подбирать в прямой зависимости от используемой версии Андроид
В обязательном порядке принимается во внимание производитель смартфона или планшета
1 способ
Этот вариант действия подойдет для обладателей устройств модели 4.1 и выше. Пользователь должен произвести такие манипуляции, как:
- Нажимается и удерживается опция по отключению питания.
- В меню требуется нажать и удерживать пункт по отключению.
- Держать требуется, пока не появится сообщение, предлагающее перезагрузить прибор Safe Mode.
В качестве завершения операции нужно нажать на ОК. После этого можно использовать устройство и многочисленные программы без опасения.
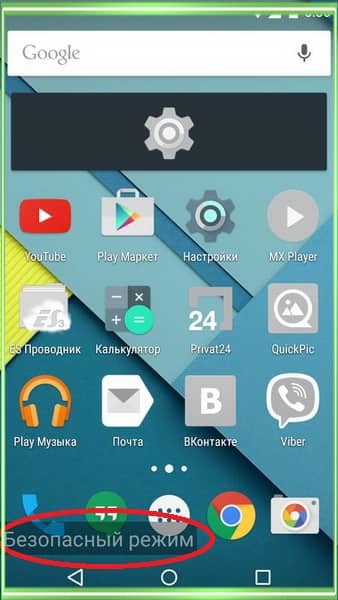
2 способ
При использовании варианта 4.0 и ниже или гаджета bq, порядок действия для обеспечения безопасного режима на android будет отличаться:
- Устройство выключается;
- Нажимается клавиша регулировки громкости и активация гаджета;
- После показа заставки, требуется отпустить кнопку активации. При этом не стоит отпускать громкость;
- Клавиши требуется держать в активном состоянии, пока программа не запустит нужную защиту.
О том, что операция выполнена успешно будет свидетельствовать соответствующая надпись. Варианты клавиш, которые требуется нажимать без перерыва, могут быть разными. Варианты зависят от марки телефона. Одновременно с этим будет отличаться Меню и опции по управлению громкости и иных полезных параметров.
3 способ
Данный метод идеально подойдет в ситуации, если ни один из представленных выше не помогает. В подобном случае нужно провести полный сброс настроек на гаджете zte. В данном случае теряется информация полезная и та что мешает нормально работе утилит и самого телефона. Чтобы провести подобную операцию, необходимо произвести такие манипуляции, как:
- Производится переход в Настройки.
- Далее следует зайти в Память и резервные копии, потом в раздел с копированием и восстановлением.
- Создается копия установленной системы и контактов.
- Нажимается пункт Сброс к настройкам, что были установлены изначально.
- Далее производится восстановление сведений из сохраненной копии.
После осуществления подобных операций можно получать удовольствие от нормальной работы телефона. Встроенные функции начинают работать хорошо, без каких-либо сбоев.
Что делает безопасный режим на Андроиде?

Safe Mode – является специальным режимом на телефонах с планшетами под управлением системы Андроид, во время работы которого происходит загрузка только лишь нужных приложений. К примеру, режим вызовов, телефонные номера, сообщения, обозреватели и другие безопасные функции. Но, приложения сторонних ресурсов, ярлыки, различные игры, гаджеты с инструментами данный режим делает недоступными.
Но, зато, иконки показываются. Это даёт возможность без труда деинсталлировать приложение, которое и дало начало сбоям, лагам и постоянным перезагрузкам мобильного гаджета.
Подобные проблемы появляются наиболее часто в том случае, когда пользователь скачивает приложение с неизвестного сайта, из-за чего в смартфон часто попадают вредительские ПО. Выд.
Данный режим, Сейф-Моде помогает пользователям и в том случае, если у вас прошла некорректная редакция системных элементов после того, как вы получили Root-права. Данный режим имеет возможность возвратить нужные для ОС функции и правильное состояние. При желании, можно провести тест, как функционирует смартфон, на котором нет сторонних программ?
В безопасном режиме ваш гаджет работает отлажено и быстро. Но, если вы его загрузили обычным способом, то даже его обычные страницы могут сменяться с затруднениями. Это означает, что у вас установлено слишком много приложений. Но, вернёмся к теме, как нам загрузить мобильный гаджет в режиме безопасности?
Для чего это нужно
Безопасный режим (Safe Mode) — это особый режим работы Android, который служит для диагностики и решения программных проблем. В безопасном режиме загружаются только родные приложения, а все сторонние будут отключены.
Пример. Бывает, что после установки какого-нибудь приложения (лаунчера, виджета, утилиты) устройство начинает зависать или циклически перезагружаться. В результате такой нестабильной работы с гаджетом невозможно ничего сделать. Вот здесь-то вам и поможет Safe Mode: вы всегда сможете загрузиться со стандартным набором приложений и спокойно удалить проблемный софт.
Для чего нужен безопасный режим на Андроиде
Безопасный режим – с термином знакомы почти все владельцы персональных компьютеров.
Это специальный режим, позволяющий выполнить диагностику оборудования. Также его нередко называют «safe mode», что в дословном переводе и обозначает безопасный режим.
Функция в том числе доступна на смартфонах, которые работают на базе Андроид. О ней большинство пользователей даже не знает, хотя безопасный режим готов прийти на помощь при возникновении самых разных проблем. Попробуем смоделировать пару ситуаций, когда использование safe mode является необходимым:
- Например, вы заметили, что ваш смартфон начал работать нестабильно. Приложения часто вылетают, а само перемещение по меню устройства не оставляет былой легкости. В такой ситуации подозрения часто падают на появление вирусов, которые вмешиваются в работу ОС.
- К сожалению, антивирусные программы не всегда приносят желаемый результат. В такой ситуации пользователи выбирают радикальные меры. Они решают выполнить сброс до заводских настроек, после чего стираются все файлы с телефона. А ведь можно проверить смартфон на наличие вируса, не удаляя важные данные. Достаточно войти в безопасный режим, где удается избавиться от вирусов вручную.
- Кроме того, сбои в работе смартфона возникают из-за того, что некоторые приложения намеренно или нет вмешиваются в функционирование Wi-Fi и Bluetooth. Из-за этого владелец устройства испытывает трудности с выходом в интернет и подключением беспроводных устройств. А safe mode в очередной раз приходит на помощь, позволяя выяснить, какие именно приложения оказывают пагубное влияние на телефон.
Безопасный режим на телефоне как отключить?
Переходим к более важной части обзора. Нередко владельцы мобильных гаджетов случайно загружаются в Safe Mode, а потом не могут вернуться к обычному стилю
Но бывают ситуации и похуже – происходит серьезный сбой, Андроид самостоятельно переходит в защищенное окружение, дабы обезопасить данные. Если перечисленные ниже пути исправления не помогут, придётся обращаться за помощью к сервисным специалистам.
- Порой достаточно просто перезагрузить смарт. Попробуйте;
- Вдруг «Выкл/Вкл» с помощью длительного удержания кнопки «Power» не сработает, значит проделайте ту же операцию, но через меню – зажмите «Питание», в появившемся перечне тапните пальцем на «Перезагрузку»:
Немного изменённый метод – задерживаем нажатие на пункте в течение 20 секунд, пока «тело» само не вырубится.
Что можно сделать в безопасном режиме
- Проверить устройство на наличие вирусов . Здесь не загружаются программы, которые ранее были на автоматической загрузке.
- Включение только предустановленных приложений с заводскими настройками. При попытки скачивания и установки сторонней программы её запуск не произведётся.
- Избавиться от ненужных программ и проверить функциональность устройства.
Необходимо соблюдать осторожность, ведь по неопытности можно случайно повредить важную программу, без которой в последствии устройство не запустится. Не рекомендуется удалять заводские приложения
Это повредит нормальному функционированию!
Не рекомендуется удалять заводские приложения. Это повредит нормальному функционированию!
Как включить безопасный режим
Вариантов активации безопасного режима на Андроиде много, и здесь все зависит от версии операционной системы, а также конкретной модели. Мы описали варианты для всего!
На Android до версии 4.1
Внимание! Этот способ актуален только для тех устройств, которые работают на базе операционной системы Android 4.1 максимум. Если у вас новая версия, то сразу переходите к следующему пункту
- Отключите смартфон, нажав кнопку «Питания»;
- Теперь включите телефон, нажав кнопку «Питания»;
- Как только на дисплее появится значок вашего телефона (марки, например, Huawei, LG), одновременно нажимайте клавиши громкости (увеличения и уменьшения) и держите, пока телефон полностью не включится;
- Смартфон включится, и при этом будет загружен в безопасном режиме. Об этом будет свидетельствовать надпись Safe Mode или «Безопасный режим» внизу экрана.
На Android выше 4.1
Если же у вас смартфон последних поколений и при этом версия Android выше 4.1, порядок действий будет уже другой, причем здесь можно использовать много разных способов.
Стандартный способ
Этот вариант работает на большинстве версий Android от разных производителей, которые не используют свои кастомные оболочки и имеют голую операционную систему.
- Нажимаете кнопку «Питания», пока не появится меню с разными подпунктами;
- Выбираете из списка «Отключить», нажимаете на эту вкладку, и на жмете на кнопку «Питания», удерживая ее до виброотклика;
- Перед вами на экране должна появиться вкладка с уведомлением о том, хотите ли вы перейти в Safe Mode или нет. Если такая вкладка появилась, соглашаетесь и ждете, когда устройство перезагрузится;
- При включении вы увидите после разблокировки экрана внизу пометку Safe Mode. Это значит, что вы включили безопасный режим.
В том случае, если так и не получилось перейти в Safe Mode таким способом, рекомендуем вам попробовать варианты ниже, так как у вас, скорее всего, установлена отдельная прошивка от производителя.
Безопасный режим на Xiaomi
На устройствах от китайского производителя Xiaomi способ перехода в безопасный режим немного иной. Порядок действий при этом следующий:
- Выключите смартфон, ждете примерно 2-3 минуты, после чего включаете его обратно;
- Пока не появился логотип Xiaomi, одновременно зажимаете сразу три клавиши: обе кнопки громкости и питание;
- У вас после этого на экране должна появиться иконка с зайцем, что будет свидетельствовать о переходе в Safe Mode.
Внимание! Данный способ работает практически на всех поколениях устройств от Xiaomi, поэтому проблем с переходом в безопасный режим у вас не возникнет
Безопасный режим на Meizu
Производитель смартфонов Meizu также придумал свой способ перехода в Safe Mode, поэтому, если у вас телефон данной марки, вам необходимо будет выполнить следующие действия:
- Выключите смартфон и подождите несколько минут, после чего включите его снова;
- До появления логотипа компании нажмите и удерживайте клавишу «Питания», а также нажмите кнопку «Уменьшения громкости»;
- Если все сделаете правильно, и успеете нажать кнопки вовремя, то перейдете в безопасный режим сразу же после включения смартфона.
Безопасный режим на Samsung Galaxy
На устройствах от Samsung линейки Galaxy вообще другой способ перехода в Safe Mode, поэтому читайте внимательно:
- Выключите смартфон и включите его снова, нажав кнопку «Питания»;
- Как только на экране появится логотип компании, нажмите и держите клавишу «Уменьшения громкости», пока смартфон не включится;
- Как только устройство будет включено, активируется безопасный режим.
Другие способы перехода в Safe Mode
Так как вариантов перехода в безопасный режим на разных устройствах много, мы перечислили вам еще дополнительные способы. Используйте их в том случае, если ни один из предложенных выше вариантов вам не помог:
- Выключите смартфон, подождите несколько минут и включите. Как только телефон будет включаться и почувствуете вибрацию, одновременно зажмите и удерживайте обе клавиши громкости;
- Отключите смартфон и включите его, нажав кнопку «Питания». Как только появится логотип производителя, нажмите сенсорную кнопку «Меню» на устройстве. Если там будет «Безопасный режим», выберите этот пункт (в большинстве случаев не нужно). После полной загрузки вы попадете в Safe Mode;
- Выключите телефон и включите его, сразу же нажмите кнопку «Питания», пока не появился логотип производителя, а как только появится, отпустите. При этом нажмите другую кнопку: «Громкости вниз», после чего подождите, пока телефон не включится полностью.
Дополнительные рекомендации
Безопасный режим исключительно полезен, если использовать его по предназначению. Проблемы с данным режимом обычно появляются по случайности или из-за непонимания способа использования.
Пара советов:
- Если не получается открыть нужный режим, рекомендуем проверить инструкцию к телефону. На некоторых смартфонах способ отличается;
- Когда смартфон вовсе не включается, следует попробовать запустить его в режиме восстановления. Чаще всего используются кнопки увеличения громкости и питания;
- Если телефон автоматически переходит в данный режим, это может значить, что система повреждена. Удаление опасных приложений и сброс настроек должны помочь.
Как войти в безопасный режим на Андроиде через приложения
Ранее рассмотренные варианты являются стандартными. Они чаще всего используются людьми, которые хотят попасть в safe mode. Но нельзя отрицать тот факт, что через приложение выполнять операцию намного удобнее. Не нужно запоминать специфическую комбинацию кнопок или выполнять манипуляции с меню перезагрузки. Достаточно открыть программу и нажать всего лишь одну кнопку для входа в безопасный режим.
Так как операционная система Андроид является открытой, множество разработчиков занялось выпуском ПО для входа в safe mode. Среди них есть немало откровенного мусора. Чтобы не перебирать приложения самостоятельно, рекомендуем ознакомиться с проверенными программами, которые отлично проявили себя в решении подобной задачи.
Получаем рут-права
Сторонние программы по умолчанию не имеют права вмешиваться в системную работу смартфона. Среди разрешений при запуске ПО пользователи встречают доступ к контактам или файлам на устройстве. Ни одно из этих разрешений не поможет войти в безопасный режим. Safe mode через стороннюю программу работает только при наличии рут-доступа.
Root-доступ – это режим, расширяющий права пользователя. Он, как и safe mode, был создан для разработчиков. Предполагается, что неопытный владелец смартфона может нанести вред своему устройству. Но ничего страшного в данном режиме нет. Тем более, когда рут-права позволяют изменять системные настройки и вообще кастомизировать операционную систему по своему усмотрению.
В нашем случае root-права интересны лишь из-за того, что благодаря ним пользователь может войти в безопасный режим, используя специальную программу. Но, как ни странно, для получения рут-доступа тоже необходимо скачать одно из предложенных приложений:
- KINGROOT.
- Root Tool Case.
- VROOT.
Все программы работают по схожему принципу, так что нет смысла останавливаться на каждой из них отдельно. Скачав понравившееся приложение, пользователю нужно открыть его и нажать кнопку, после чего на смартфоне разблокируется рут-доступ.
Но перед получением root-прав следует на 100% убедиться, так ли необходим вам этот режим. Ведь данная операция несет за собой не только плюсы, но и минусы.
Плюсы и минусы
Возможность работы с системными приложениями
Полная кастомизация ОС
Установка приложений на память SD-карты
Возрастает опасность заражения устройства вирусами
Нельзя воспользоваться приложениями для совершения платежей
Если все-таки решено, что без root-прав не обойтись, и вам удалось их настроить, можно переходить к выбору программы для входа в безопасный режим. Ниже предлагаем самые надежные и проверенные варианты.
Reboot Options
Бесплатная программа, которая предназначена для внесения изменений в работу Андроид-устройства. Как правило, она используется для восстановления операционной системы. Но, если вам просто нужно войти в безопасный режим, то Reboot Options поможет это сделать. Для выполнения операции потребуется:
- Скачать и установить программу.
- Открыть ее.
- Выбрать пункт «SafeMode».
- Нажать кнопку «ОК».
Далее произойдет перезагрузка устройства, после чего пользователь попадет в безопасный режим. Но, если на смартфоне не получены рут-права, программа предупредит о невозможности проведения манипуляций с мобильным аппаратом.
Power Manager
Еще одна бесплатная программа, обладающая рядом полезных функций. Среди них:
- Выключение.
- Перезагрузка.
- Горячая перезагрузка.
- Режим восстановления.
- Режим загрузки.
- Мониторинг заряда аккумулятора.
- Новые всплывающие окна.
Разумеется, Power Manager предлагает пользователям войти в безопасный режим. Но для этого понадобится получить рут-права. В противном случае программа не сможет открыть safe mode. Если все условия выполнены, достаточно будет сделать несколько шагов:
- Скачать и установить приложение.
- Открыть программу.
- В списке опций выбрать «Safe Mode».
Практически сразу владелец смартфона попадет в безопасный режим. Если понадобятся дополнительные функции программы, можно оформить премиум-доступ, который позволяет получить несколько интересных преимуществ.
Reboot Manager (*ROOT*)
Необходимость получения рут-прав для работы с приложением обозначена в его названии. Сделано это из-за того, что некоторые пользователи жаловались на невозможность открыть безопасный режим или переустановить ОС. Выполнить эти операции можно без труда, но для начала потребуется получить root-доступ.
Чтобы попасть в безопасный режим, необходимо открыть программу и выбрать пункт «Reboot to Safe Mode». После этого смартфон перезагрузится и владелец устройства окажется в safe mode.








