Блокировка рекламы в браузере google chrome
Содержание:
- Блокирование рекламы стандартной функцией браузера
- Программа Adblock
- Tor Browser
- Набор Adguard
- Ghostery
- Инструмент очистки Chrome
- Набор Adguard
- Brave Browser
- От слов к делу
- Включение AdBlock в Google Chrome
- Способы отключения рекламных предложений
- Отключение всплывающих окон через настройки браузера
- Графическая оболочка
- AdGuard
- Как отключить рекламу в браузере Google Chrome
- Adblock — расширение для браузера
- Privacy Badger
- Утилита FlashBlock
- Инсталляция
- HTTPS Everywhere
- Программа Adblock
- AdBlock
- О расширении
- Алгоритм отключения рекламы
- Если самый простой и самый популярный способы не помогли
- Расширение Адблок плюс или ABP
- Заключение
Блокирование рекламы стандартной функцией браузера
В браузере Google Chrome уже есть по умолчанию функция, которая сможет вас обезопасить от множества всплывающих окон. обычно она включена по умолчанию, но иногда… Лучше проверить.
Сначала заходите в настройки браузера: справа в верхнем углу жмете на «три полоски» и выбираете меню «настройки».
Далее прокручиваете страницу до предела и ищите надпись: «показать дополнительные настройки«.
Теперь в разделе «Личные данные» жмем по кнопке «Настройки контента».
Далее нужно найти раздел «Всплывающие окна» и поставить «кружок» напротив пункта «Блокировать всплывающие окна на всех сайтах (рекомендуется)».
Все, теперь большинство рекламы, относящейся к всплывающим окна будет заблокирована. Удобно!
Программа Adblock
Если блокировка всплывающих окон в настройках хрома не помогла, то можно воспользоваться программой Adblock.
Скачать Адблок можно по ссылкам ниже:
Заходим на сайт адблока и нажимаем синюю кнопку + Получить adblock сейчас.
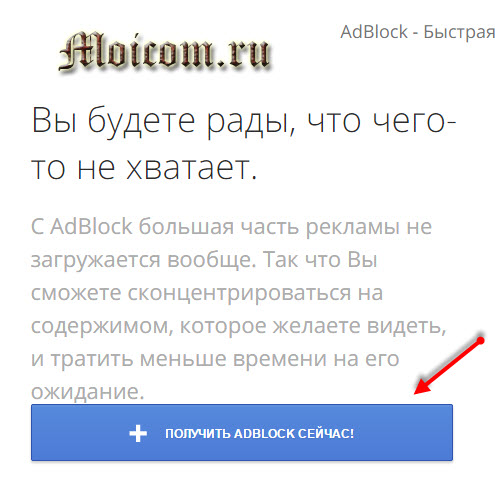
Попадаем в магазин webstore и кликаем на бесплатно.
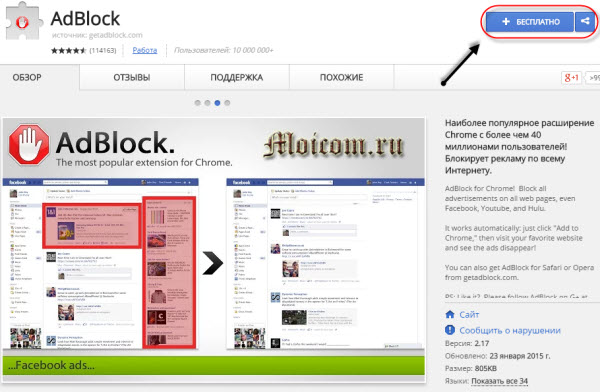
Предлагают установить новое расширение — подтверждаем нажатием Добавить.
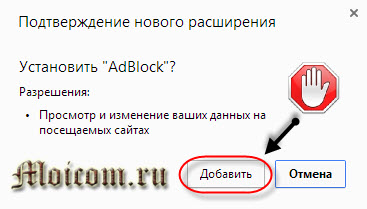
Адблок установлен, нажмите на значок для активации программы.
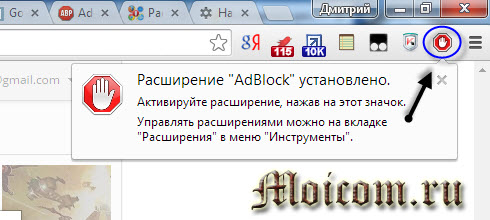
Сразу после активации открывается сайт adblock, где нас поздравляют и вежливо, по желанию, просят пожертвовать любую сумму на поддержание данного проекта.

Теперь открываем любой сайт или обновляем нужную страницу, блоков рекламы быть не должно.
Допустим вы хотите увидеть какое количество рекламы от вас скрыто или хотите её опять включить.

Нажимаем на значок расширения, смотрим информацию и выполняем нужные операции.
Программа Adblock | Moicom.ru
Tor Browser
Tor Browser — это совершенно другой подход к защите пользователей, которые ищут что-то в Интернете. А именно, Tor Browser работает таким образом, что перенаправляет поиск пользователей на различные серверы, и цель всего этого процесса состоит в том, чтобы обмануть рекламодателей, чтобы они не могли определить, какой пользователь стоит за запросом и что он хочет запросить.
Таким образом, этот браузер пытается максимально скрыть пользовательские запросы, чтобы защитить конечного пользователя. Tor Browser позволяет пользователю добавлять некоторые собственные инструменты защиты, а сам содержит несколько таких программ для предотвращения напряженной работы рекламодателей. В общем, этот инструмент может быть отличным оружием против рекламодателей, поэтому многие рекомендуют использовать его на компьютерах.
Набор Adguard
Адгуард — это чистый и безопасный интернет. У него есть разные продукты, программы для Windows, Mac и Android, так же имеются браузерные расширения.
Программа Adguard для Windows
Если вы любитель софта, то можно воспользоваться адгуардом для виндоус.
К сожалению адгуард платный, но можно воспользоваться пробной версией на 14 дней. Если хотите приобрести лицензию, то расценки начинаются от 99 до 3591 рубля.
Еще если дать ссылку на эту программу четырем друзьям и они ею воспользуются, то вам на почту пришлют годовую лицензию на пользование программой.
Заходим по ссылкам выше или с официального сайта, начинается загрузка софта на ваш компьютер. Так же на данной странице выложено что это за программа, как её сохранить и запустить, функциональные возможности.
Сохранили, установили и запустили, прекрасно.
В adguarde 5 вкладок: защита, настройки, поддержка, лицензия и о программе, так же имеется расширенный интерфейс.
Программа Adguard | Moicom.ru https://www.youtube.com/watch?v=qV23Kgbm2ug
Ghostery
Ghostery — это инструмент для анализа файлов cookie и их остановки, если пользователь этого хочет. Таким образом, Ghostery помогает пользователям легко и быстро находить коды отслеживания рекламодателями и социальными сетями. После этого пользователи могут блокировать одни и те же коды, то есть не разрешать им продолжать отслеживать действия пользователя в Интернете.
Что хорошо в Ghostery, так это огромная база данных уже известных кодов отслеживания, поэтому поиск и блокировка их еще быстрее. Благодаря этой базе данных Ghostery имеет большое количество форм, которые используются для прекращения отслеживания действий, что означает, что всего несколькими щелчками мыши вы можете печатать из разных мест, которые хотят отслеживать вашу онлайн-работу. Ghostery доступен для Chrome, Opera, Firefox и Safari, а также может использоваться на смартфонах.
Инструмент очистки Chrome
Шаг 1. Кроме всплывающих окон проблемы с рекламой могут доставлять сторонние программные продукты, установленные на Вашем компьютере. Для того, чтобы проверить ваш ПК на вредоносное ПО стоит воспользоваться утилитой «Инструмент очистки Chrome». Получить ее можно на официальном сайте браузера.
Утилита «Инструмент очистки Chrome»
Шаг 2. Вам будет предложено конечное соглашение с пользователем, если Вы с ним согласны нажмите на кнопку «Принять и скачать».
Принятие пользовательского соглашения
Шаг 3. После получения файла, запустите его и дождитесь результата проверки. Данная утилита не требует установки. После сканирования инструмент очистки выдаст результат. Если есть программы, мешающие работе браузера, Вам будет предложено их удалить. Если подобного ПО не окажется, утилита выведет сообщение «Ничего не найдено».
Проверка на мешающие ПО и результат проверки
Шаг 4. При нажатии на кнопку «Продолжить» браузер автоматически перейдет на страницу сброса настроек.
Сброс настроек
Процедура сброса настроек не затронет сохраненные закладки, пароли и историю просмотров – удаляются только временные файлы, в том числе данные страниц быстрого доступа. После сброса необходимо вручную включить нужные расширения.
Набор Adguard
Адгуард — это чистый и безопасный интернет. У него есть разные продукты, программы для Windows, Mac и Android, так же имеются браузерные расширения.
Программа Adguard для Windows
Если вы любитель софта, то можно воспользоваться адгуардом для виндоус.

К сожалению адгуард платный, но можно воспользоваться пробной версией на 14 дней. Если хотите приобрести лицензию, то расценки начинаются от 99 до 3591 рубля.
Еще если дать ссылку на эту программу четырем друзьям и они ею воспользуются, то вам на почту пришлют годовую лицензию на пользование программой.
Скачать на пробный период
Заходим по ссылкам выше или с официального сайта, начинается загрузка софта на ваш компьютер. Так же на данной странице выложено что это за программа, как её сохранить и запустить, функциональные возможности.
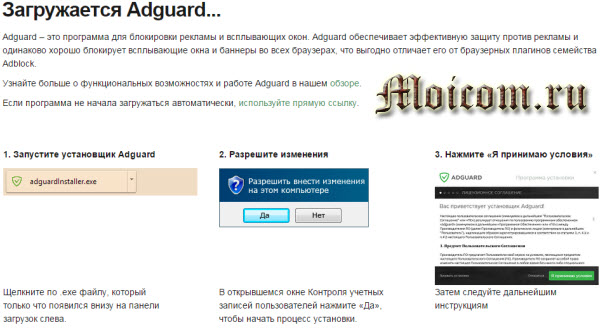
Сохранили, установили и запустили, прекрасно.
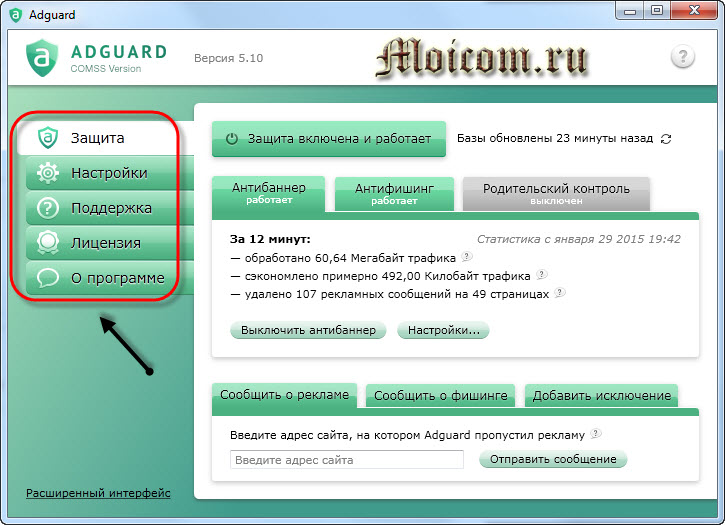
В adguarde 5 вкладок: защита, настройки, поддержка, лицензия и о программе, так же имеется расширенный интерфейс.
Программа Adguard | Moicom.ru
Brave Browser
Brave Browser доступен для персональных компьютеров, а также для систем Android и iOS
Его важной особенностью является то, что он имеет встроенный инструмент, который защищает конфиденциальность пользователей, а также блокирует рекламу. Если вы ищете инструмент, который не потребует различных обновлений для защиты вашей конфиденциальности и позволит вам наслаждаться контентом без рекламы, этот инструмент является правильным выбором.
Этот веб-браузер содержит множество расширенных функций, среди которых стоит отметить параметр HTTPS Everywhere, который обеспечивает безопасность просмотра Интернета, а также возможность создания черно-белых списков, благодаря которым пользователь может дополнительно застраховаться от некоторых веб-сайтов и вторжений
Интересно, что в Brave есть встроенная система микроплатежей, с помощью которой можно отправлять транзакции небольшими деньгами, которые затем перенаправляются на счета тех, кто заблокирован в браузере. Таким образом, пользователи могут на самом деле финансировать порталы, которые им нравятся и чей контент они обожают.
От слов к делу
В Сети существует несколько способов противостоять угрозам рекламного характера, мы же рассмотрим наиболее простые и эффективные. Для удобства восприятия разобьем дальнейшее повествование на несколько логических блоков.
Задействуем возможности системы
Разработчики поискового ПО предусмотрели несколько инструментов для борьбы с рекламой. Для претворения задуманного в жизнь нам поможет следующая пошаговая инструкция:
- Запускам Chrome и кликаем ЛКМ по кнопке в виде троеточия в правом верхнем углу пользовательского интерфейса.
- Переходим в раздел пользовательских настроек.
- Здесь прокручиваем страницу до «Дополнительные».
- Кликаем на вкладку «Настройки контента».
- Нам понадобится пункт «Всплывающие окна и переадресация».
- Переводим ползунок в состояние «Заблокировано».
- Подтверждаем серьезность намерений, пользовательские изменения тут же вступят в силу.
Таким образом можно легко убрать всплывающую рекламу в браузере Google Chrome.
Установка антивирусного ПО
Современные защитные программы эффективно борются не только с угрозами на ПК, но и с рекламой в Интернете. Все, что требуется от пользователя – выбрать предпочтительный продукт и доверить ему защиту своего интернет-серфинга.
Большинство антивирусов также имеют личные веб-обозреватели с повышенной защитой персональных данных.
Использование расширений
Сторонние разработчики и здесь постарались внести свою лепту в общее дело борьбы с отключением рекламы в браузере Гугл Хром.
На рынке представлены десятки блокировщиков, однако мы рекомендуем обратить внимание на нескольких достойных:
- AdGuard – утилита эффективно борется с более чем 80% рекламного контента, разбросанного по Интернету. Продукт прост в обращении и не требует серьезных знаний ПК.
- AdBlock – прекрасный плагин, который занимает лидирующее место по количеству скачиваний. Помимо защиты персональных данных, расширение предотвращает попытки интернет-фишинга.
Однако для работы с вышеназванными проектами нужно их добавить в Хром, а для этого нужно пройти несколько шагов следующей инструкции:
- Запускаем Chrome и переходим по одной из указанных ранее ссылок.
- Кликаем на «Установить».
- В появившемся окошке жмем на «Установить расширение».
- Дожидаемся завершения процедуры.
С помощью обоих расширений можно создать персональных белый список сайтов, для которых не потребуется использование возможностей блокировщика рекламы.
Включение AdBlock в Google Chrome
Подробнее: Отключение расширений в Google Chrome
Вариант 1: Управление расширениями
Этот способ актуален в тех случаях, когда расширение отключено через настройки интернет-обозревателя и неактивно на любых открываемых ресурсах.
- Запустите веб-браузер, разверните главное меню, нажав соответствующую кнопку в правом верхнем углу, и выберите пункт «Дополнительные инструменты». Из представленного списка следует выбрать пункт «Расширения».

На открывшейся странице найдите блок «AdBlock» или «AdBlock Plus» (в соответствии с установленной версией расширения). По необходимости можете воспользоваться строкой поиска.

Переключите состояние ползунка, расположенного в правом нижнем углу блока, кликнув левой кнопкой мыши. В результате его цвет изменится, а на верхней панели появится новый значок.

Дополнительно можете использовать страницу расширения, открываемую кнопкой «Подробнее». Тут также необходимо переключить ползунок в строке «ВЫКЛ», изменив тем самым значение на «ВКЛ».

На этом мы завершаем инструкцию, так как после проделанных действий AdBlock будет работать в обычном режиме, основываясь на собственных настройках. При этом не забудьте обновить страницы, открытые до активации расширения.
Вариант 2: Настройки AdBlock
В отличие от предыдущего метода, данный способ позволит задействовать расширение через специальную панель управления. Для продолжения необходимо заранее убедиться, что AdBlock активирован по изложенной выше инструкции в настройках браузера. Актуально же это при целенаправленном или случайном, например, по причине сбоев, отключении блокировки рекламы на отдельных сайтах в интернете.
- На верхней панели веб-браузера с правой стороны от адресной строки найдите значок расширения. Если оно действительно отключено, скорее всего, иконка будет зеленого цвета.

Щелкните левой кнопкой мыши по иконке и выберите пункт «Снова скрывать рекламу».
В связи с несколькими вариантами отключения блокировки, указанная строка может быть заменена на «Активировать AdBlock на этой странице».
Могут также возникать ситуации, когда расширение отключено на некоторых страницах в интернете, в то время как на других оно работает исправно. Для исправления придется вручную найти игнорируемые ресурсы и запустить блокировку.

Иногда сайты добавляются в список исключений, который можно очистить. Для этого через меню расширения откройте «Параметры» и перейдите на вкладку «Настроить».
Найдите блок «Настроить фильтры вручную», нажмите кнопку «Настройка» и очистите ниже расположенное поле от имеющего текста. Кликните по кнопке «Сохранить», чтобы включить AdBlock.

При отключении без создания фильтров единственным вариантом решения является удаление и повторная установка расширения.
Способы отключения рекламных предложений
Пользователи сети, имеющие указанную программу для просмотра страниц в интернете, могут избавиться от рекламы, за посредничеством использования таких способов:
- установка специального блокиратора на компьютерное или мобильное мультимедийное устройство;
- исправление настроек в меню самого приложения;
- блокировка рекламных уведомлений в соответственном разделе установок самого мультимедийного устройства.
Каждый из представленных способов имеет свою специфику воздействия, но все они оказывают высокую эффективность в плане нейтрализации ненужных уведомлений.
Нейтрализация рекламы в хроме должна производиться в несколько простых шагов, о произведении которых стоит поговорить более подробно.
Отключение всплывающих окон через настройки браузера
Шаг 1. Для того чтобы попасть в настройки Google Chrome нужно нажать кнопку настроек, справа от адресной строки, и выбрать пункт «Настройки».
Переходим в пункт «Настройки»
Шаг 2. Внизу страницы настроек расположена кнопка «Дополнительные».
Кнопка «Дополнительные»
Шаг 3. При нажатии на указанную кнопку отображаются скрытые настройки. Необходимая опция для блокировки рекламы – «Настройки контента», вкладка «Всплывающие окна».
Переходим во вкладку «Всплывающие окна»
Шаг 4. Для того, чтобы заблокировать рекламные баннеры нужно передвинуть бегунок в положение «Заблокировано». В случае необходимости можно добавить некоторые сайты в исключения, прописав их в пункте «Разрешить».
Блокируем рекламные баннеры
Графическая оболочка
Для активации плагина Адблок в Хроме достаточно кликнуть по ярлыку левой кнопкой мыши.Появляется новое окно, где мы видим следующие элементы:
- наименование дополнения в верхнем левом углу;
- напротив располагается «шестеренка» – пользовательские настройки;
- крупная синяя кнопочка отвечает за активацию защитных редутов или их сдачу рекламному неприятелю;
- ниже находится блок со статистикой заблокированный объектов на активной вкладке и за все время использования;
- следом идут две кнопки «Сообщить об ошибке» и «Заблокировать отдельно взятый элемент»;
- завершает великолепие предложение разработчиков для обладателей Android и iOS.
Функционал AdBlock Plus активируется автоматически. Для проверки работоспособности достаточно убедиться в синем цвете кнопки включения напротив наименования активной вкладки.
Настройка
После клика по шестерне открывается новая страничка параметров.Здесь мы видим следующую структурные компоненты:
- Вкладка «Общие» – здесь юзер выбирает то, что Адблок будет показывать на страничках. Можно заблокировать отслеживание активности, настроить параметры допустимой рекламы, добавить иные языки отображения информации для оптимизации работы защитных алгоритмов.
- «Белый список сайтов» – страничка состоит из одной строки и списочка под ней, их назначение понятно. Копируем в аналог адресной строки «чистый» сайт и система автоматически будет отключать расширение.
- «Расширенные» – задается количество и виды отображаемой статистики, пользователь может отключить встроенные фильтры, добавить персональный, отредактировать уже существующий.
- «Справка» – здесь организована служба поддержки с контактной информацией для решения программных или технических вопросов.
Нажав кнопку «Участие» в левом углу графической оболочки, можно помочь разработчикам продукта улучшить свое детище. К примеру: отправить исходный код своей копии, поделиться интересными фильтрами, сообщить о багах и ошибках.
AdGuard
AdGuard – качественный блокировщик рекламы, успешно справляющийся практически со всеми ее разновидностями. Он отлично работает со страницами сайтов, при просмотре видео онлайн, а также с социальными сетями и на фоновых вкладках.
Дополнение AdGuard для Chrome отслеживает и блокирует вредоносное ПО, в числе которого дозвонщики, рекламный контент и другие нежелательные программы. Благодаря работе AdGuard страницы начинают загружаться быстрее, а также обеспечивается экономия пропускной способности сети.
Отдельным пользователям могут не понравиться постоянно всплывающие настойчивые призывы к приобретению премиум-версии, но несмотря на этот недостаток, приложением пользуются миллионы пользователей во всем мире.
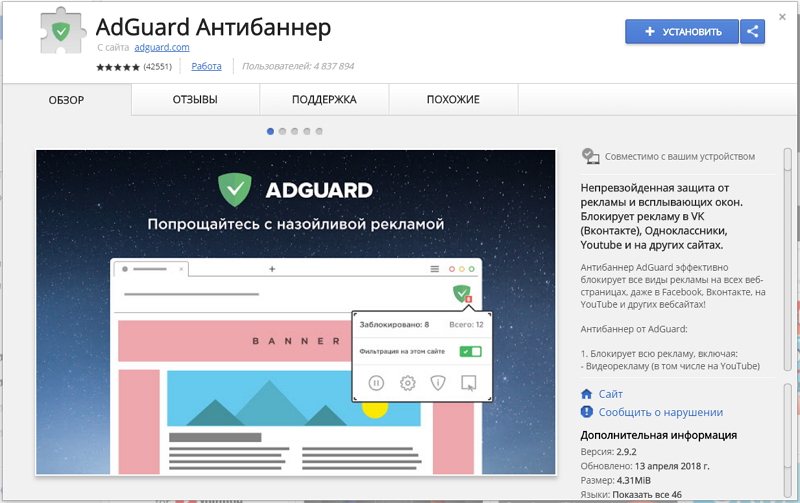
Как отключить рекламу в браузере Google Chrome
- Здесь все легко и просто, запускаем браузер и нажимаем на кнопку “Настройка и управление Google Chrome”, выбираем пункт “Настройки” и нажимаем на него:
- Затем будет открыто меню настроек и снизу есть пункт “Показать дополнительные настройки”:
-
Нажимаем на данную кнопку и видим полный список настроек. Ищем личные данные “Настройки контента” и нажимаем:
- После открывается окно, в котором ищем пункт всплывающие окна и ставим галочку “Блокировать всплывающие окна на всех сайтах (рекомендуется)”, нажмите кнопку “Готово”:
- Теперь браузер будет самостоятельно блокировать все всплывающие окна. Также здесь можно проверить обновления браузера Google Chrome и установить последнюю версию.
Adblock — расширение для браузера

Теперь все вкладки, которые вы будете открывать — будут без рекламы! Правда, есть одно недоразумение: иногда под рекламу попадают вполне приличные элементы сайта: например, видео, баннеры, описывающие тот или иной раздел и пр.
В правом верхнем углу Google Chrome появиться значок приложения: «белая рука на красном фоне».
При заходе на какой-нибудь сайт, на этом значке будут появляться цифры, которые сигнализируют пользователю, сколько рекламы было заблокировано этим расширением.
Если щелкнуть по значку в этот момент, можно детально узнать информацию по блокировкам.
Кстати, что очень удобно, так это в Adblock можно в любую секунду отказаться от блокирования рекламы, при этом не удаляя само дополнение. Делается это просто: нажатием по вкладке «приостановить работу Adblock».
Если же полное отключение блокировки вас не устраивает, то есть возможность не блокировать рекламу только на определенном сайте, или даже на определенной странице!
Заключение
Несмотря на то, что часть рекламы мешает пользователю, часть же наоборот помогает ему найти искомую информацию. Совсем отказываться от нее — думаю, не совсем правильно. Более предпочтительный вариант, после ознакомления с сайтом: либо закрыть его и не возвращаться, либо, если с ним нужно работать, а он весь в рекламе, занести его в фильтр. Таким образом можно и полностью воспринять информацию на сайте, и не тратить каждый раз время на загрузку рекламы.
Проще всего блокировать рекламу в браузере Google Chrome при помощи дополнения Adblock. Хорошей альтернативой так же станет установка приложения Adguard.
Privacy Badger
Privacy Badger — это инструмент, который сочетает в себе возможность блокировать рекламу и останавливать отслеживание кодов. Встроенный алгоритм постоянно вводит и определяет, какие коды следуют за пользователем, и на основании этого он блокирует коды и не позволяет им каким-либо образом следовать за пользователем. С другой стороны, благодаря этой функции система распознает рекламодателей и блокирует часть рекламы.
Интересно, что Privacy Badger на переднем плане не блокирует все объявления, но стремится блокировать только те, которые являются чрезвычайно навязчивыми и которые постоянно появляются на веб-сайтах. Таким образом, этот инструмент должен предотвращать те бренды, чьи рекламные объявления постоянно появляются в одних и тех же местах, в то время как довольно редкие рекламные объявления могут отображаться на веб-сайтах. Это расширение доступно для веб-браузеров Chrome и Firefox.
Утилита FlashBlock
Вообще флешь блок создавался как расширение обозревателя Mozilla Firefox, но им можно пользоваться и в хроме.
Он предназначен для блокирования любой флешь анимации в сети интернет. Как вы знаете реклама бывает двух видов текстовая и медийная, так вот медийную рекламу (флешь анимацию) и блокирует утилита Flashblock.
Скачать Flashcontrol
В интернет магазине chrome FlashBlock называется FlashControl и он на английском языке.
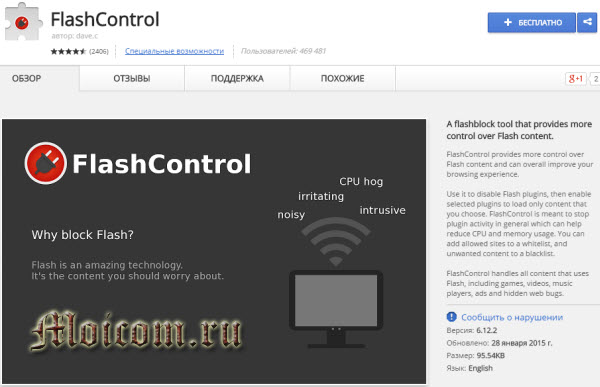
Устанавливаем флешь контрол.
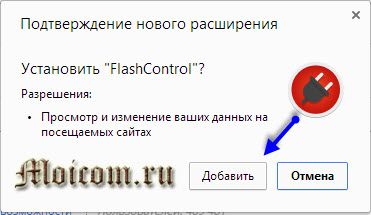
Flashcontrol установлен, значок расширения будет виден, если на текущей странице есть флешь анимация попадающая под фильтры приложения.
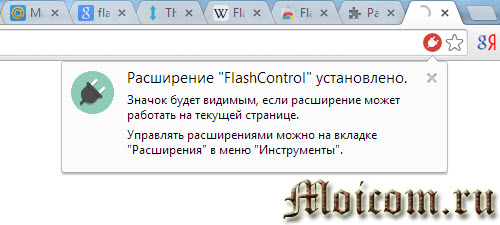
Вот так выглядят блоки рекламы, которые заблокировал Flashblock.
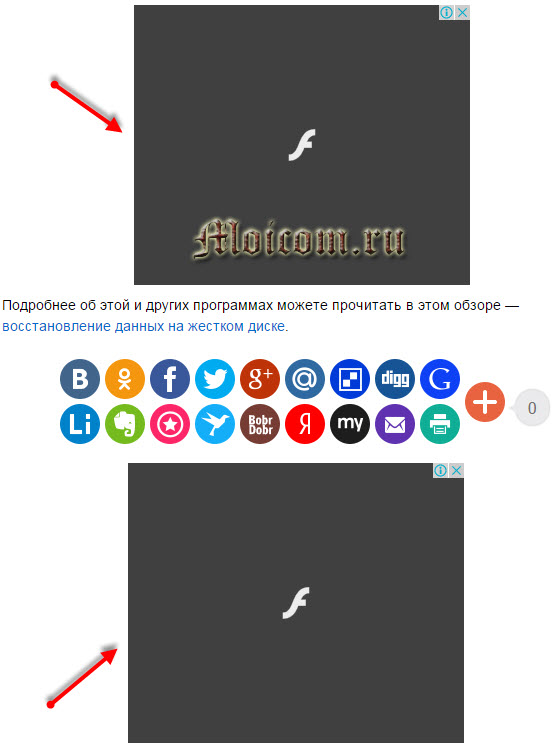
К сожалению он не закрывает все рекламные блоки и некоторые из них все таки проходят через фильтр расширения для нашего обзора.
Расширение Flashblock или Flashcontrol | Moicom.ru
Инсталляция
Если вы четко решили установить расширение для блокировки рекламы, то предлагаем обратить внимание на Адблок. Для того, чтобы добавить его в Хром, воспользуемся следующей пошаговой инструкцией:
- Запускаем браузер и открываем страницу https://chrome.google.com/webstore/detail/adblock-plus-free-ad-bloc/cfhdojbkjhnklbpkdaibdccddilifddb?hl=ru.
- Нас перекидывает в официальный магазин Гугла, на страницу плагина.
- Кликаем на кнопку «Установить».
- Соглашаемся с необходимостью выполнения процедуры.
- Перезапускаем Google Chrome.
Мерило качественно проведенной операции – появление красного лого «ABP» на панели инструментов в правой части пользовательского окна.
HTTPS Everywhere
HTTPS Everywhere — это фраза, которая часто упоминается в контексте других приложений и расширений для веб-браузеров, поскольку она касается возможности программного обеспечения для дальнейшей защиты пользователей в Интернете. Протокол HTTPS стал повсеместно распространенным стандартом несколько лет назад, и в последние месяцы он выдвигался на передний план на веб-сайтах и порталах с целью лучшей защиты пользователей.
А именно, этот протокол обеспечивает шифрование данных, поэтому любое действие в Интернете является более безопасным, поскольку передаются не «чистые данные», а маскируемые данные. HTTPS Everywhere — это расширение, которое делает именно это — оно добавляет протокол https ко всем ссылкам, где это возможно. Он преобразует старый протокол HTTP и, таким образом, делает соединение в Интернете более безопасным. Это очень удобный инструмент для Chrome, Firefox и Opera.
Программа Adblock
Если блокировка всплывающих окон в настройках хрома не помогла, то можно воспользоваться программой Adblock.
Скачать Адблок можно по ссылкам ниже:
Заходим на сайт адблока и нажимаем синюю кнопку + Получить adblock сейчас.
Попадаем в магазин webstore и кликаем на бесплатно.
Предлагают установить новое расширение — подтверждаем нажатием Добавить.
Адблок установлен, нажмите на значок для активации программы.
Сразу после активации открывается сайт adblock, где нас поздравляют и вежливо, по желанию, просят пожертвовать любую сумму на поддержание данного проекта.
Теперь открываем любой сайт или обновляем нужную страницу, блоков рекламы быть не должно.
Допустим вы хотите увидеть какое количество рекламы от вас скрыто или хотите её опять включить.
Нажимаем на значок расширения, смотрим информацию и выполняем нужные операции.
Программа Adblock | Moicom.ru
AdBlock
AdBlock – блокировщик рекламы с общемировой популярностью. Это приложение работает полностью автоматически, убирая назойливый контент на страницах сайтов и при просмотре видеороликов онлайн, например, на известном видеохостинге YouTube. В настройках расширения можно отредактировать белые списки и выбрать те виды объявлений, которые будут блокироваться. AdBlock предоставляет ряд возможностей для персонализации, позволяя создать собственные списки блокируемых ресурсов.
Программа поддерживает удаление различных элементов на посещаемой странице, в том числе — эмблем соцсетей, а также обеспечивает защиту от различных угроз, которые могут нанести вред устройству.
Расширение поддерживает «Приемлемые объявления», т.е. осуществляет показ объявлений, соответствующих определенным стандартам.
AdBlock — ресурсоемкое приложение. В случае, если пользователь открывает в браузере множество вкладок, нужно быть готовым к тому, что реклама на YouTube будет работать.
О расширении
Более 500 миллионов загрузок, Adblock Plus один из наиболее популярных блокировщиков рекламы в мире.
Иногда реклама на сайте становится слишком назойливой. Мигающие баннеры, всплывающие окна – и все это в большом количестве. Уже никакой информации с этой страницы не хочется – в глазах рябит. Однако бежать отсюда рано, тем более, если нашли действительно что-то интересующее вас. Можно просто отключить рекламу с помощью замечательного расширения Adblock Plus.
Адблок легко устанавливается на большинство современных браузеров и тут же встает на защиту пользователя, оставляя на сайте только нужную информацию, а стороннюю рекламу блокирует. Действует он полностью автоматически, однако возможность настройки таки есть: вы можете и добавить сайт в «исключения», чтобы его Адблок «не трогал», и заблокировать какие-то дополнительные блоки на странице (случается, что кое-что Adblock Plus рекламой не считает).
Алгоритм отключения рекламы
Уведомления маркетингового характера только на первый взгляд кажутся привлекательными. Если всплывающие окна появляются постоянно, каждому человеку хочется от них избавиться. Первый способ это сделать – бесплатно загрузить приложение Adblock или Adblock Plus. Для скачивания программы, стоит поступить так:
- посетить одну из поисковых систем;
- прописать в строке поиска название блокиратора и слово скачать;
- загрузить файл и проверить его, используя антивирус;
- установить и запустить приложение.
После запуска указанной программы, производится полное блокирование рекламных уведомлений разного характера. Чтобы произошла блокировка нежеланных сообщений, пользователь сети может настроить этот пункт в установках браузера. Для того, чтобы ненужный контент был полностью заблокированный, стоит поступить таким образом:
- открыть рабочею панель гугл хром – находится в правом углу, вверху;
- выбрать раздел настроек и зайти туда;
- найти подраздел расширенных настроек и выбрать надпись «управление контентом»;
- найти меню управления рекламными сообщениями и нажать кнопку отключить или блокировать.
Некоторые версии браузера скрывают эту установку под надписью «блокирование всплывающих окон». После выполнения всех нужных действий, следует перезапустить программу и мультимедийного устройства. Такие же действия нужно производить, если блокировка производится через меню настроек устройства.
Если самый простой и самый популярный способы не помогли
Иногда причиной назойливых всплывающих рекламных окон является вредоносное ПО, с которым стандартное расширение браузера Google Chrome не в силах справится.
Антивирусы подобные программы также не воспринимают за вредителей и не трогают их.
В этом случае могут помочь следующие продукты:
3. Можно попробовать продукт MalwareBytes Anti-Malware, который в свободном доступе.
Еще варианты
Кроме паразитирующих программ или вирусов, возможен вариант наличия расширений самого браузера Google Chrome, которые портят жизнь назойливой рекламой.
Для проверки этой гипотезы нужно найти список расширений.
По описанному выше пути во вкладке Настройки найти раздел «Расширения» в списке слева.
В списке установленных расширений, методом «проб и ошибок», то есть, отключая сомнительные расширения, можно найти источник назойливой рекламы.
Есть еще способ. В диспетчере задач стоит просмотреть все процессы. Через поисковые запросы можно получить информацию обо всех неизвестных и подозрительных. Случайно установленное вредоносное ПО обнаруживается и так.
Приятного и полезного времяпрепровождения в Интернет!
Запись имеет метки: Компьютерные программы
Расширение Адблок плюс или ABP
Adblock плюс или ABP схожа с программой Адблок. Скачать и установить её можно так же на официальном сайте расширения и в магазине хрома.
Скачать на официальном сайте
Выбираем любую ссылку, я воспользуюсь официальным сайтом и нажму зеленую кнопку Установить для Chrome.
Появляется подсказка установить Adblock plus, жмем добавить.
Утилита добавлена, попадаем на сайт расширения, ABP установлен, назойливая реклама теперь заблокирована.
Щелкаем на значок ABP, знакомимся с оповещениями и делаем нужные настройки.
Таким образом можно выключать рекламу даже при просмотре контента на YouTube. Кстати, в прошлой статье я рассказал и показал как добавить видео на ютуб.
Блокировка рекламы гугл хром — расширение Adblock plus или ABP | Moicom.ru
Заключение
Пользователи, использующие браузер Google Chrome, могут воспользоваться любым из существующих способов. Следует заметить, что встроенный в браузер блокиратор не всегда справляется с поставленной задачей. Что касается программ, то они отключают все ненужные банеры, но они платные, после окончания пробного срока, придется приобретать лицензию.
Самым эффективным и бесплатным вариантом является использование дополнение. При желании можно установить несколько плагинов. Единственное, о чем стоит помнить, это то, что плагины могут конфликтовать с другими расширениями. Не стоит забывать, что банеры могут иногда нести полезную информацию.








