Как отключить adblock в браузере google chrome
Содержание:
- Принцип действия и причины отключения Адблок
- Что такое AdBlock
- Помощь сайту
- Отключение определенных станиц
- В Google Chrome
- Расширение Adblock. Как отключить его в «Хроме»?
- Где скачать и как установить
- Используйте комбинацию процентов и Em
- Подробности
- Отключение плагина на сайте
- Временное отключение расширения Adblock
- Отключение adblock на определенной странице
- Зачем отключать ЭдБлок
- Защита листа
- Как включить и настроить встроенный блокировщик
- Как бороться с всплывающей рекламой?
- Исправляем ошибку с вылетом игр на рабочий стол в Windows 7
- 5 Программа adblock в операционной системе Андроид
- Как отключить Adblock в браузере Google Chrome
- Как отключить плагин AdBlock Plus в браузере Google Chrome
- Пять аргументов, чтобы отключить adBlock.
- Как отключить AdBlock
Принцип действия и причины отключения Адблок
Расширение под названием Adblock, созданное на базе движков вывода веб-страниц Gecko и Trident, предназначено для отключения и блокирования загрузки из Сети рекламных баннеров и другой ненужной пользователю информации.
Эффективность плагина достаточно высокая и на некоторых сайтах приближается к 100%, что привело к его использованию миллионами пользователей Интернета.
Популярность обеспечивается и его поддержкой десятками различных браузеров – от устаревшего Internet Explorer до современного Microsoft Edge.
Среди особенностей плагина можно назвать:
- реагирование на рекламу на любой странице и в результатах поиска;
- простое включение и использование;
- поддержку работы на мобильных устройствах (включая гаджеты на Android и iOS).
Рис. 2. Одна из версий расширения для мобильного телефона.
В задачи плагина входит блокирование http-запросов в соответствии с адресами их источников – с помощью утилиты можно скрыть баннер с рекламой, изображение, скрипт, объекты Java и Flash.
Иногда он предотвращает уже сам процесс загрузки элемента страницы, экономя трафик и время пользователя.
И всё-таки иногда расширение приходится отключать – временно или навсегда, но для определённых сайтов и браузеров.
Что такое AdBlock
AdBlock – это популярная во всем мире утилита для блокировки рекламы в Интернете. Реклама с помощью ЭдБлока или, как его иногда называют ещё – ЭдБлокса, осуществляется только на вашем компьютере, на самом сайте реклама остаётся на месте – но вы её не видите. В 2019 году это очень полезное решение, так как многие сайты буквально грешат рекламой, а свежая версия AdBlock способа защитить вас от различного формата рекламы:
- Классические баннеры;
- Внезапные и незапланированные переходы и редиректы;
- Агрессивная реклама;
- Pop-up и pop-under;
- И другие форматы рекламы.
Люди, кто пользуется ЭдБлоксом много лет, после его отключения буквально не узнают Интернет, так как он кишит рекламой, которая зачастую занимает на сайте большую часть контента.
Утилита распространяется в формате плагинов и расширений для браузера, и на 2019 год доступна для всех современных средств:
- Яндекс.Браузер;
- Google Chrome;
- FireFox;
- Opera;
- И других.
Ранее утилита существовала в единственной экземпляре и её делала одна единственная команда, но потом всё поменялось. Сейчас вы можете найти различные варианты, которые часто похожи друг на друга по названиям, например:
- AdBlock;
- AdBlock Plus;
- AdBlock Original.
Это лишь три самых похожих названия, есть и вовсе странные, как AdGuard и т.д. Мы рассмотрим процесс отключения на классической версии – оригинальном AdBlock. Если вы пользуетесь AdBlock Plus или любой другой разновидностью данного ПО, то вы можете сделать всё по нашей инструкции, так как разработчики копий стараются сделать их очень похожими на оригинал, в том числе и в вопросе отключения рекламы.
Помощь сайту
Главной причиной отказа от блокировки рекламы является влияние плагина на счётчик просмотров рекламных блоков, используемый владельцами сайтов и рекламодателями.
Пользователь посещает интересный для него и полезный ресурс с фильмами, книгами, изображениями или статьями, а плагин в этом время мешает выводу на экран рекламных блоков.
Реклама не загружается, количество просмотров не растёт, доходы владельца веб-страницы падают.

Рис. 3. Один из популярных ресурсов с рекламой и без рекламы
Конечно, никто не обязан позволять другим пользователям сети зарабатывать на рекламных блоках – особенно, если они раздражают, закрывают основной текст и навязывают совершенно ненужные товары и услуги.
Но многие ресурсы, особенно информационные, получают доход только от этой рекламы.
Получается, что пользователь получил нужные ему сведения, но даже не отблагодарил за это владельца страницы – именно поэтому на некоторых сайтах просят отключить Adblock или даже запрещают смотреть контент с включённым плагином.

Рис. 4. Пример сообщения с просьбой отключения блокировщика рекламы.
Экономия памяти
Несмотря на то, что браузерное расширение предназначено для экономии трафика и снижения загруженности процессора и оперативной памяти, иногда оно действует наоборот.
Прекращая загрузку рекламных блоков, плагин тратит на каждую блокировку небольшое количество ОЗУ (например, в браузере Mozilla для этого выделяется 4 мегабайта).
Если рекламы на ресурсе немного, расширение практически не влияет на его память.
Однако несколько десятков таких блоков (фреймов) на каждой открытой в веб-обозревателе странице занимают уже сотни мегабайт и могут затормозить работу не слишком мощного компьютера.
Решить проблему поможет отключение для конкретного сайта или для целого браузера – хотя в этом случае следует найти компромисс между загрузкой сети со стороны плагина или из-за действия рекламных блоков.

Рис. 5. Объём памяти, который тратится на загрузку сайта и блокирование рекламы.
Некорректное отображение данных
Блокирование рекламы может привести к появлению ещё одного негативного эффекта.
На месте удалённых фреймов остаются пустые места, и страница выглядит непривлекательно и непривычно.
Если на месте такого заблокированного баннера была обычная контекстная реклама, её присутствие может оказаться более уместным, чем свободное пространство.

Рис. 6. Удалённый рекламный блок, вместо которого осталось пустое место.
Следует знать: Иногда контекстная реклама может оказаться и полезной – ещё один повод посмотреть на рекламный блок, а не на оставшееся от него свободное пространство.
Отключение определенных станиц
Полное удаление блокировщика оправдано, только если вы нашли иной способ борьбы с вездесущей рекламой. Иначе интернет-серфинг превратится в бесконечную чреду отключений всплывающих окон и уведомлений. Оптимальный же вариант – остановка плагина только на тех ресурсах, которые иначе отказываются работать.
- Находим иконку приложения на панели быстрого доступа, щелкаем по ней.
- В выпадающем меню выбираем «Не запускать на этой странице/на страницах этого домена».
Так мы вручную формируем список ресурсов, где плагин задействован не будет. Если перечень веб-адресов у вас записан, сформировать исключение можно и другим способом.
- Кликаем по иконке пользовательского меню и открываем перечень установленных в браузере дополнений.
- Прокручиваем список, пока не дойдем до «Адблока». В описании необходимо нажать кнопку «Подробнее», затем – «Настройки».
- Откроется новая вкладка, где белый/черный список сайтов можно задать вручную., вводя их адреса в соответствующее поле.
На этом мы завершаем рассказ о том, как отключить «Адблок» в «Яндекс браузере». Если возникли трудности с остановкой/удалением плагина, пишите в комментарии, поможем разобраться.
В Google Chrome
Гугл Хром считается одним из самых популярных веб-обозревателей в мире.
Поэтому вопрос, как отключить, возникает у его пользователей, чаще, чем у других людей.
Для решения проблемы от пользователя требуется выполнить несложные действия:
Открыть меню и перейти к пунктам «Дополнительные инструменты» и «Расширения»;
Рис. 8. Первый шаг для отключения плагина.
Отключить расширение, убрав галочку напротив соответствующего плагина.
Рис. 9. Выключение
Альтернативный вариант отключения ещё более простой (хотя и не позволяющий, в отличие от первого способа удалить расширение).
Для его использования достаточно нажать на расположенной в верхней части экрана эмблеме плагина (ладошке в красном восьмиугольнике) и выбрать пункт «Приостановить работу».
Значок из красного станет зелёным, а вся реклама появится обратно.
Рис. 10. Включение остановленного плагина в Chrome.
Расширение Adblock. Как отключить его в «Хроме»?
Конечно,
нельзя оставить без внимания самый популярный веб-обозреватель – Google
Chrome. Этот браузер на протяжении нескольких лет уверенно занимает
лидирующие позиции среди своих «коллег». Почему? Безусловно, благодаря
своей скорости обработки данных и интуитивно понятному интерфейсу.

Вы
уже умеете устанавливать для браузеров Yandex и Opera дополнение
Adblock. Как отключить его в этих веб-обозревателях, вы также знаете.
Поэтому осталось рассмотреть данную процедуру и в «Гугл Хроме».
Итак, чтобы деактивировать «Адблок», вам понадобится придерживаться следующего алгоритма действий:
-
Запустив «Хром», откройте меню веб-обозревателя (кнопка с тремя линиями).
-
Выберите из списка пункт «Настройки» и перейдите в раздел «Расширения».
-
Найдите дополнение Adblock и снимите чекбокс, установленный напротив плагина.
-
Если желаете удалить это расширение, то кликните по иконке с изображением корзины.
Как видите, вам необходимо запомнить последовательность действий, состоящую всего из нескольких шагов.
Где скачать и как установить
Чтобы скачать и установить данное расширение на персональном компьютере с операционной системой Windows, нужно выполнить такой порядок действий:
Для операционной системы Android порядок действий будет отличаться:
- открыть официальную веб-страницу разработчика Адблок Плюс;
- нажать на кнопку для скачивания файла APK;
- после скачивания файла открыть меню настроек мобильного устройства, работающего на Андроид;
- установить флажок напротив пункта «Разрешить загрузку из неизвестных источников»;
- открыть файл APK с помощью любого файлового менеджера и выполнить установку расширения, следуя инструкциям на экране.
Используйте комбинацию процентов и Em
Подробности
Блокировка рекламного контента в современных реалиях весьма важная штука. Поэтому пользователи повсеместно ищут адекватный плагин. Но некоторые из подобных дополнений не могут нормально работать и банально шпионят за пользователями.
Но только не AdBlock. Это расширение пользуется доверием юзеров. И не зря. В рамках данного материала мы поговорим об основных особенностях плагина и подробно рассмотрим процесс инсталляции плагина в браузер. Но сначала ключевые особенности.
Описание
Это старейшее расширение для блокировки рекламного контента. Отличается продвинутым алгоритмом блокировки и неплохо настроенными фильтрами. Может без проблем использоваться на старых машинах, поскольку требует очень мало оперативной памяти.
После такой небольшой настройки расширение будет блокировать и такой контент. Вообще, AdBlock неплохо справляется со своей работой. Но иногда он пропускает некоторые всплывающие окна.
Пользователи могут также создавать свои собственные фильтры для блокировки рекламного контента различного типа. Но делать это довольно трудно, поскольку в плагине используются довольно старые и сложные механизмы.
Зато подавляющее большинство рекламы, баннеров и всплывающих окон блокируются без всякой жалости. И это является главным преимуществом дополнения AdBlock. Использовать его можно даже на относительно слабых компьютерах. Что также можно считать преимуществом.
Инсталляция
Здесь все предельно просто. Ведь все дополнения из официального магазина Google Chrome устанавливаются всего в пару кликов. Классических инсталляторов здесь нет. Все происходит в автоматическом режиме без участия пользователя. Перед установкой дополнения производится его проверка.
Вообще, расширение, по сути, скачивается в браузер. Именно поэтому классического процесса инсталляции здесь не увидеть. Некоторые пользователи не знают о том, как устанавливать дополнения в Яндекс.Браузер. Но сейчас мы предоставим подробную инструкцию, рассказывающую о том, как и что делать. Вот она:
- Сначала запускаем веб-обозреватель. Для этого можно использовать ярлык на рабочем столе, иконку в меню «Пуск» или кнопку в панели задач.
- Открываем страницу https://chrome.google.com/webstore/detail/adblock/gighmmpiobklfepjocnamgkkbiglidom.
- Затем нажимаем на кнопку с надписью «Установить».
- Кликаем по опции подтверждения.
Вот и весь процесс инсталляции. Через несколько секунд после нажатия на ту самую кнопку расширение будет установлено в веб-обозреватель, и его иконка появится на панели инструментов. После инсталляции можно переходить к настройкам дополнения. Вот так устанавливается Адд Блок для Яндекс.Браузера.
Отключение плагина на сайте
Один из способов возобновить показ рекламы и другой заблокированной информации – отключение блокировки на нескольких конкретных сайтах.
Например, на тех, которые закрывают доступ всем пользователям Adblock.
На отключение понадобится не больше пары минут:
Рис. 7. Отключение рекламы на странице конкретного сайта или целого домена.
Вся реклама на выбранной веб-странице не будет фильтроваться и блокироваться расширением.
При появлении необходимости снова скрыть рекламу, выполняются те же действия.
Только теперь плагин уже включается для конкретного сайта.
Реклама на остальных веб-страницах по-прежнему остаются заблокированной.
Временное отключение расширения Adblock
Временное отключение Adblock поможет отобразить бесплатный контент на сайте или же воспроизвести браузерную онлайн-игру. Имеет смысл отключать Adblock для тех ресурсов, на которые вы не собираетесь заходить постоянно.
Чтобы отключить программу только для одного сайта, выполните следующие действия:
Обратите внимание на раздел, где изображены значки установленных плагинов. Он расположен в верхней части большинства браузеров, справа от адресной строки;
Найдите значок Adblock: белая ладонь на красном фоне
Нажмите на него;
Нажмите в открывшемся окне на строку Не использовать на страницах этого сайта, чтобы отключить Adblock на всех страницах сайта.
Нажмите на строку Не запускать этой странице, чтобы отключить Adblock только по текущему URL сайта.
Обновите страницу, чтобы убедиться в том, что изменения были приняты.
Теперь работа расширения прекращена, вы можете возобновить её в любой момент, найдя значок Adblock на том же месте.
Иногда приходится перезапускать браузер чтобы отключение расширения подействовало.
Работа Adblock будет временно прекращена на конкретном сайте. Если после проделанных действий рекламный контент остаётся заблокированным – причина не в Adblock.
Отключение adblock на определенной странице
Как ни странно, но иногда блокировщик мешает работе и его требуется отключить на некоторое время. На определенной странице также, в виде исключения, можно на время деактивировать его. Сейчас мы научимся это делать.
В панели инструментов своего обозревателя отыщите значок блокировщика и кликните его мышкой. Внимательно изучите открывшееся окошко. Вы можете увидеть там:
- Информационный блок, показывающий общее количество заблокированных страниц за время вашего пребывания в сети и их число на активной странице;
- Блок управления плагином;
- Блок для связи с производителем этого ПО;
- Блок дополнительных параметров.
Нас сейчас интересует блок 2, где у пользователя есть возможность выбрать один из четырех вариантов остановки работы плагина:

Пояснять значение каждого варианта мы не будем, сами по себе у них достаточно красноречивые названия. Думаю, вам интереснее будет узнать, в каких случаях может понадобиться отключение Адблок? Их не так уж и много, но о них стоит знать:
Мы с вами рассмотрели все случаи, когда этот полезный плагин может быть отключен пользователем. Не забывайте, что в любой момент вы можете его включить снова.
Зачем отключать ЭдБлок
Если вам нужна инструкция по отключению, листайте ниже и находите свой браузер, но мы же уточним, зачем нужно отключать AdBlock:
- Вы хотите увидеть сайт в том виде, как его сделал вебмастер – иногда сайты с заблокированной рекламой «ломаются», то есть «ползут» блоки и случаются другие проблемы. Отключив «резальщик рекламы» вы сможете увидеть рабочий сайт;
- Сайт просит вас отключить AdBlock, не показывая контент;
- Вы хотите купить что-то с Кешбеком, и знаете, что если ЭдБлок включен, то вы можете потерять свою покупку. Это связано с принципом работы Cookie файлов, которые используются для подсчета кешбека именно вам.
Есть некоторые другие ситуации, когда вам может понадобиться отключить плагин, но эти три основные. Следуйте нашей инструкции по отключению, она же вам поможет и со включением – этот процесс обратим в обе стороны.
Защита листа
Как включить и настроить встроенный блокировщик
Разработчики Opera заслужили уважение за то, что они не побоялись добавить в свой браузер даже такую противоречивую для интернета вещь, как блокировщик рекламы. Да, его даже не нужно скачивать. Он вшит в Opera. И, кстати, он довольно неплохой. Поэтому сначала я расскажу, как включить и настроить именно его, а уж потом про сторонние решения. Возможно, никакой AdBlock вам и не понадобится.
Включаем блокировщик рекламы из боковой панели
- Открываем браузер.
-
Открываем основное меню браузера.
-
Листаем список настроек до блока «Возможности».
-
Переключаем тумблер напротив пункта «Блокировщик рекламы».
Включаем блокировщик из настроек браузера
- Открываем браузер.
-
Открываем основное меню браузера.
-
Листаем открывшуюся боковую панель вниз до упора.
-
Кликаем по кнопке «Перейти к настройкам браузера».
-
Переключаем тумблер напротив пункта «Блокировка рекламы».
Управление исключениями
В первую очередь, как и в любом другом блокировщике рекламы, в Opera можно составить список сайтов, на которых блокировать рекламу не нужно.
Это важно, потому что таким образом можно позволить любимым сайтам зарабатывать на рекламе.
А еще некоторые сайты не работают, если у пользователя есть работающий блокировщик рекламы. В этом случае также понадобится список исключений. Проще добавить туда одну страницу, чем полностью отключать блокировщик.
Чтобы воспользоваться списком исключений:
- Открываем настройки браузера (как это сделать описано в предыдущем параграфе).
-
Кликаем по пункту «Управление исключениями».
-
В открывшемся окне нажимаем на кнопку «Добавить».
-
Вводим адрес сайта, где нужно выключить рекламу, и нажимаем на кнопку «Добавить».
Управление списками
Встроенный блокировщик опирается на определенную базу правил. Правила блокировки — это все данные о рекламных блоках, скриптах и баннерах, которые нужно скрывать. В блокировщик рекламы Opera можно добавить свои правила или подключить дополнительные из доступных прямо в браузере. Чтобы их настроить:
- Открываем настройки браузера.
-
Нажимаем на строчку «Управление списками».
Здесь есть кнопка для обновления базы блокируемой рекламы.
Раз в месяц-два можно обновлять базу
Отдельно есть возможность включить блокировку вредоносных программ и отключить предупреждения от сайтов о том, что у вас на компьютере есть AdBlock и надо бы его отключить.
Основные параметры, которые понадобятся
Внизу есть кнопка для добавления собственных правил блокировки.
Здесь нас интересует только последний пунктОкно добавления новых правил блокировки рекламы
Можно добавить новые правила, введя адрес, где они находятся, или нажав на кнопку «Добавить файл».
Если не умеете писать свои правила, то их всегда можно найти в интернете
Как бороться с всплывающей рекламой?
Постоянно всплывающие рекламные блоки постоянно отвлекают и мешают воспринимать контент на различных мультимедийных площадках, начиная от популярных социальных сетей до новостных форумов. С 2018 года Яндекс.Браузер ввел в рамках стандартных настроек возможность ограничить отображение на странице части рекламных объявлений на компьютерах и мобильных устройствах.
Чтобы активировать функцию базовой блокировки на десктопе:
- Откройте «Настройки» через вкладку сверху.
- Перейдите в раздел «Инструменты».
- Поставьте галочки рядом с параметрами «Блокировка рекламы».
Включить функцию также доступно непосредственно на открытых сайтах. Справа от поисковой строки перейдите по иконке в виде замка и передвиньте вправо ползунок на соответствующих пунктах.
Чтобы частично отключить рекламу на смартфоне в браузере Яндекс:
- Кликните на иконку в виде трех точек справа от поисковой строки.
- Выберите «Настройки».
- Прокрутите страницу до раздела «Дополнительно».
- Передвиньте ползунок вправо в пункте «Блокировать всплывающие окна».
Исправляем ошибку с вылетом игр на рабочий стол в Windows 7
5 Программа adblock в операционной системе Андроид
Использование Адблок на телефонных устройствах, планшетах и смартфонах имеет свои особенности. В Андроиде данное расширение идет как отдельный веб-браузер, с помощью которого можно совершать поиск в сети интернет. При этом программа сама фильтрует рекламу и вредоносные ссылки, от вас требуется только самостоятельная установка этой программы с помощью сервиса Google play (Плей-маркета).
Если Адблок установлен на вашем устройстве, и вы хотите отключить функцию блокировки рекламы, вам потребуется совершить такие действия:
Открываем Адблок-браузер на телефоне (планшете, смартфоне).
Заходим в настройки браузера (это делается с помощью левой клавиши на сенсорном телефоне), находим меню «Параметры», нажимаем на него.
В «Параметрах» находим опцию «Блокировка рекламы», которая позволит вам выставить нужные параметры блокировки, язык и настройки по умолчанию.
Мы рассмотрели на примерах отключение Адблок в четырех различных браузерах, а также особенности отключения блокировки рекламы в операционной системе Андроид. Расширение Адблок позволяет также отключать блокировку на отдельно просматриваемых страницах, предварительно выставив определенные параметры настройки. Данное дополнение имеет множество аналогов, а также различных версий, которые отличаются между собой целевой направленностью и спектром действия.
Как отключить Adblock в браузере Google Chrome
Расширение Adblock играет очень важную роль в блокировке раздражающих и повторяющихся рекламных объявлений. С его помощью серфинг в сети намного приятнее. Однако в этом замечательном дополнении есть и обратная сторона. Она кроется в маркетинге. Например, если вы хотите посмотреть фильм, клип или любой другой интересный вам контент на каком-то сайте, то очень часто владельцы таких сайтов просят отключить блокировщик рекламы. И вам действительно (в добровольно-принудительном порядке) нужно это сделать, иначе вы не сможете просмотреть то что хотели. То же самое относится и к браузерным играм. Для того чтобы они стабильно работали, вам необходимо отключить установленный блокировщик рекламы
В таких случаях очень важно знать, как это сделать

AdBlock — это один из наиболее популярных блокировщиков рекламы. Для того чтобы отключить его на определенном сайте (или на всех сайтах), следуйте нижеприведенной пошаговой инструкции.
Как отключить плагин AdBlock Plus в браузере Google Chrome
Процесс отключения плагина AdBlock в браузере Google Chrome во многом похож на процесс в Яндекс Браузере, но давайте разберем детально, какие шаги необходимо сделать, чтобы отключить плагин в Хроме навсегда или же на конкретной странице. Разберем на примере популярного клона – AdBlock Plus.
Отключение AdBlock Plus на конкретной странице в Google Chrome
Плагин в Хроме отображается белой рукой на красном фоне, в формате маленькой иконки в верхнем углу справа. Найдите эту иконку:
У вас на иконке может быть не 4, а другая цифра. Это число отражает количество заблокированных рекламных материалов на сайте, который вы просматриваете.
Чтобы отключить работу плагина на конкретной странице, сдвиньте ползунок, как показано на скриншоте ниже:
После этого вам потребуется обновить страницу, иначе изменения не вступят в силу.
Плагин с суффиксом «Плюс», умеет чуть меньше оригинала, и он предлагает блокировку на конкретной странице, под чем подразумевается, что будет заблокирована реклама на всем сайте или на всем сайте она будет работать. Сделать исключение для одной страницы можно, но куда сложнее чем в классической версии. Поэтому здесь мы рекомендуем пользоваться только опцией включения или отключения для конкретного домена.
Также, как и в оригинальном ЭдБлоке, настройка сохранится даже после перезагрузки ПК, и в будущем, когда вы посещаете какой-то сайт, AdBlock Plus будет работать по тем правилам, которые вы задали в момент первой настройки. Для включения плагина обратно нужно сдвинуть ползунок туда, где он был изначально. По умолчанию плагин работает на всех страницах.
Как отключить плагин AdBlock Plus в Хроме навсегда
Если вы не хотите пользоваться плагином, или хотите заменить его на оригинал, вам нужно отключить его. Для этого вам нужно перейти на страницу настройки «Расширений». Для этого вам нужно либо в натсройках (иконка с тремя точками) зайти в «Дополнительные инструменты» и выбрать «Расширения»:
Либо, вы можете в браузерной строке написать chrome://extensions/ и нажать Энтер – это также приведет вас на страницу со всеми расширениями, которые установлены в вашем Google Chrome браузере.
Здесь нужно найти AdBlock / AdBlock Plus и либо отключить его, либо удалить. Отключение производится ползунком, показанном на скриншоте ниже:
Если вам не нужен плагин, кликайте на кнопку «Удалить», дожидайтесь окончания процесса и на этом отключение/удаление AdBlock / AdBlock Plus или любого другого аналога ЭдБлокса в Хроме закончено на 100%. В будущем, если вы захотите вернуть расширение, вы сможете это сделать также, как сделали первый раз – то есть установить с нуля из библиотеки дополнительных расширений.
Пожалуйста, Оцените:
Наши РЕКОМЕНДАЦИИ
Как осуществляется дефрагментация Windows не удаётся завершить форматирование – что делать Как отключить родительский контроль на компьютере Как сделать оглавление в Ворде
Пять аргументов, чтобы отключить adBlock.
Увеличивает потребление оперативной памяти
Данное расширение очень любит дополнительно нагружать оперативную память. После установки только на его работу система отводит порядка 150-170 мегабайт. Эта память расходуется на обработку скриптов из фильтров блокировщика.
Помимо этого, те элементы, которые adBlock не может заблокировать с помощью фильтров, ему приходиться скрывать от показа. Расширение загружает большую таблицу стилей в каждый фрейм сайта (фреймы позволяют разбить содержимое сайта на секции, такие как — область меню, навигация по сайту, новостные блоки и т.д.).
На эту операцию система выделяет дополнительно около 4х мегабайт на обработку для каждого фрейма. На некоторых веб-страницах очень много фреймов, поэтому потребляемый объем оперативной памяти может вырасти вдвое.
Проведем сравнение загрузки оперативной памяти с блокировщиком и без него.
| С AdBlock | Без AdBlock |
 |
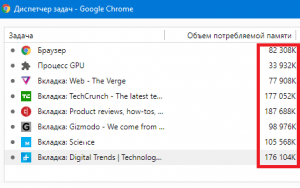 |
Как видно из примера, помимо того, что само расширение потребляет оперативную память. Так еще и каждая вкладка выросла в среднем на 30 мегабайт.
Так что если устанавливать adBlock на компьютер на котором мало оперативной памяти, блокировщик может сильно его замедлить. И уже будет затруднительно одновременно использовать браузер и ресурсоемкое приложение как, например, Photoshop.
Снижает скорость загрузки страниц.
Из-за того что блокировщику приходится обрабатывать каждую секцию сайта, прежде чем браузер ее покажет, увеличивается время загрузки страницы сайта. И соответсвенно, чем на сайте больше фреймов и больше рекламы, тем дольше будут загружаться вкладки браузера. Если после установки adBlock заметно долго стали загружаться страницы сайтов, просто отключите его и перезагрузите страницу.
Блокирует полезную рекламу — скидки, акции, подарки.
adBlock не умеет отличать полезную рекламу от назойливой. Он блокирует подряд все рекламные блоки. К примеру, Петр совершает какую-либо покупку на сайте, и ему не всплывает окошко о том, что если бы он зарегистрировался или подписался на рассылку, то получил бы скидку 20%. Этой информации он просто не увидит, так как расширение ее не пропустит. Таких примеров может быть много. Поэтому при поиске какого-либо товара или услуги лучше отключать adBlock, чтобы не пропустить выгодное предложение.
Может блокировать элементы интерфейса вместе с рекламой
Расширение может скрывать не только рекламные объявления, но иногда может блокировать элементы интерфейса сайта. Например, на сайте могут пропасть картинки, иконки или другие функциональные кнопки. Из-за этого сайтом неудобно пользоваться. Чтобы этого избежать отключите adBlock и перезагрузите страницу.
Не позволяет авторам полезного контента зарабатывать
Основной заработок авторов полезного контента, который они размещают на сайтах, является баннерная или контекстная реклама. В большинстве случаев, именно этот доход помогает авторам поддерживать свой проект и заниматься производством полезного контента — производить оплату хостинга, где размещен сайт, оплату доменного имени, оплачивать интернет и другие операционные расходы. adBlock скрывает показ рекламы от посетителей сайта, по рекламным ссылкам переходит меньше пользователей, и сайт которые привлекает трафик несет убытки.
Если контент действительно качественный, то почему и не поддержать автора? К тому же, как правило, грамотные владельцы не будут засорять свой сайт кучей баннеров и контекстной рекламой. У таких авторов реклама как правило выглядит органично.
| AdBlock | Без AdBlock |
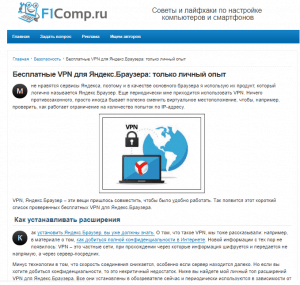 |
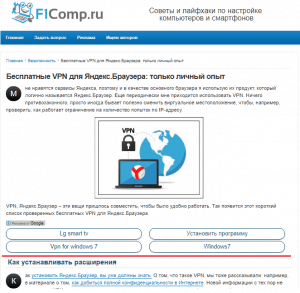 |
К примеру, на нашем сайте, рекламу можно просто не заметить, если не сделать выделение. Она подстать оформлению сайта, не раздражает глаз.
Как отключить AdBlock
В том случае, когда это расширение становиться ненужным или пользователь просто перестаёт им пользоваться, плагин легко отключить, деактивировать. Разберёмся подробнее, как можно отключить AdBlock в Опере.
Для отключения достаточно выполнить несколько простых действий:
- запустить браузер;
- в левом верхнем углу увидеть и нажать опцию «Opera меню»;
- в выпадающем меню выбрать «Расширения»;
- в открывшемся окне выбрать «Управление расширениями»;
- отыскать среди списка установленных плагинов AdBlock и нажать на «Отключение».
Проделанные манипуляции способны лишь отключить программу, но он сохраняется в списках установленных расширений и по-прежнему влияет на скорость загрузки браузера.
Полное удаление. В том случае, если пользователь решает отключить плагин Аdblock на компьютере полностью, то рядом с ним нужно нажать кнопку «Удалить».
Программа будет удалена, а вместе с этим с панели инструментов исчезнет значок дополнения.
Но стоит ли удалять AdBlock с компьютера полностью? Ведь работа с некоторыми интернет-страницами просто невыносима при изобилии рекламы, и расширение в этом случае даёт пользователю много явных преимуществ. Гораздо логичнее отключать плагин лишь на каких-то конкретных сайтах.
Избирательное отключение. Чтобы отключить расширение Адблок при посещении конкретных выбранных сайтах, существует несколько способов. Рассмотрим сначала один из них, при котором избранный ресурс добавляется в белый список плагина и реклама с баннерами убирается лишь на других сайтах.
https://youtube.com/watch?v=lgnb4xxDtwY
1-й способ
- открыв меню Оперы, выбираем в нём опцию «Дополнения», а в выпадающем при этом новом меню «Настройки»;
- отыскиваем здесь опцию «Остановка блокировки»;
- в окошко команд заносим адрес ресурса, на котором расширение не должно действовать;
- напротив строки адреса нажимаем кнопку «ОК».
Проверка действия изменений в работе расширения логична и проста. Нужно зайти на сайт, который внесён в белый список и посмотреть на значок AdBlock. Если он горит зелёным цветом, значит отключение заблокировано, он работает. На всех других сайтах он будет выключен в автоматическом режиме.
Если желательно разблокировать работу плагина на каком-то отдельном элементе сайта, внесённого в белый список, достаточно лишь сделать по нём клик правой кнопкой мыши. Сразу выпадет контекстное меню, где следует выбрать «Отключить»
2-й способ. При запуске браузера нужно выполнить последовательно несколько действий:
- заходим на сайт, занесенный в белый список плагина;
- делаем клик правой мышью по значку AdBlock;
- в контекстном меню выбираем опцию «Не запускать на этой странице»;
- дождаться сообщения о том, что плагин на странице отключён и нажать «Исключить».
Каждый день программисты создают новые расширения, которые делают работу браузеров более удобной и комфортной. Рассмотреть их все практически невозможно – потребуется много времени, да и смысла в этом нет. Достаточно хорошо знать свойства тех расширений, которым человек пользуется, и уметь управлять ими.
С плагином AdBlock для Оперы работает огромное количество интернет-пользователей. Скрывая рекламные сюжеты, он позволяет существенно экономить время на отыскивание полезной информации. И, тем не менее, если плагин не нужен в работе, его следует отключить или удалить – ведь он тормозит работу браузера. Выше подробно описано, как это можно сделать.








