Как отключить плагины в браузере google chrome
Содержание:
- Не удаётся корректно загрузить ваш профиль
- Помощники редактора
- Как изменить настройки Flash
- Как запретить использование Flash на всех сайтах
- Как разрешить Flash на сайтах
- Как устранить проблемы с Flash
- Шаг 1. Включите Flash
- Шаг 2. Обновите Flash
- Шаг 3. Обновите Chrome
- Шаг 4. Переустановите Flash
- Ошибка «Произошел сбой следующего плагина» или значок плагина
- Настройки Flash не видны
- Не получается изменить настройки Flash
- Плагины-минимайзеры
- Особенности монтажа коаксиальных дымоходов
- Удаление Chrome
- IPv6 для P2P
- Послесловие
- Как узнать список установленных плагинов
- Немного теории
- Плагины-чекеры
- Вазоны из древесины
- Стоит ли использовать дополнения
- Плагины для веб-разработчиков и дизайнеров
- Ошибка нарушения конфиденциальности, или «Ваше подключение не защищено»
- Общие понятия дополнений
- Диспетчер плагинов
- Подборка лучших плагинов для Google Chrome, а так же их установка
- Ошибка «Разрешите доступ к сети для Chrome в настройках брандмауэра или антивируса»
- Как включить Flash Player
- Как включить основные дополнения
- Pushbullet
- Manage your extensions
- Итог
Не удаётся корректно загрузить ваш профиль
Время от времени в Google Chrome возникает ошибка типа «Не удалось корректно загрузить ваш профиль». Эта неполадка не означает нарушений функций сёрфинга, вы вполне сможете продолжать работу с браузером. Единственный минус — отсутствие синхронизации данных с сервером Google. Потому все новосозданные закладки, сохранённые пароли и прочая информация пропадёт с удалением браузера или переустановкой системы.
С ошибкой загрузки профиля браузер не будет синхронизировать личные данные
Чтобы этого не случилось, нужно завершить процессы Chrome или удалить профиль с компьютера и синхронизировать его с нуля. Первый способ — полное закрытие всех задач браузера:

Если это решение не помогло, необходимо удалить всю информацию с профилей, что находятся на компьютере. При этом те данные, что остаются на серверах Google, не пострадают.
В зависимости от операционной системы адрес директории, что хранит данные профилей, может отличаться:
- %USERPROFILE%\Local Settings\Application Data\Google\Chrome\User Data\ — для Windows XP;
- %USERPROFILE%\AppData\Local\Google\Chrome\User Data\ — для Windows 7, Vista, 8, 10.
Чтобы совершить быстрый переход к указанной папке, скопируйте строчку в адресную строку «Проводника» и нажмите Enter.
При помощи быстрого перехода открываем папку с профилями Chrome
Переходим к удалению:
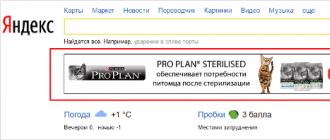
С учётом того, что мой рабочий компьютер использует много людей, очень часто возникает ошибка загрузки профиля. Неполадку приходится чинить мне, так как никому ошибка особо не мешает. Но однажды я столкнулся с ситуацией, когда удаление всех профилей не привело ни к каким результатам: при вводе данных аккаунта закладки и пароли просто не восстанавливались, причём ни на одном профиле. Оказалось, что в тот день серверы Google были на техработах, синхронизация просто не осуществлялась. Поэтому, если вторая инструкция по устранению ошибки не помогла, подождите возвращения данных несколько часов.
Помощники редактора
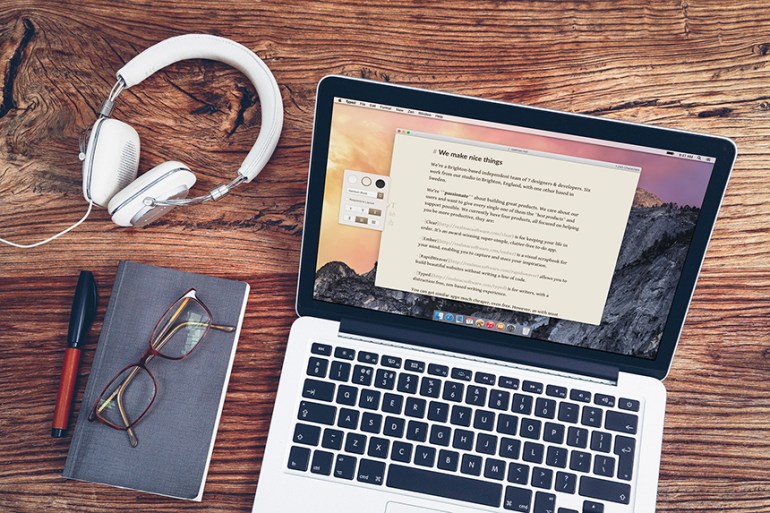
Часто и много работаете с текстом? Тогда вам точно пригодятся эти плагины!
Grammarly — расширение, которое будет исправлять большинство ошибок в вашей письменной англоязычной речи прямо через браузер. Оно распознает грамматические и орфографические ошибки, предлагая советы и рассказывая о правилах, которые лежат в основе советов. Также оно поможет подвести текст под нужный стиль: разговорный, деловой или художественный.
Print Friendly & PDF — расширение, удаляющее мусор (рекламу, ненужные блоки) перед печатью веб-страницы. Оставьте только самое нужное и сохраните её в pdf-формате.
Gorgias Templates — плагин, который позволяет отправлять персонализированные шаблоны за доли секунды. Отличный вариант для тех, кто много общается по электронной почте или для компаний с загруженной службой поддержки.
Reverso Context — наверное, один из лучших онлайн-переводчиков. Увы, он не сможет вам перевести целое предложение или даже статью, но его сила совсем в другом. Просто введите или скопируйте нужное слово в окошко плагина, и он вам покажет все варианты перевода и контекст, в котором они употребляются. Работает с большинством европейских языков, турецким и арабским.
Как изменить настройки Flash
Как запретить использование Flash на всех сайтах
- Откройте Chrome на компьютере.
- В правом верхнем углу окна нажмите на значок «Настройка и управление Google Chrome» Настройки.
- В разделе «Конфиденциальность и безопасность» нажмите Настройки сайта.
- В разделе «Контент» нажмите Flash.
- В верхней части экрана отключите параметр Всегда спрашивать.
Как разрешить Flash на сайтах
- Откройте Chrome на компьютере.
- В правом верхнем углу окна нажмите на значок «Настройка и управление Google Chrome» Настройки.
- В разделе «Конфиденциальность и безопасность» нажмите Настройки сайта.
- В разделе «Контент» нажмите Flash.
- В верхней части экрана отключите параметр Запретить сайтам запускать Flash (рекомендуется).
Как устранить проблемы с Flash
Если Flash не работает или вы видите одно из перечисленных ниже сообщений, воспользуйтесь инструкциями из этого раздела.
- Заблокирован устаревший плагин Adobe Flash
- Не удалось загрузить плагин
- На этой странице заблокированы следующие плагины
- Плагин не поддерживается
- Плагин (Shockwave Flash) не отвечает
Шаг 1. Включите Flash
Мы советуем воспроизводить Flash-контент только на надежных сайтах.
- Откройте Chrome на компьютере.
- Перейдите на сайт с видео или игрой.
- Слева от веб-адреса нажмите «Сведения о сайте» (значок или ).
- В нижней части меню выберите Настройки сайтов.
- Откроется новая вкладка. На ней справа от параметра Flash нажмите стрелку вниз Разрешить.
- Вернитесь на сайт и обновите страницу.
Шаг 2. Обновите Flash
- Откройте Chrome на компьютере.
- В адресной строке введите и нажмите клавишу Enter.
- Найдите Adobe Flash Player.
- Нажмите Проверить обновления.
- Если появится надпись «Компонент не обновлен» или «Компонент обновлен», то вы используете последнюю версию.
- Вернитесь на страницу, содержащую контент в формате Flash. Если он не открывается автоматически, нажмите на значок «Обновить эту страницу» в левом верхнем углу экрана.
Шаг 3. Обновите Chrome
- Откройте Chrome на компьютере.
- В правом верхнем углу окна нажмите на значок «Настройка и управление Google Chrome» .
- Выберите Обновить Google Chrome. Если этого пункта нет, значит у вас последняя версия браузера.
- Нажмите Перезапустить.
Возникли неполадки при обновлении Chrome? Подробнее о том, как их устранить…
Шаг 4. Переустановите Flash
Устанавливайте Flash только с сайта Adobe.
- Откройте Chrome на компьютере.
- Перейдите на страницу adobe.com/go/chrome.
- В разделе «Шаг 1» выберите операционную систему компьютера.
- В разделе «Шаг 2» выберите версию PPAPI.
- Нажмите Загрузить, а затем установите Flash, следуя инструкции.
Другие ошибки
Ошибка «Произошел сбой следующего плагина» или значок плагина
- Если Flash не перезапускается автоматически, закройте его принудительно:
- В правом верхнем углу окна нажмите на значок «Настройка и управление Google Chrome» .
- Выберите пункт Дополнительные инструменты Диспетчер задач.
- Выберите «Посредник: Shockwave Flash».
- Нажмите Завершить процесс.
- Вернитесь на страницу, содержащую контент в формате Flash.
- Нажмите на значок «Обновить эту страницу» в левом верхнем углу.
Настройки Flash не видны
Если вы используете устройство на работе или в учебном заведении, администратор мог запретить изменение настроек Flash.
- Обратитесь к администратору.
- Проверьте, является ли ваше устройство управляемым.
Не получается изменить настройки Flash
Если вы используете устройство на работе или в учебном заведении, администратор мог запретить изменение настроек Flash.
- Обратитесь к администратору.
- Проверьте, является ли ваше устройство управляемым.
Плагины-минимайзеры
Казалось бы, плагины созданы для помощи в рутинных задачах. Но иногда их бывает слишком много, и они начинают тормозить работу браузера. То же самое касается открытых вкладок — каждая из них «ест» часть оперативной памяти, из-за чего компьютер может заметно тормозить. В борьбе за быстродействие системы вашими союзниками станут плагины, приведенные ниже.
SimpleExtManager — менеджер расширений с простым и понятным интерфейсом.
Extensions Manager (aka Switcher) — переключайтесь между расширениями, приложениями и темами внутри одного менеджера!
xTab — расширение, ограничивающее количество вкладок. При попытке превышения лимита он просто закроет старые вкладки.
The Great Suspender — плагин, закрывающий вкладки, которыми никто не пользуется.
HabitLab — расширение, помогающее контролировать зависимость от разных сайтов. Как только вы заходите на выбранный сервис, включается счетчик, показывающий продолжительность сеанса. Если юзер закрывает вкладку раньше, чем обычно, то расширение подсчитывает, сколько он сэкономил времени.
Особенности монтажа коаксиальных дымоходов
Удаление Chrome
Закончив с предварительной подготовкой, приступаем к замене текущей версии браузера.
Вызываем диалоговое окно «Выполнить» и в текстовом поле набираем «control». Нажимаем «ОК» запуская классическую панель управления.
В общем списке настроек находим и открываем раздел «Программы и компоненты», обозначенный на скриншоте рамкой.
Выделяем мышкой Chrome в перечне установленного на компьютере ПО. На управляющей панели активируется указанная стрелкой кнопка. Нажимаем ее для удаления браузера.
Во всплывающем окне устанавливаем показанную на скриншоте галочку. Нажимаем кнопку «Удалить» подтверждая решение. По окончании процесса запуститься Microsoft Edge, с вопросником Google. Пользователя попросят указать причину удаления обозревателя. Отвечаем по желанию или просто закрываем окно переходя к следующему шагу.
IPv6 для P2P
Послесловие
Таки добавлю я своё вредное мнение. Как бы шустро не крутился хром, как бы пока что, не расширялся, — до мозилки в плане функционала и безопасности ему еще чапать далековато. С появлением хотя бы плагина No-Script (если он, конечно, появится) в хроме уже можно будет говорить о какой-то внятной конкуренции, но пока, лично меня, — увольте
По самой статье:
Некоторые плагины сознательно не были упомянуты ибо таки целью было выделить основные, на мой взгляд, расширения, которые будут полезны и интересны всем или, во всяком случае, большинству. Подробнее о более крупных и индивидуальных решениях в этом плане я, думаю, буду периодически писать, впрочем, как и вообще об этом браузере, — благо теперь на проекте появилась рубрика Google Chrome
Как узнать список установленных плагинов
Для того, чтобы вы смогли увидеть уже установленные в браузере дополнения, необходимо произвести некие действия.
- В верхнем правом углу гугл хром есть значок «три горизонтальные линии». Нажимаем на него.
- выбираем пункт «Дополнительные настройки»,
- далее «расширения».

Вашему вниманию откроется страница, на которой находится полный список установленных плагинов. Вы можете производить их настройку: активировать, деактивировать, удалить. При нажатии на кнопку «подробнее», вы сможете произвести более тонкие настройки.

Еще управлять расширениями можно, нажав правой кнопкой мыши по иконке отдельно взятого плагина, которые иногда размещаются в конце адресной строки.
Меню быстрого доступа поможет переходить в настройки: отключать, удалять, скрывать значки дополнений
Вам следует обращать внимание на настройки каждого плагина, так как они отличаются друг от друга и могут меняться
Как видно по картинкам, отличаются только верхние настройки, а остальные одинаковые.
Немного теории
Плагины-чекеры
Все учебники и статьи по продуктивности советуют как можно меньше времени проводить за проверкой почты, так как рекламные письма засосут вас в «кроличью нору» и вы просто потеряете несколько часов за ничегонеделаньем. Плагины-чекеры позволяют узнавать о поступлении новых писем без необходимости заходить в почту.
Checker Plus for Gmail — отвечайте на имейлы, даже не заходя в почту.
Mailtrack для Gmail — это расширение позволяет узнать, прочитал ли адресат ваше письмо.
Notifier for Gmail — управляйте почтой, не заходя в неё. Читайте, отвечайте, блокируйте письма прямо внутри плагина.
Вазоны из древесины
Дерево легко поддаётся обработке, и это самый доступный материал для изготовления цветочных ваз. Это и является основным фактором его популярности. Всё, что нас окружает, может послужить материалом для изготовления уличного вазона.
Доски и фанера
Чтобы изделия из дерева не портились на улице, необходимо красить их масляной краской или эмалью. Есть более дорогой, но надёжный для долговременного хранения метод – это покрыть маслом для дерева. Оно отталкивает влагу, оставляет рисунок дерева видимым и бывает разных оттенков.
Самая доступная и простая форма вазона – это квадратная или прямоугольная. Нарезается четыре стенки для формы, сбиваются как ящик, к ним прибивается дно. Размеры придумаете сами, какие будут удобны.
Чтобы сохранить дно от гнили и плесени, необходимо приподнять вазон над землёй. Достаточно прибить по углам ящика небольшие брусочки.
Собирая ящик, стоит оставить маленькие зазоры между планками. От влаги дерево разбухает и, если некуда двигаться, может разломать всю конструкцию.
Можно взять четыре бруска одной длины и одинакового сечения, например, 40 мм, и они будут служить рёбрами жёсткости и ножками одновременно. Делаем ящик с ножками и прибиваем дно. Высоту вазона и его размеры планируете сами.
Всю конструкцию можно соединять не гвоздями, а саморезами. В таком случае будет правильным предварительно сверлить отверстие диаметром на 1 мм меньше, чем саморез. Качество соединения не теряется, становится легче закручивать шуруп, и дерево точно не лопнет.
Если в наличии нет досок, будет удобнее сделать вазон, используя влагостойкую фанеру. Вырезаем боковые стороны. Используя саморезы, крепим их к брускам. Из фанеры делаем и прикручиваем дно. Углы вазона желательно оббить уголками из дерева или металла.
Такие вазоны ставят как декоративные украшения. Они могут быть и частью целого комплекса для отдыха возле фонтана или беседки.
Пни и брёвна
Если уж так получилось, что необходимо убрать старое дерево, не торопитесь резать все на дрова. Из пня и ствола можно сделать оригинальный уличный вазон для дачи. Нарежьте древесину на небольшие чурки и не обдирайте кору с дерева. Такой вид более оригинален. Чурбаны, как вазы, можно делать лежачими и стоячими. Чтобы удалить часть древесины из чурки для образования объёмной полости, необходима дрель со сверлом или с фрезой, долото или стамеска, молоток.
Размечаем площадь, которую необходимо удалить, и насверливаем отверстия по углам, потом по периметру и внутри фигуры. Глубина полости зависит от растения. Как правило, это около 20 см.
Древесину между отверстиями удаляют, используя долото или широкую стамеску. Кусочки дерева при помощи молотка вынимают из полости, откалывая их от общей массы щепку за щепкой. Потом вычищают и выравнивают всю поверхность. Остаётся насыпать грунт и посадить растение. Если пень или чурка большого диаметра, то можно воспользоваться топором или киркой.
Придётся работать осторожно, стараться не разрушить стенки будущего вазона для цветов. Для выборки возле стенок лучше воспользоваться сверлом и стамеской
Старую трухлявую колоду тоже можно использовать для декорации. Для этого ее нужно немного очистить от трухи снаружи. Дерево начинает портиться изнутри, поэтому там легко сделать подходящую полость.
В случае когда дерево повреждено не сильно, его можно покрыть маслом. Это сохранит колоду на лишних несколько лет. Такие колоды и пни украшают сад, выглядят очень привлекательно и оригинально. Первоцвет в них распускается значительно раньше чем в земле, так как колода и пень находятся выше над землёй, и в них теплее.
Бочки
Если в хозяйстве остались старые деревянные бочки, кадки и другие ёмкости, не выбрасывайте их. Можно пройтись по ним наждачной бумагой, полированную поверхность покрыть лаком, покрасить или пропитать маслом. И все – можно высаживать в них растения или даже небольшие деревья.
- Если распилить бочку поперёк на две половины, то получится два одинаковых вазона, причём очень красивых.
- При распиле вдоль, придётся крепить дощечки между собой.
В некоторых случаях старая древесина не обрабатывается. Так изделие выглядит очень натурально.
Пластик и деревянная обшивка
Натуральное дерево нравится всегда, но если не хочется потёков после полива, тогда необходим пластик. В таком случае можно украсить пластик деревом.
Берём подходящую ёмкость – ведро, бак или бочку. Обклеиваем посуду деревянными планками, которые уже высушены, обработаны антисептиком, покрыты краской или маслом и снова высушены. Теперь начинаем превращение в уличный вазон для цветов.
Сначала сверлим дно, делаем несколько отверстий диаметром 10-14 мм в середине. По краям будем крепить ножки на болты или саморезы. Под головку болта придётся просверлить отверстие, чтобы его «утопить».
Покупаем клей для пластика и дерева и приклеиваем планки к ёмкости. Узкие планки дают наиболее жёсткую конструкцию. Подобные вазоны служат достаточно долго, не пересыхая и не впитывая влагу.
Стоит ли использовать дополнения
Теперь мы подошли к одному из самых животрепещущих вопросов. Использовать или не использовать тот или иной плагин, каждый пользователь решает сам. Некоторых юзеров смущает тот факт, что включенные дополнения могут оказывать действие не только на работу интернет-браузера, но и на всю компьютерную систему в целом. Что ж, отчасти это так и есть. Если браузер с дополнениями используется в слабенькой системе, некоторые модули желательно отключить, оставив только Adobe Flash Player, поскольку без него просмотреть то же потоковое видео в Интернете будет просто невозможно.
Если же система отвечает современным требованиям и является достаточно мощной, плагины для видео лучше оставить включенными. Кроме того, естественно, по желанию, можно задействовать и блокировку рекламы в виде модуля Adblock или быстрый доступ к социальной сети Facebook, хотя, как считают многие, именно это дополнение частенько «подтормаживает».
Плагины для веб-разработчиков и дизайнеров

Эти плагины помогут всем, кто хоть как-то причастен к IT-индустрии: рекламщикам, дизайнерам, таргетологам, программистам и т.д.
BuiltWith Technology Profiler — расширение, которое помогает определить, на каком движке и с какими технологиями создавали сайт.
Wappalyzer — похожий плагин, который покажет, какими веб-технологиями пользовались разработчики сайта: движок, счетчики и т.д.
Colorzilla — очень нужный плагин для веб-дизайнера. С помощью этого расширения он сможет взять пипеткой цвет с любой точки страницы.
What Font — ещё один помощник дизайнера. Понравился какой-то шрифт на сайте, но вам лень искать его в коде? What Font позволит узнать его название в один клик.
Check My Links — сервис, проверяющий страницу на наличие 200/404 ссылок. Зачем проверять все вручную, если это сделает программа?
Google Analytics Debugger — плагин, извлекающий данные из кода, передаваемого в счетчик Google Analytics. Расширение поможет получить сведения как об ошибках в коде отслеживания, так и об успешно выполненных командах.
Web Developer —настоящий «швейцарский нож» для веб-разработчиков. Плагин разработан в виде панели с инструментами, сгруппированными во вкладках меню. Расширение может включать и выключать разные опции на странице: Java-элементы, кэш, менять цвета, шрифты, картинки, работать с куками и т.д. Также Web Developer позволяет скопировать текст с сайтов, где включена защита на копирование контента.
Unshorten.link — вы видите письмо с коротким линком от вашего знакомого, но боитесь его открывать, так как не знаете, что там спрятано? Воспользуйтесь плагином Unshorten Link, который расшифрует эту ссылку в полноценный электронный адрес.
Ошибка нарушения конфиденциальности, или «Ваше подключение не защищено»
Не все ошибки связаны с работой браузера. Некоторые возникают из-за неполадок в работе самих сайтов, небезопасного подключения к ресурсу или определённых ограничений в плане региональной политики. Проще говоря, ошибка означает неполадки с сертификатом сайта. Обойти это ограничение довольно просто.
Чтобы получить доступ к сайту, нужно игнорировать ошибку, т. е. добавить специальный параметр в свойства ярлыка программы:
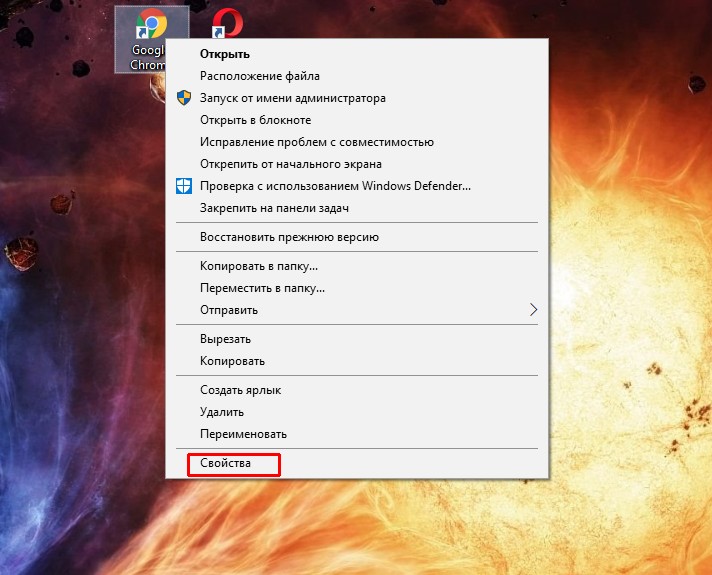
Если эта инструкция не помогла, необходимо также проверить установки даты и времени:

Видео: как исправить ошибку «Ваше подключение не защищено»
Ошибка типа «Опаньки» — серьёзное нарушение работы браузера или совместных действий операционной системы и обозревателя.
Ошибка «Опаньки» означает критическую неполадку в браузере
Первое, что нужно сделать после получения ошибки «Опаньки», — проверить ПК на наличие вирусной активности. Дальше действовать по обстоятельствам:
- если вирусы обнаружились и вылечились, необходимо восстановить системные файлы специальной утилитой:
- в меню Windows (Win + X) выбираем инструмент «Командная строка (администратор)»;
В меню Windows выбираем элемент «Командная строка (администратор)»
- прописываем команду sfc /scannow и запускаем её в работу;
В «Командной строке» прописываем команду sfc /scannow и запускаем её в работу
- ожидаем завершения проверки и перезагружаем ПК;
В случае обнаружения системных ошибок утилита восстановит файлы Windows
- если ошибки были найдены, после перезагрузки перепроверяем наличие проблем;
Чтобы убедиться, что ошибок больше нет, повторно проверяем системные файлы
- в меню Windows (Win + X) выбираем инструмент «Командная строка (администратор)»;
- если вирусов нет, в адресной строке Chrome переходим по адресу chrome://conflicts. В случае обнаружения конфликта, программа укажет на соответствующий файл, который необходимо будет удалить.
По адресу chrome://conflicts можно узнать, какие файлы препятствуют работе Chrome
Общие понятия дополнений
Начнем, пожалуй, с самого понятия «плагин». Если кто не знает, в том же Google Chrome Plugins (подключаемые к основному интерфейсу браузера) представляют собой специальные модули, или, как их еще называют, надстройки, позволяющие использовать некоторые дополнительные функции браузера, а также оптимизировать работу с ним. Наверное, каждый замечал, что в плане комфортной работы очень часто используются те же «горячие клавиши», позволяющие сократить время на выполнение той или иной операции.

Принципы работы Google Chrome Plugins (да и любых других) чем-то похожи. Правда, различий здесь тоже хватает, поскольку работают они, так сказать, глобальнее, хотя и имеют четкую ориентацию на исполнение той или иной задачи.
Диспетчер плагинов
- Откройте веб-обозреватель.
- Вызовите меню быстрого доступа с помощью специальной кнопки на панели инструментов Хрома.
- Наведите курсор на раздел «Дополнительные инструменты» («Advanced tools»).
- Кликните по вкладке «Расширения» («Enstentions»).
На данной странице представлен список всех аддонов, которые подключены к вашему веб-обозревателю. Напротив каждого из них находятся чекбоксы, с помощью которых приложения можно временно отключить и включить обратно. Значок в виде корзины позволяет полностью удалить плагин и всю связанную с ним информацию.
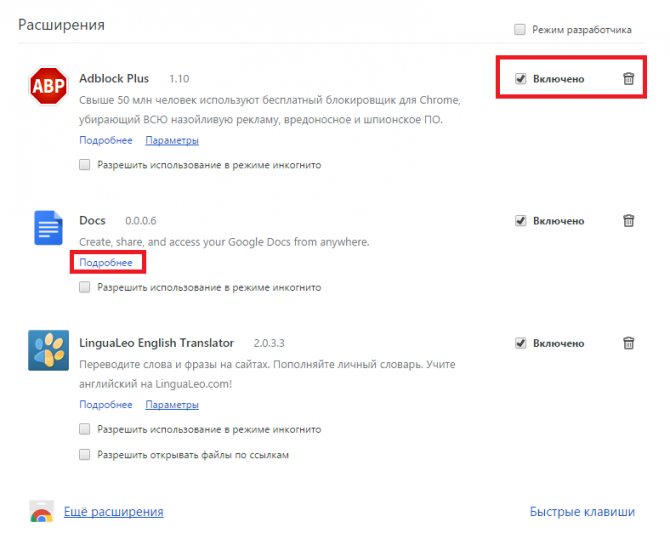
Некоторые аддоны позволяют изменять свои конфигурации. Кликните по гиперссылке «Параметры» («Settings») под названием элемента, чтобы попасть на страницу его настроек. Здесь же вы можете включить и отключить использование расширений в режиме инкогнито.
Альтернативный способ добраться до данной страницы – через меню настроек Google Chrome. Вам необходимо вызвать панель управления и открыть раздел, который называется «Настройки» («Settings»). В левой части открывшейся страницы будет располагаться навигационное меню, с помощью которого вы сможете перейти в нужный раздел.
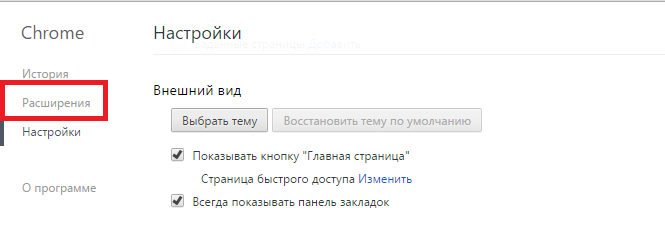
Подборка лучших плагинов для Google Chrome, а так же их установка
Собственно, как я уже и говорил, Chrome умеет расширяться плагинами в духе Mozilla FireFox. Я расскажу о том, что за плагины использую и рекомендую лично я, как их установить и чем они полезны. Но для начала о том как устанавливать.
Чтобы установить плагин:
- Нажмите в кнопку «Установить».
- В случае всплывшего окошка с предупреждением таки повторите нажатие на кнопку «Установить» 🙂
- Всё 🙂
Где обитают плагины и их настройки:
Чтобы увидеть список плагинов нажмите на кнопочку с изображением гаечного ключа. Затем выберите пункт «Расширения». Если у плагина есть настройки, то соответствующая кнопочка будет в наличии справа от названия (там где Удалить, Отключить и пр).
Ну что? Готовы? Ай да устанавливать и настраивать! 🙂
Поехали:
Пожалуй, что пока хватит 🙂
Ошибка «Разрешите доступ к сети для Chrome в настройках брандмауэра или антивируса»
Ставим тумблеры к красному щитку и сохраняем изменения
Возобновляем соединение браузера и необходимого ресурса.
Видео: как отключить брандмауэр
Исправить неполадки в Google Chrome довольно просто. Нужно лишь понять или расшифровать код ошибки и воспользоваться соответствующей инструкцией для устранения проблемы.
Плагины для Google Chrome, их количество настолько велико, что практически каждый может найти в этом списке подходящей для себя.
Причём, отечественные пользователи могут легко подобрать удобный вариант на русском языке.
К их возможностям относится работа с документами без использования , перевод текста, повышение конфиденциальности работы и блокировка назойливых рекламных предложений.
А для того чтобы лучше сориентироваться среди десятков тысяч дополнений для стоит рассмотреть те десять из них, которые можно отнести к самым полезным и популярным.
Cодержание:
Как включить Flash Player
Браузер очень часто обновляется. Меняются его настройки, поэтому привычный путь, по которому происходило включение плагина, в новой версии может оказаться недоступным. Алгоритм как разблокировать Adobe Flash Player в Google Chrome в актуальных версиях:
- на страничке, где не воспроизводится контент по причине неработоспособности плагина, поднять курсор к верхней строке, где располагается адрес;
- нажать на символ, изображающий замок;
- появится окно настройки, в котором открывает соответствующий пункт и активируем «Разрешить»;
- нажать клавишу F5 на клавиатуре, произойдет автоматическое обновление странички, сохранение изменений и воспроизведение контента начнется.
Важно: если после выключения ПК настройки слетели, процедуру придется повторить снова. Она подходит для всех социальных сетей, в которых часто отказывается работать Флэш плеер.
Как включить основные дополнения
Итак, имеем дополнения Plugins Chrome. Как зайти в список, мы уже разобрались. Теперь рассмотрим включение и отключение. Chrome Plugins включить можно очень просто. Для этого нужно нажать на ссылку (кнопку), расположенную ниже названия плагина.
Здесь может наблюдаться интересная ситуация. Чаще всего это касается модуля Adobe Flash Player. Если программа инсталлировалась в систему отдельно, скажем, до установки браузера Google Chrome, при отображении настроек может присутствовать два файла (установленный ранее и входящий в состав браузера). Необходимо нажать кнопку «Подробнее», а затем задействовать именно ту версию, которая необходима в данный момент или является более свежей.
Pushbullet
Фактически, он относится к программному обеспечению для мобильных устройств на . Однако с его помощью можно обеспечить простую интеграцию смартфона с компьютером. Используя браузер персонального компьютера, можно:
- получать сообщения системы со своего же телефона;
- быстро передавать сообщения, файлы, ссылки и списки задач с одного устройства на другое, не используя для этого ни беспроводное соединение, ни дата-кабель;
- обмениваться той же информацией с другими, или компьютерах которых тоже он есть.
Установка и настройка отнимет всего несколько минут. Хотя для начала работы с ним придётся зарегистрироваться.
Сделать это можно с помощью учётной записи Google, авторизовавшись на телефоне и на компьютере.

Manage your extensions
- On your computer, open Chrome.
- At the top right, click More More tools Extensions.
- Make your changes:
- Turn on/off: Turn the extension on or off.
- Allow incognito: On the extension, click Details. Turn on Allow in incognito.
- Fix corruptions: Find a corrupted extension and click Repair. Confirm by clicking Repair extension.
- Allow site access: On the extension, click Details. Next to “Allow this extension to read and change all your data on websites you visit,” change the extension’s site access to On click, On specific sites, or On all sites.
Remove possible malware
If you repaired an extension but it’s still corrupted, a suspicious program might be changing this extension’s files.
- On Windows computers, Check your computer for malware.
- On Windows, Mac, or Linux computers, run an antivirus or anti-malware software. Remove any software programs that may be affecting Chrome.
- On all computers, repair the extension:
- On your computer, open Chrome.
- At the top right, click More More tools Extensions.
- Find a corrupted extension and click Repair. Confirm by clicking Repair.
- If this doesn’t work, visit the and share your situation with us.
Итог
В целом же, как уже понятно, работать с дополнениями в браузере Google Chrome достаточно просто. Для этого даже не нужно иметь каких-либо специфических знаний или обладать специальными навыками. Другое дело – использовать такие дополнения или нет. Но это уже зависит от каждого конкретного пользователя.
С другой стороны, как показывает практика, очень часто дополнения и надстроечные модули становятся при серфинге в Интернете очень полезными. Взять то же блокирование навязчивой рекламы. Наверное, не стоит объяснять, что реклама действует крайне раздражающе.
В принципе, и дополнения, отвечающие за воспроизведение мультимедиа-контента, тоже важны, ведь не будешь каждый раз запускать какой-то плеер или программу вручную. В общем, преимуществ достаточно много.
Напоследок остается еще отметить, что стандартный список плагинов может быть разным, все зависит от установленной версии самого браузера. Чаще всего это прослеживается, если сравнить англоязычную и русскую сборку. Но принципы работы и использования плагинов от этого не меняются.








