Chromecast 2. зачем он нужен
Содержание:
- Основные действия по устранению неисправностей
- Что нового
- Трансляция YouTube со смартфона на телевизор
- Что вам понадобится
- Восстановление запуска exe вручную
- Что нового в Sabrina?
- Get visual responses to your questions
- Настройка
- Какие устройства не поддерживают Google Ассистента
- Что такое Chromecast и как им пользоваться
- Второе поколение
- Как работает Chromecast
- Как отправить музыку и видео с ПК на Chromecast
- Google Chromecast 2 (2015)
- Скидки на Алиэкспресс
- Chromecast аналоги
- Описание и характеристики
- Цена:
- Року Ультра
- Внутри Google Home мы можем найти старый добрый Chromecast
- Step 3. Set your preferred TV
- Speakers and Chromecast
- Displays
- Как устроен рынок ТВ-приставок?
- Что предлагает Chromecast?
- Первый запуск и основные функции
- В работе
- Подключение
- Шаги
- Set up casting from Chrome
Основные действия по устранению неисправностей
1. Убедитесь, что устройство Chromecast правильно настроено.Если это так и устройство подключено к той же сети Wi-Fi, что и компьютер/смартфон/планшет, то вы увидите на экране телевизора название устройства, текущее время и сменяющиеся фотографии.
2. Попробуйте запустить трансляцию в приложении Google Home.Если вам не удается транслировать контент из приложения Google Home, то устройство нужно настроить. Если вы используете устройство iOS, включите Bluetooth.
3. Убедитесь, что используется частота 2,4 ГГц.Chromecast 2-го поколения работает в сетях Wi-Fi 802.11 b/g/n с частотой 2,4 ГГц и 5 ГГц, поэтому при настройке устройства отображаются все сети. Если вы используете двухполосный маршрутизатор, отключите изоляцию точки доступа или клиента. Другие устройства, например ноутбук и компьютер, могут использовать диапазон 5 ГГц, который позволяет повышать производительность при трансляции вкладки браузера.
4. Убедитесь, что операционная система поддерживает трансляцию.Некоторые системные настройки и установленные приложения могут конфликтовать с устройством Chromecast. Читайте ниже, как решить эти проблемы в вашей операционной системе.
5. Убедитесь, что можно запустить трансляцию с других устройств.Если проблема возникает при трансляции с других устройств (смартфонов, планшетов), вероятно, это связано с вашим маршрутизатором или сетью.
- Перезагрузите маршрутизатор Wi-Fi (отсоедините и снова присоедините источник питания).
- Убедитесь, что Chromecast и устройства, с которых вы хотите транслировать контент, подключены к одной и той же сети Wi-Fi. Название сети, которое появится на экране телевизора, должно совпадать с названием сети Wi-Fi, к которой в настоящее время подключен компьютер, планшет или смартфон.
Если проблема не возникает при трансляции с других устройств, скорее всего, дело в вашем компьютере и/или браузере Chrome.
- Убедитесь, что компьютер подключен к той же сети, что и устройство Chromecast.
- Проверьте версию браузера. Для этого введите в адресной строке about://chrome. При необходимости нажмите «Обновить Google Chrome», чтобы установить последнюю версию.
- Отключите виртуальные частные сети (VPN) и прокси-серверы, если они используются. За дополнительной информацией обратитесь к интернет-провайдеру.
- Брандмауэр и антивирусные программы должны быть обновлены и не должны блокировать подключение к устройству Chromecast. Если вы арендуете беспроводной маршрутизатор, обратитесь к интернет-провайдеру. В случае с собственным маршрутизатором проверьте настройки брандмауэра.
6. Дополнительные рекомендации.Если эти действия не помогли, перезагрузите маршрутизатор, устройство Chromecast и компьютер, отключив, а затем снова включив питание. Это может помочь решить временные проблемы.
Что нового



В сентябре уже прошлого года Google представила второе поколение Chromecast. Внешне вообще ничего общего с первым, напоминает большую иконку Chrome.
Имеется три цвета: черный, красный и желтый. Впрочем, какая разница, все равно сзади телевизора будет болтаться.
В чём разница со старым Chromecast:
1. Новый гораздо шустрее предыдущей модели. А все потому, что внутри стоят более мощные антенны Wi-Fi и начинка. Теперь используется двухдиапазонное подключение 2.4 либо 5 ГГц 802.11ac Wi-Fi, плюс «адаптивная антенна».
2. Новый поддерживает больше приложений. Список обширный, тут и Амедиатека, и НТВ есть. Даже Одноклассники нашел, ну надо же.
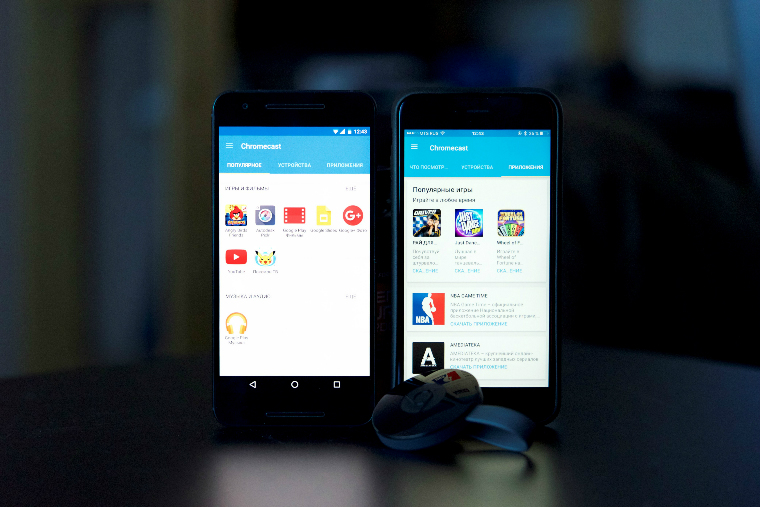


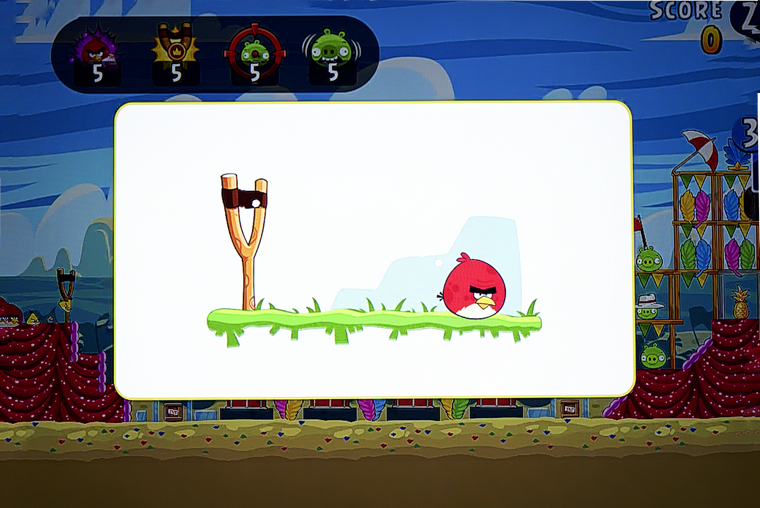
3. Обновлённый софт. Вместе с девайсом улучшилось и одноименное приложение. Оно стало симпатичнее и на порядок полезнее. Это единый центр, объединяющий в себе весь софт для Chromecast. Идея хорошая, всем рулить можно из одного места.
4. Можно играть в игры и пользоваться прогами. Смартфон теперь и пульт, и геймпад. Хотя геймпад, конечно, громко сказано. Можно, например, использовать его в качестве рогатки для Angry Birds. А ещё Chromecast научился дружить с Google Photo. Можно показывать и просто смотреть свои фотки на огромном экране телевизора.
5. Видео быстро загружается. С помощью функции «Fast Play» можно забыть о буферизации. Ролик еще не включен, а уже первые несколько секунд загружены. Долой ожидание и надоедливое колесико загрузки.
В общем, Chromecast 2 стал однозначно полезнее предыдущего поколения. Поэтому уверенно советую апгрейдиться с первого.
Трансляция YouTube со смартфона на телевизор
Инструкция:
- Убедитесь в том, что Ваш смартфон подключён к сети Wi-Fi.
- Переключите на телевизоре вход на HDMI при помощи пульта.
- Откройте на смартфоне приложение YouTube и запустите нужное видео.
- Кликните по видео и выберите режим трансляции, нажав на специальную иконку.
- Выберите устройство, на которое хотите вести трансляцию.
- Вуаля! Теперь видео с Ютуба транслируется на Ваш телевизор. Стоит отметить, что в данном случае смартфон выступает лишь в роли пульта – экран можно заблокировать, а расход батареи при трансляции минимален. Также приятным бонусом может стать отсутствие рекламы (по крайней мере, на сегодняшний день).
Что вам понадобится
Восстановление запуска exe вручную
Вручную действие будет немного сложнее, но зато не требует установки или загрузки программ, подойдёт для компьютера вне сети. Действия будут выполняться в реестре, поэтому не меняйте лишних параметров, так как это может плачевно сказаться на устойчивости системы.
- Нажмите Win + R и введите regedit;
- Найдите HKEY_CLASSES_ROOT\.exe, проще всего найти среди большого множества разделов, введя название на клавиатуре, только в быстром темпе;
- Правый клик по значению «По умолчанию» и выберите «Изменить»;
- Замените параметр на слово exefile;
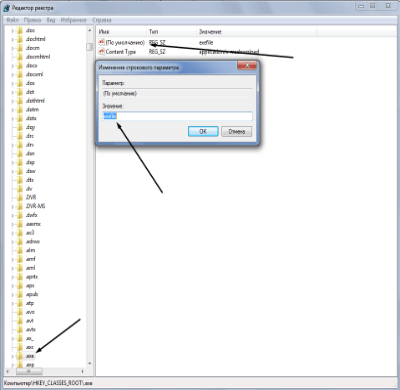
- Теперь в том же разделе найдите группу exefile;
- Откройте параметр «По умолчанию» двойным кликом и установите значение «%1» %*
- Далее перейдите внутрь в раздел shell и затем open;
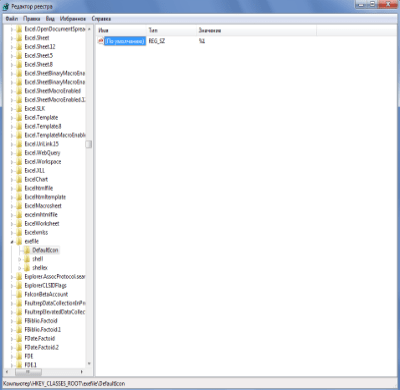
- Теперь снова в «По умолчанию» вставьте значение «%1» %*
- Перезагрузите ПК.
Этот ряд действий позволяет добиться поставленной цели и восстановить ассоциацию файлов exe. Подобным образом можно делать и с другими форматами, но лучше воспользуйтесь специальными утилитами, вроде предыдущей.
Также следует знать, что существуют тяжелые варианты проблемы, когда даже строка «Выполнить» не работает. Тогда нажмите Ctrl+Alt+Del, затем выберите «Файл» и «Выполнить».
Что нового в Sabrina?
- Поддерживает видео с разрешением 4K при 60 кадрах в секунду и стандарт Dolby Vision.
- Sabrina станет первым устройством на базе последней версии Android TV (она же Google TV). Это — полноценная операционная система для телевизоров.
- Появится обновленный интерфейс. В поиск интегрируют сторонние приложения: можно будет искать фильмы и сериалы сразу по всем стриминговым сервисам. На главной появятся персонализированные рекомендации, как в Netflix.
- Более глубокая интеграция с YouTube TV и Nest. Последняя выпускает сервисы для умного дома, так что с помощью приставки можно будет управлять видеокамерами, выключателями, умными розетками и прочей техникой с любого устройства.
- Поддержка Wi-Fi 5 и Bluetooth 4.1 — для более быстрого обмена данными по сети.
- На всех устройствах, подключенных к Chromecast, теперь можно использовать Google Meet — сервис видеозвонков, который пришел на смену Google HangOut.
- Наконец у Chromecast появился свой пульт: раньше вместо него был пульт от телевизора, кнопки ноутбука, смартфона или планшета. Зато управлять воспроизведением можно даже с помощью голоса — через Google Assistant. На новом пульте обещают также программируемые кнопки для прямого доступа к сервисам.
Get visual responses to your questions
You can get visual responses to questions about weather, finance, sports, translations, and calculations on your TV even when it’s turned off.
This feature only works with TVs that support HDMI-CEC. Make sure CEC is enabled in your TV settings before attempting to use this feature. When your TV is turned off, you must say «show» when using Assistant to have your response appear on your TV.
Weather
| To do this: | Say «Ok Google» or «Hey Google,» then: |
| Ask for the current weather |
«What’s the weather forecast for today?» «Show me the weather on my TV» Note: This command will provide weather |
| Ask for the current weather in a specific location |
«What’s the weather like in London?» «Show me the weather in London on my TV» |
Ask for the weather forecast for:
|
«What will the weather be for tomorrow?» «Show me the weather for tomorrow on my TV» «What will the weather be on Saturday?» «Show me the weather for Saturday on my TV» «What will the weather be for the next 3 days?» «Show me the weather for the next 3 days on my TV» |
|
Ask for the weather forecast in a certain location for:
|
«What will the weather be in London tomorrow?» «Show me the weather in London tomorrow on my TV» «What will the weather be in London on Saturday?» «Show me the weather in London on Saturday on my TV» «What will the weather be in London for the next 3 days?» «Show me the weather in London for the next 3 days on my TV» |
Finance
| To do this: | Say «Ok Google» or «Hey Google,» then: |
|---|---|
| Ask about an individual stock price |
«What’s Google’s stock price?» «Show me Google’s stock price on my TV» |
| Ask about a stock index |
«How’s the S&P 500 doing?» «Show me the S&P 500 on my TV» |
Sports
| To do this: | Say «Ok Google» or «Hey Google,» then |
|---|---|
| Ask for the score of a game |
«What’s the score of the game?» «Show the score of the game on my TV» |
| Ask for the next game of a team |
«When are the playing next?» «Show me when the are playing next on my TV» |
| Ask for information about ateam’s standing in a league |
«What is the record?» «Show me the record on my TV» |
Translations
| To do this: | Say «Ok Google» or «Hey Google,» then |
|---|---|
| Ask how to say certain words in a different language. |
«How do you say ‘tomato’ in Japanese?» «Show me how to say ‘tomato’ in Japanese on my TV» |
| Ask how to say certain phrases in a different language. |
«How do you say ‘good evening’ in Japanese?» «Show me how to say ‘good evening’ in Japanese on my TV» |
Definitions
| To do this: | Say «Ok Google» or «Hey Google,» then |
|---|---|
| Ask for the definition of a word |
«What’s the definition of ‘perseverance’?» «Show me the definition of ‘perseverance’ on my TV» |
Calculations
| To do this: | Say «Ok Google» or «Hey Google,» then |
|---|---|
| Ask for a calculation |
«What is 15% of 92?» «Show me 60% of 247 on my TV» |
| Ask for a unit conversion |
«How many tablespoons are in a cup?» «Show me how many tablespoons are in a cup on my TV» «How many feet are in a mile?» «Show me how many feet are in a mile on my TV» |
Настройка
Подробная инструкция:
Переключите на телевизоре вход на HDMI при помощи пульта.
«Подключён ли вход к Вашему ПК?» — в нашем случае НЕТ.
На телефоне зайдите в магазин приложений (для Андроида – Play Market), найдите через поиск приложение Google Home и установите его.
Запустите приложение и начните настройку. Выберите Google-аккаунт для приложения Google Home или создайте новый.
Начните «Создавать дом». Выберите «Новые устройства» (настройка новых устройств в доме). Выберите название дома. С этим, на самом деле, заморачиваться вряд ли стоит.
Подключитесь к Wi-Fi на своём смартфоне, если Вы ещё этого не сделали.
Начните настройку Chromecast. Через некоторое время на экране телевизора загорится код, который чуть позже Вам продемонстрируют и на смартфоне
Если они совпадают – Вы всё сделали правильно.
Выберите местоположение устройства (не важно). Сеть Wi-Fi уже выбрана, так как Вы подключились к ней с телефона до настройки Chromecast
Пароль можно сохранить, если в будущем Вы будете настраивать с помощью приложения Google Home другие устройства.
Chromecast подключится к Вашей Wi-Fi сети. Несколько незначительных настроек и устройство перейдёт к обновлению программного обеспечения.
После обновления приложение сообщит о том, что всё готово к использованию, и предложит Вам научиться транслировать контент со смартфона на телевизор, что, на самом деле, больше походит на рекламу сервисов.
Настройка завершена. Теперь Вы можете транслировать видео или экран телефона на телевизор по сети Wi-Fi. Но на текущий момент управление доступно лишь с Вашего телефона.
Передача прав на управление
Если необходимо передать права на другое устройство, зайдите в приложение Google Home, выберите «Аккаунт» (иконка справа внизу) -> «Настройка и добавление» -> «Пригласить». Отправьте приглашение на Google-аккаунт пользователя, которому Вы хотите выдать права на управление медиаплеером.
Какие устройства не поддерживают Google Ассистента
Что такое Chromecast и как им пользоваться
Чисто формально устройство Chromecast, разработанное специалистами Google в 2013 году, является цифровым медиаплеером, но такого привычного аксессуара, как пульт управления, здесь нет. Впрочем, способ подключению к телевизионному приёмнику стандартный – через HDMI порт, а вот связь с передающим устройством осуществляется по воздуху.
Настройка соединения по беспроводной сети несложная, в результате вы получите возможность трансляции видеоконтента или музыки на большой экран или монитор с компьютера, планшета, смартфона или Smart-динамика Google Home.
Поскольку собственного бока питания здесь не предусмотрено, для работы устройства необходимо наличие USB-порта – современные телевизоры обязательно оснащаются такими разъёмами, причём не одним. Соответствующий адаптер поставляется в комплекте с устройством. Ввиду отсутствия пульта настройка и управление медиаплеером осуществляется с передающего устройства, для чего на нём должно быть установлено специальное приложение.
Второе поколение
Появившееся в 2013-м году следующая генерация получила не так много изменений для того чтобы добавлять к его названию цифру 2. Впрочем, производитель на это и не пошёл.
Медиаплеер продавался как Chromecast 2015. А к его основным отличиям относят:
- автоматический выбор подходящего для воспроизведения канала (2,4 или 5 ГГц);
- улучшенный приём Wi-Fi;
- наличие фона.
Фоновый режим включается, если он подключён к телевизору, но пока не передаёт никакой информации.
В это время он может лишь показывать погоду, время и даже фотографии. Пользователю доступны фото из сети, включая спутниковые изображения и личные снимки с Instagram, Flickr или .
Просмотр фото с помощью «Хромкаста»
К преимуществам второго поколения относят доступную стоимость (которая осталась на уровне $35) и простоту использования.
А среди недостатков стоит отметить небольшое количество поддерживаемых на территории РФ приложений.
Из-за того что устройство предназначено, в первую очередь, для зоны обслуживания операторов Netflix и Hulu, российские юзеры получат не все преимущества от использования «Хромкаста».
Как работает Chromecast
Проприетарный протокол Cast – интеллектуальная собственность компании Google. Именно он заложен в основу устройства Chromecast и целого ряда аналогов от других производителей. Данный протокол изначально ориентирован на передачу изображения с мобильного устройства на телевизор (в случае потоковой трансляции аудио приемником может быть и интеллектуальный динамик). Разумеется, протокол Cast интегрирован практически во все медийные приложения Google
И что важно, он является кроссплатформенным, то есть обеспечивает возможность сопряжения телевизора с устройством, функционирующим под любой платформой
Chromecast через Wi-Fi подключается к той же домашней сети, которая используется смартфоном или ноутбуком. Это позволяет синхронизировать устройства для совместной работы почти без задержек.
Принцип работы довольно прост: если Chromecast подключён к сети, то в приложении, поддерживающем эту технологию, появляется пиктограмма Cast – именно она используется, чтобы инициировать передачу контента на оконечное устройство, подключённое к Chromecast.
Как отправить музыку и видео с ПК на Chromecast
Другой вариант — отправить только видео или музыку, откройте Chrome на своем ПК и нажмите на кнопку настроек, в виде трех вертикальных точек в правом верхнем углу. Выберите в меню Cast…
Меню Cast Google Chrome для Windows
Нажмите на значок функции стрелку под Sources и выберите Cast file.
Возможность отправки мультимедийного файла из Chrome на Chromecast
Это откроет проводник Windows, который позволит вам просматривать папки вашего компьютера. Выберите видео или аудио файл, который вы хотите отправить на Chromecast, и нажмите Open в правом нижнем углу окна.
Выбирать мультимедийный файл для его отправки на Chromecast
Теперь, когда вы знаете все способы использования Chromecast в сочетании с Google Chrome на вашем ПК, вы наверняка сможете получить больше преимуществ от своих настроек мультимедиа.
Google Chromecast 2 (2015)
На 2013 год пришлось появление следующей разработки. Количество изменений в ней было не столь велико чтобы к предыдущему названию добавили двойку. А потому производитель не стал этого делать. В продажу медиаплеер поступил под названием Chromecast 2015.
Отличия следующие:
- Выбор канала, являющегося оптимальным для воспроизведения канала, происходил в автоматическом режиме.
- Wi-Fi стал приниматься надежней.
- Присутствие фона, который включался, когда устройство к телевизору уже подключено, но передача информации еще не началась.
В это время могли демонстрироваться: информация о погоде, времени, а также фотографии. У пользователя был доступ к снимкам из сети и личным фотокарточкам, размещенным в соцсетях.
Преимущества моделей, относящихся ко второму поколению, заключались в доступности стоимости (которая по-прежнему равнялась тридцати пяти долларам) и простоте пользования. К недостаткам можно отнести незначительное количество приложений, из тех, которые поддерживаются на территории России.
В связи с тем, что предназначением устройства является обслуживание операторов Hulu и Netflix, российским юзерам не удастся воспользоваться всеми преимуществами использования Chromecast.
Обзор Google Chromecast 2
Вторая версия TV-донгла от Google, которая практически по всем параметрам стала гораздо интересней. Остальные подробности ждут вас в нашем видеообзоре.
Скидки на Алиэкспресс
Chromecast аналоги
Удобно давать голосовые команды приставке Хромкаст. Не нужно искать пульт и носить с собой телефон. Занимаясь домашними делами достаточно сказать: «Ок, Google! Включи видео как сделать эспрессо на ютуб». Но у адаптера есть пара ощутимых недостатков:
- отсутствие интерфейса, что осложняет конфигурирование и взаимодействие;
- ограниченное количество совместимых приложений.
Тем, кто не очень любит выбирать сначала на смартфоне или планшете что посмотреть на телевизоре, можно присмотреться к альтернативным вариантам.

Amazon Fire TV 4K
Amazon Fire TV 4K
Эта приставка позволяет взаимодействовать с собой напрямую с помощью комплектного ПДУ. Интерфейс обеспечивает удобную навигацию и интуитивно понятен. К тому же владельцу гаджета доступны 4К, HDR-формат, аудио Dolby ATMOS и возможность командовать Alexa. Четырехъядерный процессор делает очень комфортным просмотр бесконечного бесплатного контента для абонентов Amazon Prime. Но есть одно неприятное неудобство – отсутствие отдельного приложения для YouTube.

Amazon Fire TV Cube
Amazon Fire TV Cube
Еще более продвинутая версия приставки от Amazon с интегрированным помощником Alexa. Гаджет позволяет управлять любым подключенным к нему устройством. Благодаря виртуальному ассистенту, можно забыть об использовании пульта.

Roku Streaming Stick + и Roku Ultra
Roku Streaming Stick + и Roku Ultra
Аналогичные описанным выше по возможностям и соотношению друг с другом устройства. В отличии от гаджетов Amazon не имеют голосового управления, но поддерживают все существующие потоковые медиасервисы.

Apple TV 4K
Apple TV 4K
Это дорогое решение, но беспрецедентное по степени предоставляемых возможностей и удобству использования. Мощный процессор А10 с легкостью воспроизводит видео в 4K и HDR с Dolby Vision. Приставка имеет вместительное хранилище от 32 до 64 Гб, а фильмы в Blu-ray качестве для обладателей стоят ниже, чем в других цифровых магазинах. Здесь также есть виртуальный помощник Siri и интеграция с App Store. Приставка подходит особенно тем, кто уже располагает набором устройств Apple. Главный недостаток – высокая цена.

Nvidia Shield TV
Nvidia Shield TV
Аппарат для тех, кто любит фильмы, и не прочь поиграть. Продукт не только мощный и универсальный, но и сопоставимый по дороговизне с тв-приставкой от Apple.

AirTame
AirTame
Главное достоинство – кроссплатформенность. Приставка поддерживает устройства под управлением любых операционных систем Windows, Android, iOS, Linux и macOS. С его помощью легко выводить на большой экран изображение с подключенного личного оборудования. Позиционируется как профессиональное решение и стоит супердорого.
Из существующих на рынке медиаприставок, позволяющих превратить любой телевизор в Smart-TV Chromecast наименее дорогостоящее. А если учесть качество исполнения гаджета и уровень поддержки со стороны производителя устройство можно назвать лучшим из всех существующих на рынке аналогов.
Описание и характеристики
Цена:
Року Ультра
Roku Ultra для Roku Streaming Stick + то же, что Amazon Fire TV Cube для обычного Fire Stick TV. Это означает, что он более мощный, имеет больше функций и в целом является лучшим продуктом. Я больше не буду рассказывать о разнице между Chromecast и Roku, поскольку мы уже сделали это, вместо этого я скажу вам, почему вы должны купить Roku Ultra вместо Roku Streaming Stick +, если деньги для вас не проблема. Во-первых, Roku Ultra — самый мощный плеер Roku с четырехъядерным процессором и лучшей производительностью беспроводной связи . Так что, если Roku Stick как-то чувствует себя немного медленнее, это решит эту проблему.
Во-вторых, Roku Ultra поставляется с пультом дистанционного управления, поддерживающим голосовой поиск, который отсутствует в Streaming Stick + . Пульт ДУ также содержит потерянную функцию, которая поможет вам найти пульт, если вы его не на месте. Roku ultra также поставляется с портом Ethernet, который важен, если вы постоянно транслируете контент 4K. Хотя потоковая передача по беспроводной сети не является проблемой, если у вас исключительный Wi-Fi, наличие проводного соединения гарантирует, что вам никогда не придется страдать от буферизации при просмотре ваших любимых фильмов в 4K. В целом это лучший продукт, чем Streaming Stick +, и, безусловно, намного превосходящий Chromecast.
Плюсы:
- Простой в навигации интерфейс
- Поддерживает все основные потоковые сервисы
- Тонны бесплатного контента для потребления
- Может контролировать громкость и мощность телевизора
- Поддерживает объемный звук Dolby ATMOS
- Разъем для наушников на пульте позволяет смотреть телевизор без шума
Минусы:
- Нет поддержки голосового управления (только ограниченный голосовой поиск)
- Dolby Vision не поддерживается
Купить у Amazon: $ 89, 00
Внутри Google Home мы можем найти старый добрый Chromecast
Step 3. Set your preferred TV
It’s recommended that you choose a TV that will always play your video. Then you won’t have to include the TV’s name in your voice command.
Speakers and Chromecast
- Open the Google Home app .
- Select your device.
- Tap Settings .
- Under «Device settings,»
- Tap Default speaker, to find a list of TVs and speakers linked to your Google Account.
- Tap Default TV to find a list of TVs linked to your Google Account. Select your preferred TV.
To reset your preferred device, tap Default speaker or Default TV Reset.
Displays
- Open the Google Home app .
- Select your device Settings .
- To set the default music speaker, tap Audio Default music speaker, then choose the TV or speaker you want to use when you play music.
- To set the default TV, tap Display Default TV, then choose your preferred TV.
To reset your preferred device, tap Default speaker or Default TV Reset.
Как устроен рынок ТВ-приставок?
Смарт ТВ-приставка — это мини-компьютер с операционной системой, а в роли монитора выступает телевизор. Приставка подключается к нему с помощью HDMI или AV-кабеля, а также — через Wi-Fi.
Функция Smart TV есть в большинстве телевизоров по умолчанию, но, как правило, в урезанном виде. С ее помощью на телевизоре доступны ТВ и интернет-каналы, приложения и сервисы: радио, музыка, игры, кино и сериалы. Приставки работают с популярными стриминговыми сервисами, онлайн-платформами и магазинами приложений. Современные модели также подключаются к телефону, планшету или ноутбуку.
В пятерку самых популярных ТВ-приставок, по данным за 2019 год, входят Nvidia Shield TV Pro, Xiaomi Mi Box S, Apple TV 4K, ZTE B866. Они отличаются техническими характеристиками, ОС, поддерживаемыми форматами, доступными сервисами и приложениями и ценой: обычно в диапазоне от 3 тыс. до 20 тыс. руб.
Крупные производители используют приставки чтобы продвигать собственный контент и приложения. Некоторые делают приставки по заказу местных операторов цифрового ТВ — как в случае ZTE для «Билайн-ТВ».
Главная битва идет по двум фронтам:
- за максимальную производительность — чтобы можно было смотреть потоковое видео в 4К или играть в онлайн-игры без задержек и подвисаний;
- за максимальное число подключенных сервисов и приложений, доступных в рамках одной подписки и без доплат. Стриминговые сервисы и платформы множатся с каждым днем, и тратиться на каждый из них готовы далеко не все. Эта проблема особенно актуальна в России, где за контент не привыкли платить.
Форматы тоже имеют значение: последние модели ТВ уже поддерживают 8К, хотя контента в таком качестве пока совсем не много. Сейчас на рынке сложилась не совсем обычная ситуация: продажи телевизоров на фоне пандемии сократились, тогда как приставок — наоборот.
Что предлагает Chromecast?
Chromecast – это в первую очередь предложение, адресованное пользователям, у которых нет Smart TV с установленными приложениями, такими как YouTube или VOD. Благодаря простому устройству от Google, любой телевизор с разъемом HDMI может стать интеллектуальным, воспроизводя видео с самых популярных в мире видеосервисов, браузера Chrome или магазина Google Play. Chromecast также будет интересен людям, у которых компьютер расположен далеко от телевизора и они не хотят протягивать слишком длинные кабели в доме, которые могут проходить вдоль стен или даже посередине комнаты. Вместо этого достаточно инвестировать в устройство, которое может управлять беспроводным воспроизведением мультимедиа.
Первый запуск и основные функции
Вас сразу попросят указать данные от вашего аккаунта Вконтакте. Введите их и нажмите кнопку «Войти».
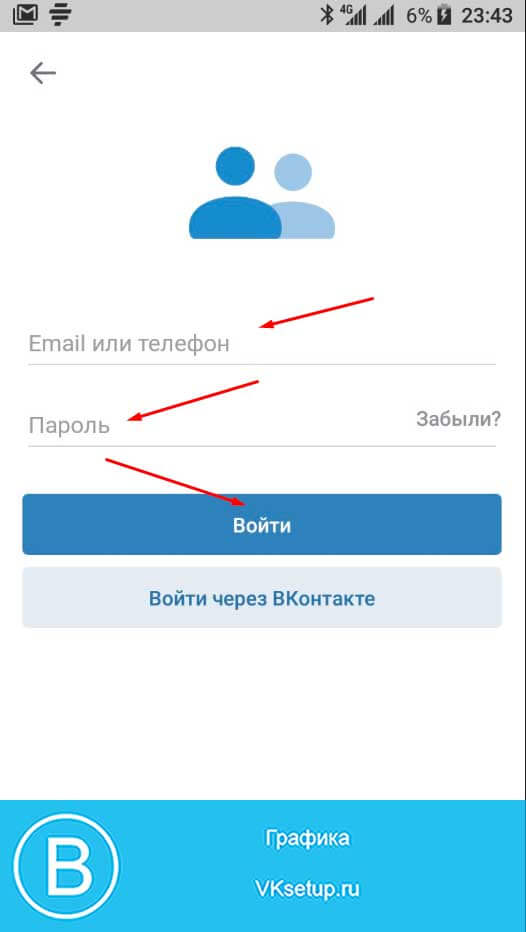
На следующем шаге нужно выбрать из ваших групп те, с которыми вы хотите работать через приложение. В списке «Редактировать», выберите нужные, и добавляйте их, нажимая на значок «+». Когда закончите, в правом верхнем углу нажмите на галочку, для сохранения изменений.
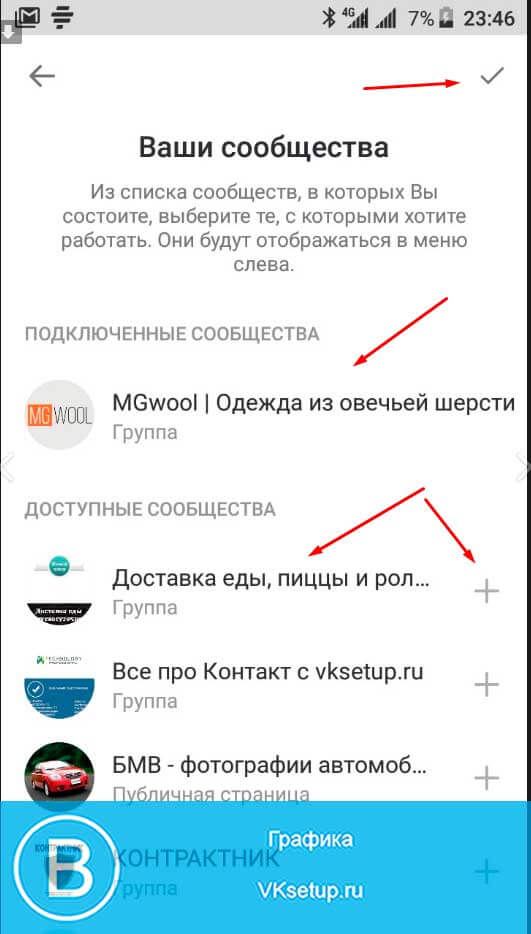
После этого приложение будет готово к работе.
На главном экране вы увидите свою группу, и доступные инструменты. Давайте познакомимся с ними.
Меню в левом верхнем углу — выбор между подключенными сообществами, и переход в рекламный кабинет.
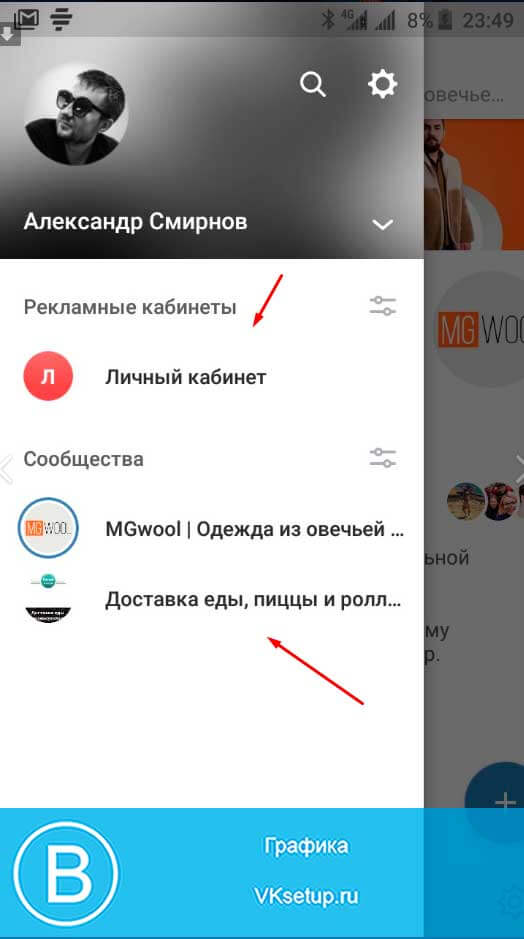
В правом верхнем углу — возможность смены обложки, ссылка на группу (QR-код), ссылка для выхода из группы.
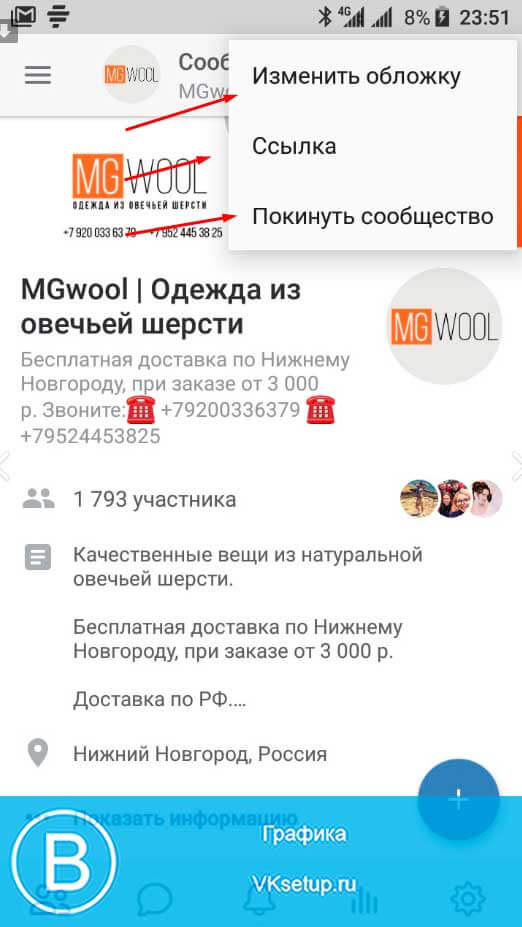
Кнопки управления в нижней части экрана — слева направо.
- Главная страница группы;
- сообщения сообщества (см. как создать чат в группе вконтакте);
- уведомления (см. как получать уведомления о новых записях вконтакте);
- статистика (см. как посмотреть статистику группы вконтакте);
- основное меню группы.
Нажатие на значок «+», позволит добавить новую запись на стену (см. как найти запись в группе вконтакте).
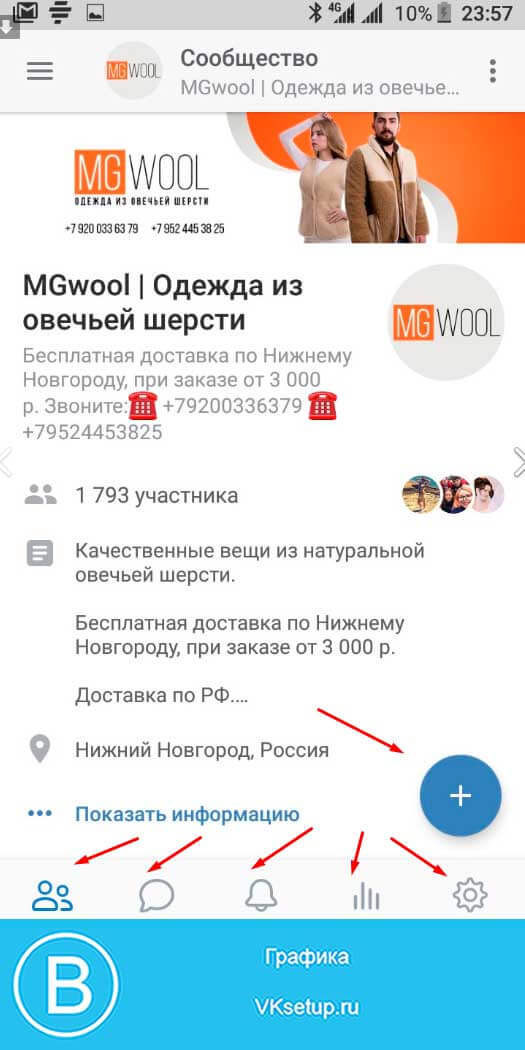
Как видите, все основные операции, которые администратор выполняет в сообществе, собраны в одном приложении.
В работе
Android-клиент Chromecast показывает список установленных в системе приложений, поддерживающих Google Cast, позволяет изменить некоторые настройки устройства (выбрать источник фоновых изображений, которые показываются на экране телевизора в качестве «скринсейвера», изменить подключение к Wi-Fi, настроить часовой пояс и т.д.) и предоставляет доступ к разделу Play Store с приложениями, поддерживающими «хромкаст».
К сожалению, большинство популярных аудио- и видеоплееров таковой поддержкой до сих пор не обзавелись – так что изначально, скорее всего, в списке имеющихся приложений у вас будут значиться только фирменные утилиты Google Play Movies/Music, Google+ да YouTube. Из известных программ с поддержкой проигрывания видео, умеющих отправлять его на Chromecast, можно отметить, например, Plex for Android и файловый менеджер ES File Explorer (после установки соответствующего плагина). Впрочем, не все программы одинаково хорошо работают с плеером, и если к YouTube в этом плане придраться невозможно – плавная картинка, почти мгновенная реакция на управление – то видео в ES File Explorer в нашем случае сильно притормаживало (даже в 720p). Для отправки на Chromecast онлайнового видео с других сервисов, помимо YouTube (например, Vimeo, Ustream и т.д.), можно посоветовать приложение VEGA Cast – оно добавляет кнопку Google Cast во встроенные плееры таких сервисов.
Кроме того, клиент Chromecast может дублировать экран смартфона на ТВ – в этом случае изображение на большом экране будет полностью повторять то, что происходит на мобильном устройстве, так что в этом режиме вы, по большому счету, можете стримить на Chromecast любой контент из любого приложения (включая звук). Единственный его недостаток – не очень плавное движение, и если с легкими притормаживаниями еще можно смириться при навигации по интерфейсу или при просмотре фотогалереи, то видео смотреть будет не очень приятно.
Клиент Chromecast доступен не только для Android, но и для iOS – правда, на этой платформе отсутствует возможность стриминга экрана устройства, а количество приложений с поддержкой Google Cast оказывается ожидаемо меньшим, чем на Android.
Впрочем, использовать Chromecast можно не только в связке с мобильными устройствами, но и с десктопным компьютером – для этого вам потребуется браузер Chrome, в котором нужно установить расширение Google Cast. После этого на панели инструментов появляется кнопка, по нажатию на которую текущая вкладка «отправляется» на ТВ, где показывается в полноэкранном режиме. Также у ряда сайтов уже есть «родная» поддержка Google Cast (например, YouTube) – тогда в их видеоплеерах на панели можно увидеть собственную кнопку Cast, которая отправляет видео сразу в полноэкранном режиме.
Кроме того, для стриминга видео с ПК можно порекомендовать сервис Videostream – для него понадобится установить соответствующее расширение для браузера Chrome и Android-клиент для мобильного устройства. Настроек у него минимум, и после добавления папок с видеофайлами на ПК пользователь сможет с легкостью запускать их отправку на Chromecast с помощью своего смартфона. Поддерживается переключение между аудиодорожками, отображение текстовых субтитров, проигрывание видео в популярных контейнерах вроде MKV, причем стриминг даже FullHD-видео идет плавно и без притормаживаний.
Подключение
При подключении питания плеер сразу включается и предлагает выполнить первичную настройку.
Для этого нужно открыть страницу chromecast.com/setup в браузере смартфона, которая перенаправляет пользователя в магазин Play Store, где следует установить фирменное приложение Chromecast. Оно просканирует «эфир», обнаружит включенный плеер и предложит его настроить (предварительно показав четырехзначный код на экранах телевизора и смартфона, чтобы пользователь смог убедиться, что он нашел правильный плеер). Впрочем, вся настройка состоит лишь в подключении к вашей сети Wi-Fi – после этого плеер полностью готов к работе.








