Control userpasswords2 windows 7 не работает
Содержание:
- Убираем форму запроса ввода пароля посредством апплета панели управления, отвечающий за настройки учетных записей
- Настройка автоматического входа через реестр
- Как убрать пароль при входе в Windows 10 если забыл пароль?
- Настройка с командой «control userpasswords2»: инструкция
- Как включить пароль Windows 10, если его запрос был отключен
- Настройка пароля линии AUX
- Сброс пароля в Windows 10 через «Командную строку»
- Python SciPy
- Безопасная очистка реестра компьютера
- Как войти в Windows 7 без пароля? Удаление и альтернативные способы
- Если есть доступ к системе
- Где Windows хранит сетевые пароли?
- Как полностью удалить пароль при входе в Windows 10
- Как настроить автоматический вход в Windows 7 без пароля
- Сброс пароля администратора в Windows 7 штатными средствами
Убираем форму запроса ввода пароля посредством апплета панели управления, отвечающий за настройки учетных записей
Первым рассматривается данный способ по нескольким причинам:
- он является простым и быстрым методом достижения цели;
- действия, необходимые для устранения окна для ввода пароля фактически идентичны тем, что было необходимо совершить в Windows 7 и XP.
Делается все очень просто, и даже новичок легко справится с задачей без каких-либо вопросов.
1. Вызываем командный интерпретатор посредством комбинации клавиш Win+R.
Клавиша Win или Windows в основном размещается между Ctrl и Shift. Ее отличием является наличие пиктограммы Windows — выполненного в виде флага, разделенного начетверо окна.
2. Вводим команду «netplwiz».
Кстати, для упрощения задачи вышеприведенную команду можно выполнить в поисковой строке — результат будет идентичным — появиться окно с именем «Учётные записи пользователей».
3. Убираем отметку, стоящую напротив единственной опции «Требовать ввод пароля и имени пользователя», в первой вкладке появившегося диалогового окна.
Если в системе присутствует несколько учетных записей, выберете нужный аккаунт в списке ниже, затем снимайте флажок, касающийся выбранного пользователя.
4. Нажимаем «Применить» для сохранения внесенных изменений и закрываем окошко, нажав «OK». После этого придется ввести текущий пароль и подтвердить его.
При введении и подтверждении пароля можно выбрать другого пользователя, от чьего имени будет запускаться Windows.
В случаях, когда ПК подключен к домену, опция требования ввода пароля будет неактивной. Хотя выходом из сложившейся ситуации послужит прямое редактирование записей системного реестра через его редактор.
Описанный ниже способ менее безопасен для новичков, потому следует быть предельно осторожным. Также рекомендуется сделать резервную копию изменяемой ветки или же создать точку отката Windows 10.
Настройка автоматического входа через реестр
Есть и другой стандартный способ изменить параметры входа в профиль операционной системы. Он заключается в редактировании ключей реестра. Для его осуществления необходимо:
- Перейти в меню «Пуск» и найти там «Редактор реестра». Также можно прописать его название как «regedit». Оно же является и командой для запуска «Редактора реестра» через окно «Выполнить».
- Запустить редактор и пройти путь: «HKEY_LOCAL_MACHINE\SOFTWARE\Microsoft\Windows NT\CurrentVersion\Winlogon».
- Изменить параметры AutoAdminLogon, DefaultUserName и DefaultPassword. Для этого на них нужно дважды нажать ЛКМ. Первой записи присваивают значение «1», а второй и третьей — логин и пароль от стандартной учетной записи администратора.
- Выполнить перезагрузку ОС и проверить работоспособность настроек.
Также все это можно сделать с помощью одной команды. Для этого переходят в командную строку любым удобным способом и вставляют в нее или прописывают следующую строку «reg add „HKLM\SOFTWARE\Microsoft\Windows NT\CurrentVersion\Winlogon“ /v AutoAdminLogon /t REG_SZ /d „1“ /f». Она помогает восстановить ключ реестра и позволит получить доступ к настройке автоматического входа.

Автологин в реестре Windows 7
Как убрать пароль при входе в Windows 10 если забыл пароль?
Если забыт пароль при входе в windows 10, то можно произвести его сброс с помощью установочного образа операционной системы, который записан на внешний носитель. Чтобы узнать о создании загрузочной флешки перейдите на статью под этим абзацом. Информация написана для Виндовс 8.1, но алгоритм подходит и для Windows 10.
1. Внешний носитель с образом Windows 10 следует подключить к компьютеру и выполнить перезагрузку.
2. Скорее всего, в BIOS стоит приоритет загрузки с локального диска и компьютер просто не запустит подключенное устройство. Поэтому, во время загрузки стоит войти в БИОС и выставить приоритет загрузки с флешки либо диска, в зависимости от устройства, которое подключается к компьютеру. О том как это сделать читайте в статье: «Установка Windows через БИОС» или «Настройка БИОС».
3. Если настройки БИОС верные, то начнется загрузка с накопителя и появится окно с предложением установить Виндовс. Идем в левый нижний угол и выбираем пункт восстановление системы.
4. Производить само восстановление не нужно. Нас интересуют дополнительные параметры. Для перехода в них нажимаем на иконку устранение неисправностей.
После входа в дополнительный параметры выбираем пункт «Командная строка».
5. Нужно узнать метку своего системного диска. Пропишите в командной строке diskpart , как показано на скриншоте.
Теперь нужно включить визуализацию информации о разделах. Выполняем команду list volume и получаем информацию о всех дисках компьютера. Набираем команду exit и выходим из программы.
6. В командной строке прописываем move c:windowssystem32utilman.exe и c:windowssystem32utilman2.exe — это поможет переименовать служебный файл, который предоставляет спец возможности на экране блокировки Windows 10.
По умолчанию метка системного диска — «С», если у вас другая метка, то ставьте свою.
Далее прописываем: «copy c:windowssystem32cmd.exe и c:windowssystem32utilman.exe». Это поможет заменить программу стандартных специальных возможностей на командную строку.
7. Закрываем все окна и перезагружаем компьютер. Не забудьте обратно выставить загрузку с HDD (жесткого диска), иначе вы не загрузите Windows.
8. После загрузки до блокировочного экрана, где Windows просит пароль, нажимаем на кнопку вызова специальных возможностей системы. Появится командная строка, в которую мы спокойно можем вводить задачи.
9. Получаем привилегии админа в системе — прописываем в CMD: nеt usеr Administrator /active:yes
Так называемый «режим бога» необходим для визуального вызова управления компьютером.
10. В левом нижнем углу должна появиться аватарка администратора. Нажимаем по ней и авторизуемся в Windows 10 без пароля. Система будет грузиться подольше чем обычно. Ожидайте загрузки.
11. Нажимаем WIN+X для вызова контекстного меню. Выбираем «Управление компьютером».
12. Идём по пути: Служебные программы — Локальные пользователи — Папка пользователи. Находим учетку администратора или любую другую, в которую нам нужно попасть. Нажимаем правую кнопку мыши и выбираем «Задать пароль».
13. Выскочит предупреждение. Соглашаемся с ним, нажимая на кнопку «Продолжить».
14. Вводим новый пароль Windows 10.
Вот таким образом можно сбросить пароль Windows 10, если вы его забыли.
15. Возвращаем все на место: отключаем «Режим бога», с помощью команды net user Администратор /active:no в CMD Windows.
16. Делаем запуск специальных возможностей на блокировочном экране стандартным, то есть отключаем вывод командной строки.
Через операционную систему это сделать вряд ли получится. Поэтому вызываем командную строку и выполняем команды:
Если возникнет ошибка, то нужно загрузиться снова в режиме восстановление и прописать эти команды до основной загрузки Windows.
Настройка с командой «control userpasswords2»: инструкция
Использование этой команды — классический метод настройки автоматического входа пользователя в Windows 7. Он крайне прост. В общем случае для его осуществления необходимо следовать пошаговой инструкции, описанной ниже:
- Перейти в меню «Пуск» и найти там пункт «Выполнить». Если ее там не будет, то произвести поиск. Также можно воспользоваться комбинацией клавиш «Win + R», чтобы сразу попасть в окно «Выполнить».
- Ввести консольную команду «control userpasswords2» в поле окна (без кавычек) и нажать на кнопку «Ок».
- Дождаться перехода в окно «Учетные записи пользователей» и убрать галочку напротив надписи, которая просит указывать логин и защитный код пользователя при входе.
- Подтвердить свои права вводом пароля администратора и нажать на кнопку «Ок».
Обратите внимание! После этого действия персональный компьютер будет автоматически входить в операционную систему при ее старте, используя учетные данные, указанные в настройках
По умолчанию галочка проверки пароля всегда стоит
Как включить пароль Windows 10, если его запрос был отключен
http-equiv=»Content-Type» content=»text/html;charset=UTF-8″>class=»remon-after-2nd-h2″ id=»remon-1610154574″>
В тех случаях, если вы используете учетную запись Майкрософт, или же при использовании локальной учетной записи на ней уже есть пароль, но он не запрашивается, можно предположить, что запрос пароля при входе в Windows 10 был отключен в настройках.
Чтобы снова включить его, выполните следующие шаги:
Нажмите клавиши Win+R на клавиатуре, введите control userpasswords2 и нажмите Enter.
В окне управления учетными записями пользователей выберите вашего пользователя и отметьте пункт «Требовать ввод имени пользователя и пароля» и нажмите «Ок». Для подтверждения придется также ввести текущий пароль
Внимание: отдельная инструкция о том, что делать, если нет пункта Требовать ввод имени пользователя и пароля. Дополнительно, если был отключен запрос пароля при выходе из сна и его требуется включить, зайдите в Параметры — Учетные записи — Параметры входа и справа, в разделе «Требуется вход», выберите «Время выхода компьютера из спящего режима».
Дополнительно обратите внимание на следующий нюанс: последние версии Windows 10 при установке и обновлении могут предлагать задать ПИН-код и использовать его для входа вместо пароля. Здесь может пригодиться инструкция Как удалить ПИН-код Windows 10
Настройка пароля линии AUX
Для того чтобы указать пароль на линии AUX, выполните команду password в режиме линейного конфигурирования. Для того чтобы включить проверку пароля при входе, выполните команду login в режиме конфигурации линии.
Процедура конфигурации
В данном примере пароль настроен для всех пользователей, пытающихся использовать вспомогательный порт.
-
Выполните команду show line, чтобы проверить линию, используемую портом AUX.
-
В данном примере вспомогательный порт находится на линии 65. Для того чтобы настроить линию AUX маршрутизатора, выполните следующие команды, сделайте следующее:
Проверка конфигурации
Для того чтобы проверить правильность ввода команд, просмотрите конфигурацию маршрутизатора:
По команде show running-config на экране появляется текущая конфигурация маршрутизатора:
R1#show running-config
Building configuration…
!
!— Lines omitted for brevity.
line aux 0
password cisco
login
modem InOut
transport input all
speed 115200
flowcontrol hardware
!— Lines omitted for brevity.
!
end
Сброс пароля в Windows 10 через «Командную строку»
Произвести сброс пароля, как сказано ранее, можно через «Командную строку». Однако, чтобы ею воспользоваться без существующей учетки, вам потребуется первым делом перезапустить компьютер и загрузиться с установочного образа Виндовс 10. Сразу после этого нужно нажать «Shift+F10».
Способ 1: Редактирование реестра
При помощи установочного диска или флешки с Windows 10 можно внести изменения в реестр системы, открыв доступ к «Командной строке» при запуске ОС. За счет этого станет возможным изменение и удаление пароля без авторизации.
Шаг 1: Подготовка
-
На стартовом экране средства установки Виндовс воспользуйтесь комбинацией клавиш «Shift+F10». После этого введите команду и нажмите «Enter» на клавиатуре.
Из общего списка разделов в блоке «Компьютер» нужно развернуть ветку «HKEY_LOCAL_MACHINE».
Теперь на верхней панели откройте меню «Файл» и выберите «Загрузить куст».
Через представленное окно перейдите на системный диск (обычно «C») и проследуйте по ниже указанному пути. Здесь же из списка имеющихся файлов выберите «SYSTEM» и щелкните «Открыть».
В текстовое поле в окне «Загрузка куста реестра» введите любое удобное наименование. При этом после рекомендаций из инструкции добавляемый раздел так или иначе будет удален.
Выберите папку «Setup», развернув добавленную категорию.
Дважды кликните по строке «CmdLine» и в поле «Значение» добавьте команду .
Точно так же произведите изменение параметра «SetupType», установив в качестве значения «2».
Выделите недавно добавленный раздел, вновь откройте меню «Файл» и выберите «Выгрузить куст».
Подтвердите данную процедуру через диалоговое окно и перезагрузите операционную систему.
Шаг 2: Сброс пароля
Если описанные нами действия были вами выполнены в точности по инструкции, операционная система не запустится. Вместо этого на этапе загрузки откроется командная строка из папки «System32». Последующие действия аналогичны процедуре изменения пароля из соответствующей статьи.
Подробнее: Как поменять пароль в Windows 10
Здесь необходимо ввести специальную команду, заменив «NAME» на имя редактируемой учетки
При этом важно соблюдать регистр и раскладку клавиатуры.
Аналогично через пробел после имени учетной записи добавьте две идущие друг за другом кавычки. При этом если вы хотите изменить пароль, а не сбросить, новый ключ вводите между кавычками.
Нажмите «Enter» и при успешном завершении процедуры появится строка «Команда выполнена успешно».
Теперь, не перезагружая компьютер, введите команду .
Разверните ветку «HKEY_LOCAL_MACHINE» и найдите папку «SYSTEM».
Среди дочерних элементов укажите «Setup» и дважды щелкните ЛКМ по строке «CmdLine».
В окне «Изменение строкового параметра» очистите поле «Значение» и жмите «ОК».
Дальше раскройте параметр «SetupType» и установите в качестве значения «0».
Теперь реестр и «Командую строку» можно закрыть. После проделанных действий вы авторизуетесь в системе без необходимости ввода пароля либо с тем, что задали вручную в первом шаге.
Способ 2: Учетная запись администратора
Этот метод возможен только после действий, проделанных в Шаге 1 этой статьи или при наличии дополнительной учетной записи Windows 10. Способ заключается в разблокировке скрытой учетки, позволяющей управлять любыми другими пользователями.
Подробнее: Открытие «Командной строки» в Windows 10
-
Добавьте команду и воспользуйтесь кнопкой «Enter» на клавиатуре. При этом не забывайте, что в англоязычной версии ОС нужно использовать такую же раскладку.
При успешном выполнении будет отображено соответствующее уведомление.
Теперь перейдите к экрану выбора пользователя. В случае использования уже существующей учетки достаточно будет переключиться через меню «Пуск».
Одновременно нажмите клавиши «WIN+R» и в строку «Открыть» вставьте .
Разверните директорию, отмеченную на скриншоте.
Щелкните ПКМ по одному из вариантов и выберите «Задать пароль».
Предупреждение о последствиях можно смело проигнорировать.
По необходимости укажите новый пароль или, оставив поля пустыми, просто кликните на кнопку «ОК».
Для проверки обязательно попробуйте авторизоваться под именем нужного пользователя. В завершение при этом стоит деактивировать «Администратора», запустив «Командную строку» и воспользовавшись ранее упомянутой командой, заменив «yes» на «no».
Данный метод является наиболее простым и подойдет, если вы пытаетесь разблокировать локальную учетную запись. В противном случае единственным оптимальным вариантом является первый способ или методы без использования «Командной строки».
Опишите, что у вас не получилось.
Наши специалисты постараются ответить максимально быстро.
Python SciPy
Безопасная очистка реестра компьютера
Вместе со значимыми и нужными данными реестр хранит огромное количество бесполезного «мусора», вроде временных файлов, неверных расширений, ошибок установщика, ярлыков удалённых программ и т.д. Они не играют никакой роли и попросту мешают быстрой и стабильной работе ПК.
Провести очистку реестра вы можете вручную или с помощью специального софта. Первый способ подходит только опытным пользователям, которые точно знают, что можно удалять, а что – ни в коем случае нельзя.
Подходите к очистке осторожно. Помните, что неумелое вмешательство в содержимое реестра может привести к сбоям и даже к полной остановке работы Windows
Будьте внимательны, обязательно следуйте правилам и советам, данным ниже, так вы сможете избежать случайных ошибок .
Если вы хотите удалить ненужные записи, при этом точно знаете тип и название файлов, которые необходимо очистить, вы можете отредактировать реестр вручную. Для этого необходимо выполнить несколько несложных действий. Алгоритм, описанный ниже, подойдёт вам, независимо от того, какая версия Windows установлена на ПК.
В первую очередь, откройте диалоговое окно «Выполнить». Сделать это нужно сочетанием клавиш «Пуск» (значок Windows) + R.
Откройте диалоговое окно и введите команду regedit
В появившейся строке введите «regedit» и нажмите «ОК». Так вы окажетесь в редакторе реестра. Он представляет собой библиотеку с многоуровневой системой папок. Всё содержимое разделено на 5 категорий:
- HKEY_CLASSES_ROOT включает информацию о расширениях файлов установленных программ
- HKEY_CURRENT_USER включает данные об активной учётной записи
- HKEY_LOCAL_MACHINE включает информацию об аппаратной части компьютера
- HKEY_USERS содержит информацию о всех пользовательских профилях ПК
- HKEY_CURRENT_CONFIG содержит информацию о конфигурации системы
Окно настройки реестра
Как правило элементы, которые можно без проблем удалить, располагаются в разделе HKEY_CURRENT_USER – папки, параметры панели управления, сведения об установленных приложениях и т.д. Если вам нужно удалить программу через реестр – откройте в этой ветке папку «Software». Чтобы стереть файл, выделите его, кликните правой кнопкой мыши и выберите «Удалить». Вы также можете воспользоваться поиском – нажмите сочетание клавиш CTRL + F и введите название записи.
Найдите в списке ненужный объект и удалите его
Обязательно сделайте резервную копию реестра перед началом работы. Так, в случае чего, вы сможете откатить все изменения и вернуться к исходному состоянию. Чтобы сделать копию, нажмите «Файл» > «Экспорт» и назначьте папку для сохранения файла. Реестр на компьютере будет сохранен в расширении .reg.
Очистка реестра – ответственный процесс. Самостоятельно приступать к решению задачи стоит только с полным знанием дела. Если есть сомнения в своих силах – лучше не рисковать, а довериться специальным программам. Одна из таких – Ускоритель Компьютера. Софт быстро просканирует системный реестр на наличие повреждённых записей и ошибок, мешающих работе ПК, и безопасно устранит их. И всё это в полуавтоматическом режиме. Посмотрим, как работать с этим ПО.
Как войти в Windows 7 без пароля? Удаление и альтернативные способы
Если предыдущая инструкция не помогла справиться с проблемой, попробуйте альтернативные варианты.
Используем данный способ, когда при поиске утилиты netplwiz Виндовс ничего не находит.
Шаг 1. В меня «Пуск» ищем команду «Выполнить». Это известная программа для детальной настройки функций Windows, называемая также командной строкой.
В меню «Пуск» в поле поиска вводим «выполнить», щелкаем по показанному результату
Шаг 2. Вбиваем «control userpasswords2» в текстовое поле программы «Выполнить».
В поле «Открыть» вводим команду «control userpasswords2», нажимаем «Enter»
Шаг 3. Следуем аналогично алгоритму, рассмотренному для «netplwiz».
Снимаем галочку с пункта «Требовать ввод имени пользователя и пароля», нажимаем «Применить», затем «ОК»
Шаг 4. Перезагружаем систему.
Как настроить автоматический вход в систему Windows 7 с помощью «Редактора реестра»
Шаг 1. Снова работаем с утилитой «Выполнить»: «Пуск» -> «Выполнить».
В меню «Пуск» в поле поиска вводим «выполнить», щелкаем по показанному результату
Шаг 2. В поле для ввода вбиваем «regedit». Это программа для редактирования системного реестра.
В поле «Открыть» вводим команду «regedit», нажимаем «Enter»
Шаг 3. В левой части окна расположены папки реестра. Чтобы раскрыть папку, кликните по ней дважды, либо нажмите на «+». Открываем директорию «HKEY_LOCAL_MACHINE».
Двойным щелчком левой кнопкой мышки раскрываем директорию «HKEY_LOCAL_MACHINE»
Шаг 4. Раскрываем папку «SOFTWARE».
Дважды кликаем по папке «SOFTWARE»
Шаг 5. В ней ищем папку «Microsoft», а в ней уже «Windows NT».
Раскрываем папку «Microsoft» двойным кликом левой кнопкой мышки
Щелкаем левой кнопкой мышки дважды по папке «Windows NT»
Шаг 6. Остается лишь одна папка «CurrentVersion».
Двойным кликом мышки щелкаем по папке «CurrentVersion»
Шаг 7. Находим папку «Winlogon», в правой части окна настраиваем параметры в файлах.
-
в пункте «DefaultUserName» пишем имя вашего аккаунта;
-
редактируем «AutoAdminLogon»: изменяем строку «Значение» на число 1;
-
настройка «DefaultPassword»: забиваем в строку «Значение» ваш пароль.
Создаем параметр DefaultPassword
Для этого:
-
Щелкаем правым кликом мышки по папке «Winlogon», наводим курсор на пункт «Создать», затем щелкаем по пункту «Строковый параметр».
-
Созданному файлу задаем имя «DefaultPassword».
-
Дважды щелкаем левым кликом мышки по файлу DefaultPassword».
-
В строке значение вводим пароль своей учетной записи, которая будет входить автоматически в систему, щелкаем «ОК».
Теперь будет происходить автоматическая загрузка, когда компьютер включен в домен. Даже если он выключен, настройки тоже будут работать.
Если есть доступ к системе
Итак, первый вариант развития событий: вы прекрасно помните: пароль от учетной записи и можете получить доступ к «Виндовс». В таком случае вы можете с помощью стандартных средств снять защиту входа и использовать открытую систему. Если вы пользуетесь учетной записью администратора, то сможете менять пароли и данные любых аккаунтов на данной Windows.
Через командную строку
Чтобы удалить или изменить пароль через командную строку, воспользуйтесь следующим руководством:
- В меню «Пуск» в строке поиска вписываем запрос «cmd», после чего кликаем на приложение правой кнопкой мыши и запускаем его от имени администратора.
- Перед вами появится черный экран со строкой ввода. Если вы не помните название учетной записи, то введите команду net users.
- Появится список всех профилей, созданных в этой системе. Запоминаем имя и вводим команду net user homepc ‘’’’, где homepc – название учетки, как показано на скриншоте.
- Теперь можно закрыть командную строку и проверить, удалось ли распаролить аккаунт.
Через «Учетные записи пользователей»
Второй универсальный способ работает через интерфейс Windows. Смена защитных комбинаций осуществляется через окно «Учетные записи пользователей». Сделать это можно так:
- Сначала нужно открыть меню «Пуск» и кликнуть по иконке профиля в верхней части.
- Откроется мастер настроек, в котором можно создать, отключить профиль или отменить защиту. Нажмите на отмеченную кнопку.
- Теперь нужно ввести текущую комбинацию в соответствующее поле с кружочками или зведочками. Нажмите на «Удалить пароль».
- Готово! Снятие пароля выполнено, что можно проверить, если выключить учетную запись и зайти заново.
Мастер сброса паролей
Отдельно стоит отметить вариант с созданием вспомогательной дискеты или флешки. На ней хранятся все данные для авторизации. В случае утери пароля вы сможете автоматически отменить его с помощью этого носителя:
- Нужно снова открыть окно с настройками учетной записи.
- Здесь выберите пункт «Создание дискеты сброса пароля» в левом столбике.
- На первом экране нажмите «Далее».
- Далее, нужно выбрать хранилище для паролей.
- Теперь ввести текущий пароль и нажать «Далее».
- Процедура создания займет 1-2 минуты.
- Для завершения нажмите «Готово».
- Теперь нужно выйти из системы. Когда вы увидите заставку активации пароля нажмите на отмеченную кнопку. Флешка или дискета должна быть подключена к ПК!
- Появится уже знакомый мастер. Жмем «Далее».
- Теперь нужно найти, какой внешний накопитель является восстанавливающей флешкой.
- На следующем этапе можно ввести новые пароли или оставить пустые поля по умолчанию, если не хотите снова сделать запароленный профиль.
- На последнем этапе программа принимает изменение данных после нажатия на кнопку «Готово».
Сторонняя программа
Существует софт под названием Ophcrack, позволяющий взломать аккаунт или сменить пароль администратора из-под рабочей ОС, но при наличии сетевого доступа. Также вы можете восстановить общий доступ к компьютеру и без запуска ОС. Для этого нужно создать загрузочную флешку с утилитой Ophcrack.
- Запустить приложение от имени администратора.
- В меню «Load» нажать на отмеченный пункт.
- В таблице появятся все найденные учетные записи – администраторская, гостевые, профили из домашней группы и так далее. В колонке «NT Pwd» отображаются пароли.
- Для начала процедуры взлома выделите учетную запись и нажмите на «Crack».
- В колонке «NT Pwd» появится пароль от нужного профиля. Срок процедуры взлома может составлять от 1 минуты до нескольких часов в зависимости от сложности комбинации.
Не рекомендуем качать софт для взлома через торрент или сторонние сайты! Вы рискуете не только не обнулить или обойти защиту учетки с правами администратора или гостя, но и вовсе испортить систему вирусами.
Где Windows хранит сетевые пароли?
Управлять паролями в данной ОС можно посредством команды «netplwiz». Чтобы запустить ее выполнение, зайдите в меню «Пуск» и введите в строку поиска «Run», либо нажмите R+Win-key. Описанный метод актуален для Windows 7, в Windows XP следует пользоваться командой «control userpasswords2». Когда открывается соответствующее окно с учетными записями, переходим в меню «Дополнительно» и выбираем подпункт «Управление». Эта вкладка предназначена для любых манипуляций с паролями, аккаунтами пользователей, настройками безопасности и прочих действий. Естественно, все операции должны проводиться из аккаунта с правами администратора. Так вы сможете без труда сменить любой пароль на более подходящий. Физическим хранилищем сетевых паролей является директория %systemroot%system32config.
Как полностью удалить пароль при входе в Windows 10
Так как ОС требует у вас ввести пароль при входе, значит, вы до этого прошли регистрацию в Microsoft (обычно во время установки системы). Отсюда, вывод напрашивается сам. Можно полностью удалить пароль из системы. В этом случае, разумеется, вводит его уже не нужно. Это касается и того случае, когда вы решите заблокировать систему горячими клавишами Win + L. Итак, для удаления учетной записи сделаем следующее:
- Нам нужно зайти в командную строку как администратор. Чтобы это сделать, введем в поисковую строку системы «ком…» и через ниспадающее меню запустим её от имени администратора.
- Вводим после слова system32 сочетание net user и жмём Ввод. После данной команды мы увидим списочек каждого пользователя системы. Даже скрытых самой системой. Они покажутся под теми логинами, под которыми Windows их зарегистрировала. Вам нужно запомнить, как правильно система записала вас как пользователя.
- Затем, введём сочетание net user имя_пользователя «» (если ваш логин состоит из нескольких слов, второе нужно закрыть кавычками).
Проделав данную команду, у вас как у пользователя система удалит пароль. Отсюда, его ввод при запуске компьютера исчезнет.
Вывод: — отключить пароль учетной записи во время загрузки компьютера довольно просто. Вначале, попробуйте первый способ. В 90% он помогает. И только если он вам не помог, переходим к остальным способам. Вторым методом я не советую активно увлекаться, т.к. ваш пароль становится виден в реестре компьютерным вирусам. Поэтому, лучше использовать третий, или четвёртый метод.
Как настроить автоматический вход в Windows 7 без пароля
Шаг 1. Открываем меню «Пуск» и вводим запрос «netplwiz».
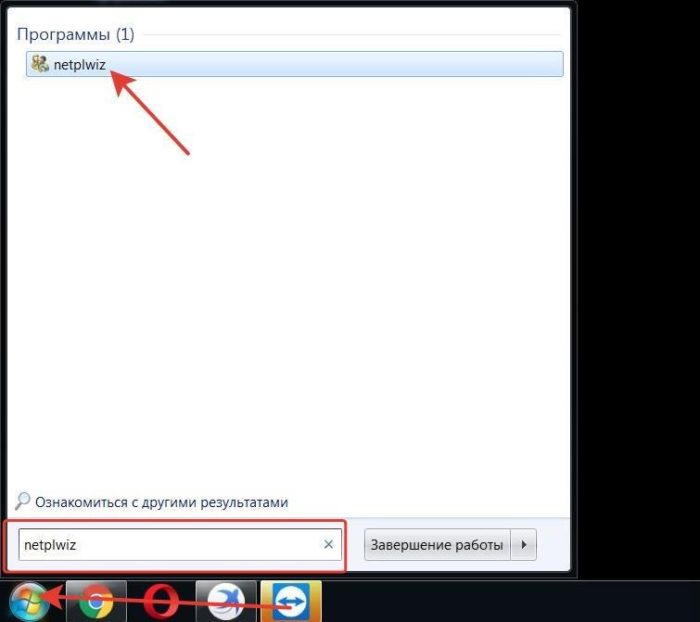 Раскрываем меню «Пуск» и в поле поиска вводим запрос «netplwiz», щелкаем по найденному результату
Раскрываем меню «Пуск» и в поле поиска вводим запрос «netplwiz», щелкаем по найденному результату
Шаг 2. Открывается утилита по работе с аккаунтами, установленными на ПК. Кликаем по юзеру, которому хотим поставить виндат на автоматический вход в Windows 7.
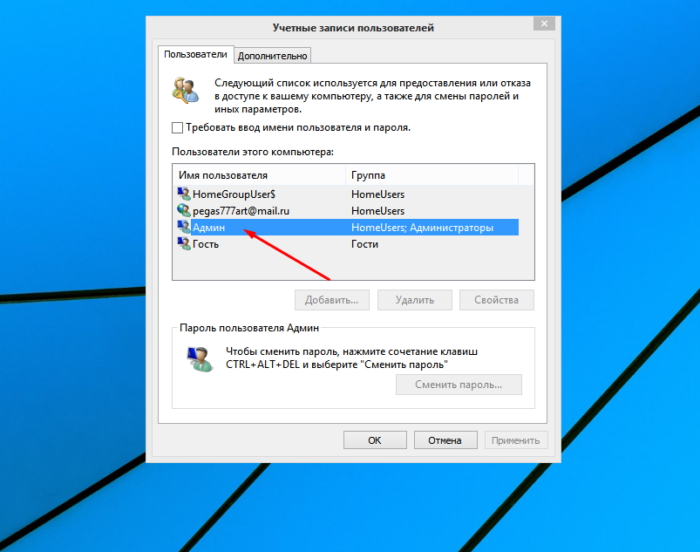 Щелкаем левым кликом мышки по учетной записи, на которую будем устанавливать автоматический вход
Щелкаем левым кликом мышки по учетной записи, на которую будем устанавливать автоматический вход
Шаг 3. Теперь отключаем функцию, отмеченную на скриншоте ниже. Сохраняем результат – кликаем по кнопке «ОК».
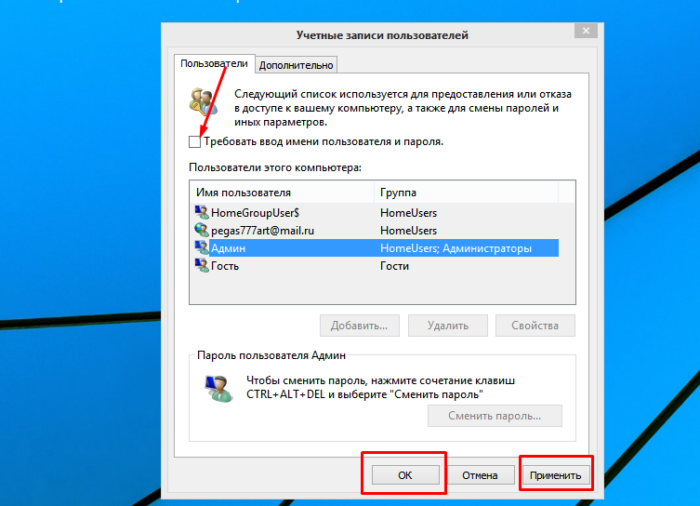 Снимаем галочку с пункта «Требовать ввод имени пользователя и пароля», нажимаем «Применить», затем «ОК»
Снимаем галочку с пункта «Требовать ввод имени пользователя и пароля», нажимаем «Применить», затем «ОК»
Шаг 4. Проверяем результат – перезагружаем Виндовс.
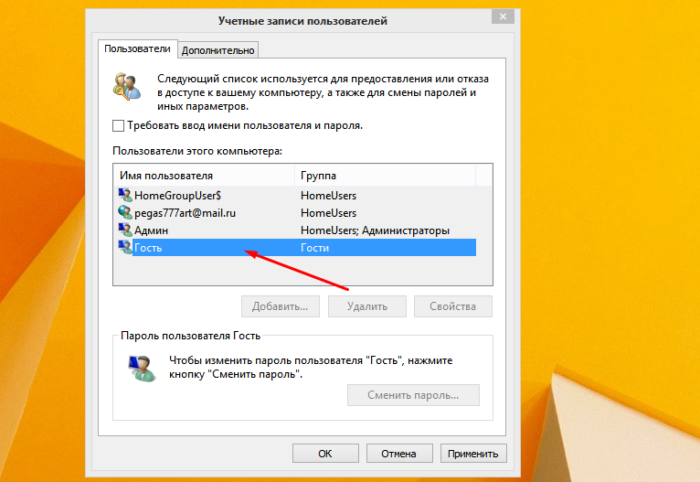 Выделяем каждую учетную запись и снимаем галочку с пункта требования ввода имени пользователя и пароля
Выделяем каждую учетную запись и снимаем галочку с пункта требования ввода имени пользователя и пароля
Сброс пароля администратора в Windows 7 штатными средствами
Сбросить пароль на Windows 7 можно без применения внештатного программного обеспечения. Для решения задачи может потребоваться инсталляционная флешка, которая создается с помощью соответствующего приложения.
Панель управления
Данный метод подразумевает наличие доступа к профилю админа. В противном случае необходимо произвести запуск системы в безопасном режиме.
После входа на «Рабочий стол», чтобы сменить защитные данные аккаунта, потребуется:
- Развернуть «Пуск», запустить «Панель управления».
- Установить способ отображения элементов как «Крупные значки», перейти в раздел «Учетные записи пользователей».
- Щелкнуть по гиперссылке «Изменение своего пароля».
- В соответствующей форме заполнить поля, подтвердить смену.
Файл SAM
SAM — файл, расположенный на системном диске. Если получить доступ к документу, можно открыть профиль администратора, через который сбросить или изменить данные любого пользователя.
Пошаговое руководство:
- На заглавном экране установщика нажать сочетание Shift + F10.
- В окне консоли ввести команду regedit.
- Перейти в директорию HKEY_LOCAL_MACHINE.
- Нажать на верхней панели «Файл» → «Загрузить куст».
- В файловом менеджере перейти в Windows\System32\config, выделить файл SAM и нажать Открыть.
- В поле для ввода имени раздела поставить цифру 1.
- Перейти по адресу HKEY_LOCAL_MACHINE\1\SAM\Domains\Account\Users\000001F4.
- Двойным кликом открыть параметр с названием F. В поле «Значение» на строке «0038» заменить первое значение с 11 на число 10. Нажать ОК.
- Используя древовидную структуру каталогов, перейти в директорию HKEY_LOCAL_MACHINE\1, кликнуть «Файл» → «Выгрузить куст».
- Подтвердить действие.
Потребуется перезагрузить компьютер, войти в профиль «Администратор» и изменить данные пользователя через «Панель управления», как было указано ранее в статье.
Консольная команда control userpasswords2
При доступе к рабочему столу аккаунта администратора есть возможность снять пароль при входе в Windows 7 для других пользователей. Чтобы выполнить поставленную задачу, понадобится:
- Открыть интерпретатор консоли нажатием Win + R.
- Вписать команду cmd, кликнуть ОК.
- Ввести control userpasswords2, нажать Enter.
- В списке выделить профиль, данные которого требуется удалить, и убрать флажок с пункта «Требовать ввод имени пользователя и пароля».
- Кликнуть Применить, ОК.
Командная строка
Для снятия пароля можно воспользоваться консолью, но данный метод не подразумевает отсутствие доступа к рабочему столу.
Пошаговое руководство:
- Развернуть «Пуск», перейти во «Все приложения» → «Стандартные».
- Нажать по утилите «Командная строка» правой кнопкой, открыть с правами суперпользователя
- Вписать «net user “Администратор”», нажать Enter.
Флешка для сброса пароля
Этот метод подразумевает наличие заранее подготовленного накопителя. Руководство по созданию:
- Вставить USB-диск в порт, открыть консоль.
- Ввести “C:\Windows\system32\rundll32.exe” keymgr.dll,PRShowSaveWizardExW, нажать Enter.
- На заглавном экране «Мастера» кликнуть Далее.
- Из выпадающего меню определить название USB-накопителя.
- Вписать данные учетной записи.
- Дождаться завершения создания диска, щелкнуть Далее, Готово.
Для использования USB-накопителя необходимо выполнить следующие действия:








