Скачать flash player для ноутбука
Содержание:
- Подбор нужной версии
- Как включить режим «Не беспокоить» по расписанию на смартфоне Samsung?
- Установка
- Как разблокировать Flash Player
- Автоматическое обновление Flash Player
- Как устранить сбой Shockwave Flash?
- Photon Browser
- Синхронизация
- Особенности настройки Adobe Flash Player в браузере Яндекс
- Часть первая. Определение наиболее популярного флеш-плеера для браузеров
- Почему Flash Player так популярен?
- Проверяем свою версию на компьютере
- Как включить автоматическое обновление Flash Player
- Инструкция по обновлению Флеш Плеера в Яндекс Браузере
- Как отключить Флеш Плеер в Гугл Хром
- Что делать, если не получается включить Flash Player
- Как изменить настройки для всех сайтов
- Если не работает Adobe Flash…
- Puffin Web Browser
- Самый быстрый и правильный вариант
- Часть третья. Плеер всё-таки нужен? Его можно установить
- Отделка
- Пошаговая инструкция настройки Флеш плеера в Яндекс браузере
- Adobe Flash Player
- Как включить автоматическое обновление в Windows
- Материалы для дальнейшего изучения
Подбор нужной версии
| Рекомендуем!InstallPack | Стандартный установщик | |
|---|---|---|
| Официальный дистрибутив Adobe Flash Player | ||
| Тихая установка без диалоговых окон | ||
| Рекомендации по установке необходимых программ | ||
| Пакетная установка нескольких программ |
А затем и программный интерфейс. Для Яндекс.Браузера нужно выбрать PPAPI, так как он разработан на основе Chromium.
После того, как пользователь выбрал необходимую для него версию, появится возможность скачивания.
Внимание !
Adobe предлагает загрузку плагина вместе с утилитами McAfee. Нужно снять галочки с дополнительных предложений, если такое ПО не нужно.
Как включить режим «Не беспокоить» по расписанию на смартфоне Samsung?
Установка
Файл, скачанный с сайта Adobe не является offline-установщиком, поэтому для него необходимо подключение к интернету
Прежде чем устанавливать плагин, важно полностью выйти из браузера. Чтобы сделать это правильно, придётся нажать на значок настроек и выбрать подраздел «Дополнительно»
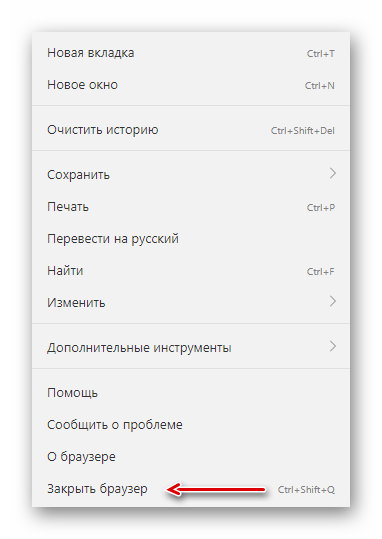
Теперь можно приступать к попосредственней инсталляции. На первой странице установщика будет настройка обновлений. По умолчанию выбрана рекомендуемая позиция «Разрешить Adobe устанавливать обновления». Если пользователь хочет знать об обновлениях данного плагина, получать уведомления перед установкой, выбирается второй вариант «Уведомлять меня перед установкой обновлений».
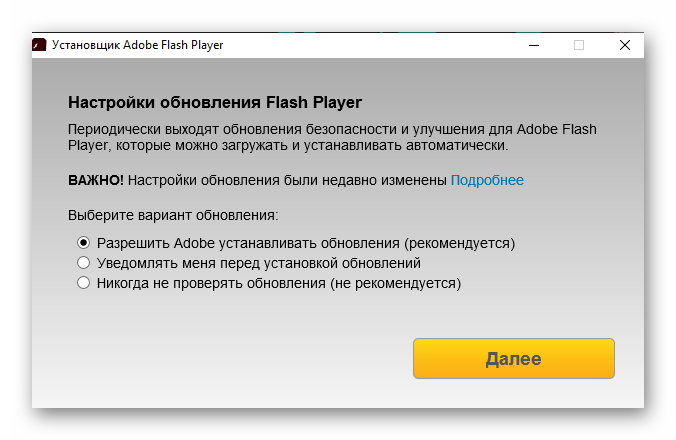
Важно!
Отказываться от самопроверки плагина на обновления не рекомендуется, в противном случае некоторое содержимое рано или поздно перестанет отображаться.
Далее производится загрузка и установка.
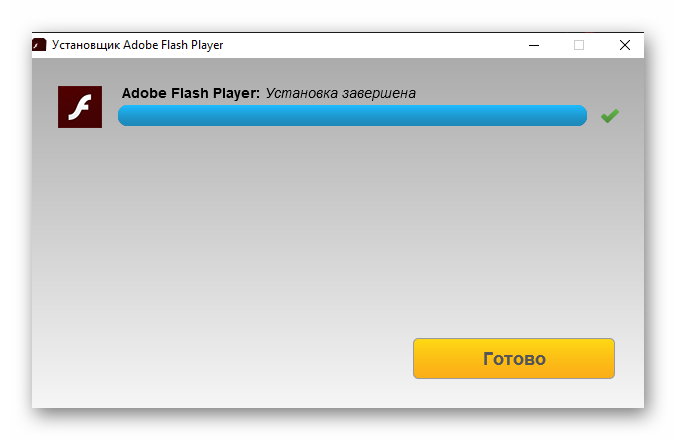
Теперь нужно убедиться, что Адобе Флеш Плеер для Яндекс.Браузера установлен и работает. Сделать это можно в разделе дополнительных настроек «Личные данные». Там будет кнопка «Настройки содержимого», нажав на неё нужно прокрутить до блока «Flash». Если такой блок имеется, значит плагин установлен правильно, теперь возможно проверить его на деле. Чтобы это сделать, необходимо перейти на веб-сайт справки по Flash Player и нажать на кнопку «Проверить сейчас».
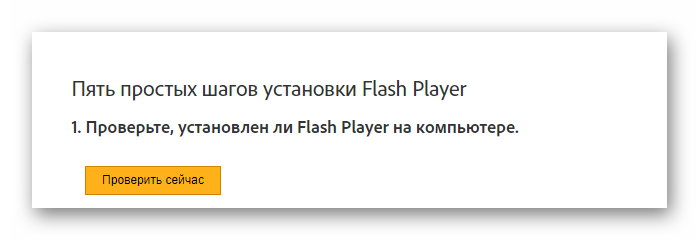
Как разблокировать Flash Player
Важная заметка!
Очень часто браузер блокирует отображение Flash-контента из-за того, что у вас стоит устаревшая версия Adobe Flash Player (кстати, обычно об этом он сам и сообщает, выводя ошибку, что плагин Flash Player устарел).
Установить сейчас (Flash Player) | Кликабельно
В Google Chrome
1) Сначала открываем раздел настроек браузера (пример см. на скрине ниже).
Открываем настройки Chrome
2) После раскрываем вкладку «Дополнительные» в нижней части окна.
Дополнительные настройки
3) Далее нужно найти подраздел «Конфиденциальность и безопасность» и открыть вкладку «Настройки сайта».
Настройки сайта — Chrome
4) Затем перейти во вкладку «Flash» (см. пример ниже).
Flash
5) После переведите браузер в режим «Всегда спрашивать». Также в нижней части окна есть «белый» список сайтов (называется «разрешить»): на всех URL, которые вы добавите в него, будет загружаться автоматически вся Flash анимация.
Всегда спрашивать (Flash включен)
В Microsoft Edge
1) Сначала необходимо открыть меню настроек и перейти в раздел «Параметры» (см. скрин ниже).
Параметры — браузер Microsoft Edge
2) Далее в нижней части окна должна быть ссылка «Просмотреть доп. параметры» — переходим по ней.
Просмотреть дополнительные параметры
3) После необходимо передвинуть ползунок в режим «Вкл.» под параметром «Использовать проигрыватель Adobe Flash Player». См. пример ниже.
После перезагрузки браузера — флеш-контент должен начать отображаться как положено…
Использовать проигрыватель Adobe Flash Player
В Mozilla Firefox
1) В правом верхнем углу щелкните по значку с «тремя линиями» и перейдите в раздел «Дополнения» (можно воспользоваться сочетанием горячих клавиш «Ctrl+Shift+A»).
Дополнение — Mozilla Firefox
2) Далее в подразделе «Плагины» (см. меню слева) найти строку с «Shockwave Flash» и перевести настройку напротив нее в режим «Всегда включать». После этого рекомендуется перезагрузить браузер и попробовать открыть какой-нибудь сайт с Flash контентом.
Всегда включать — Shockwave Flash — Mozilla Firefox
В Opera
1) В левом верхнем углу Opera откройте меню и перейдите в раздел «Настойки» (см. пример ниже). Также можно воспользоваться сочетанием горячих клавиш: Alt+P.
Меню — настройки — Opera
2) Далее нужно открыть дополнительные настройки (в нижней части окна есть ссылка).
Дополнительно
3) После в разделе «Конфиденциальность и безопасность» перейти в подраздел «Настройки контента».
Конфиденциальность и безопасность — настройки контента — Opera
4) Затем открыть вкладку «Flash».
Flash — Opera
5) Далее включите параметры «Разрешить сайтам запускать Flash» и «Всегда спрашивать (рекомендуется)» (пример ниже).
Разрешить сайтам запускать Flash — Opera
В Yandex-браузере
1) Открываем настройки браузера (см. скрин ниже).
Настройки — Яндекс браузер
2) Переходим в раздел «Сайты/расширенные настройки сайтов» (в нижней части окна).
Сайты — расширенные настройки сайтов
Разрешен Flash
4) Теперь вы можете задать белый список сайтов, на которых браузер будет всегда запускать Flash (актуально для тех сайтов, которые вы регулярно посещаете).
Можно добавить сайты, где будет отображаться весь Flash
5) Форма добавления достаточно простая: нужно просто вставить URL адрес, и нажать готово (пример приводить не стал…).
Дополнения приветствуются!..
Удачи!
Автоматическое обновление Flash Player
Настроить автоматическое обновление можно через панель управления Windows или с помощью опций браузера. Для загрузки новое версии расширения требуется подключение к интернету. Обычно установка происходит без участия пользователя за несколько минут.
Через параметры компьютера
Чтобы активировать автоматическое обновление на компьютере Flash Player:
- Найдите через поиск компьютера «Панель управления».
- Измените параметры просмотра на «Крупные/мелкие значки».
- Кликните по иконке Flash Player.
- Выберите вкладку «Обновления» в открывшемся окне.
- Нажмите на «Изменить настройки обновления» и подтвердите возможность внесения изменений.
После чего станет доступно изменять параметры обновления ПО.
Через Яндекс.Браузер
Яндекс.Браузер позволяет обновить Flash при загрузке актуальной версии веб-обозревателя. Чтобы проверить наличие обновлений:
- Нажмите на иконку параметров в верхней панели Яндекса.
- Перейдите в раздел «Дополнительно» – «О браузере».
- Выберите «Обновить» на странице.
Когда загрузка закончится, перезапустите Яндекс.Браузер, чтобы изменения вступили в силу.
Как устранить сбой Shockwave Flash?
Иногда при запуске онлайн-игр в браузере появляется сообщение о сбое модуля Шоквейв.
Этот продукт компании Adobe устанавливается в систему отдельно. Его проверка и настройка выглядит следующим образом:
1. Перейдите на страничку офсайта — helpx.adobe.com.
2. В пункте №1 инструкции по запуску модуля клацните кнопку «Check Now», чтобы проверить работоспособность плеера.
3. Если он не работает либо вообще отсутствует в системе, вы увидите надпись «Sorry, Shockwave Player is either not… ».
4. Вернитесь на предыдущую страничку (инструкция со списком действий). И в пункте №2 клацните ссылку «…. download» (загрузить), чтобы скачать и установить Shockwave Flash в Яндекс.
5. На открывшейся страничке нажмите «Download now».
6. По завершении закачки запустите инсталлятор. В окне «Разрешить… ?» нажмите «Да».
7. В окне установщика уберите «галочку» в надстройке «Включить Norton Security»,чтобы не устанавливать дополнительное ПО (в данном случае антивирус).
8. Кликните «Далее».
9. Когда завершится инсталляция (появится надпись «Successfully Completed»), нажмите «Закрыть».
10. Запустите Яндекс и протестируйте работу модуля.
Успешной вам настройки Flash Adobe!
Photon Browser
Еще один браузер, который не требует установленного в системе Adobe Flash. Он имеет все необходимое в себе. Обработка ведется прямо в приложении. Ни о каких облаках и речи быть не может. При этом работает браузер весьма шустро.
Отличительной особенностью является возможность переключения типа флэш контента: игры, потоковое видео, трансляции и так далее. Это позволяет веб-обозревателю настроиться на максимальную производительность.
Однако есть и недостатки. Наиболее существенным из них можно считать обилие раздражающей рекламы. Причем в бесплатной версии ее отключить невозможно. Желаете от нее избавиться? Приобретайте платный вариант.
Также нарекания вызывает интерфейс. Он громоздкий и непонятный. Но если вас это не останавливает, и вы ради поддержки Flash готовы простить многое, то браузер можно без проблем найти и скачать в Google Play. Установка происходит по стандартному сценарию.
Синхронизация
Большинство современных пользователей применяет не одно устройство для работы в интернете. Мобильность и возможность быть все время онлайн способствует выполнению большой объем задач, что положительно сказывается на эффективности.
Поэтому была создана возможность применять программу на нескольких устройствах, не теряя при этом доступа к данным. Для этого была включена функция синхронизации.
Создание собственной учетной записи в системе Яндекса позволяет авторизоваться не разных типах устройств одновременно. При это вся информация, которая поступает на этот аккаунт или была сохранена, доступна там, где была выполнена авторизация.
Таким образом, можно быстро найти важные документы, даже когда вы находитесь за сотни километров от домашнего ПК.
Особенности настройки Adobe Flash Player в браузере Яндекс
У каждого современного человека есть компьютер, ноутбук, современный телефон или планшет из которого они осуществляют выход в интернет. К примеру, молодежь часто в Yandex просматривает видео, слушает песни, играет в онлайн игры. Все это невозможно воспроизвести без определенных модулей, таких как Adobe Flash Player. Данный плеер имеет свои превосходства и недостатки.
Из достоинств выделяют:
- Дополнение бесплатное, не требуется активация.
- Способность воспроизводить аудио, медиа, флеш файлы в Yandex.
- Установка продукта не требует от человека особых навыков она быстрая, понятная, легкая.
- Flash используется для воспроизведения больше 50 процентов всего количества современных интернет-ресурсов.
К недостаткам относят:
- Чрезмерную нагрузку на процессор портативного устройства или компьютера.
- Частые сбои в работе флеш-контента.
- Необходимость постоянно обновлять плеер.
Чтобы правильно настроить плеер в Яндексе, учитывайте некоторые особенности:
- Всегда перед апдейтом или новой установкой модуля проверяйте актуальность версии Яндекса.
- Не используйте одновременно включенными два плеера.
- После включения модуля, настройте его автоматическое обновление.
- Скачивайте программу только с официального сайта.
Часть первая. Определение наиболее популярного флеш-плеера для браузеров
В Интернете технология флеш начала своё развитие с разработок компании Adobe — Adobe Flash Player. В дальнейшем одноименный плагин встраивался в любой браузер при помощи магазина или полноценной установки на используемый компьютер. Использование такого плеера облегчает воспроизведение видео на популярных ресурсах, поэтому при его отсутствии могут не запуститься некоторые детали, построенные на технологии Флеш.
Во многих браузерах используется именно этот плеер, и Яндекс не стал исключением — до недавнего времени технология встраивалась напрямую в браузер и беспрестанно им поддерживалась. Тем не менее данный плагин можно с уверенностью назвать первым и единственным плеером на технологии флеш.
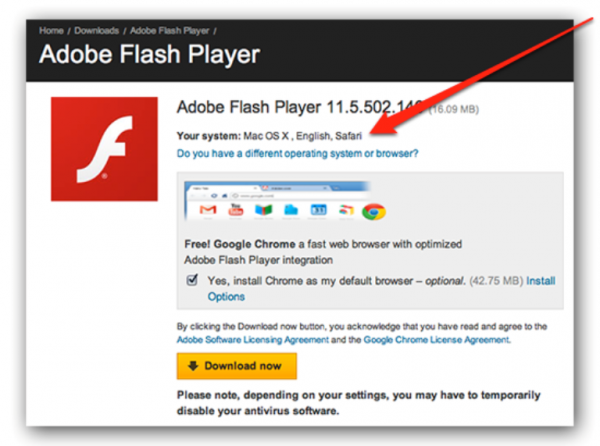 Интерфейс официального сайта Adobe Flash Player
Интерфейс официального сайта Adobe Flash Player
Почему Flash Player так популярен?
Флеш Плеер удобен тем, что просматривать видео или прослушивать аудио файлы теперь можно как с компьютерных систем, так и с мобильных гаджетов. Это универсальная программа, которой успешно пользуются на мобильных устройствах.
Что касается улучшения отображения графических изображений 3D, то это применимо только к ПК, но в скором будущем планируется внедрение функции в плагин для мобильных гаджетов.
Основные функции
1. Компьютерные игры
Flash Player имеет функции, благодаря которым можно запускать любые игры онлайн, 2D и 3D форматов. За счет его работы происходит мощное ускорение запуска игры, улучшается качество изображения, появляется возможность открывать игру на весь экран, причем в любом браузере и любой операционной системе. Есть поддержка мышки, поэтому играть намного удобнее.
2. Мультимедиа контент
Adobe Flash Player воспроизводит видео в формате HD, а также аудио разных форматов. Видео работает в быстром режиме, не зависает, продуктивность воспроизведения высокая, дает возможность просматривать в онлайн режиме, без остановок и торможения. Можно просматривать видео, которое защищено правообладателями, совершать подписку на такие сайты и совершать платежи в электронном виде – спектр услуг достаточно велик.
Большинство современных браузеров имеет встроенный Flash Player, но для некоторых нужно скачивать этот плагин отдельно. Бывают случаи, когда необходимо обновить плагин для браузера, в котором уже имеется установленная, но старая версия утилиты.
Как установить Флеш Плеер?
На данной странице Вы сможете узнать, как обновить Флеш Плеер в Яндекс Браузере и установить последнюю, актуальную версию, на свой компьютер.
- Во-первых, что Вам необходимо сделать – это скачать установочный файл (сделать это Вы можете, нажав на кнопку ниже).
- Во-вторых, после загрузки файла необходимо запустить его и выполнить распаковку, используя визуальные элементы управления в самом установщике.
- По завершению распаковки необходимо перезагрузить Яндекс Браузер.
Готово! Программа успешно установлена для Вашего обозревателя, теперь Вы сможете запускать любой мультимедиа контент, использующий технологию Flash.
Если у Вас обозреватель Google Chrome, то можете скачать последнюю версию для Гугл Хрома.
Windows 7Windows 10
Пожалуйста, Оцените:
| Стандартныйустановщик | Бесплатно!uFiler | |
|---|---|---|
| check | Официальный дистрибутив Флеш плеер для Яндекс Браузера | check |
| close | Тихая установка без диалоговых окон | check |
| close | Рекомендации по установке необходимых программ | check |
| close | Пакетная установка нескольких программ | check |
Проверяем свою версию на компьютере
Чтобы узнать, какая редакция инсталлирована на ноутбуке, достаточно выполнить парочку простых действий:
Открываем панель управления, устанавливаем режим просмотра «Мелкие значки», переходим к разделу «Программы и компоненты». Ниже привожу скриншоты для Windows 7 и 10:
Теперь в списке софта находим нужную строку и видим после названия цифры, указывающие на версию (в моём случае – 27):
Возможен и второй вариант:
Спустя секунду увидите информацию о системе, номере апдейта, и в каком браузере он используется.
Кстати, здесь же можно и скачать update, если система предложит это сделать.
Как включить автоматическое обновление Flash Player
У Вас не всегда может быть время, да просто можно забыть, о необходимости проверки установленной версии Flash Player. Поэтому рекомендую сделать так, чтобы все происходило автоматом, как только на официальном сайте будет доступна новая версия.
На Windows 7
Включить автоматическую проверку новой версии для Плеера в Windows 7 можно следующим образом. Нажмите на кнопку «Пуск» и перейдите в «Панель управления». Если такого поля, как показано на скриншоте, у Вас нет, тогда наберите «панель управления» в строку поиска и в результатах выберите нужный пункт.
Затем поставьте «Просмотр» – «Крупные значки» и кликните по пункту «Flash Player».
Откроется окно «Менеджер настроек Flash Player». В нем перейдите на вкладку «Обновления» и поставьте маркер в поле «Разрешить Adobe устанавливать обновления».
Если у Вас не безлимитный интернет трафик, тогда выберите «Уведомлять меня перед установкой обновлений». В этом случае система будет Вас оповещать о их наличии, но установить Вы их сможете тогда, когда будет возможность.
На Windows 10
Если у Вас установлена операционная система Windows 10, тогда нажмите на кнопке пуск правой кнопкой мыши и выберите из меню «Панель управления».
Дальше ставим «Просмотр» – «Крупные значки» и нажимаем на кнопку «Flash Player».
Откройте вкладку «Обновления» и поставьте маркер в поле «Разрешить Adobe устанавливать обновления».
Теперь можете не переживать, Вам больше не придется вручную проверять обновления для Флеш плеера для Яндекс браузера, все будет происходить автоматически.
Инструкция по обновлению Флеш Плеера в Яндекс Браузере
В момент инсталляции программы автоматически устанавливается и плагин Flash Player. В результате дальнейшие изменения совершаются также без помощи со стороны пользователя. Это происходит в момент обновления самой программы. Для этого нужно выполнить следующие шаги:
- Открыть Яндекс на компьютере.
- Перейти в меню, кликнув по трем полосам в правом верхнем углу.
Откроется список доступных функций, где необходимо выбрать – Дополнительно. После этого в еще одном окне ниже нажать на – О браузере.
На загрузившейся странице будет произведена проверка наличия выхода новой версии. При появлении кнопки – Обновить, нажать на нее, после чего нужно будет выполнить перезагрузку.
Если же на странице будет отображаться надпись – Вы используете актуальную версию, значит, более никаких дополнительных действий от вас не потребуется.
Можно выполнить процесс и вручную. Однако его следует применять только в том случае, когда встроенный плагин не функционирует. Тогда можно применить внешний ПО Adobe Flash Player.
Как отключить Флеш Плеер в Гугл Хром
Несмотря на то, что удалить Флеш Плеер из Гугл Хрома без специальных навыков в сфере программирования, не получится, выключить этот модуль может каждый. Чтобы отключить Flash в Google Chrome нужно воспользоваться разделом настроек браузера.
Как отключить Flash Player в Google Chrome:
- Через меню браузера переходим на страницу «Настройки».
- Из списка ищем пункт «Настройки сайта» (расположен в разделе «Конфиденциальность и безопасность») и нажимаем на него.
- Открываем «Flash» и выключаем тумблер, переводя его в неактивное положение.
Возможно, и не нужно деактивировать Flash в браузере от Google полностью, так как Хром планирует автоматически выключить плагин после перезагрузки.
Важно! Пора понемногу отвыкать от Флеш Плеера, так как разработчики Гугл собираются полностью убрать его поддержку в декабре 2020 года. Уже в 2021 году он работать не будет, а единственный способ воспользоваться сайтами с флеш проигрывателем – устанавливать старую версию браузера.. Вот и подошел наш экскурс к концу
Он познакомил со способами включения, выключения и обновления флеш модуля в Гугл Хроме. Однако, в силу морального устаревания и уязвимостей в модуле, скоро его поддержка прекратится, поэтому рекомендуем постепенно привыкать к серфингу без Флеш Плеера
Вот и подошел наш экскурс к концу. Он познакомил со способами включения, выключения и обновления флеш модуля в Гугл Хроме. Однако, в силу морального устаревания и уязвимостей в модуле, скоро его поддержка прекратится, поэтому рекомендуем постепенно привыкать к серфингу без Флеш Плеера.
Что делать, если не получается включить Flash Player
Иногда по ряду разных причин возможны сбои в работе флеш плеера: и версия новая, и модуль для работы загружен только один, а активировать его не получается. Рассмотрим распространенные причины сбоя работы Flash Player и варианты их решения:
- Включены другие модули браузера (блокираторы рекламы, фаервол), мешающие работе флеш плеера. Попробуйте со списка плагинов отключить некоторые приложения.
- Неправильная установка плеера. Часто из-за невнимательности пользователи во время инсталляции плеера забывают закрыть браузер или после перегрузить операционную систему, и в результате получается некорректно установленный модуль. Решением проблемы будет переустановка плагина, строго следуя указаниям пошаговой инструкции.
- Устаревший браузер. Если ваш Yandex давно не обновлялся, он может не поддерживать новую версию плеера. Сначала удалите плагин, актуализируйте браузер, затем произведите новую установку и настройку Flash Player.
- Устаревшая версия Java платформы. Java обеспечивает работу многих онлайн приложений, если ее версия не актуальна, проведите апдейт.
- Модуль заблокирован антивирусной программой. Часто для обеспечения безопасности системы антивирус блокирует флеш. Для решения проблемы внесите программу Flash Player в исключения для антивируса.
Как изменить настройки для всех сайтов
- Откройте Chrome на компьютере.
- В правом верхнем углу нажмите на значок с тремя точками Настройки.
- В разделе «Конфиденциальность и безопасность» нажмите Настройки сайта.
- Выберите разрешение, которое хотите изменить.
Чтобы изменить разрешения и сохраненные данные всех посещенных сайтов, нажмите Посмотреть текущие разрешения и сохраненные данные сайтов.
Разрешения, которые можно изменять
- Файлы cookie. Файлы, создаваемые сайтами, которые вы посетили. Они делают работу в Интернете проще и удобнее. Подробнее об управлении файлами cookie…
- Картинки. Включены по умолчанию.
- JavaScript. Позволяет сделать сайты более интерактивными.
- Обработчики. Это внешние приложения и сервисы (например, Gmail или iTunes), с помощью которых можно открывать определенные ссылки. Если ранее вы задали настройки по умолчанию для определенного типа ссылок и теперь хотите сбросить их, выберите параметр «Файлы cookie и другие данные сайтов» при удалении данных о работе в браузере.
- Flash. Плагин, который позволяет воспроизводить аудио и видео. Если на странице есть Flash-контент, Chrome по умолчанию предлагает запустить Flash. Подробнее…
- Всплывающие окна. По умолчанию все всплывающие окна блокируются. Подробнее…
- Вы можете заблокировать объявления на сайтах с навязчивой рекламой.
- Геоданные. По умолчанию Chrome запрашивает разрешение на передачу данных о том, где вы находитесь. Подробнее…
- Уведомления. Некоторые сервисы, например Google Календарь, могут показывать уведомления на рабочем столе компьютера. По умолчанию Chrome запрашивает разрешение на их автоматический показ. Подробнее…
- Микрофон. Некоторые сайты могут запрашивать разрешение на использование камеры и микрофона. Подробнее о том, как пользоваться камерой и микрофоном…
- Камера. Некоторые сайты могут запрашивать разрешение на использование камеры и микрофона. Подробнее о том, как пользоваться камерой и микрофоном…
- Доступ к плагинам вне тестовой среды. Некоторым сайтам необходимы специальные плагины для трансляции видео или установки ПО. По умолчанию Chrome просит разрешить плагину прямой доступ к компьютеру, минуя тестовую среду.
- Автоматическое скачивание. Вы можете указать, как скачивать группы файлов: автоматически или нет.
- MIDI-устройства. Некоторые сайты пытаются получить полный доступ к MIDI-устройствам с помощью системных сообщений (SysEx).
- USB-устройства. Предусмотрена возможность подключения сайта к USB-устройству, например для записи данных. Подробнее…
- Фоновая синхронизация. Некоторые сайты позволяют возобновить выполнение задачи (например, загрузку фотографии) после того, как интернет-соединение было прервано на какое-то время. Даже если закрыть сайт, синхронизация продолжится в фоновом режиме.
- Масштабирование. Вы можете настроить масштаб страницы для просмотра определенных сайтов. Подробнее об изменении масштаба…
- PDF-файлы. По умолчанию Chrome открывает PDF-файлы с помощью плагина Chrome PDF Viewer. Чтобы изменить эту настройку, включите параметр Скачивать файлы PDF, а не автоматически открывать их в Chrome.
- Защищенный контент. Разрешите Chrome воспроизводить защищенный контент. Кроме того, на устройствах под управлением Windows или устройствах Chromebook рекомендуется разрешить сайтам доступ к необходимой информации о вашем устройстве. Подробнее…
- Датчики движения
- Доступ к плагинам вне тестовой среды
- Последовательные порты
- Редактирование файлов
- Буфер обмена
- Обработчики платежей
- Дополненная реальность
- Виртуальная реальность
- Небезопасный контент
- Картинки
Если не работает Adobe Flash…
Попробуйте выполнить нижеописанные операции:
Способ №1: обновление браузера
Когда вы видите на сайтах сообщение «… плагин устарел», вам необходимо обновить Flash Player. Но поскольку он встроен, соответственно, вам нужен новый дистрибутив всего браузера. В процессе его обновления, загрузится и новая версия флеш плеера (то есть таким образом вы сможете скачать Adobe Flash Player).
Если вы не знаете, как установить апдейт Adobe Flash Player для Яндекс Браузера и других его элементов, следуйте этой инструкции:
1. Щёлкните меню браузера (кнопка «три полоски» вверху справа).
2. В выпавшей панели установите курсор поверх раздела «Дополнительно».
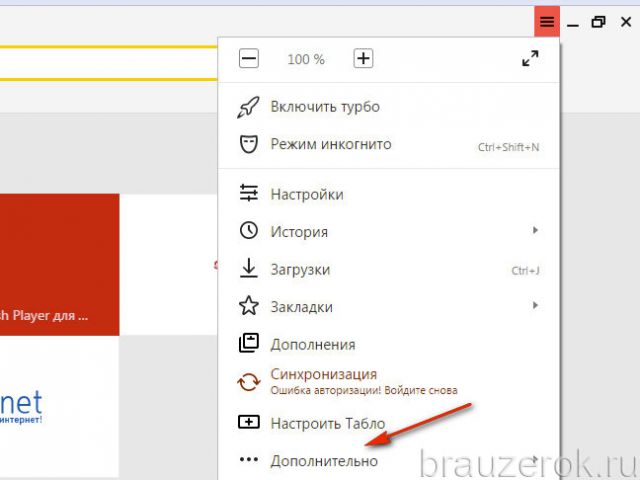
3. В дополнительном списке кликните по пункту «О браузере».
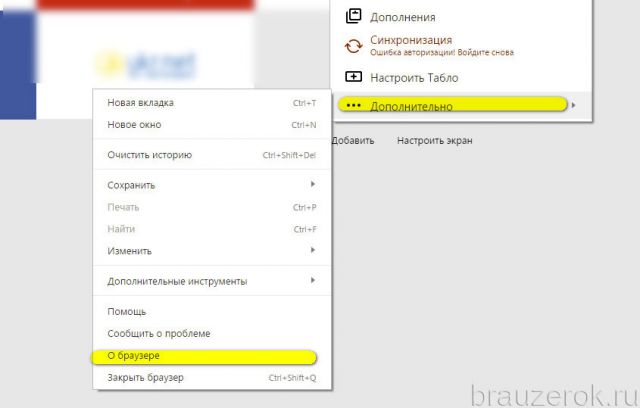
4. Откроется вкладка, на которой будет написано, какой версии у вас установлен веб-обозреватель. Если дистрибутив неактуальный, вы увидите сообщение «Доступно обновление… » и кнопку «Обновить». Нажмите её.
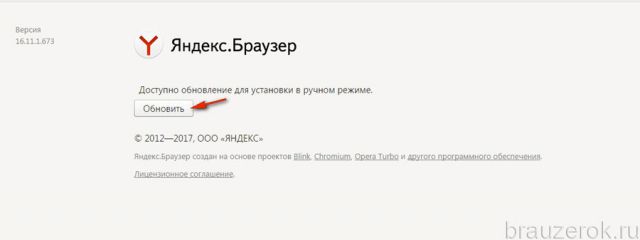
5. Подождите немного, пока закачаются обновления.
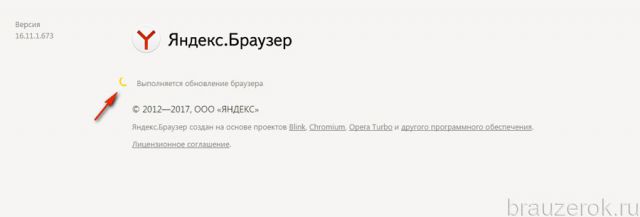
6. По завершении загрузки операционная система может у вас запросить доступ для установки скачанного апдейта. В таком случае в новом окне (Разрешить следующей программе… ) клацните кнопку «Да».
Внимание! Обновления веб-обозревателя предоставляются бесплатно.
7. Вернитесь на вкладку браузера и кликните команду «Перезапустить».
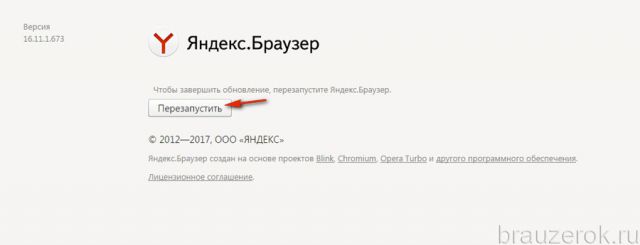
8. После перезагрузки у вас уже будет установлен новый Flash Player для Яндекс Браузера. Проверьте его работоспособность: запустите на доверенном сайте флеш-игру или проигрыватель видео.
Если плагин по-прежнему не работает, попробуйте задействовать другие способы.
Способ №2: включение плагина
Иногда Флеш плеер обновлён, но бездействует из-за того, что отключен в опциях браузера (случайно, по ошибке, или намеренно).
Чтобы активировать установленный плагин:
1. В адресной строке Яндекса наберите команду — browser://plugins. Нажмите клавишу «Enter».
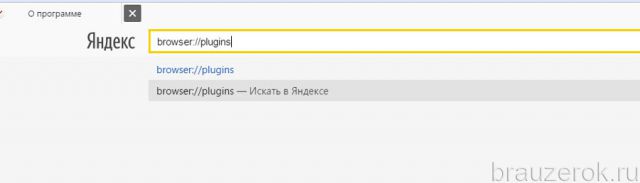
2. В новой вкладке, в блоке плагина, щёлкните кнопку «Включить» (если он выключен).
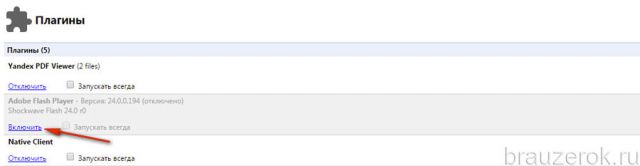
Способ №3: проверка сетевых соединений
Просмотрите в фаерволе, установленном на ПК, правила разрешения/блокировки сетевых подключений. Возможно, он блокирует коннекты Флеша, и из-за этого он не может корректно работать.
Способ №4: переустановка внешнего плагина
Проверьте работу плагина в других браузерах (например, Google Chrome, Firefox, Opera). Если и там наблюдаются проблемы с Flash, попробуйте выполнить его переустановку в Windows:
1. Закройте все браузеры.
2. Откройте:меню Пуск (первая кнопка в панели задач) → Панель управления → Удаление программы.
3. В списке ПО найдите строку «Adobe Flash… » и клацните по ней правой кнопкой.

4. Нажмите появившуюся команду «Удалить».
5. Следуйте инструкции деинсталлятора.
6. Откройте страничку для скачивания на офсайте Adobe — https://get.adobe.com/ru/flashplayer/.
7. Снимите «галочки» кликом мыши в блоке «Дополнительные приложения».
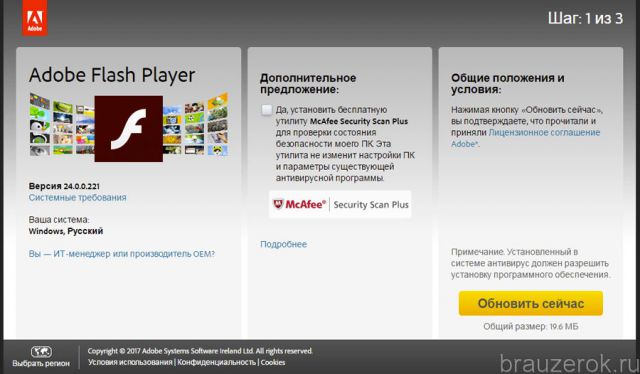
8. Скачайте и установите новую версию Флеша.
Способ №5: проверка Windows на вирусы
Некоторые компьютерные вирусы могут препятствовать работе плагина, а также изменять, удалять его отдельные элементы. Если вам не помогли предыдущие способы отстройки Flash, попробуйте проверить системный раздел ПК на вирусы дополнительным антивирусным сканнером. Например, утилитой Dr.Web CureIt!
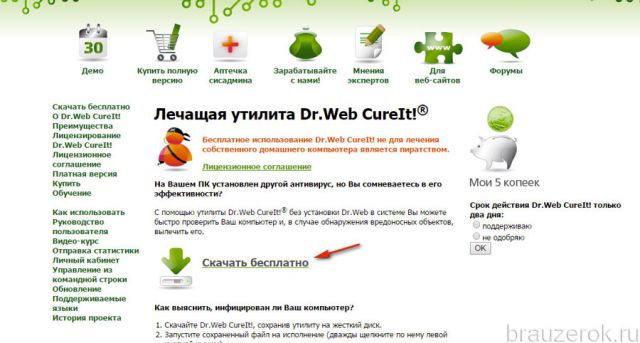
Puffin Web Browser
Именно этот веб-обозреватель первым получил поддержку Flash. Причем нет никакой разницы, установлен ли подобный плеер в системе. Браузер сам обрабатывает необходимые данные и демонстрирует нужный контент.
Строго говоря, обрабатывает данные не само приложение, а удаленный сервер. Такая технология носит название облачной обработки данных. С одной стороны, это очень удобно, так как веб-обозреватель получился очень легким и быстрым.
Но с другой стороны, вы не знаете, передает ли потом браузер эти данные куда-нибудь еще. Получается, что это не совсем нормально с точки зрения безопасности. И кстати, в последнее время пользователи начали замечать, что Puffin собирает все больше данных. Зачем ему это?
Зато поддержка Flash имеется. Найти веб-обозреватель можно без проблем в официальном магазине Google Play. установка очень простая и быстрая. Но стоит хорошенько подумать перед тем, как инсталлировать на смартфон такой продукт. Мало ли что?
Самый быстрый и правильный вариант
На самом деле, указанный плагин является интегрированным в веб-обозреватель, и апдейты устанавливаются автоматически при каждом обновлении браузера. Но иногда случается так, что данная процедура отключена вручную или с помощью стороннего приложения-оптимизатора.
Что нужно сделать?
- Запускаем Yandex, кликаем по кнопке вызова главного меню в правом верхнем углу;
- Переходим к пункту «Дополнительно», затем отображается новый список, где следует нажать на элемент с названием «О браузере»;
- Загружается окно с информацией – актуальна ли Ваша версия или нет. Если нуждается в обновлении, то сможете загрузить его прямо здесь.
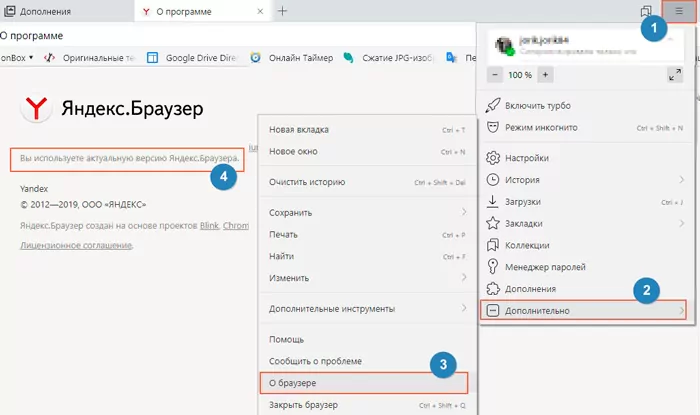
После проделанных манипуляций потребуется перезапуск программы.
Часть третья. Плеер всё-таки нужен? Его можно установить
А вот если его там нет, то есть два пути:
Вариант первый — настроить браузер так, как вам это нужно
Для этого потребуется:
-
перейти в меню «Настройки»;
-
отыскать там пункт «Дополнения»;
-
перейти через него к магазину расширений и вбить в поисковике название плеера;
-
из вышедших результатов выбрать тот, что лучше всего подходит, так как сегодня там нет полной версии плеера.
- YouTube Flash-HTML5;
- Flash Player for YouTube;
- YouTube All Flash Player;
- YouTube use Flash Player.
Таблица для сравнения преимуществ версий плагинов флеш-плеера
| Название | Тип | Назначение и особенности |
|---|---|---|
| YouTube Flash-HTML5 | Встраиваемый плагин | Только для просмотра видео. Сочетает в себе функции официального приложения флеш и новой технологии, постепенно его вытесняющей, так что позволит пользоваться всеми преимуществами |
| Flash Player for YouTube | Встраиваемый плагин | Только для просмотра видео на Ютуб. Работает на технологии флеш |
| YouTube All Flash Player | Встраиваемый плагин | Только для просмотра видео (Ютуб). Работает на смеси технологий — флеш и HTML5 |
| YouTube use Flash Player | Встраиваемый плагин | Только для видео |
Как видно из таблицы, предлагаемые в магазине расширения предназначены в основном для работы с одним ресурсом, в то время как официальный полноразмерный плагин является средой для разнообразного контента.
Список урезанных вариантов плагина от других разработчиков
Вариант второй — установить полноразмерную версию Adobe Flash Player на ПК
Необходимость установки объясняется комплектацией приобретаемого ПК — на некоторых из них плагин встроен автоматически, и его необходимо только обновить.
При отсутствии:
Отделка
Вообще отделка — это альфа и омега любого ремонта. Пойдём, как учили, сверху вниз — от потолка к полу. Отличные материалы для оформления потолка:
- Штукатурка — может быть любая: как фактурная, так и самая обычная.
- Краска — выбирается после того, как определена основная гамма комнаты. Пусть она будет в тон одному из основных цветов. Лучше взять матовую. Блеска и гламура в комнате и так с лихвой.
- Натяжной потолок — в идеале тканевый и с крупным плетением.
Стены «одевают» в обои со всевозможным орнаментом: не важно, изображён там крупный рисунок или мелкий, яркий или едва заметный. Для отделки покрашенных стен выбирают лепнину или роспись
Можно прибегнуть к помощи трафарета. Если выбор пал на штукатурку, то почему бы не сделать её с рельефом?
@premiumdeko.ru
На пол стелют паркет, плитку или ламинат. Также можно использовать мозаичные узоры из камня, дерева. Всё это будет вполне в рамках стиля.
Пошаговая инструкция настройки Флеш плеера в Яндекс браузере
Плеер для каждого браузера настраивается по-разному. Включение занимает всего минуту-две, однако многие люди теряют массу времени, не зная, как это сделать. Перед тем как приступить к пошаговой настройке плеера, вам необходимо знать, что этот модуль встроен в движок браузера по умолчанию, и устанавливается автоматически с первым апдейтом Яндекса. Но если вы не можете просмотреть видео на сайте, большая вероятность, что приложение Adobe Flash Player отключено. Чтобы его настроить следуйте указаниям, представленным ниже:
- Откройте Яндекс, в адресной строке пропишите строчку без кавычек «browser://plugins» (подключаемые модули).
- Перед вами откроется страница со списком всех загруженных и установленных дополнительных модулей к браузеру. На этой же страничке справа есть кнопка «Подробнее», при нажатии на которую, будет отображаться полная информация по всем установленным приложениям.
- Внимательно просмотрите список, найдите строчку с названием Adobe Flash Player.
- Обнаружив необходимое приложение, первым делом посмотрите какое количество модулей загружено. Если один, нажмите клавишу «подключить» и перегрузите browser.
- Если у вас установлено два плеера (старая и новая версия) и оба включены, видео может не работать, поэтому следует отключить устаревшую версию, а новую оставить работающей и перезагрузить browser.
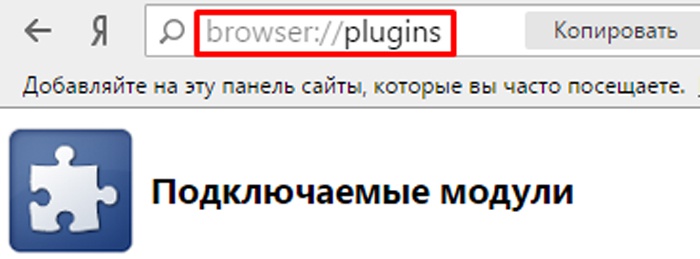
Adobe Flash Player
Компания Adobe
разработала первый, самый лучший флэш-плеер — Adobe Flash Player. На протяжении многих
лет, он являлся встроенным плагином в каждом браузере. Если он отсутствует в
веб-обозревателе, то его можно отдельно скачать и установить с официального
сайта. При помощи программы, видео воспроизводятся намного лучше, а при его
отсутствии некоторые фрагменты могут вовсе не отражаться.
В Яндекс браузере также существует возможность использовать Adobe Flash Player. До определенного момента он встраивался в обозреватель, что позволяло ему постоянно функционировать. Технологическое развитие не стоит на месте, сегодня выпускаются довольно-таки популярные, не менее эффективные формы флэш-плееров – .
Стоит отметить, что сотрудничество с привычным плагином не
прекращалось, что позволяет пользователям использовать его в любой момент.
Как включить автоматическое обновление в Windows
Можно пойти немножко другим путём – более запутанным, но позволяющим операционной системе самостоятельно загружать и устанавливать требуемые апдейты.
- Открываем «Панель управления» любым известным Вам методом – через поиск, меню «Пуск» и т.п.;
- В окне справа меняем режим просмотра, чтобы было значение «Мелкие значки» (смотрите ниже скриншот);
- Теперь видим на первом месте элемент «Flash Player», кликаем по нему для вызова параметров;
- Переходим на вкладку «Обновления», где следует нажать на кнопку «Изменить настройки…», а после – установить переключатель напротив строки «Разрешить Adobe устанавливать…. (рекомендуется):
Полезный контент:
- Текстовый редактор online: лучшие сервисы
Материалы для дальнейшего изучения
- animate.css — самая популярная библиотека для работы с анимациями;
- effeckt.css — ещё одна известная библиотека;
- интерактивная шпаргалка;
- подробнейшая документация от Mozilla;
- bounce.js — библиотека для создания классных эффектов.
Также в изучении анимации вам поможет этот англоязычный курс:
Вот и всё! Возможно, какие-то моменты мы не разобрали, но при помощи материалов, указанных выше, вы сможете сделать это самостоятельно. Успехов в дальнейшем изучении веб-разработки!








