Программы для создания презентаций (для начинающих)
Содержание:
- Содержание
- Как сохранить сделанную презентацию на компьютере
- Почему стоит презентацию преподносить как видео
- Возможности: интерактивное слайд шоу с аудио и спецэффектами
- Интерфейс PowerPoint
- Easyntation
- Использование аудио и видеофайлов
- Slidary
- Создание презентации в Microsoft Office Word
- Просмотр и настройка готовой презентации
- Как сохранить документ в формате видео
- 1. Оригинальный анти-PowerPoint: Prezi
- 3. Презентации, основанные на HTML c Reveal.js
- 8 место — SlideDog
- Как подключить принтер к Android телефону или планшету
- Как сохранить презентацию и запускать просмотр
- Программы для создания презентация на ходу
- Оформление
- Вставка диаграмм и табличной информации
- Правила оформления презентации
- Разработка презентации в Word
- Презентация на компьютере.
- 6 место — SlideRocket
- Сохранение презентации (качество и типы файлов)
Содержание
-
Слайд 1
-
Слайд 2
Программа Microsoft PowerPoint — это программа для создания презентаций — упорядоченного набора слайдов, с помощью которого вы можете графически пояснить свое выступление на конференции, отчет о проделанной работе, лекцию и т.п.
-
Слайд 3
Программа PowerPointсодержит:
строку заголовка;
полосу меню;
панель инструментов; рабочее поле для работы с текстами и графикой;
вертикальную и горизонтальную полосы прокрутки. -
Слайд 4
1.Использование шаблонов для создания презентации.
2. Отмена действия или последовательности действий.
3. Повторение действия или последовательности действий.
4. Установка самосохранения. -
Слайд 5
5. Работа с редактором формул Microsoft Equation.
6. Возможность создания гиперссылки.
7. Установка автоматической проверки орфографии и грамматики.
8. Сохранение в различных форматах: ppt, gif,jpg,rtf, и html.
9. Вставка диаграмм. -
Слайд 6
10. Создание анимационных эффектов при переходе слайдов.
11. Анимация объектов слайда.
12. Встраивание звука.
13. Создание фона презентации.
14. Создание PDF копии (файла).
15. Вывод презентации на печать.
16. Вставка таблицы Exсel. -
Слайд 7
17.Создание таблицы.
18. Создание списков.
19. Дублирование слайдов.
20. Перестановка слайдов.
21. Вставка номера слайда. -
Слайд 8
Возможности:
1. Использование библиотеки дизайна:
Альбом, Безмятежность, Водоворот, Пульс и т.д.
2. Использование шаблона презентации:
Бизнес-план, Информация из отдела кадров и т.д. -
Слайд 9
Возможности
1. Создание оригинальной презентации.
2. Использование шаблонов на каждыйслайд: Титульный слайд, Маркированныйсписок, Текст в две колонки, Пустой слайди т.д. -
Слайд 10
-
Слайд 11
Вставка текста
1. Ввод текста в местозаполнитель.
2. Использование инструмента Надпись = вставка текста в любое место презентации. -
Слайд 12
Использование инструмента надпись
-
Слайд 13
Вставка рисунков
1. Вставка стандартных рисунков:
последовательность команд:
Вставка, Рисунок, Картинки.
2. Вставка рисунков из файла:
последовательность команд:
Вставка, Рисунок, Из файла.
3. Вставка из буфера обмена.
4. Создание рисунков средствами PowerPoint. -
Слайд 14
Возможности
1. Видео из коллекции.
2. Звук из коллекции.
3. Видео из файла.
4. Звук из файла.
Последовательность команд:
Вставка, Фильмы и звук -
Слайд 15
Возможности
1. Вставка и редактирование диаграммы.
2. Изменение параметров диаграммы:
задание объемного вида
(трехмерная проекция);
изменение типа линии;
изменение фона диаграммы; -
Слайд 16
изменение типа диаграммы (линейчатая,гистограмма, график, круговая, точечная,цилиндрическая и т.д.);
изменение формата легенды;
изменение формата оси;
изменение формата рядов диаграммы. -
Слайд 17
Возможности
1. Установка цвета.
2. Установка способов заливки.
3. Возможность установки на всю презентацию или на отдельный слайд.
Последовательность команд:
Формат, Фон -
Слайд 18
Создание фона
-
Слайд 19
Оформление слайда
-
Слайд 20
Возможности
1. Анимация текста и объектов.
2. Создание анимационных слайдов.
3. Анимация элементов диаграммы. -
Слайд 21
Настройка эффектов анимации
Для слайда
Для объекта -
Слайд 22
Установка параметров презентации
Возможности:
1. Установка анимации при переходе слайдов.
2. Установка звука.
3. Установка времени на смену слайдов.
Последовательность действий:
Показ слайдов, смена слайдов.
Посмотреть все слайды
Как сохранить сделанную презентацию на компьютере
После того как презентация сделана, ее нужно сохранить. В PowerPoint это делается точно также, как и в других программах, нужно открыть меню «Файл» и выбрать «Сохранить как». Но, есть некоторые особенности, связанные с выбором формата файла. Основным форматом презентаций PowerPoint является формат PPTX, который также называется «Презентация PowerPoint». При использовании данного формата у вас останется возможность открыть файл и продолжить редактировать презентацию, поэтому сохранять презентацию нужно именно в PPTX.
Но, если презентация уже сделана, и вы готовы ее демонстрировать, то в дополнение к формату PPTX, вы можете сохранить презентацию в формате PPSX, который также называют «Демонстрация PowerPoint».
Особенностью формата PPSX или «Демонстрации PowerPoint» является то, что при откртии такого файла не появляется интерфейс программы PowerPoint, вместо этого пользователи сразу видят первый слайд презентации, который открыт на весь экран. Это позволяет сразу после открытия файла приступать к показу сделанной презентации. Но, PPSX-файлы нельзя редактировать, поэтому всегда нужно иметь копию презентации, сохраненную в формате PPTX.
Почему стоит презентацию преподносить как видео
Видео-файл дает возможность четкой и качественной демонстрации. Его можно отправить вложением в переписке по емейлу, опубликовать в сети, записать на дисковый носитель и т. д.
MPEG-4 (MP4) и WMV — два формата, в которых возможно сохранение. Они считаются общедоступными, в т. ч. чтобы воспроизводить в потоке Интернет.
Вот вам 6 причин от наших экспертов, почему стоит делать видео-презентацию. Это возможность:
- записывать и синхронизировать речь и перемещение указки;
- следить за качеством и размерами;
- включать переходы и анимацию;
- просматривать презентацию без приложения Поверпоинт;
- воспроизводить без внешнего контроля;
- параллельно работать над созданием видео и презентации.
Возможности: интерактивное слайд шоу с аудио и спецэффектами
Безграничные возможности для презентаций могут быть загнаны в рамки только отсутствием фантазии у пользователя. Любой, приложив чуточку усилий и настойчивости способен изготовить стильную презентацию в виде слайда для своих близких или друзей. Новый функционал продукта дает большое количество вариантов для применения интересных спецэффектов. Используйте аудиофайлы, для придания «жизни» изображениям, анимируйте их – пусть они движутся. Окунитесь в мир PowerPoint, делайте свои «презы» привлекательными и яркими с помощью новых дополнений.
Программы которые входят в Microsoft Office
У Office есть различные редакции, отличные по составу и цене: для дома, для малого и среднего бизнеса, профессиональная, корпоративная, для учебных заведений. Установка на windows проходит в пару кликов.
- Access — реляционная система управления базами данных (РСУБД) для построения таблиц, экранных форм, SQL-запросов.
- Excel — табличный процессор для работы с электронными таблицами. Является самым известным в своём роде.
- OneNote — продукт для создания быстрых заметок (блокнот).
- Outlook — почтовый клиент и персональный коммуникатор. Чаще всего используется для бизнеса. Известный в своём роде, но имеет серьёзного конкурента в виде Mozilla Thunderbird.
- PowerPoint — самая известная утилита для подготовки, редактирования и показа презентаций.
- Publisher — издательская система, упрощённый аналог Word с упором на работу с разметкой.
- Word — текстовый редактор для подготовки документов. Самая известная программа в линейке.
- InfoPath — приложение для сбора и управления данными.
- Skype для бизнеса Serve — вряд ли нуждается в представлении. От обычного отличается тем, что является клиентом объединённых коммуникаций.
- Exchange Server — служит для обмена сообщениями и совместой работы)
Skype для бизнеса Server — см.выше, только в данном случае как локальный сервис. - SharePoint Products and Technologies — коллекция приложений для веб-порталов, информационных систем и т.д.
- SharePoint Designer — WYSIWYG HTML-редактор (распространяется бесплатно на сайте)
- Project — программа, для управления проектами;
- Visio — векторный графический редактор.
Интерфейс PowerPoint
Программы, входящие в состав Microsoft Office созданы в одном стиле. Программа PowerPoint также имеет ленточный интерфейс, как и все остальные продукты Office. На ленте расположены следующие элементы меню:
- «Главная» – на этой вкладке находятся основные элементы меню, необходимые для работы;
- «Вставка» – данный пункт меню служит для вставки на слайд различных элементов;
- «Дизайн» – выбор внешнего вида слайдов;
- «Переходы» – настройка анимационных переходов между слайдами;
- «Анимация» – применение анимации к элементам, находящихся на слайде;
- «Показ слайдов» – настройка времени и способа воспроизведения презентации;
- «Вид» – настройка рабочей области программы.
Easyntation
На курсе:
- Вы освоите простые, но очень эффективные технологии создания отличных презентаций. Например два вопроса, с которых нужно начинать делать любую презентацию.
- Выбора типа слайдов, составления рассказа и скелета презентации, чтобы за 10 минут увидеть что будет в конце и повлиять на результат вашей презентации до того как вы откроете PowerPoint.
- Вы научитесь составлять емкие и простые заголовки и выводы, которые переведут ваши презентации на новый уровень
- Даже без оформления они будут бить точно в цель, по делу и интересно.
Еще Вы получите шаблон Мастера презентаций, состоящего из 64 различных слайдов.
Использование аудио и видеофайлов
Требуется произвести несколько последовательных шагов:
- В разделе «Вставка» кликнуть «Видео»;
- Затем выбрать месторасположение ролика (в памяти компьютера либо на интернет-странице глобальной сети);
- Кликнуть «Вставить»;
- Дождаться полного завершения процесса вставки файла в слайд;
- Для вставки звукового файла необходимо кликнуть «Звук» и показать, где он сохранен;
- При необходимости можно задать звучание на протяжении всей презентации, кликнув в разделе «Воспроизведение» на пункт «Начало» и указать параметр «Для всех слайдов»;
- В меню «Громкость» доступна регулировка воспроизведения аудиофайла;
Slidary
За 15 занятий курса каждый участник создаёт свою презентацию, которую он тщательно прорабатывает вместе с преподавателем и получает все необходимые навыки, чтобы самостоятельно создавать крутые презентации.
Вы узнаете:
что отличает эффективные презентации от всех остальных
нужен ли вообще сторителлинг
как зацепить внимание аудитории или читателя
как сделать слайды понятными и красивыми
Вы научитесь:
- визуально показывать свои идеи и доносить их в понятном виде до аудитории
- использовать в презентациях фотографии и иконки, делать понятные диаграммы и таблицы
- создавать продающие презентации
- тратить на презентации меньше времени
Создание презентации в Microsoft Office Word
Для того чтобы создать презентацию в документе «Word», нужно проделать ряд простых действий:
-
Создайте новый документ.
-
Запишите тему слайда и через «абзац» запишите текст этого слайда.
-
Так проделайте ровно столько, сколько в вашей презентации должно быть слайдов.
-
Выделите уже написанную тему и во вкладке «Файл» в графе «Стили» выберите тип «Заголовок 1». Далее выделите текст и выберите уже «Заголовок 2».
- После всей проделанной работы сохраните документ и закройте программу.
-
Откройте Microsoft PowerPoint и во вкладке «Файл» в графе «Создать слайд» выберите «Слайды из структуры».
-
Там требуется выбрать тот документ «Word», который вы создали ранее.
Просмотр и настройка готовой презентации
Чтобы начать просмотр слайдов, достаточно нажать клавишу F5 или выбрать соответствующий пункт в строке верхнего меню.
Перед сохранением лучше назначить необходимые настройки демонстрации в соответствующем окне.
Настройка параметров зависит от типа доклада и плана выступления.
Создание презентации на компьютере завершено
При создании собственного проекта важно помнить, качество будет зависеть от качества материалов. Поэтому их сбору стоит уделить достаточно внимания
Как создать презентацию на ноутбуке или компьютере
Как сделать презентацию на компьютере — детальная инструкция
‘ data-post_id=»45483″ data-user_id=»0″ data-is_need_logged=»0″ data-lang=»en» data-decom_comment_single_translate=» комментарий» data-decom_comment_twice_translate=» комментария» data-decom_comment_plural_translate=» комментариев» data-multiple_vote=»1″ data-text_lang_comment_deleted=’Комментарий удален’ data-text_lang_edited=»Отредактировано в» data-text_lang_delete=»Удалить» data-text_lang_not_zero=»Поле не NULL» data-text_lang_required=»Это обязательное поле.» data-text_lang_checked=»Отметьте один из пунктов» data-text_lang_completed=»Операция завершена» data-text_lang_items_deleted=»Объекты были удалены» data-text_lang_close=»Закрыть» data-text_lang_loading=»Загрузка. «>
1 комментарий
gregorydavidian привязка почтового ящика к мобильному телефону нарушает конфиденциальность пол. Преимущества и недостатки бесплатной электронной почты
Алексей Всем привет, нашел более простую инструкцию по установке Play Marketa, всем со. Инструкция: Как установить Плей Маркет на Андроид
Mark Kiger Музыкальный аудио хостинг SoundHost (Норм альтернатива музыке в ВК это — Sound. TOП-7 лучших сайтов для скачивания музыки
Как сохранить документ в формате видео
Вам нужно создать слайды, записать время, голосовые комментарии, манипуляции указки-лазера.
После этого создаем видеофайл.
Пошаговая инструкция:
Размер и качество взаимосвязаны. Перед тем, как сделать окончательный выбор, протестируйте каждый вариант.
- сохраняем последние изменения. Нажимаем Файл — Сохранить;
- создаем видео. Файл — Экспорт — Создать видео. Второй вариант — вкладка Запись, опция Экспорт в видео;
- определяемся с качеством. При нажатии на кнопку Создать видео в первом выпадающем списке программа предложит вам выбрать качество.
Размер и качество взаимосвязаны. Перед тем, как сделать окончательный выбор, протестируйте каждый вариант.
определяемся с речью и длительностью показа. Второй выпадающий список уточняет наличие голосового сопровождения и время, отведенное для показа.
Время показа слайдов меняется быстро и легко..
в отсутствии голосовых комментариев по умолчанию будет стоять опция Не использовать записанные речевое сопровождение и время показа слайдов.
В этом случае показ будет длиться пять секунд. Для изменения найдите Время показа каждого слайда — стрелками регулируйте длительность.
При записанном голосе все просто: стоит опция Использовать записанные речевое сопровождение и время показа слайдов;
- нажмите на кнопку Создать видео;
- назовите и сохраните документ. Выберете Имя файла и папку, куда он будет сохранен по окончанию работы — Сохранить;
- определитесь с Типом файла: Виндовс Медиа Видео или Видео MPEG-4.
Если видео продолжительное, настройте и запустите его создание в ночное время.
воспроизведите видео, проверьте, все ли соответствует запланированному.
1. Оригинальный анти-PowerPoint: Prezi
Prezi — популярная альтернатива PowerPoint
Из всех анти-PowerPoint Prezi — король. Программа соблюдает тонкий баланс между уникальностью и понятностью, интересом и комфортом. Создатели позиционируют ее как «нелинейный инструмент презентации» — удачное описание приложению, которое превосходит традиционные модели презентаций.
Prezi — мощный нелинейный инструмент презентации
Вместо того, чтобы рассматривать каждый элемент вашей презентации в виде индивидуальных слайдов, Prezi позволяет вам выложить всю презентацию на одном холсте, а затем увеличивать и уменьшать отдельные элементы большой картины.
Вы наверняка уже видели нелинейные презентации на конференциях TED, и, возможно, видео в стиле инфографики, которые к концу складываются в единую картину. Такой стиль презентации может быть очень эффективным для передачи гармоничной информации, или для того, чтобы придать остроту традиционной презентации.
Если вы хотите создать нелинейную презентацию, вы обнаружите, что Prezi — самое подходящее для этого приложение. Его легко использовать, интерфейс понятен благодаря традиционной раскладке слайдов, так что с ним будет комфортно работать, в то же самое время у вас будут необходимые инструменты для форматирования текста, и другое.
Так как Prezi — веб-приложение, оно будет работать на любом компьютере, и вы сможете сотрудничать с другими, работая над одной и той же презентацией. При этом оно не слишком отличается от Google Slides, Keynote для iCloud, и Microsoft PowerPoint.
Главное отличие Prezi, конечно, — его нелинейный стиль презентации. Сложно передать словами все, что оно может, поэтому посмотрите это видео внизу, чтобы увидеть Prezi в действии, и как его нелинейный формат меняет взгляд на презентации.
Круто? Prezi — действительно замечательное решение, когда вам кажется, что вы за свою жизнь увидели слишком много презентаций PowerPoint. Онлайн-инструменты очень легко использовать, так что вы будете создавать новые Prezis совсем скоро. В поиске альтернатив PowerPoint лучше всего начать с использования этого приложения.
3. Презентации, основанные на HTML c Reveal.js
Приложения, которые мы до сих пор рассматривали — веб-преложения. Поэтому имеет смысл посмотреть на самый последний «анти-PowerPoint»: презентации на базе HTML. Как вы уже могли увидеть на некоторых презентациях с конференций Google IO, сегодня существует масса веб-решений для того, чтобы превратить базовые HTML, CSS, и JavaScript в полноценную презентацию, которая, по сути, будет анимационным вебсайтом.
Вы можете создать презентации в своем любимом редакторе, сохранить их онлайн в таких инструментах, как Git, и показать их в любом браузере. Все, что можно добавить на вебсайт, можно вставить в презентацию HTML.
Это здорово, но также на это может уйти гораздо больше времени, чтобы создать презентацию с помощью кода, чем при работе в PowerPoint. Однако благодаря Reveal.js и его аналогу в веб-приложениях Slides, презентацию HTML легко создать; так же легко, как и в любом другом приложении, которое мы рассмотрели.
Создайте презентацию без PowerPoint с помощью Reveal.js и HTML.
Reveal.js — система на базе open-source framework, и превращает документ HTML в потрясающую презентацию. Это впечатляет — достаточно взглянуть на эту , чтобы получить представление, что может Reveal.js. Особенно учитывая, что все это сделано с помощью соответствующим стандартам HTML, CSS, и JavaScript. Этот метод предлагает современные переходы, нелинейные опции и даже опцию экспорта в PDF.
Если вы можете писать код HTML сами, тогда прочтите документацию о Reveal.js на Github. С помощью кода JavaScript и специфических атрибутов ваших элементов HTML Reveal.js превратит типичный документ HTML в шикарную презентацию совершенно бесплатно.
Но не каждый хочет собственноручно кодировать страницу HTML каждый раз, когда им нужна презентация, поэтому на помощь приходит Slides. Это версия Reveal.js в хостинге в сочетании с элегантным GUI, поэтому вы можете воспользоваться его мощностью для создания собственных слайд-шоу с помощью простых инструментов любых других приложений для презентаций. Там даже есть дополнительные опции вроде веб-гарнитуры и кастомизации CSS, которой можно ожидать от веб-презентации.
И Reveal.js и Slides предлагают многое — первый замечательно подойдет, если вы не против сами кодировать свою презентацию, а последний — хороший выбор, когда вам необходимо новое упрощенное приложение для презентаций, не требующее написания кода.
8 место — SlideDog
С SlideDog вы можете смешивать PowerPoints, PDF-файлы, веб-сайты, Prezis, видео и многое другое. Во время доклада не нужно останавливаться для смены слайда. Достаточно перетащить различные файлы и мультимедиа в SlideDog, чтобы создать плавный список воспроизведения. Он идеально подходит для людей, которые используют различные формы мультимедиа в своих презентациях, а также особенно полезен тогда, когда на мероприятии присутствуют несколько докладчиков. Нужно поместить весь материал в SlideDog, и все проекты будут в одном месте, готовые к работе.
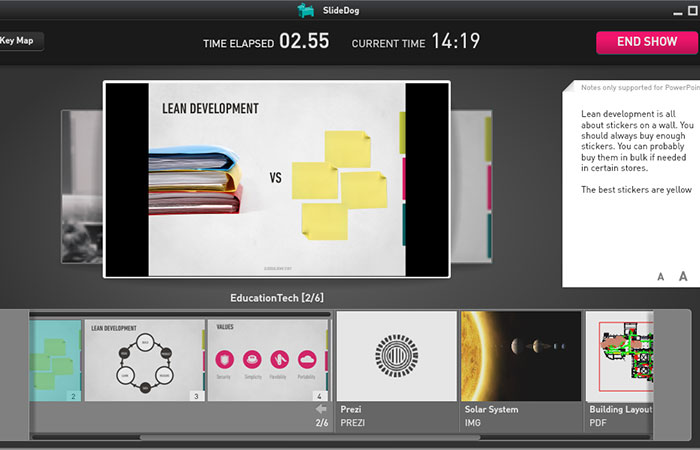
Имеются отдельные приложения для iOS и Android. Это позволяет докладчикам удаленно управлять SlideDog со своих телефонов в то время как аудитория может использовать одно и то же приложение для просмотра потокового слайда в реальном времени, ответов на опросы и взаимодействия с докладчиком.
| Плюсы | Минусы |
|---|---|
| Многозадачность; | Полный функционал — в платной версии; |
| Нет русскоязычного интерфейса. |
Как подключить принтер к Android телефону или планшету
Как сохранить презентацию и запускать просмотр
Для просмотра потребуется просто кликнуть кнопку на клавиатуре «F5» и далее кликая на «Пробел» внимательно пролистать всю презентацию. При обнаружении ошибок можно исправить их, кликнув «Esc», что выведет презентацию из режима просмотра в режим корректировки. Можно настроить просмотр в разделе «Показ слайдов», где необходимо щелкнуть на «Настройка демонстрации» и ввести параметры в соответствии со структурой доклада.
 Завершив процедуру, обязательно требуется кликнуть на «Сохранить как…» и определить место для хранения файла в компьютере.
Завершив процедуру, обязательно требуется кликнуть на «Сохранить как…» и определить место для хранения файла в компьютере.
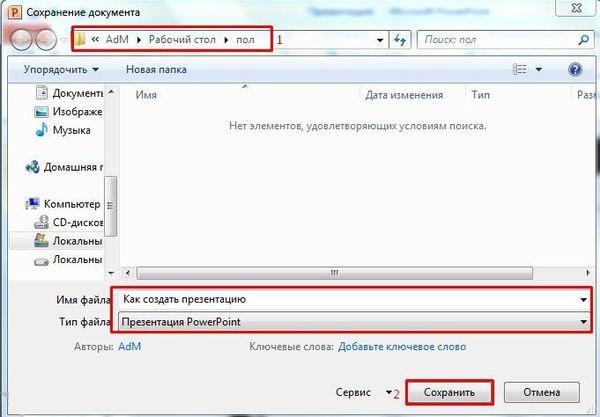 После этого можно спокойно закрыть файл, а чтобы открыть презентацию вновь потребуется найти его в проводнике и запустить, как обычный файл двойным кликом мышки.
После этого можно спокойно закрыть файл, а чтобы открыть презентацию вновь потребуется найти его в проводнике и запустить, как обычный файл двойным кликом мышки.
Программы для создания презентация на ходу
PowerPoint от Microsoft — несомненно очень удобная и полная программа, но далеко не единственная. Мало кто знает о том многообразии средств, которые могут помочь вам, когда доступ к стандартной программе из офисного пакета недоступен. В таблице вы можете ознакомиться с лучшими приложениями, которые имеют свои преимущества.
| Программы | Изображение | Условия использования | Краткая характеристика и основные особенности |
|---|---|---|---|
| Google Слайды | Бесплатно | Позволяет легко создавать, редактировать и обмениваться презентациями. Кроме того, вы можете легко открывать и редактировать файлы Microsoft PowerPoint, даже если у вас нет активного интернет-соединения | |
| Slide-share LinkedIn | Бесплатно | Огромное сообщество для обмена презентациями и профессиональным контентом. Вы можете просмотреть более 15 миллионов профессиональных презентаций по темам и жанрам. Вы можете даже ознакомиться с основными докладами крупных конференций от отраслевых экспертов | |
| FlowVella | Бесплатно | FlowVella предлагает вам более 25 шаблонов, чтобы вы могли создавать презентации на ходу. Вы можете получить доступ к файлам из различных облачных источников, таких как Adobe Creative Cloud, Dropbox, Google Drive и др. Это интуитивно понятная система, идеально подходящая для интерфейса сенсорного экрана с переходами и ссылками | |
| Keynote | 9,99 долл. США | У Apple есть собственное решение для создания презентации. Помимо мощности и интуитивно понятного интерфейса, она предлагает встроенную поддержку iCloud. Для тех, кто нуждается в быстром решении, доступно 30 различных тем, и вы всегда можете отправить презентацию через AirDrop. Поддержка Apple Watch означает, что вы также можете контролировать презентацию посредством часов на вашем запястье | |
| Haiku Deck | Бесплатно | Haiku Deck идеально подходит для тех, кто хочет создать более качественную презентацию. Достаточно известная программа среди тех, кому часто приходится иметь дело с этим форматом представления данных |
Оформление
Изначально слайды добавляются в классическом виде – белого цвета, как обычные листы. Но можно этот вид и изменить. Для этого в программе есть специальная вкладка «Дизайн».

Самая важная часть – Темы. Это уже готовые варианты оформления.

По умолчанию выбранная тема применяется сразу ко всем слайдам. Но можно назначить ее только для некоторых. Для этого выделите нужные слайды (с левой стороны, удерживая клавишу Ctrl), затем щелкните правой кнопкой мышки по теме и выберите пункт «Применить к выделенным слайдам».
А корректировать назначенное оформление можно через кнопки «Цвета», «Шрифты», «Стили фона».
Вставка диаграмм и табличной информации
Можно использовать заранее подготовленные таблицы и графики в «Excel» либо непосредственно в презентации составить таблицы и вставить диаграммы.
Если есть уже готовые материалы в файле Эксель, то требуется произвести следующие шаги:
- Войти в раздел «Вставка»;
- Далее перейти в «Таблица»;
- Кликнуть на строчку «Вставить с Excel»;
- Затем скопировать из Экселевского файла таблицу и вставить в слайд;
При необходимости создать таблицу непосредственно в слайде, необходимо сделать следующее:
- Указать число столбиков и строк в будущей таблице 4
- Кликнуть «Таблица»;
- Напечатать в появившихся ячейках нужные данные;
- Чтобы вставить графическое отображение табличной информации потребуется в разделе «Вставка» кликнуть «Диаграмма»;
- Далее указать вид графика;
- В окошке Эксель напечатать значения;
- На слайде должен отобразиться график;

Правила оформления презентации
Сейчас уже никого не удивишь даже интерактивной презентацией Prezi. Поэтому «брать» нужно другим. В первую очередь, отличным стильным оформлением. А если в вашей фирме нет единого корпоративного шаблона для презентаций, это дает вам огромное поле для творчества. Только не переборщите.
- Оформляйте все в одном стиле. Не стоит «перепрыгивать» с одного фона на другой. Следите за сочетаемостью цветов, фона и шрифтов. Табличка сочетаемости шрифтов лежит здесь.
- Не используйте стандартные шаблоны оформления PowerPoint. Они скучные и всем надоели. Лучше самостоятельно подобрать палитру цветов. К примеру, на Piknik собраны все базовые цвета, а на Color Lovers можно найти как уже готовые подборки оттенков, так и составить их самим.
Посмотрите советы по выбору цветов для инфографики от профессионального дизайнера.
- Как можно меньше слов. Никто не будет читать огромные тестовые блоки на весь слайд. Минимум — 25–30-й кегель, шрифт — читабельный. Изменяйте шрифт для выделения цитат или примечаний. Используйте заголовки.
- Не используйте анимацию и музыку при смене слайдов. Оставьте это школьникам.
- Больше картинок.
- Таблицы и списки заменяйте инфографикой и диаграммами.
- Во многих сервисах по созданию презентаций есть возможность добавления видео. Правда, для этого необходим доступ к интернету во время демонстрации зрителям.
Разработка презентации в Word
Если же проблема заключается в том, что в руках есть компьютер, но нет доступа к PowerPoint, то проблему можно решить иначе. Для этого потребуется хотя бы родственник программы – Microsoft Word. Такая ситуация вполне может существовать, поскольку PowerPoint не все пользователи выбирают при выборочной установке пакета Microsoft Office, а вот Word — штука распространенная.
- Нужно создать или взять любой имеющийся документ Microsoft Word.
- Здесь нужно просто спокойно писать требуемую информацию в формате «Заголовок», затем «Текст». В общем, так, как это делается на слайдах.
После того, как вся требуемая информация будет записана, нам потребуется настройка заголовков. Панель с этими кнопками находится во вкладке «Главная».
Теперь следует изменить стилистику этих данных. Для этого нужно использовать варианты из области «Стили».
- Для заголовков нужно назначить «Заголовок 1».
Для текста – соответственно «Заголовок 2».
После этого документ можно сохранить.
Впоследствии, когда он может быть перенесен на устройство, на котором присутствует PowerPoint, потребуется открыть документ Word в этом формате.
- Для этого нужно будет нажать на файл правой кнопкой мыши и выбрать во всплывающем меню вариант «Открыть с помощью». Чаще всего придется еще использовать «Выбрать другие приложения», поскольку не всегда сразу же система предлагает PowerPoint. Может даже сложиться ситуация, что придется вообще искать напрямую в папке с Microsoft Office нужный вариант.
Важно НЕ поставить при этом галочку на варианте «Применить для всех файлов этого типа», иначе работать с другими документами Word потом будет проблематично.
Спустя какое-то время документ откроется в формате презентации. Заголовками слайдов у нас будут те фрагменты текста, которые выделялись с помощью «Заголовок 1», а в области содержимого будет текст, выделенный как «Заголовок 2».
Пользователю останется лишь настроить внешний вид, скомпоновать всю информацию, добавить медиафайлов и так далее.
Подробнее: Как сделать основу для презентации в MS Word
В конце нужно будет сохранить презентацию в родном для программы формате – PPT, с помощью функции «Сохранить как…».
Такой метод позволяет собрать и систематизировать текстовую информацию в презентации до того, как к ней будет получен доступ. Это позволит сэкономить время, оставив на потом лишь оформление и форматирование итогового документа.
Презентация на компьютере.
Презентация необходима в разных сферах жизни, в самом разном обществе, между разными людьми. Презентация поможет сделать рекламу нового продукта, подарок с поздравлениями, сказку для ребенка, показать презентационную часть дипломной работы и многое другое. Главное хотеть работать над собой, стремиться к лучшему и добиваться поставленных целей. Если вы не знаете, как создаются презентации, вам нужно лишь понять, как научиться делать презентации, с помощью какой программы и, собственно, попробовать сделать ее. Не пугайтесь, если сначала что-то не получается, это из-за неопытности, хотя через пару минут работы над презентацией вы быстро вовлечетесь в процесс и все точно получится.
В презентации можно использовать фотографии, картинки, таблицы, чертежи, схемы и пр. В результате у вас получится видео, которое и есть презентация. На сегодняшний день, презентации популярны даже в домашнем обиходе, когда хочется «переманить» членов семьи на свою сторону, увлечь какой-то идеей и пр. Кроме того, компьютерная презентация всегда гораздо интереснее простых рассказов или уговоров. С помощью презентации можно позвать друзей на торжество, разослав готовую презентацию с приглашением каждому из потенциальных гостей на электронную почту.
6 место — SlideRocket
Это программа для создания слайдов, совместимая с проектами PowerPoint и Google. Создание презентации начинается с выбора слайда из существующих тем или создания новой. Чтобы сделать новый слайд, просто нужно выбрать один из многочисленных элементов управления и функций, расположенных на каждой стороне экрана. В правой части экрана находятся элементы управления для настройки текста, а в левой — ярлыки для импорта мультимедийного контента, диаграмм и изображений.
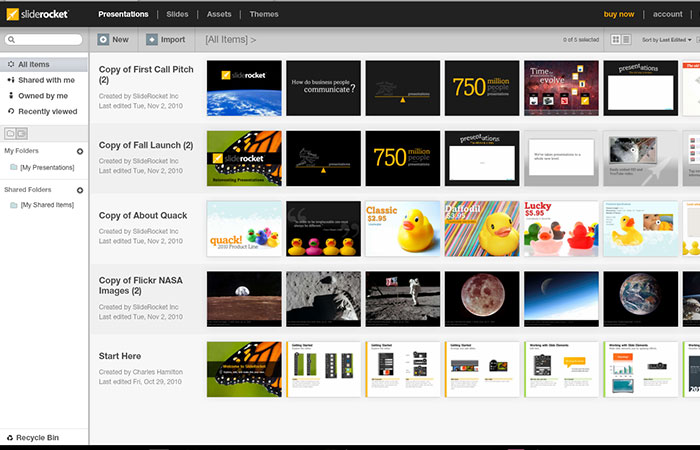
Загруженные изображения сохраняются в «Библиотеке активов». Чтобы использовать изображение, просто выберите его из списка доступных изображений. Это упрощает использование изображений для будущего использования вместо постоянного поиска изображений из другой папки для каждого нового слайда.
SlideRocket позволяет импортировать файлы проектов PowerPoint и Google. Существующие слайды можно легко комбинировать и редактировать с помощью собственных инструментов дизайна, а затем загружать в виде законченной презентации. Вы можете использовать различные темы и макеты. ПО также поддерживает несколько медиа-форматов и файлов, включая диаграммы, аудио, видео и флэш-файлы.
Еще одна интересная сторона создания презентации с помощью SlideRocket — это возможность вставлять данные из общедоступных информационных ресурсов, таких как Flickr, YouTube или подключаемых модулей от Yahoo. Вы можете использовать эти элементы для предоставления данных в реальном времени для динамичных показов.
| Плюсы | Минусы |
|---|---|
| Совместимость с PowerPoint и Google; | Нет русскоязычного интерфейса. |
| Богатый функционал. |
Сохранение презентации (качество и типы файлов)
Презентация оформлена, заполнена, настроена и отрепетирована, можно перейти к её сохранению. Для этого в меню нажимаем «файл».
Если вы записывали звуковое сопровождение, то для начала настройте параметры сохранения записи.
PowerPoint предлагает три варианта сохранения мультимедиа и возможность отменять предыдущее сжатие.
Далее нажимаем «сохранить как», выбираем место для сохранения, название файла и указываем формат.
Если вы в дальнейшем планируете редактировать презентацию в PowerPoint, то выбираете “презентация PowerPoint.pptx”.
Для сохранения без возможности дальнейшего редактирования выбираете “демонстрация PowerPoint.ppsx”. При выборе этого варианта презентация будет запускаться сразу при открытии файла.
Лучше всегда сохранять и .pptx и .ppsx файлы, легче отредактировать уже созданную презентацию, чем создавать её заново.
Теперь вы знаете как сделать презентацию в PowerPoint, используйте фантазию и помните об основных принципах создания, тогда все ваши выступления будут незабываемыми.








