60 горячих клавиш для терминала mac, которые полезно знать
Содержание:
- Системные сочетания клавиш
- Сочетание клавши для ввода специальных символов на Mac
- Комбинации клавиш для управления окнами
- Как самостоятельно назначить клавиши
- Назначаем горячие клавиши сами (бонус №2)
- Комбинации клавиш для выполнения файловых операций
- Добавление записи TXT для проверкиAdd a TXT record for verification
- Быстрое выключение и перезагрузка
- Где находится DNS домена
- Операции с файлами
- Расширенный платный способ
- Самый правильный способ
- Система
- Finder
- Работа с документами
- Клавиатура Mac
- Простой бесплатный способ
- Использование дополнительных клавиш в строке меню
Системные сочетания клавиш
Command + `(тильда) — Навигация между окнами активного приложения
Многие пользователи слышали о знаменитой комбинации клавиш Command + Tab. Данное сочетание клавиш позволяет быстро переключаться между приложениями. Но это далеко не всё — переключаться можно и в рамках одного приложения, например, между активными окнами или вкладками. Для этого необходимо воспользоваться вышеуказанной комбинацией — и вы сможете взаимодействовать сразу с несколькими копиями одной программы.
Command + M — Свернуть текущее окно.
Для сворачивания приложения необязательно тянуться курсором в левый верхний угол. Достаточно воспользоваться простым сочетанием клавиш.
Command + Option + H — Скрыть остальные приложения
Открыто много приложений, но вы хотите сосредоточиться только на одном окне? macOS позволяет с легкостью это сделать. Воспользовавшись вышеуказанной комбинацией клавиш, вы сможете скрыть все окна программ, кроме активного приложения.
Command + W — Закрыть текущее окно или вкладку
Не самое популярное, но довольно полезное клавиатурное сочетание. Используя горячие клавиши, вы сможете быстро закрыть копию приложения или активную вкладку в браузере.
Command + Option + W — Закрыть все окна и вкладки приложения
Данная клавиатурная комбинация не завершает приложение, а лишь закрывает все имеющиеся вкладки и фоновые/активные окна. Быстро, а главное эффективно.
Собственная комбинация — Развернуть текущее окно
Перейти в полноэкранный режим проще простого — для этого достаточно нажать на зеленый значок в левом верхнем углу. Но эту процедуру можно ещё ускорить — задав собственную комбинацию клавиш для этого действия.
Открываем «Системные настройки»;
Выбираем раздел «Клавиатура»;
Переходим во вкладку «Сочетания клавиш»;
Осталось выбрать «Сочетания клавиш для программы» и нажать «+»
В поле «Название меню» вводим «Увеличение», а в пункте «Сочетание клавиш» любое удобное клавиатурное сочетание
Важно, чтобы указанная комбинация нигде ранее не использовалась.
Всё готово! Если всё сделано верно, приложение будет входить в полноэкранный режим по заданному сочетанию клавиш.
Сочетание клавши для ввода специальных символов на Mac
Если вы набираете работаете с документами на Mac в которых будут встречаться математические или символы денежных единиц нужно знать шорткаты специальных символов на Мак.
| № | Символы | Комбинация клавиш | Название специальных знаков и символов |
| 1 | | Shift ⇧ + Option ⌥ + K | Спецсимвол Лого Apple |
| 2 | Option ⌥ + G | Спецсимвол копирайта | |
| 3 | Option ⌥ +R | Зарегистрированная торговая марка | |
| 4 | Option ⌥ +2 | Спецсимвол — торговая марка | |
| 5 | $ | Shift ⇧ + 4 | Знак Доллара |
| 6 | ¢ | Option ⌥ + 4 | Знак Цента |
| 7 | € | Shift ⇧ + Option ⌥ + 2 | Спецсимвол Евро |
| 8 | £ | Option ⌥ + 3 | Спецсимвол Фунт стерлингов |
| 9 | ¥ | Option ⌥ + Y | Спецсимвол Японская Йена |
| 10 | – | Option ⌥ + -(знак минус) | Тире |
| 11 | — | Shift ⇧ + Option ⌥+ — (знак минус) | Длинное тире |
| 12 | … | Option ⌥ +; (точка с запятой) | Моментальное многоточие (3 точки) |
Комбинации клавиш для управления окнами
Как и в Windows, горячие клавиши macOS для управления окнами – естественный способ поведения в многооконной операционной системе, позволяющий минимизировать использование мышки или, в случае ноутбука, – трекпада.
Приводим наиболее часто используемые комбинации клавиш для управления окнами в macOS:
- Cmd+M – сворачивание окна. Вместо того чтобы позиционировать мышь в верхний левый угол приложения, достаточно использовать несложное сочетание клавиш;
- Cmd+Opt+H – комбинация для убирания с рабочего стола остальных окон, кроме текущего;
- Cmd+W: с помощью этой комбинации можно закрывать активные окна. Используется также для закрытия браузерных вкладок, а также копий приложений;
- Cmd+Opt+W – данное сочетание применяется для закрытия всех открытых в данный момент фоновых окон и вкладок.
ВНИМАНИЕ. Последняя команда не завершает приложения – она служит только для закрытия активных окон.
Как самостоятельно назначить клавиши
Функционал MacOS позволяет создавать сочетания клавиш для работы и запуска отдельных программ, для того чтобы иметь возможность быстро вызывать инструменты, которыми пользователь пользуется чаще всего.
Установить собственные комбинации можно следующим способом:
-
Открываем меню системных настроек с помощью значка на основной панели, либо через основное меню. В меню системных настроек выбираем значок настроек клавиатуры.
-
В меню, которое запустится, расположены все настройки различных способов внешнего ввода информации, включая непосредственно клавиатуру устройства. Переходим на категорию сочетаний клавиш. Здесь выбираем пункт настройки сочетаний клавиатуры для программ.
-
Далее жмём кнопку «плюс», которая находится под областью ранее созданных пользовательских комбинаций (эта часть зачастую бывает пустой).
-
Откроется небольшое окно, в котором нужно задать корректное название команды или действия для выполнения системой, и указать удобные пользователю клавиши для данного сочетания. Также можно указать программы, в которых эта цепочка будет использоваться, или применить её ко всей системе.
-
После заполнения всех параметров нажимаем «Добавить». Готово!
Назначаем горячие клавиши сами (бонус №2)
Бывает так, что пользователь часто выполняет одно и тоже действие и думает как неплохо было бы назначить для него горячие клавиши, а в чем собственно проблема? Рассмотрим на примере.
Назначим шорткат действию экспортировать
в программе Просмотр
:
Открываем системные настройки > клавиатура > сочетания клавиш
и смотрим на скрине что делать дальше
В появившемся окошке выбираем программу, вводим ТОЧНОЕ название действия которому присваиваем шорткат и задаем комбинацию клавиш:
Все готово, теперь изображения можно экспортировать используя ⌘+⇧+/
И в конце статьи хочу еще раз сказать что, горячие клавиши Mac OS позволяют значительно повысить производительность вашего труда акцентируя внимание на клавиатуру. Привет друзья, попробую подробно вам рассказать, как с помощью горячих клавиш Mac упростить и даже ускорить свою работу, либо повседневное использование своего компьютера
А именно покажу вам сочетания кнопок на макбуке
Привет друзья, попробую подробно вам рассказать, как с помощью горячих клавиш Mac упростить и даже ускорить свою работу, либо повседневное использование своего компьютера. А именно покажу вам сочетания кнопок на макбуке.
Для начала давайте разберемся, что это такое. Проще говоря, это комбинации на клавиатуре, выполняющие запрограммированное действие при их нажатии. Частично дублируют меню, интерфейс и кнопки.
Теперь пару слов о принципе действия горячих клавиш макбук. Всё просто, данные ниже сочетания клавиш Mac заложены в системе Mac OS X компанией Apple, чтобы их использовать нужно всего лишь знать о них. Ниже я приведу самые основные комбинации, которые пригодятся в повседневной работе с системой, а так же при работе с стандартным браузером Mac OS X – Safari.
Комбинации клавиш для выполнения файловых операций
Отдельная категория клавиатурных комбинаций предназначена для работы с файлами/папками:
- Cmd+A – выделить в текущем окне все объекты;
- Cmd+F – с помощью этого сочетания выполняют поиск объектов в активном документе, эта же команда используется для запуска Finder;
- Cmd+C – после выделения объекта данная комбинация позволяет выполнить его копирование;
- Cmd+G – комбинация, применяемая для поиска очередного вхождения искомого фрагмента в исследуемом объекте;
- Shift+Cmd+G – антагонист предыдущей команды. Используется для поиска предыдущего вложения;
- Cmd+O – посредством этой команды можно открыть предварительно выделенный объект. Она же используется для активации диалогового окна, если требуется выбрать файл;
- Cmd+X – сочетание клавиш для вырезания активного объекта с целью его копирования в буфер обмена;
- Cmd+T – сочетание для открытия новой вкладки;
- Cmd+Tab – переход к следующему окну из числа открытых программ;
- Cmd+V – вставка в текущий документ фрагмента, предварительно вырезанного ножницами в буфер обмена;
- Shift+Cmd+N – создание папки;
- Cmd+Opt+Delete – удаление файла, минуя корзину;
- чтобы удалить содержимое корзины, используйте горячие клавиши Cmd+Opt+Shift+Delete.
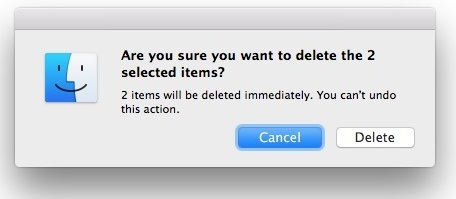
Добавление записи TXT для проверкиAdd a TXT record for verification
Прежде чем вы сможете использовать свой домен при работе с продуктами корпорации Майкрософт, мы должны убедиться в том, что вы являетесь его владельцем. Если вы войдете в свою учетную запись на сайте регистратора доменных имен и создадите запись DNS, для корпорации Майкрософт это послужит подтверждением того, что вы владеете доменом.Before you use your domain with Microsoft, we have to make sure that you own it. Your ability to log in to your account at your domain registrar and create the DNS record proves to Microsoft that you own the domain.
Примечание
Эта запись используется исключительно для проверки принадлежности домена. При желании вы сможете удалить ее позже.This record is used only to verify that you own your domain; it doesn’t affect anything else. You can delete it later, if you like.
-
Чтобы приступить к работе, откройте страницу со своими доменами в Freenom с помощью этой ссылки.To get started, go to your domains page in Freenom by using this link. Вам потребуется выполнить вход.You’ll be prompted to log in.
-
Выберите службы, а затем выберите пункт Мои домены.Select Services, and then select My Domains.
-
Для домена, который требуется изменить, выберите пункт Управление доменом.For the domain that you want to edit, select Manage Domain.
-
Выберите Управление FREENOM DNS.Select Manage Freenom DNS.
-
В разделе Add Record (Добавление записи) в столбце Type (Тип) выберите TXT в списке.Under Add Record, in the Type column, choose TXT from the menu.
-
В поля для новой записи введите (или скопируйте и вставьте) значения из таблицы ниже.In the boxes for the new record, type or copy and paste the values from the following table.
ИмяName Type (Тип)Type TTL (Срок жизни)TTL Target (Назначение)Target (оставьте пустым)(leave blank) TXTTXT 3600 (секунд)3600 (seconds) MS = МсксксксксксксксксMS=msXXXXXXXX Примечание. Это пример.Note: This is an example. Используйте здесь свое конкретное значение Назначение или адрес «Указывает на» из этой таблицы.Use your specific Destination or Points to Address value here, from the table. Как его найти?How do I find this? -
Нажмите кнопку сохранить изменения.Select Save Changes.
-
Подождите несколько минут, пока созданная запись не будет обновлена в Интернете.Wait a few minutes before you continue, so that the record you just created can update across the Internet.
Теперь, когда запись добавлена на веб-сайт регистратора доменных имен, вернитесь в продукт корпорации Майкрософт и запросите эту запись.Now that you’ve added the record at your domain registrar’s site, you’ll go back to Microsoft and request the record.
Когда продукт корпорации Майкрософт обнаружит правильную запись TXT, ваш домен будет подтвержден.When Microsoft finds the correct TXT record, your domain is verified.
-
В центре администрирования Майкрософт перейдите на страницу Настройка > Домены.In the Microsoft admin center, go to the Settings > Domains page.
-
На странице Domains (Домены) выберите домен, который нужно проверить.On the Domains page, select the domain that you are verifying.
-
На странице Setup (Настройка) выберите Start setup (Начать настройку).On the Setup page, select Start setup.
-
На странице Проверка домена выберите Проверить.On the Verify domain page, select Verify.
Примечание
Обычно на вступление изменений DNS в силу требуется около 15 минут. Однако иногда распространение внесенного изменения в системе DNS по всему Интернету занимает больше времени. Если после добавления записей DNS возникла проблема с потоком обработки почты или другие неполадки, см. статью Устранение неполадок после смены имени домена или записей DNS.Typically it takes about 15 minutes for DNS changes to take effect. However, it can occasionally take longer for a change you’ve made to update across the Internet’s DNS system. If you’re having trouble with mail flow or other issues after adding DNS records, see Troubleshoot issues after changing your domain name or DNS records.
Быстрое выключение и перезагрузка
Просто удерживайте Option при выключении или перезагрузке и вы сможете пропустить диалоговое окно с отменой или подтверждением действий.
На этом возможности Option (Alt) не заканчиваются. Достаточно удерживать рассматриваемую клавишу во время нажатия меню других программ или иконок и вы узнаете о других скрытых функциях.
В операционной системе OS X скрывается бесчисленное количество полезных функций, связанных с системными клавишами. Мы уже рассказывали Вам о . Сегодня речь пойдет о клавише «Option
», которая является своеобразным аналогом клавиши «Alt» на PC. Знание нескольких простых советов по использованию этой клавиши поможет Вам стать более продвинутым пользователем OS X и упростить работу с Вашим компьютером Mac.
Использование клавиши Option (Alt) в Finder
1. Отмена выделения всех файлов.
Многие пользователи знают о комбинации клавиш Cmd+A
, которая позволяет выбрать все файлы в открытой папке. Если добавить к этому сочетанию клавишу Option
, то можно с легкостью отменить выделение файлов.
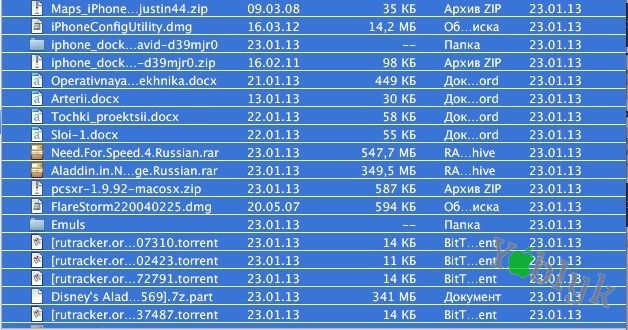
2. Быстрый переход к полю для поиска.
Для быстрого перехода к полю для поиска используйте сочетание клавиш Command+Option+F
, в то время как использование сочетания Command+F
приведет к открытию нового окна Finder с поиском Spotlight.
3. Быстрое закрытие нескольких окон программы.
Для того чтобы быстро свернуть несколько окон любого приложения в Dock используйте сочетание клавиш Command+Option+M
. Для одновременного закрытия окон нажмите Command+Option+W
.
4. Просмотр всех подпапок.
После того как Вы нажмете на маленькую стрелочку рядом с названием папки в Finder, то приложение откроет содержимое только на один уровень, исключая все подпапки. Для того, что бы сразу просмотреть все файлы, включая файлы, которые находятся в подпапках зажмите клавишу Option
и нажмите на маленькую стрелочку рядом с основной папкой.
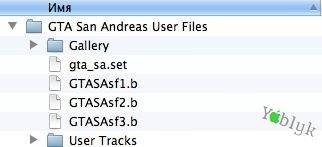
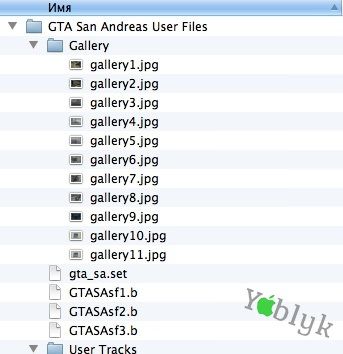
С Нажатой клавишей Option
Быстрая настройка звука
При нажатии клавиши Option
и значка громкости в системном меню можно быстро переключить устройство ввода/ вывода звука.
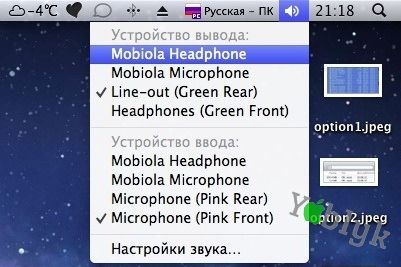
Просмотр информации о беспроводной сети и Bluetooth.
При одновременном нажатии Option
и иконки AirPort
в системном меню можно увидеть расширенную информацию об используемой сети Wi-Fi.
А при одновременном нажатии на Option
и иконку Bluetooth
можно посмотреть и подключиться к ранее сопряженным устройствам и создать отчет диагностики службы Bluetooth
.
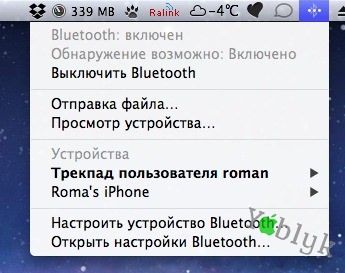
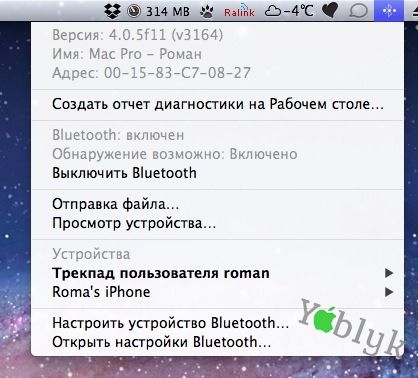
Быстрый доступ к информации о системе
Нажатие клавиши Option
вместе со значком Apple
из системной строки позволит Вам пропустить информацию о Вашем компьютере и сразу перейти к списку оборудования.

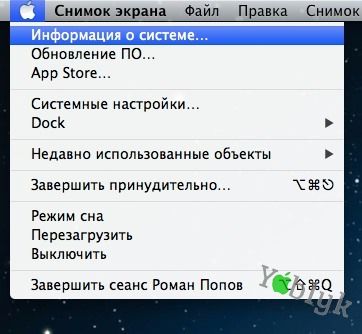
Навигация по тексту
При использовании текстовых редакторов, например Pages, можно перемещать курсор на целое слово, если вместе с клавишами навигации нажимать Option
. Так же можно перемещаться по параграфам, используя клавиши «вверх
» и «вниз
» вместе с Option
.
Клавиша Option в Safari
Всем известно, что браузер Safari при нажатии Tab
последовательно перемещает курсор от одного текстового поля к другому. А так же, Tab
в сочетании с Option
позволяет удобно перемещаться по ссылкам сайта без использования мыши. Например, по меню сайта.
2. Быстрая прокрутка.
Клавиша Option
может упростить работу с полосой прокрутки. Например, для того, что бы переместиться в низ страницы зажмите Option
и кликните мышкой в полосе прокрутки в требуемое место и индикатор переместится прямо туда. Если же просто нажимать на полосу прокрутки, то индикатор будет плавно перемещаться в сторону указателя мыши. Эта функция работает и в любом другом окне с полосой прокрутки.
3. Закрытие ненужных вкладок.
Сочетание клавиш Command+Option+W
позволит Вам закрыть все неактивные вкладки Safari. При этом текущая вкладка не будет закрыта. Сделать это так же можно и через меню «Файл
».
Просмотр всех форматов при сохранении файла
Когда Вы сохраняете какой-нибудь файл в OS X, например, картинку из редактора просмотр, Вам на выбор предоставляется несколько популярных форматов. Однако, на самом деле список форматов, поддерживаемых OS X немного больше. Что бы увидеть все эти форматы при сохранении файла и выборе формата нажмите клавишу Option
.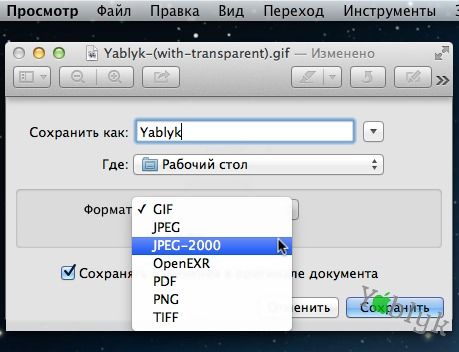
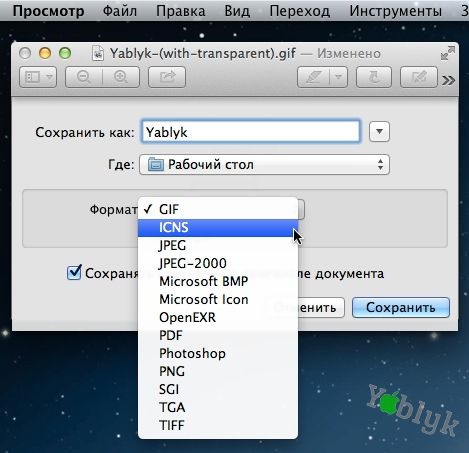
С нажатой клавишей Option
Где находится DNS домена
Для начала разберемся, как узнать DNS-провайдера, чтобы понять, где хранится DNS. Для этого достаточно вбить домен сайта в сервис Whois и посмотреть значение в строках nserver:
Наиболее часто встречаются значения:
- dns1.yandex.net, dns2.yandex.net — домен делегирован на Яндекс.Коннект.
- в записях просматривается название хостера, например ns3.nic.ru, ns1.firstvds.ru, ns1.beget.com, ns1.reg.ru и другие — провайдером DNS является соответствующий хостер и/или регистратор домена: nic.ru, firstvds.ru, beget.com, reg.ru.
- в строке читается комбинация символов AWSDNS — провайдер Amazon.
Встречаются и другие значения, но в любом случае можно скопировать строку nserver и загуглить ее, чтобы выйти на провайдера DNS.
Операции с файлами
- Enter – переименовать файл
- ⌘Cmd + O – открыть файл
- ⌘Cmd + C – копировать файл
- ⌘Cmd + V – вставить файл
- ⌘Cmd + ⌥Option (Alt) + V – переместить файл, аналог функции вырезать в Windows
- ⌘Cmd при перетаскивании файла мышкой – перемещение перетаскиваемого
- ⌥Option (Alt) при перетаскивании файла мышкой – копирование перетаскиваемого
- ⌘Cmd + ⌥Option (Alt) при перетаскивании файла мышкой – создание псевдонима (ярлыка) перетаскиваемого
- ⌘Cmd + L – позволяет создать псевдоним (ярлык)
- ⌘Cmd + D – позволяет создать копию файла
- ⌘Cmd + I – просмотр информации о файле
- ⌘Cmd + ⌫Delete – удалить файл/папку в корзину
- ⌘Cmd + ⌥Option (Alt) + ⌫Delete – переместить файл/папку в корзину без подтверждения (OS X Yosemite и более ранние версии), удалить файл/папку не помещая их в корзину (OS X El Capitan и выше)
- ⌘Cmd + ⇧Shift + ⌫Delete – очистить корзину
Расширенный платный способ
Для тех, кто хочет получить больше настроек, рекомендую программу KeyCue. Приложение распространяется через сайт разработчика, есть бесплатная тестовая версия. За лицензию придется заплатить целых €19,99.
После установки приложения, как и в случае с CheatSheet, придется предоставить нужные разрешения для программы (Системные настройки OS X -> Защита и безопасность -> Конфиденциальность раздел Универсальный доступ).
KeyCue разместится в строке меню и может быть вызвано нажатием на пиктограмму. При первом же запуске приложения сразу видны отличия от предыдущего решения.
Окно содержит горячие клавиши для активного приложения и набор системных команд, которые могут быть осуществлены в данный момент. При нажатии на любую кнопку (Command, Option, Shift или Ctrl) будут подсвечиваться все возможные сочетания с ней.
KeyCue обладает большим количеством настроек. В параметрах можно задать определенные сочетания клавиш, которые будут открывать окно приложения и указать, какие блоки будут видны при этом. Можно выбирать любое сочетание клавиш, удержание определенной кнопки или её двойное нажатие.
Владельцев нескольких дисплеев порадует возможность указывать экран, на котором будет отображаться окно программы. Отдельная вкладка позволяет настроить внешний вид приложения, предусмотрено более 10 тем оформления.
Последний блок настроек позволит загрузить данные о дополнительных сочетаниях клавиш для ряда профессиональных приложений.
Самый правильный способ
Приложения, которые отображают горячие клавиши для Mac, существовали не всегда. Раньше пользователи узнавали о разных сочетаниях методом проб и ошибок, подсматривали шорткаты в системном меню и изучали документацию Apple.
Чтобы получать информацию структурированно и небольшими порциями – следите за публикациями на нашем сайте. Уже сейчас можете ознакомиться со следующими материалами:
- 10 горячих сочетаний клавиш Safari, которые нужно знать.
- Быстро активируем параметры универсального доступа в OS X.
- Учимся трюкам корпоративного общения в мессенджеры Slack.
- Полезные клавиатурные сокращения в OS X.
Не забывайте об отличной возможности создавать горячие клавиши самостоятельно. Не ленитесь и через несколько дней активной практики сами заметите прогресс.
iPhones.ru
Выбери подходящий и прокачай себя. Никто не оспорит полезность владения горячими клавишами в любой операционной системе. Разработчики OS X с большой любовью к мелочам сделали работу с клавиатурными сочетаниями очень практичной и удобной. Остается только узнать о нужных горячих клавишах и запомнить их. Предлагаем три различных варианта для решения задачи. 1. Простой бесплатный способ Для…
Система
- ⇧Shift + ⌥Option (Alt) + одна из клавиш яркости или громкости звука – позволит сделать изменение регулировки громкости или яркости в четыре раза медленнее, то есть “кубик” шкалы будет поделен на 4 части
- ⌘Cmd + ⇧Shift + 3 – сделать скриншот
- ⌘Cmd + ⇧Shift + 4 – скриншот выбранной части экрана
- ⌘Cmd + ⇧Shift + 4 + Пробел – скриншот отдельного окна
- ⌘Cmd + ⇧Shift + 5 – сделать скриншот/записать видео с возможностью выбора: весь экран/выделанная область/выбранное окно
- Ctrl + Пробел – позволяет быстро вызвать поиск Spotlight (на более новых версиях macOS по умолчанию используется ⌘Cmd + Пробел )
- ⌘Cmd + F – поиск по документам и веб-страницам
- ⌘Cmd + , (запятая) – позволяет открыть настройки активного приложения
- ⇧Shift + ⌘Cmd + ? – показывает справку в программе
- ⌘Cmd + ⌥Option (Alt) + Escape – при нажатии появится окно, аналог «Диспетчера задач» в Windows, позволяющее закрыть «подвисшие» программы
- ⌘Cmd + ⌥Option (Alt) + ⇧Shift + Escape – зажав эти клавиши на 2-3 секунды, текущая программа принудительно завершит свою работу
- Ctrl + ⇧Shift + Power/Eject – выключение дисплея
- ⌘Cmd + ⌥Option (Alt) + Power/Eject – перевод компьютера в режим сна
- Ctrl + ⌘Cmd + Power/Eject – перезагрузка компьютера
- Ctrl + ⌘Cmd + ⌥Option (Alt) + Power/Eject – завершение работы всех программ и выключение Mac без подтверждения от пользователя
- Ctrl + Power/Eject – позволит вызвать окно с выбором действий «Перезагрузить», «Режим сна» и «Выключить», аналог Ctrl + Alt + Delete в Windows
- ⇧Shift + ⌘Cmd + Q – позволит выйти из текущей учетной записи пользователя
Вы можете изменить некоторые значения сочетаний клавиш в системе (настроить их под себя) и даже добавить свои. Для этого откройте программу «Системные настройки» ( → Системные настройки…) и выберите «Клавиатура», а далее перейдите на вкладку Сочетания клавиш
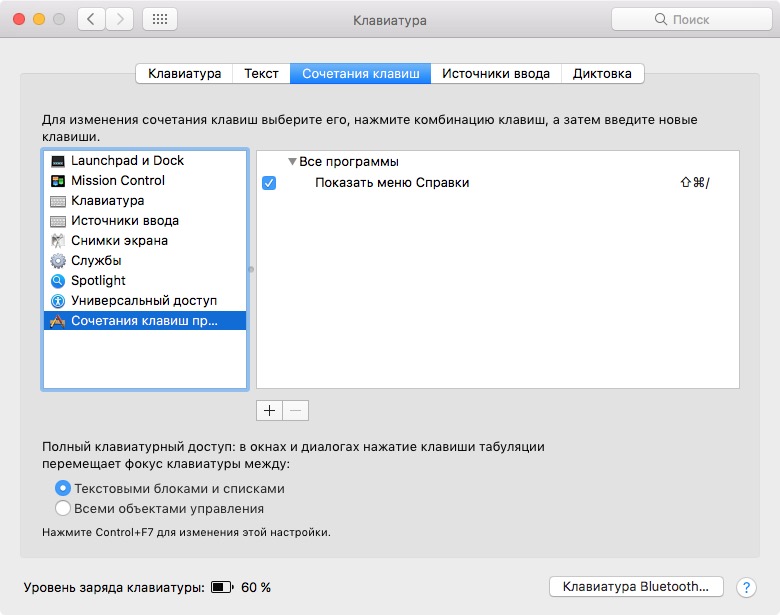
Finder
В операционной системе Apple Finder выполняет ту же роль что и Проводник в Windows. Это постоянно запущенный файловый менеджер. Большинство операций, выполняемых в нем, требуют использования клавиши Command и имеют логическое обоснование в английском языке:
- ⌘+C (Copy) – создать копию файла или документа в буфере обмена;
- ⌘+V – вставка из буфера;
- ⌘+X (Excise) – вырезать выделенный объект из текущего окна. На практике Finder выполняет эту операцию по умолчанию для файлов. Выбранный объект сразу переносится в новое окно.
- ⌘+A (All) – выделить все файлы в текущем окне;
- ⌘+Z (Zero) – возврат к исходному (нулевому) состоянию. Отменяет последнее совершенное пользователем действие.
- ⌘+E (Eject) – извлечение или отключение выбранного внешнего носителя;
- ⌘+T (Tab) – создание новой вкладки в текущем окне;
- ⌘+F (Find) – запуск диалога поиска в Finder;
- ⌘+I (Inspector) – отображение свойств выбранного файла в отдельном окне;
- ⌘+Y – запуск быстрого просмотра. Действует аналогично клавише пробел;
- ⌘+M (Minimize) – позволяет свернуть текущее окно в панель Dock;
- ⌘+O (Open) – открыть выбранный файл в назначенной по умолчанию программе.
Для экономии экранного пространства можно сократить боковое меню, оставив в нем только часто используемые папки, а сочетания клавиш применять для перехода к остальным разделам. Нажатие на Option открывает доступ к скрытой по умолчанию системной библиотеке.
Аналогичным образом можно использовать сочетания клавиш, чтобы поменять стиль отображения файлов в окне Finder.
На следующем скриншоте показан режим предварительного просмотра Cover Flow, вызываемый нажатием комбинации ⌘4.
Работа с документами
В целом приведённые ниже сочетания клавиш будут верными для большинства приложений, за исключением тех, где имеется возможность переназначить комбинации:
- Ctrl+E – мгновенный переход в конец строки текущего абзаца;
- Ctrl+N – переход к следующей строке;
- Ctrl+P – переход к предыдущей строке.
- Ctrl+F – сдвиг курсора вправо на символ;
- Ctrl+H – аналог нажатия Delete (удаление символа, стоящего слева от курсора);
- Fn+↑ – аналог клавиши PageUp, листание документа вверх;
- Fn+↓ – листание документа вниз на страницу;
- Fn+← – аналог кнопки Home, перемещение курсора в начало фрагмента/документа;
- Fn+→ – аналог клавиши End, перемещение в конец фрагмента/документа;
- Opt+Cmd+C – посредством этих горячих клавиш в MacOS запускается процедура копирования параметров форматирования активного документа в буфер обмена;
- Opt+Cmd+F – вызов консоли поиска;
- Opt+Cmd+T – скрытие или показ панели инструментов приложения;
- Opt+Delete используется для удаление слова слева от курсора;
- Opt+Shift+Cmd+V – назначение выбранному фрагменту стиля окружающего текста;
- Opt+Shift+Стрелка используют для увеличения области выделения текста в направлении, зависящем от выбора стрелки, повторное нажатие комбинации расширит выделение до начала или конца текущего абзаца;
- Opt+Стрелка – сдвиг курсора в начало (←) или конец (→) предыдущего слова;
- Shift+Cmd+S – сохранение документа (опция меню «Сохранить как»);
- Shift+Cmd+| – выравнивание по центру выделенного фрагмента/всего текста;
- Shift+Cmd+P – вызов меню настроек документа;
- Shift+Cmd+: – вызов меню настроек «Правописание и грамматика»;
- Shift+Cmd+? – вызов справки приложения;
- Shift+Cmd+↑ – выделение документа от начала до курсора;
- Shift+Cmd+← – пометить как выделенный фрагмент текста от курсора до начала текущей строки;
- Shift+Cmd+↓ – пометить фрагмент документа как выделенный от курсора до конца текста;
- Shift+Cmd+→ – пометить как выделенный фрагмент текста от курсора до конца текущей строки;
- Opt+Cmd+V – комбинация горячих клавиш для запуска операции «Вставить стиль» для выделенного текста;
- Ctrl/Cmd +Пробел – смена языка на MacBook (сочетание клавиш может назначаться пользователем).
Клавиатура Mac
Клавиатура Мак отличается от стандартной для PC. На ней расположено меньше клавиш и отсутствует функциональный блок. Входящие в него кнопки навигации, «Принтскрин» и Delete заменяются комбинациями. Стандартные клавиши, присутствующие и на PC, на скриншоте показаны зеленым. Красным отмечены специфические, имеющиеся в наличии только на клавиатуре Apple:
- Option ⌥. Общесистемный модификатор. Во многих меню нажатие этой кнопки изменяет пункты, открывая дополнительный функционал.
- Command ⌘. Аналог клавиши Win. Большинство клавиатурных комбинаций на MacBook требуют ее участия.

На приведенном ниже скриншоте видно, как изменяются пункты меню ОС при нажатой кнопке Option. Слева – стандартный вывод команд, а справа – расширенный.
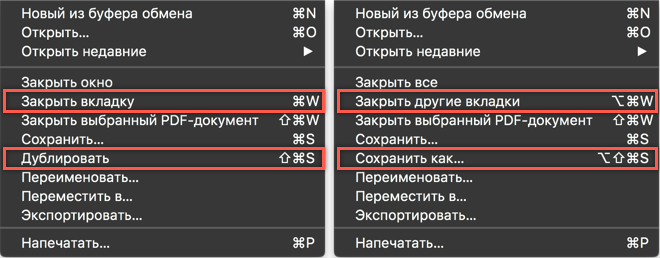
Простой бесплатный способ
Для большинства пользователей, которые только начинают свое знакомство с Mac или решили взяться за изучение клавиатурных сочетаний в OS X, отлично подойдет приложение CheatSheet.
После загрузки программы с сайта разработчика достаточно переместить её в папку с приложениями. Для корректной работы CheatSheet необходимо перейти в Системные настройки OS X -> Защита и безопасность -> Конфиденциальность и в разделе Универсальный доступ разрешить доступ для приложения (потребуется ввести пароль пользователя системы).
После запуска приложение не будет отображаться в Доке или строке меню. Для открытия страницы с подсказками достаточно задержать клавишу Command (⌘) на несколько секунд. CheatSheet выведет окно со всеми горячими клавишами для активного приложения.
В правом нижнем углу есть пиктограмма для изменения одной настройки программы. При помощи ползунка регулируется задержка появления меню при нажатии на кнопку Command (⌘). Других параметров не предусмотрено.
Как видите, приложение достаточно простое и содержит небольшую рекламу других программ разработчика, но зато распространяется абсолютно бесплатно.
Использование дополнительных клавиш в строке меню
Удерживая нажатой клавишу «Option» во время щелчка по значкам строки меню, можно отобразить дополнительную информацию. Вот некоторые из наиболее важных, которые вы должны знать:
1. Option-Нажмите на значок строки меню громкости
Удерживая клавишу «Option», нажимая на значок строки меню громкости, вы можете напрямую открыть панель настроек звука, а также выбрать источники вывода и ввода звука.
2. Option-Нажмите на значок беспроводной панели меню
Нажав на значок строки меню беспроводной сети, удерживая клавишу «Option», вы можете получить дополнительную информацию, такую как ваш IP-адрес, номер маршрутизатора, код страны, уровень шума и многое другое.
3. Option-Нажмите на иконку строки меню Bluetooth
Аналогичным образом, щелчок по опции в меню Bluetooth покажет вам дополнительную информацию, такую как ее статус, статус обнаруживаемости и многое другое.
4. Option-щелкните меню Apple
Если вы хотите быстро открыть панель «Системный отчет», просто нажмите «Option» в строке меню Apple, и она сразу покажет вам возможность сделать это.
5. Включите Не беспокоить
Наконец, вы можете нажать Option на значке панели уведомлений в правом верхнем углу, чтобы включить функцию «Не беспокоить». Вы также можете нажать еще раз, чтобы отключить режим DND.








