Основные сочетания горячих клавиш в microsoft word
Содержание:
- Комбинации для общего применения
- Назначение и изменение клавиш
- Общие горячие клавиши программы
- Как сделать поля в файле Word
- Добавление и удаление строки/столбца в Word
- Все лучшие сочетания клавиш Microsoft Word
- Вставка объектов
- О количестве строк
- Комбинации клавиши перемещения и выделения
- Часто используемые горячие клавиши Word
- Список популярных комбинаций
- Применение форматирования абзаца
- Как быстро запомнить горячие комбинации
- Управление окном
- Перемещение по рабочему листу
- Подготовка к обновлению
- Вставка
- среда, 9 апреля 2014 г.
- Быстрая замена знаков
- Виды красноречия
Комбинации для общего применения
В данную группу входят комбинации, которые помогают выполнить общее действие над текстовым документом: сохранение, печать. Если интересует, какие команды могут помочь, переходи к таблице ниже!
| Ctrl+O | Вызов диалогового окна, чтобы открыть файл |
| Ctrl+N | Создание документа в соответствии с общей формой шаблона |
| Ctrl+P | Открытие окна, чтобы распечатать документ |
| Ctrl+S | Сохранить файл или записать его в системе (нужно в том случае, если предварительно запись не была сделана) |
| Ctrl+W | Закрытие текущего файла |
| Alt+F4 | Закрытие программы в целом |
| Ctrl+F | Начать поиск в документе |
| Ctrl+H | Найти и заменить определенные значения в документе |
Вышеперечисленные комбинацию помогают оперативно выполнять общие функции, распространяющиеся на весь документ. Они являются самыми популярными и востребованными, поэтому люди, постоянно работающие в Microsoft Word добавляют их по умолчанию.
Не обязательно добавлять все сочетания, достаточно выбрать самые используемые и пополнить свой «арсенал». Обращаясь к уверенным пользователям, многие выскажут свое мнение, что часть команд обязательна нужна, чтобы быстрее справиться с работой.
Назначение и изменение клавиш
Символам в «Ворде» комбинации клавиш назначаются с помощью основного меню. Пройдите на вкладку «Вставка» и слева найдите кнопку «Символ». Откройте ее и выберите «Другие символы». Покажется окно вставки символов, управления ими и назначения им сочетаний клавиш.
Выберите шрифт, а затем любой знак из списка этого шрифта — щелкните по нему левой кнопкой мыши. В нижней части окна можно увидеть, какая системная комбинация клавиш у этого знака, если она существует: достаточно найти слова «сочетания клавиш». Если оно вас не устраивает или если оно отсутствует, для этого символа можно самостоятельно назначить клавиши.
Нажмите на кнопку «Сочетания клавиш» и в открывшемся окне найдите поле «Новое сочетание клавиш». Поставьте туда курсор и нажмите те клавиши, которые вы хотите назначить. Это могут быть две или три клавиши, и одна из них должна быть ctrl или alt, к ним можно прибавить shift (одну ее, без ctrl или alt, использовать как базовую моделирующую клавишу нельзя) и любая другая клавиша. После нажатия в поле должна появиться запись названий этих клавиш.
Запись «Текущее назначение» напомнит вам, какая команда закреплена за этими клавишами. Например, как уже говорилось выше, сочетание ctrl+V является системным для команды «вставить». Это всегда нужно изменить, но удобно ли это будет? Тогда и вставке нужно будет присваивать новую комбинацию. И в этом случае привычка, выработанная при работе с вашим компьютером, может подвести вас, если вы будете работать на другой машине.
Так же можно выбрать понравившийся знак ударения в «Ворде», комбинация клавиш назначается таким же образом, и тогда уже не придется снова выбирать среди множества похожих знаков удачный — достаточно один раз запомнить сочетание клавиш.
Общие горячие клавиши программы
- Ctrl + N: создать новый документ
- Ctrl + O: открыть существующий документ
- Ctrl + S: сохранение документа
- F12: откройте диалоговое окно «Сохранить как»
- Ctrl + W: закрыть документ
- Ctrl + Z: отменить действие
- Ctrl + Y: повторить действие
- Alt + Ctrl + S: Разделить окно или удалить разделенный вид
- Ctrl + Alt + O: Просмотр структуры
- Ctrl + Alt + N: черновик
- Ctrl + F2: предварительный просмотр
- F1: откройте панель справки
- F9: обновить коды полей в текущем выборе
- Ctrl + F: поиск
- F7: Запуск проверки орфографии и грамматики
- Shift + F7: откройте тезаурус. Если вы выбрали слово, Shift + F7 ищет это слово в тезаурусе.
Как сделать поля в файле Word
Добавление и удаление строки/столбца в Word
Программа Word весьма удобна для создания различного рода таблиц, также возможна корректировка уже созданных, их расширение, уменьшение.
Эти операции несложные, с ними справится любой пользователь, начинающий освоение Word. Рассмотрим вначале, как добавить столбец в таблицу в Word, расширить поле.
Это можно сделать как по краям, так и внутри, дополнив сетку поля элементами в нужных местах.
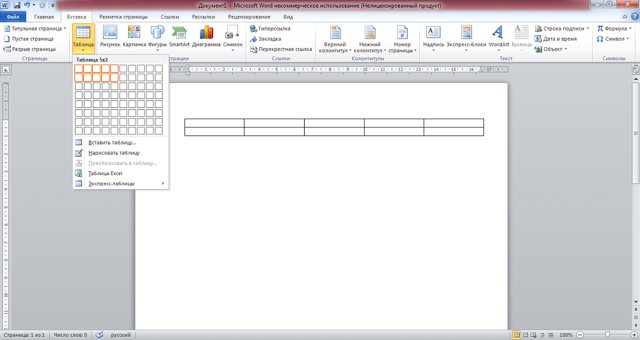
Увеличение таблицы
Итак, вы сделали поле и увидели, что вам нужно его увеличить, дополнить. Что делать, чтобы расширить поле, как вWord добавить строку в таблице?
Чтобы добавить графу, можно действовать несколькими путями.
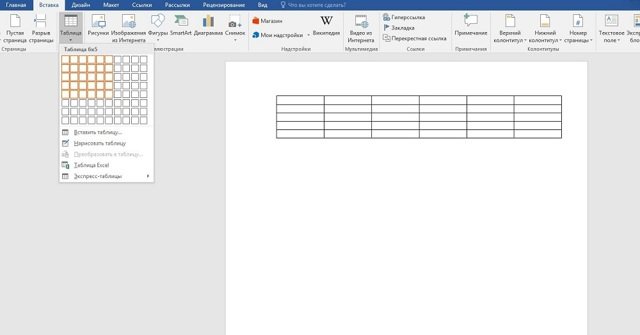
Добавление нескольких элементов
Выше перечисленные способы в Word помогают дополнить таблицу только одной строкой или одним столбиком. А если не хватает нескольких и хочется сделать всё сразу? Здесь вам поможет выделение на поле в Word рядом расположенных ячеек.
Выделите рядом расположенные клеточки в готовой таблице в Word. Например, если вам необходимо дополнить тремя строчками, то возьмите три ячейки, соседние по вертикали, для столбцов — по горизонтали. Далее следуйте по тем же шагам, что и в выше перечисленных способах. Только вместо одной строчки (вместо одного столбика соответственно) у вас добавится столько же, сколько вы выделили.
Если в вашей таблице в Word меньше строк/столбиков, чем вам нужно вставить, то повторите процедуру несколько раз.
Вставка ячеек
Мы рассмотрели пути расширения поля, теперь давайте рассмотрим отдельно, как добавить ячейки в таблицу в Word. В общем-то, действия вам придётся совершать такие же: принципы, описанные выше, подходят и для данной процедуры.
Разница в том, что вам нужно учесть, куда будет сдвигать эта новая клетка остальные: даются варианты вправо либо вниз.
Например, если выберете «со сдвигом вправо», соответственно, соседние ячейки там, где вы вставляете ещё одну, сместятся, выступая за ранее очерченные границы, нарушая прямоугольную форму выступом с правой стороны. Выбрав «со сдвигом вниз», вы увеличите столбик на клеточку, которая будет выступать снизу.
Уменьшение поля
Если вы не знаете, как удалить строку в таблице Word, то наши рекомендации помогут справиться с задачей. Для уменьшения поля, если перестали быть нужны какие-то графы, можно удалить строчку/столбец.
Удаление элемента
Можно в Word действовать через вкладку «Макет» либо просто через всплывающее меню. Но есть и ещё вариант — через сочетание клавиш. Рассмотрим все способы подробнее.
- Поставьте курсор, где требуется удаление. Кликните правой кнопкой. В меню пройдите по «Удалить ячейки». Откроется дополнительное окошко, где вам дадут возможность удалить как строку/столбик, так и отдельную ячейку (только следите за сдвигом строки в последнем случае: цельность прямоугольной формы нарушится, появится выемка — её можно убрать, передвинув границу крайней клеточки).
- Кликните мышкой на нужное место, в появившейся сверху листа вкладке «Макет» вы увидите кнопку с надписью «Удалить». Активировав её, получите окошко, аналогичное описанному в предыдущем пункте.
- Подведите мышку к левой границе строчки либо к верхней границе столбика. Наведите на линию, чтобы появилась маленькая чёрная стрелочка. Кликнув, вы выделите полностью строку/столбец. Вам остаётся нажать Ctrl+X, и они удалятся. Сложность способа в том, что убрать можно исключительно выделенное.
Все лучшие сочетания клавиш Microsoft Word
Даже если Вы знакомы с Microsoft Word, Вы можете быть удивлены количеством и разнообразием сочетаний клавиш, которые Вы можете использовать для ускорения работы, и, как правило, они делают операции более удобными.
Итак, кто-нибудь ожидает, что Вы запомните все эти комбинации клавиш? Конечно нет! Все потребности разные, поэтому некоторые из них будут более полезны для Вас, чем другие. И даже если Вы просто подберете несколько новых трюков, это того стоит.
Кроме того, хотя наш список горячих клавиш довольно длинный, это далеко не полный список всех клавиатурных комбо, доступных в Word. Мы попытались написать только наиболее полезные сочетания клавиш. И Вы с удовольствием узнаете, что почти все эти горячие клавиши существуют уже давно, поэтому они должны быть полезны независимо от того, какую версию Word Вы используете.
Общие горячие клавиши программы
В Microsoft Word есть много общих горячих клавиш программ, которые облегчают Вам выполнение всего, от сохранения документа, до отмены ошибки.
- Ctrl + N: создать новый документ
- Ctrl + O: открыть существующий документ
- Ctrl + S: сохранение документа
- F12: открыть диалоговое окно «Сохранить как»
- Ctrl + W: закрыть документ
- Ctrl + Z: отменить действие
- Ctrl + Y: повторить действие
- Alt + Ctrl + S: разделить окно или удалить разделенный вид
- Ctrl + Alt + V: просмотр макета печати
- Ctrl + Alt + O: просмотр структуры
- Ctrl + Alt + N: черновик
- Ctrl + F2: предварительный просмотр печати
- F1: открыть панель справки
- Ctrl + F: поиск в документе
- F7: запуск проверки орфографии и грамматики
- Shift + F7: открыть тезаурус. Если Вы выбрали слово, Shift + F7 ищет это слово в тезаурусе.
Перемещение в документе
Вы можете использовать сочетания клавиш, чтобы легко перемещаться по всему документу. Это может сэкономить время, если у Вас длинный документ и Вы не хотите прокручивать весь документ или просто хотите перемещаться между словами или предложениями.
- Стрелка влево/вправо: переместите точку вставки (курсор) на один символ влево или вправо
- Ctrl + стрелка влево/вправо: переместить одно слово влево или вправо
- Стрелка вверх/вниз: перемещение вверх или вниз по одной линии
- Ctrl + стрелка вверх/вниз: перемещение вверх или вниз по одному абзацу
- End: переход к концу текущей строки
- Ctrl + End: переход к концу документа
- Home: переход к началу текущей строки
- Ctrl + Home: переход к началу документа
- Page Up/Page Down: перемещение вверх или вниз по одному экрану
- Ctrl + Page Up/Page Down: переход к предыдущему или следующему объекту просмотра (после выполнения поиска)
- Alt + Ctrl + Page Up/Page Down: переход в верхнюю или нижнюю часть текущего окна
- F5: откройте диалоговое окно «Поиск» с выбранной вкладкой «Перейти», чтобы Вы могли быстро перейти к определенной странице, разделу, закладке и т. д.
- Shift + F5: цикл через последние три местоположения, где была помещена точка вставки. Если Вы только что открыли документ, Shift + F5 переместит Вас до последней точки, которую Вы редактировали, перед закрытием документа.
Выбор текста
Возможно, Вы заметили в предыдущем разделе, что клавиши со стрелками используются для перемещения точки вставки, а клавиша Ctrl используется для изменения этого движения. Использование клавиши Shift для изменения большого количества этих комбинаций клавиш позволяет Вам выбирать текст по-разному.
- Shift + стрелка влево/вправо: продлить текущий выбор одним символом влево или вправо
- Ctrl + Shift + Стрелка влево/вправо: продлить текущий выбор одним словом влево или вправо
- Shift + стрелка вверх/вниз: расширение диапазона вверх или вниз по одной линии
- Ctrl + Shift + стрелка вверх/вниз: расширение выделения до начала или конца абзаца
- Shift + End: увеличить выделение до конца строки
- Shift + Home: продлить выделение до начала строки
- Ctrl + Shift + Home/End: расширить выделение до начала или конца документа
- Shift + Page Down/Page Up: расширенный выбор вниз или вверх на один экран
- Ctrl + A: выделить весь документ
- F8: войти в режим выбора. В этом режиме Вы можете использовать клавиши со стрелками, чтобы расширить свой выбор. Вы также можете нажать F8 до пяти раз, чтобы расширить выделение. Первое нажатие переводит в режим выбора, второе нажатие выбирает слово рядом с точкой вставки, третье выбирает все предложение, четвертое — все символы в абзаце, а пятый — весь документ. Нажатие Shift + F8 работает в том же цикле, но назад. И Вы можете нажать Esc каждый раз, чтобы выйти из режима выбора.
- Ctrl + Shift + F8: выбор столбца. После выбора столбца Вы можете использовать клавиши со стрелками влево и вправо, чтобы расширить выделение на другие столбцы.
Вставка объектов
CTRL+K — вставить гиперссылку. Когда нужно быстро расставить ссылки на источники или разделы текста, эта команда незаменима.
ALT+знак РАВЕНСТВА — вставить форму для записи уравнения. Например, такую: 15-bВ±b2-4ac2a»> .
ALT+SHIFT+D/Т — вывести текущую дату и время, (например, 21.03.2017, 12:08 ). Если часто занимаетесь оформлением документов, эти команды станут отличными помощниками. В остальных случаях можно использовать для учета затраченного на текст времени.
ALT+CTRL+F — добавить обычную сноску в конце страницы. Часто требуется для установок ссылок на источники или других пояснений.
ALT+CTRL+D — вставить концевую сноску, которая обозначается значком . В отличие от обычной, выносится на последнюю страницу.
О количестве строк
При создании таблицы указывается ее размерность: количество строчек и столбцов, которые впоследствии можно увеличивать или сокращать. Подсчитать количество строк в таблице, созданной в программе Microsoft Word, можно, выделив ее полностью (курсором мыши или комбинацией клавиш «Ctrl+A») и прочитав в строке состояния данные о выделенном объекте.
Строки таблицы Excel всегда нумеруются для организации удобной и правильной работы с данными. Потому, узнать количество строк в данной таблице не составит труда.
Теперь Вы знаете, как добавить строку в таблицу, если Вы используете программы Microsoft Word или Microsoft Excel!
Комбинации клавиши перемещения и выделения
На мой взгляд, именно без этих клавиш невозможно представить правильную работу с документами. Когда приходится редактировать какой-то документ, то каждый раз, когда нужно выделить фрагмент текста или переместиться на несколько слов в сторону, хвататься за мышку – означает тратить много времени впустую.
Основные комбинации для перемещения:
Я думаю что, освоив эти 10 комбинаций клавиш, Вы сможете уверенно и главное быстро перемещаться в пределах документа. Более полезными данные комбинации становятся, когда нужно выделить фрагмент текста. За исключением клавиш перемещения по таблице, если к остальным комбинациям прибавить нажатую клавишу Shift, то можно выделять слово, абзац, текст до начала документа, текст к концу документа, текст к началу страницы, текст к концу страницы. А с помощью комбинации клавиш Ctrl+A можно выделить весь документ.
Часто используемые горячие клавиши Word
- Ctrl + O – открыть документ;
- Shift + F12 – сохранить открытый активный документ;
- F12 – сохранить открытый документ как…;
- Ctrl + W – закрыть текущий документ;
- Ctrl + X – вырезать выделенный текст или объект;
- Ctrl + C – копировать в буфер обмена выделенный фрагмент текста;
- Ctrl + V – вставить текст или объект из буфера обмена;
- Ctrl + A – выделить весь текст в документе;
- Ctrl + B – полужирное начертание текста;
- Ctrl + I – курсивное начертание текста;
- Ctrl + U – подчеркивание текста;
- Ctrl + E – выравнивание текста по центру;
- Ctrl + L – выравнивание текста по левому краю;
- Ctrl + R – выравнивание текста по правому краю;
- Ctrl + J – выравнивание текста по ширине;
- Ctrl + K – вставка гиперссылки в документ;
- Ctrl + P – открытие диалогового окна печати документа;
- Ctrl + F – открытие окна поиска по активному документу;
- Ctrl + H – открытие окна замены текста;
- ESC – отмена;
- Ctrl + Z – отмена последнего действия;
- Ctrl + Y – повтор действия;
Список популярных комбинаций
В первую очередь это комбинации, которые помогают выполнить определенные операции в части документа и организовывают работу с отдельными элементами файла. Элемент – это любая единица, которую содержит документ. К ним относят: абзац, строку, слово, таблицу, схемы и графики, рисунки. Другими словами, это все, что реально выделить в файле.
| Комбинация | Функция |
|---|---|
| Ctrl+C | Копирование выделенного объекта |
| Ctrl+X | Вырезание слова или объекта |
| Ctrl+V | Вырезать или вставить скопированную часть объекта |
| Ctrl+B | Зафиксировать или снять полужирный шрифт |
| Ctrl+I | Установить или ликвидировать курсив |
| Ctrl+U | Снять или установить подчеркнутый стиль |
| Ctrl+пробел | Снять форматирование с определенной части документа |
| Ctrl+Backspace | Удаление слова, находящегося справа от установленного курсора |
| Ctrl+DEL | Удаление слова слева от расположения курсора |
В таблице запечатлены самые основные функции, которые требуются, чтобы управлять отдельными элементами и объектами. Однако, вопрос о том, какие функции стоит дополнить к основному списку, зависит от каждого пользователя индивидуально. Для начала стоит посмотреть, какие действия осуществляются чаще всего, чтобы потом не корректировать список по несколько раз.
Кроме того, легче зажать комбинацию «Ctrl+Backspace», чем несколько раз нажимать одну кнопку, чтобы удалить фрагменты до того места, где стоит курсор. Или, например, нужно выделить определенный фрагмент, то можно просто зажать две кнопки «Ctrl+I». Не нашел нужной комбинации? Тогда стоит просмотреть еще несколько функций, которые используются несколько реже.
Применение форматирования абзаца
Как и с форматированием символов, Word умеет проделывать и для форматирования абзацев.
- Ctrl + M: Увеличивает отступ абзаца на один уровень каждый раз при нажатии
- Ctrl + Shift + M: уменьшает отступ абзаца на один уровень при каждом нажатии
- Ctrl + T: Увеличивает отступ каждый раз, когда вы нажимаете его
- Ctrl + Shift + T: каждый раз, когда вы нажимаете кнопку, уменьшает отступ
- Ctrl + E: Центрировать абзац
- Ctrl + L: выровнять по левому краю
- Ctrl + R: выровнять по правому краю
- Ctrl + J: Обозначить абзац
- Ctrl + 1: установка однократного интервала
- Ctrl + 2: установить двойной интервал
- Ctrl + 5: установить 1,5 интервала строк
- Ctrl + 0: удаление одного интервала строки перед абзацем
- Ctrl + Shift + S: открыть всплывающее окно для применения стилей
- Ctrl + Shift + N: применить обычный стиль абзаца
- Alt + Ctrl + 1: применить стиль заголовка 1
- Alt + Ctrl + 2: применить стиль заголовка 2
- Alt + Ctrl + 3: применить стиль заголовка 3
- Ctrl + Shift + L: применить стиль списка
- Ctrl + Q: удалить все форматирование абзаца
Как быстро запомнить горячие комбинации
Если в работе с текстом вы используете с десяток команд/символов, можно обойтись и шпаргалкой. Главное выбрать именно те команды, которые пригодятся, а не печатать списки из ста комбинаций, большинство из которых никогда не запомните и не примените на практике.
Когда обычной шпаргалки мало и хочется, чтобы список горячих клавиш был всегда под рукой, – помогут специальные утилиты. Они предназначены для того, чтобы выводить все возможные варианты полезных комбинаций.
1. CheatSheet. Работает только на Mac OS X. Выводит полный список горячих клавиш при удержании клавиши ⌘.
Утилита простая, бесплатная и работает практически с любыми программами. Особенно удобно, если вы не только установили Word, но и используете нестандартные текстовые редакторы, софт для работы с графикой, видео и хотите управлять этим быстрее и эффективнее.
2. KeyRocket. Программа-тренажер для Windows и Microsoft Office. Она помогает изучать горячие клавиши в игровой форме: отслеживает действия, которые вы производите мышью, и, если замечает знакомое, показывает всплывающую подсказку с клавиатурным сокращением. А если вы быстро учитесь, еще и хвалит.
Базовая версия бесплатная, премиум — за деньги. Дополнительно можно отслеживать статистику по использованию клавиш в работе.
Управление окном
Первая часть программы Microsoft Word, которой можно управлять горячими клавишами, — это окно и интерфейс. Комбинации кнопок, позволяющие это сделать, сведены в таблицу ниже.
|
Хоткей |
Описание выполняемого действия |
|
Ctrl + F6 Ctrl + Shift + F6 |
Переключают открытые окна редактора между собой. Вторая комбинация переходит к ранее отображенному окну |
|
Alt+F5 |
Уменьшает размер всех открытых окон Word до установленного по умолчанию. Повторное нажатие не разворачивает их |
|
Ctrl + F10 |
Уменьшает или увеличивает активное окно на весь экран |
|
Ctrl + W Alt + F4 |
Закрывает окно редактора, предлагая сохранить внесенные изменения. Вторая комбинация – системная |
|
Ctrl + F1 |
Сворачивает и разворачивает ленту инструментов в Word 2010, 2013, 2007, 2016 |
|
Win + М |
Сворачивает активное окно. Системная |
|
Ctrl + Alt+ Escape |
Делает окно неактивным. Системная |
|
Win + D |
Сворачивает все окна в ОС Windows. Системная |
|
Alt+ Tab |
Переключает окна все окна, открытые в системе, между собой. Системная |
|
PrintScreen |
Делает снимок экрана и помещает его в буфер обмена. Чтобы его извлечь, можно вставить его в любой редактор растровой графики. Системная |
|
Alt+ PrintScreen |
Помещает в буфер обмена изображение активного окна. Системная |
|
Ctrl + Alt + S |
Разделяет лист документа пополам, позволяя просматривать каждую часть независимо от другой |
|
Tab Shift + Tab |
Помогает перемещаться по ленте инструментов, «проскакивая» выпадающие списки и переводя выделение на кнопку в правом нижнем углу блока |
|
Ctrl + вращение колесика мыши |
Увеличивает или уменьшает масштаб документа |
Примечание: «системная» означает, что горячую клавишу из Word можно использовать и в ОС Windows.
Перемещение по рабочему листу
Для выполнения этой задачи тоже назначены горячие клавиши в Word. Они используются в связке со специальными клавишами, расположенными в блоке навигации в правой половине клавиатуры. В таблице приведены их возможности.
|
Основная клавиша |
Дополнительная клавиша |
Описание |
|
Home |
— |
Помещает курсор в начало строки |
|
End |
— |
Переводит курсор в конец строки |
|
Page Up (PgUp) |
— |
Переводит курсор на 1 лист вверх, сохраняя положение |
|
Page Down (PgDn) |
— |
Переводит курсор на 1 лист вниз, сохраняя первоначальное положение |
|
Стрелки «влево»\ «вправо» |
— |
Передвигают указатель по строке с шагом в 1 символ |
|
Стрелки «вверх»\ «вниз» |
— |
Перемещают курсор вверх и вниз по строкам |
|
Ctrl |
Home |
Устанавливает курсор перед первым символом в документе |
|
End |
Устанавливает указатель после последнего абзаца в документе |
|
|
стрелки «вправо» \»влево» |
Позволяет перемещаться в строке налево и направо с шагом в одно «слово» или знак препинания вместе с пробелом после него. Под «словом» понимается непрерывный набор букв и цифр. Например, «Ыл65465воапрфлыопр» |
|
|
стрелки «вверх» \»вниз» |
Перемещает по документу, устанавливая курсор в начало каждого абзаца |
|
|
Page Up или Page down |
Устанавливают курсор в начало предыдущего (1 команда) или следующего (2 команда) листа |
|
|
G или F5 |
Вызывает окно «Найти и заменить» с активной вкладкой «Перейти» |
Все эти спецклавиши дублируются в цифровом блоке клавиатуры. Чтобы использовать, его нужно отключить ввод цифр, нажав 1 или 2 раза кнопку NumLock. Подтверждением отключения служит первый не горящий огонек над цифровым блоком.
Подготовка к обновлению
Вставка
- Shift + Enter: вставить разрыв строки
- Ctrl + Enter: вставка разрыва страницы
- Ctrl + Shift + Enter: вставить разделитель столбца
- Ctrl + дефис(-): добавить необязательный дефис. Необязательный дефис говорит Word не использовать дефис, если слово не сломается в конце строки. Если это так, Word будет использовать дефис, где Вы его разместили.
- Alt + Ctrl + дефис(-): вставить тире
- Ctrl + Shift + дефис(-): вставить неразрывный дефис. Это говорит Word не сломать слово в конце строки, даже если там есть дефис. Это было бы полезно, например, если бы Вы включили что-то вроде номера телефона и хотели убедиться, что все это появилось на одной строке.
- Ctrl + Shift + Пробел: вставить неразрывное пространство
- Alt + Ctrl + C: вставить символ авторского права
- Alt + Ctrl + R: вставить символ зарегистрированного товарного знака
- Alt + Ctrl + T: вставить символ товарного знака
среда, 9 апреля 2014 г.
Быстрая замена знаков
Кроме поиска и выделения с последующим форматированием, возможен поиск в «Ворде» с заменой. Если в окне поиска нажать на вторую вкладку – «Заменить», то можно увидеть две строки. В одну нужно вписать то сочетание знаков, которое нужно найти, а во вторую – то, на которое нужно поменять найденное. При этом как поиск, так и замена, помимо сочетания знаков, могут учитывать и их форматирование («Больше» – «Формат»…).
Скажем, в объемном тексте перед печатью или редактированием нужно поменять все дефисы на тире, чтобы не делать эти замены при редактуре вручную. Для этого в строку поиска нужно вбить пробел, дефис, пробел, а в строку замены – пробел, тире, пробел. Если нажать клавишу «Заменить все», то все дефисы, окруженные пробелами, будут заменены на тире, окруженные пробелами.
Дефисы на месте тире часто содержат тексты, скопированные из браузера. На многих интернет-страницах тире подменяются даже не просто дефисами, а двойными дефисами. Их корректировка вручную была бы очень утомительной. С помощью функции поиска с одновременной заменой эта проблема решается в несколько действий: в строку поиска вписывается пробел, двойной дефис и еще один пробел, а в строку замены – пробел, тире и еще один пробел. Нажатие кнопки «Заменить все» устраняет все двойные дефисы в тексте, меняя их на тире.
Поиск в «Ворде» с выделением и с поэтапной или одновременной заменой сложно переоценить, когда нужно работать с текстами больших объемов и устранять повторяющиеся ошибки и недочеты.
Рубрика Word
Также статьи о работе с текстом в Ворде:
- Как заменить слово в Word?
- Как сделать слово зачеркнутым в Ворде?
- Как повернуть текст вертикально в Ворде?
- Как перевернуть текст в Ворде?
Иногда по тексту необходимо найти какие-то данные или символ. Если это многостраничный документ, то подобные поиски могут сильно затянуться. Чтобы как-то упростить данную задачу, мы рассмотрим, как найти слово в Ворде.
Для поиска необходимого слова в Ворде нужно воспользоваться пунктом меню «Найти» на вкладке «Главная» или нажать комбинацию клавиш «Ctrl+F». При выборе данного пункта слева появляется панель навигации, где имеется строка для ввода искомого слова в Ворде.
Панель навигации имеет три закладки для отображения результатов поиска. По умолчанию отображается закладка «Результаты», где представлены участки предложений с найденным словом. На вкладке «Страница» будут отображаться страницы, на которых найдено слово в документе Ворд. А на вкладке «Заголовки» будут отображаться заголовки документа, если они есть в документе, что позволит лучше понять, в какой части данного документа найдено слово.
В меню «Найти» можно еще выбрать расширенный поиск для более гибкой настройки поиска слова в документе Ворд.
Базовый курс Word
Привет всем. Хотите узнаем, как осуществлять поиск в Ворде по тексту документа? А делать это можно как по словам, так и по числам и различным символам. А для этого мы воспользуемся помощью полезной функции «Найти и Заменить». Не знаете где это находиться? Я вам расскажу.








