Как сделать таблицу в excel. пошаговая инструкция
Содержание:
- Как перевернуть таблицу в Excel
- Основы
- Способ №2. Пользуемся окном вставки
- Условия потребительского кредитования в Мытищах
- 6. Шаблон рабочего шаблона бизнес-диагностики
- Рабочее пространство в Google Таблицы
- Редактирование каркаса таблицы
- См. также
- Способ 4: Сохранение на компьютер с помощью кода страницы
- Как сделать таблицу в Excel по-простому
- Работа с таблицами
- Как сделать таблицу в Word – Работа с таблицами, вкладка Конструктор
- Как сделать таблицу в Word – Пример добавления стиля таблице
- Как сделать таблицу в Word – Группы Параметры стилей таблиц и Стили таблиц
- Как сделать таблицу в Word – Группа Обрамление
- Как сделать таблицу в Word – Работа с таблицами, вкладка Макет
- Как сделать таблицу в Word – Работа с таблицами, группы Таблица, Рисование, Строки и столбцы
- Как сделать таблицу в Word – Работа с таблицами, группы Объединение, Размер ячейки, Выравнивание
- Как сделать таблицу в Word – Работа с таблицами, группа Данные
- Как правильно вести семейный бюджет
- 1. Модель рабочей таблицы экономического обоснования
- Оформление текстового содержания таблицы
- Источник данных сводной таблицы Excel
- Полезные советы и рекомендации
- Как обновить сводную таблицу.
- Инструкция по работе в Excel
- Визуализация данных в Google Таблицах
- Заключение
Как перевернуть таблицу в Excel
Представим, что у нас есть готовая таблица с данными продаж по менеджерам:
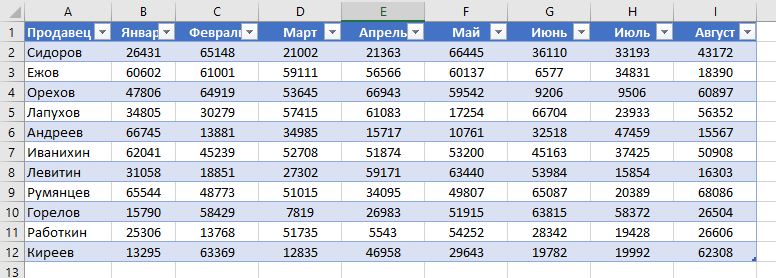
На таблице сверху в строках указаны фамилии продавцов, в колонках месяцы. Для того чтобы перевернуть таблицу и разместить месяцы в строках, а фамилии продавцов нужно:
Выделить таблицу целиком (зажав левую клавишу мыши выделить все ячейки таблицы) и скопировать данные (CTRL+C):
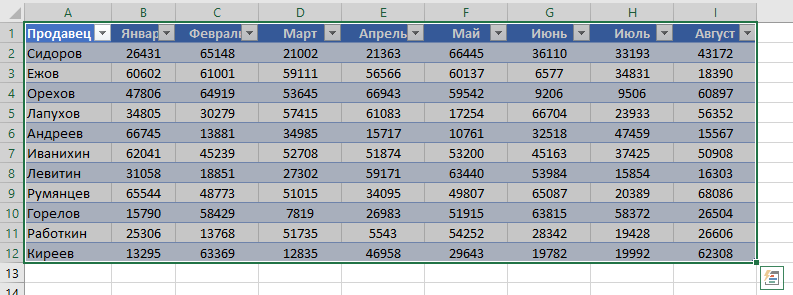
Переместить курсор мыши на свободную ячейку и нажать правую клавишу мыши. В открывшемся меню выбрать “Специальная вставка” и нажать на этом пункте левой клавишей мыши:
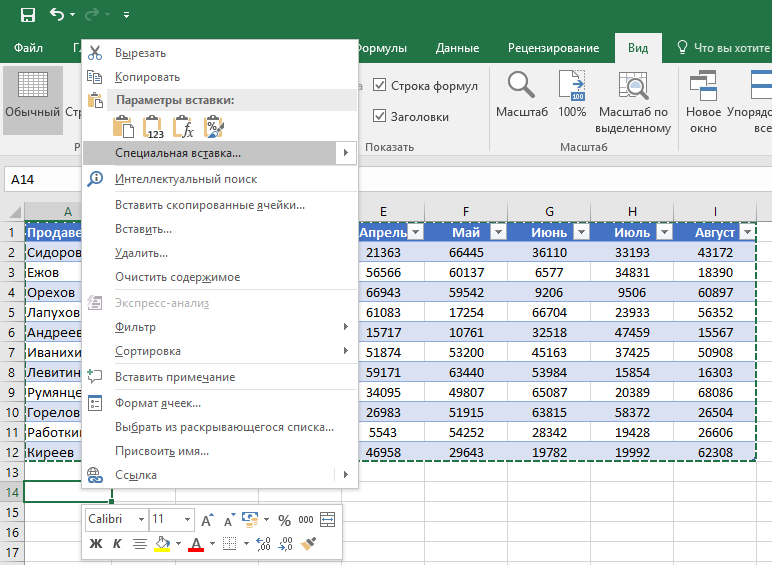
В открывшемся окне в разделе “Вставить” выбрать “значения” и поставить галочку в пункте “транспонировать”:
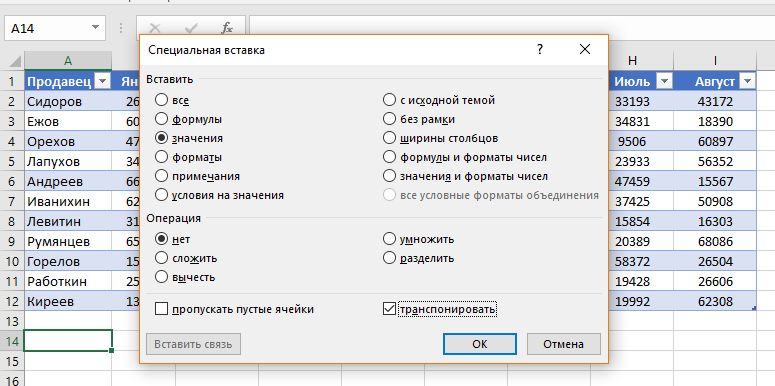
Готово! Месяцы теперь размещены по строкам, а фамилии продавцов по колонкам. Все что остается сделать – это преобразовать полученные данные в таблицу.

Видео урок как перевернуть таблицу:
В этой статье вы ознакомились с принципами работы в Excel с таблицами, а также основными подходами в их создании. Пишите свои вопросы в комментарии!
Основы
Этот раздел даёт базовые понятия по работе в Excel.
- Лента меню: Когда Вы запускаете Excel, на Ленте меню открывается вкладка Главная. Узнайте, как сворачивать и настраивать Ленту.Примеры: Панель быстрого доступа, Вкладка Разработчик.
- Рабочая книга: Книгой называют файл Excel. Когда Вы запускаете Excel, автоматически создаётся пустая рабочая книга.Примеры: Сохраняем в формате Excel 97-2003, Просмотр нескольких рабочих книг, Рабочая область, Автовосстановление.
- Рабочий лист: Лист – это набор ячеек, в которых Вы храните и обрабатываете данные. По умолчанию каждая рабочая книга Excel содержит три листа (в Excel 2010 и более ранних версиях).Примеры: Масштаб, Разделяем лист, Закрепление областей, Группировка листов, Консолидация, Просмотр нескольких листов, Проверка правописания.
- Форматирование ячеек: При форматировании ячеек в Excel, мы изменяем лишь внешний вид содержимого, не изменяя самого значения.Примеры: Десятичные знаки, Денежный против финансового, Форматы даты и времени, Дроби, Текст в число, Число в текст, Пользовательские числовые форматы, Формат по образцу, Стили ячеек, Темы.
- Найти и выделить: В этой главе Вы научитесь использовать два очень полезных инструмента Excel: Найти и заменить и Перейти.Примеры: Особенности инструмента «Найти», Удаляем пустые строки, Отличия по строкам, Копируем только видимые ячейки, Строка поиска.
- Шаблоны: Вместо того, чтобы создавать рабочую книгу Excel с чистого листа, Вы можете создать рабочую книгу на базе шаблона. Существует множество бесплатных шаблонов, которые так и просятся, чтобы их использовали.Примеры: Календарь, Бюджет, Планировщик питания, Счет-фактура, Автоматизированный счет-фактура, Шаблоны по умолчанию.
- Проверка данных: Используйте проверку данных в Excel и будьте уверены, что пользователи введут в ячейку только подходящее значение.Примеры: Отбросить недопустимые даты, Ограничение бюджета, Предотвращение дублирования записей, Коды продуктов, Выпадающий список, Зависимые выпадающие списки.
- Сочетания клавиш: Сочетания клавиш позволяют увеличивать скорость работы, используя клавиатуру вместо мыши.Примеры: Функциональные клавиши, Подсказки клавиш.
- Печать: Эта глава научит вас отправлять листы Excel на печать и задавать некоторые важные настройки при печати.Примеры: Режимы просмотра, Разрывы страниц, Верхние и нижние колонтитулы, Номера страниц, Печать заголовков, Центрирование на странице, Печать сетки и заголовков строк/столбцов, Область печати.
- Обмен данными и общий доступ: Узнайте, как можно отправить данные Excel в документ Word или в другие файлы. Кроме этого, из множества приведенных примеров вы узнаете, как предоставить общий доступ к книге Excel.Примеры: Лист Excel в Word, Сохранить в PDF, Общий доступ к книге, SkyDrive, Excel Online, Импорт данных из Access, Microsoft Query, Импорт и экспорт текстовых файлов, XML.
- Защита: Зашифруйте файл Excel при помощи пароля. Только зная пароль, можно будет открыть этот файл.Примеры: Защита книги, Защита листа, Блокировка ячеек, Книга только для чтения, Пометить как окончательную.
Способ №2. Пользуемся окном вставки
Во всех версиях Ворда окно вставки выглядит одинаково.
Есть одно функциональное различие – в Word 2003 есть опция «Автоформат». Она отвечает за то, чтобы сетка получилась красивой и согласно выбранному стилю.
В остальных, более поздних версиях, программа «подгоняет» таблицу под выбранный стиль сама, автоматически.
По умолчанию применяется стандарное автоформатирование – таблица не будет иметь каких-то особых элементов вроде закрашенных ячеек, разных по длине столбцов и тому подобного.
Отличается происходит по-разному. В более новых версиях (Ворд 2007, 2010 и 2013) способ состоит в следующем:
- Заходим во вкладку «Вставка»;
- Нажимаем на «Таблицы»;
- Жмём кнопку «Вставить таблицу».
Открывается окно, в котором нужно указать количество столбцов и строк. Собственно, это окно и является одинаковым для всех версий Word.
Указываем там нужное нам количество и нажимаем «ОК» внизу окна.

Окно вставки и доступ к нему в Ворд 2007/2010/2013
В Ворд 2003 доступ к этому окну происходит через меню «Таблица».
Это означает, что на верхней панели нужно нажать «Таблица», затем навести курсор на пункт «Вставить» и в выпадающем списке снова нажать на пункт «Таблица».

Доступ к окну вставки в MS Word 2003
Далее указываем количество строк и столбцов, после чего жмём «ОК».
Как видим, в меню Word 2003 есть интересная функция, преобразование текста в табличную сетку. Можно выделить фрагмент текста, затем нажать на «Преобразование» и текст будет помещён в автоматически созданную ячейку. Стоит сказать, что программа в большинстве случаев создаёт совсем не такую таблицу, как хочет пользователь. Видимо, поэтому данная функция уже не присутствует в новых версиях.
Условия потребительского кредитования в Мытищах
6. Шаблон рабочего шаблона бизнес-диагностики
A бизнес-диагностический лист является чрезвычайно полезным инструментом для тех, кто хочет сделать очень специфический внутренний анализ. Отвечая на несколько вопросов о каждой из ключевых областей вашей компании, вы получаете снимок вашего текущего времени. Области, которые вы проанализируете:
- Стратегия
- Финансы
- Маркетинг
- операции
- Управление персоналом (HR)

См. Полную версию бизнес-диагностический лист! Это один из лучших шаблонов электронных таблиц, чтобы узнать уровень зрелости вашего бизнеса. Кроме того, с помощью этого инструмента можно анализировать графики с текущей ситуацией против желаемой.
Рабочее пространство в Google Таблицы
Помимо панели инструментов и разлинованного листа, перед вашим взором располагаются еще несколько интересных областей на экране. Первая, о которой я хочу сказать – это так называемая «шапка». Помимо легко изменяемого названия (достаточно просто на него тапнуть), здесь располагаются вполне стандартные для офисного софта разделы. И как бонус – тайминг последнего изменения, нажав на который, вы попадете в историю выбранной таблицы. Очень полезная функция, если вы хотите что-либо перепроверить либо исправить.

Про горизонтальную и вертикальную нумерацию говорить много не буду. Главное помните о том, что в Google Таблице можно нажимать на все, а у каждой клавиши есть своя специальная функция. Например, выбрав один из столбцов (достаточно нажать на его заглавную ячейку), вы откроете следующий ассортимент действий:

Аналогичный пул действий будет доступен, если вы нажмете на одну из пронумерованных ячеек в левой части экрана. Они отвечаю за строки, что вполне логично. Без внимания у нас осталась еще одна зона рабочего поля Google Таблицы, она располагается в самом низу.
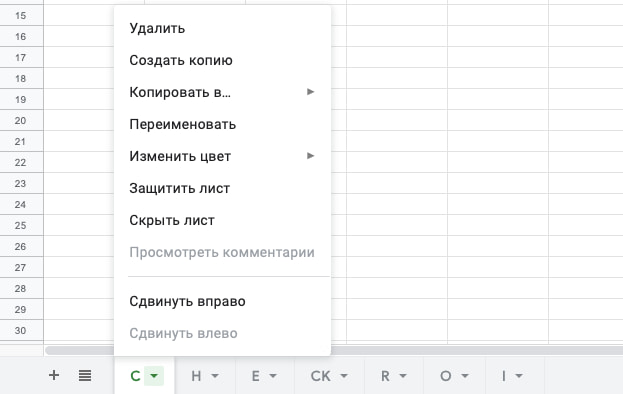
Это листы – все просто и во многом похоже на Excel или Numbers. Аналогичным образом, как со столбцами и строками, вы можете открыть дополнительную панель инструментов простым нажатием на заглавную ячейку.
Редактирование каркаса таблицы
Изменить внешний вид данного элемента можно различными способами. Рассмотрим их более внимательно.
Как добавить новые строки и столбцы
Это можно сделать следующими действиями:
- Откройте в меню раздел «Макет».
- Выберите нужный инструмент:
- вставить сверху;
- вставить снизу;
- вставить слева;
- вставить справа.
При добавлении новых колонок нужно быть очень внимательным
Важно посчитать, хватит ли места. Поскольку если таблица и так большая (она занимает всё расстояние между границами листа), то для новых элементов часть пространства переносится с уже существующих
В итоге может произойти искажение внешнего вида. Таким образом, вы сможете потерять красивую таблицу. Поэтому будьте очень внимательны.
Те же самые манипуляции можно выполнить и при помощи контекстного меню.
- Сделайте правый клик на любую ячейку.
- Выберите пункт «Вставить».
- Затем вы увидите точно такие же одинаковые варианты добавления новых элементов.
Удаление строк и столбцов
Если в процессе заполнения таблицы вы увидели, что у вас остались пустые или ненужные клетки, вы всегда можете избавиться от них. Для этого необходимо:
- Перейти в нужное место.
- Открыть вкладку «Макет».
- Кликнуть на иконку «Удалить».
- Затем вы сможете удалить:
- текущую ячейку;
- столбец, в котором вы находитесь;
- строку, в которой расположена активная клетка;
- таблицу целиком.
Как правило, разработчики Microsoft любят дублировать различные функции на панели инструментов и в контекстном меню. И этот случай не исключение.
Если вы кликните правой кнопкой мыши по какой-нибудь клетке, то увидите контекстное меню. В нём нужно будет выбрать пункт «Удалить ячейки».
Затем нужно будет указать, что и как именно необходимо удалить:
- со сдвигом влево;
- со сдвигом вправо;
- всю строку целиком;
- весь столбец целиком.
Объединение ячеек
Объединить клетки довольно просто.
- Выделите нужный диапазон элементов.
- Кликните правой клавишей мыши по указанной области.
- В контекстном меню выберите указанный пункт.
- Благодаря этому вы смогли соединить выделенные ячейки.
Те же самые действия можно сделать и при помощи панели инструментов. В этом случае ход действий будет таков:
- Выделяем нужные ячейки.
- Открываем в меню раздел «Макет».
- Кликаем на иконку «Объединение».
- Нажимаем на пункт «Объединить ячейки».
Результат будет точно таким же. Вы можете использовать то, что удобнее всего вам.
Как разбить ячейки
Объединять ячейки мы научились. Теперь разберемся с тем, как их разорвать на несколько составляющих.
В этом случае от вас требуются следующие действия.
- Кликните правой кнопкой мыши на ячейку, с которой мы работали ранее.
- Выберите пункт «Разделить ячейки».
- Затем нужно проставить желаемое количество строк и столбцов.
- Для продолжения кликните на кнопку «OK».
- Результат будет следующим.
Мы уже ранее говорили, что в редакторе Word многие функции дублируются в разных меню. То же самое и тут. Некоторым людям намного удобнее пользоваться панелью инструментов, чем контекстным меню.
В этом случае инструкция выглядит следующим образом.
- Выберите другую ячейку.
- Откройте вкладку «Макет».
- Нажмите на инструмент «Объединение».
- Кликните на кнопку «Разделить ячейки».
- Затем необходимо указать нужное число столбцов и строк. Менять значения можно стрелками или вручную.
- Для сохранения нажмите на «OK».
- В итоге вы увидите следующее.
См. также
Способ 4: Сохранение на компьютер с помощью кода страницы
Данный вариант позволит сохранить изображение в исходном качестве и не потребует использования дополнительных инструментов, кроме как вашего веб-обозревателя. Более того, такой метод загрузки изображений пригодится в тех случаях, когда вам требуется скачать снимки с закрытых аккаунтов, на которые вы подписаны.
- Для этого откройте в браузере на странице Instagram изображение, которое требуется загрузить, а затем сделайте по нему правый клик мыши и во всплывшем контекстном меню выберите «Просмотреть код страницы».
Когда код будет отображен, вызовите поиск сочетанием клавиш Ctrl+F.
Введите запрос «jpg» (без кавычек). Первым же результатом поиска отобразится наша картинка в виде адреса на страницу. Вам потребуется скопировать ссылку вида «https://адрес_изображения.jpg». Для наглядности смотрите скриншот ниже.
Вызовите в браузере новую вкладку и вставьте в адресную строку ранее помещенную в буфер обмена ссылку. На экране появится наше изображение. Вам лишь остается загрузить его, сделав по фотокарточке правый клик мышью и выбрав «Сохранить изображение как».
Как сделать таблицу в Excel по-простому
Итак, нам понадобятся: компьютер, Excel и 5 минут времени. Для начала вам нужно включить компьютер и перейти в программу Эксель (90% дела будет сделано).
Если нет компьютера или программы, то сорри, миссия провалена.
Если вы с успехом прошли предыдущие испытания, то вы сможете лицезреть прекрасное, а именно интерфейс программы Эксель, вот так он выглядит:
Здесь есть строки и столбцы (в принципе как и у любой нормальной таблицы) — это номер один, что вам нужно знать про Эксель.
Работа в программе происходит на листах, например сейчас вы находитесь на первом листе. Листов можно создавать много — это номер два, что вам нужно знать про Эксель.
Минимальной единицей эксель таблицы являются ячейки. У ячеек есть свои координаты — это номер три, что вам нужно знать про эксель.
Теперь, когда вы знаете про эксель почти всё, можно приступать к созданию таблицы.
Чтобы сделать таблицу в Excel выполним несколько простых шагов:
Шаг 1. Введём названия столбцов и строк и заполним таблицу данными:
Шаг 2. Зададим границы таблицы:
Вот и всё, таблица готова, поздравляю вас с хорошей работой, теперь можно и отдохнуть! Или нет?
Внимание! Сейчас вылетит фишка!
Для того чтобы быстро форматировать границы таблицы можно воспользоваться следующим манёвром:
Выделяем одну из ячеек внутри таблицы (в первом столбце — это важно).
Нажимаем комбинацию клавиш CTRL+A (таблица должна выделиться)
Нажимаем решетку (см. скрин выше) и выбираем «Все границы». Кстати, я думаю вы же делаете табличку не просто так (для красоты), а для работы
Это значит вам необходимо хоть как-то научиться манипулировать данными внутри неё
Кстати, я думаю вы же делаете табличку не просто так (для красоты), а для работы. Это значит вам необходимо хоть как-то научиться манипулировать данными внутри неё.
Поэтому покажу пару самых часто используемых приёмов.
Приём первый — фильтры в таблицах Эксель
Фильтры штука очень полезная. Фильтры в Excel нужны для того чтобы сортировать данные и/или быстро просматривать только нужные данные (фильтруя/убирая из поля зрения не нужные)
Чтобы воспользоваться этим чудо-инструментом, нужно выделить всю таблицу (например используя CTRL+A), затем вверху справа выбрать «Сортировка и фильтр» и в выпадающем меню выбрать «Фильтр».
Получается вот такая красота, покликайте на эти штуки и узнаете на что они способны!
Приём второй — автосумма в Excel
Например, вы заполнили таблицу данными и вам оперативно нужно посчитать сумму определённого столбца или строки. Нет проблем, выделяете столбец или строку и нажимаете «Автосумма».
Ба-бам, рядом появится еще одна ячейка с суммой.
Магия вне Хогвартса удалась!
Кстати, еще фишка (по-моему уже слишком много фишек для одной статьи), если вдруг вам нужно быстро посмотреть сумму или даже среднее значение, а нажимать вы ничего не хотите (например, вас одолела лень), то можно просто выделить то что необходимо и посмотреть вправо вниз, там всё будет написано.
Вангую (т.е. предсказываю), в процессе работы с Excel таблицей, вам понадобиться (хоть раз за всю карьеру) добавить в неё несколько строк и столбцов.
Поэтому! Давайте сразу расскажу как добавлять/убавлять строки/столбцы в эту самую таблицу. Делается это элементарнейшим образом.
Выделяем строку/столбец, перед которыми нужно добавить новую строку или столбец и жмем кнопку «Вставить» (как показано на скрине), затем выбираем то что мы хотим вставить.
Этот же манёвр можно сделать более элегантно и после выделения, например, строки, нажмите «CTRL + ПЛЮС».
Прошло совсем немного времени, а вы уже не тот что были прежде, посмотрите на себя внимательно, теперь вы знаете как сделать таблицу в Excel, вы почти гуру этой темы.
Почему почти? – спросите вы. Да потому что гуру должен владеть несколькими способами достижения результата.
Хотите стать гуру, тогда читайте дальше.
Работа с таблицами
После того как вы сделали таблицу в ворде, или когда вы кликаете или выделяете созданную таблицу, в Microsoft Word появляется раздел Работа с таблицами, который включает в себе несколько вкладок: КОНСТРУКТОР и МАКЕТ . На этих вкладках находятся инструменты, с помощью которых можно корректировать таблицу, например, буквально за несколько секунд сделать красивую таблицу. Рассмотрим основные инструменты.
Вкладка КОНСТРУКТОР предназначена для добавления стиля таблице, изменения границ таблицы, настройки столбцов и строк заголовка и итогов.

Как сделать таблицу в Word – Работа с таблицами, вкладка Конструктор
Если вы хотите сделать красивую таблицу в ворде, но потратить на это как можно меньше времени и усилий, то в группе « Стили таблиц » находится коллекция разных стилей таблиц, которые вы можете применить к своей таблице. Для этого достаточно щелкнуть по понравившемуся стилю. И из простой таблицы, вы можете получить совершенно другую, с определенным форматированием.
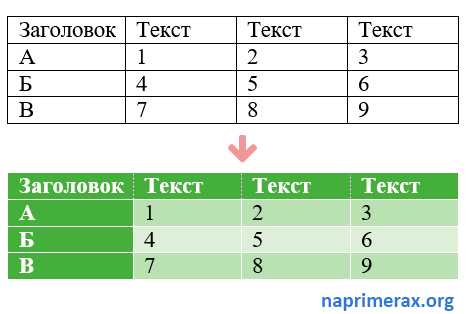
Как сделать таблицу в Word – Пример добавления стиля таблице
В группе « Параметры стилей таблиц » вы можете доработать полученную таблицу, управляя доступными пунктами.

Как сделать таблицу в Word – Группы Параметры стилей таблиц и Стили таблиц
Например, можете добавить строку заголовка или строку итогов, а также изменить форматирование для чередующихся строк и столбцов.
На этой же вкладке в группе « Обрамление » вы можете изменить границы таблицы.
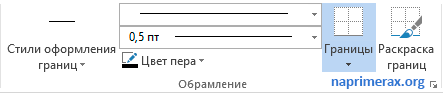
Как сделать таблицу в Word – Группа Обрамление
Например, убрать или добавить линию в таблице, изменить цвет границы или толщину, сделать жирную таблицу. Также с помощью этой группы вы можете сделать таблицу невидимой.
Вкладка МАКЕТ позволяет изменить структуру таблицы, изменить направление текста, сделать его вертикальным или горизонтальным и многое другое.

Как сделать таблицу в Word – Работа с таблицами, вкладка Макет
В группе «Таблица» вы можете выделить текущую ячейку, столбец, строку или всю таблицу; открыть свойства таблицы для детальной настройки; и отобразить или скрыть сетку для невидимых таблиц.
Группа « Рисование » предназначена для того, чтобы сделать таблицу произвольного вида, например, очень нестандартную. О таком способе уже упоминалось выше.
В помощью инструментов в группе « Строки и столбцы » вы можете вставить строки или столбцы в определенном месте или же удалить уже существующие.

Как сделать таблицу в Word – Работа с таблицами, группы Таблица, Рисование, Строки и столбцы
Группа « Объединение » предназначена для объединения или разбиения ячеек, а также для разделения таблицы. О том как правильно сделать разрыв таблицы написано в этой статье.
В группе « Размер ячейки » можно задать высоту строки и ширину столбца, или же выровнять их высоту или ширину, а также выбрать автоматический подбор размера столбца в таблице.
Группа « Выравнивание » отвечает за направление текста в таблице, т.е. вы можете выбрать горизонтальное или вертикальное, а также можете выбрать выравнивание текста в ячейках; и задать поля и интервалы ячеек.
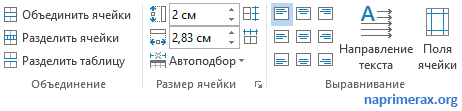
Как сделать таблицу в Word – Работа с таблицами, группы Объединение, Размер ячейки, Выравнивание
В группе « Данные » используя сортировку, можно сделать таблицу по алфавиту; преобразовать таблицу в текст; включить повтор строк заголовков, т.е. сделать повторяющуюся шапку таблицы; а также добавить в ячейки формулы простых расчетов, таких как сумма, среднее, количество и другие.
Как сделать таблицу в Word – Работа с таблицами, группа Данные
На этом будем заканчивать статью Как сделать таблицу в Word.
В следующих статьях мы продолжим изучение работы с таблицами, а именно:
Как правильно вести семейный бюджет
Вести учет нужно каждый день, это займет очень мало времени. Все что необходимо – это учитывать все доходы и расходы в течение дня и записывать их предназначенные для этого поля. Если Вы никогда раньше не занимались ведением семейного бюджета, то постарайтесь заставить себя поэкспериментировать в течение 2 -3 месяцев. А если Вам не понравиться, то бросите. Самое главное в этом деле – это учитывать абсолютно все расходы. Крупные расходы запомнятся очень просто, а вот мелкие наоборот очень легко забыть.
Именно эти мелкие расходы составят 10-30 процентов, которые тратятся каждый месяц. Постарайтесь учитывать все ваши доходы и расходы каждый день. Используйте для этого все средства, которые вам могут в этом помочь: записная книжка, чек, мобильный телефон. Если внимательно относится к тратам, можно реально уменьшить расходы. Только для этого необходимо что-то делать. Начните с учета, и достаток вашей семьи обязательно увеличится!
1. Модель рабочей таблицы экономического обоснования
A лист экономической технико-экономической обоснованности — одна из лучших моделей электронных таблиц, используемых для анализа вероятности того, что новый бизнес, проект или инвестиционная идея будут успешными и принесут вам прибыль. С его помощью вы можете делать прогнозы инвестиций, расходов и доходов. Из представленных сценариев можно проанализировать время возврата инвестиций (окупаемость) и технико-экономические показатели (NPV и IRR).
См. Полную версию лист экономической технико-экономической обоснованности! С его помощью вы можете делать 3, 5 и 10 анализы в течение многих лет. Другое использование электронной таблицы — это сравнение оптимистичных и пессимистических сценариев.
Оформление текстового содержания таблицы
Текстовый материал таблицы также оформляется по определенным правилам:
- Заголовки, размещаемые в верхних (главных) ячейках, нужно начинать с заглавной буквы.
- Заголовки оформляются в единственном числе, например, «название учреждения», а не «названия учреждений».
-
Точка после заголовков не нужна.
- Расположение заголовков в ячейках таблицы – по центру, построчные заголовки нужно разместить по левому краю.
- Если в таблице используются цифры, их нужно выровнять по центру.
- Лучше всего использовать горизонтальное расположение текста, вертикальные надписи используются только в случае необходимости.
- Допускается применение в таблице шрифта меньшего, чем в основном тексте, но он должен легко читаться.
Если в какой-то ячейке нет данных, необходимо поставить прочерк.
Источник данных сводной таблицы Excel
Для успешной работы со сводными таблицами исходные данные должны отвечать ряду требований. Обязательным условием является наличие названий над каждым полем (столбцом), по которым эти поля будут идентифицироваться. Теперь полезные советы.
1. Лучший формат для данных – это Таблица Excel. Она хороша тем, что у каждого поля есть наименование и при добавлении новых строк они автоматически включаются в сводную таблицу.
2. Избегайте повторения групп в виде столбцов. Например, все даты должны находиться в одном поле, а не разбиты по месяцам в отдельных столбцах.
3. Уберите пропуски и пустые ячейки иначе данная строка может выпасть из анализа.
4. Применяйте правильное форматирование к полям. Числа должны быть в числовом формате, даты должны быть датой. Иначе возникнут проблемы при группировке и математической обработке. Но здесь эксель вам поможет, т.к. сам неплохо определяет формат данных.
В целом требований немного, но их следует знать.
Полезные советы и рекомендации
Если решено соорудить хороший плуг для мотоблока своими руками, то стоит прислушаться к полезным рекомендациям от опытных мастеров.
Если планируется соорудить двухкорпусный плуг, то следует помнить, что в нем должно присутствовать два лемеха. Указанное приспособление можно пускать в ход для вспашки почв различного типа
Это лучший экземпляр для работы с застоявшимся грунтом.
При изготовлении поворотного плуга очень важно проследить за тем, чтоб краешки отвала и лемеха совпадали. Эти элементы соединяются максимально плотно и крепко
Не должно быть просветов и заметных щелей.
После использования плуга его необходимо очищать от любых загрязнений и налипших частиц. Только при соблюдении данного правила можно говорить о долговечности конструкции и ее износостойкости. Да и режущую пластину тогда постоянно точить не придется.
Устанавливать плуг на саму сельхозтехнику будет в разы удобнее, если выставить мотоблок на подставки
Это могут быть не только специальные опоры, но и простые кирпичи или камни/доски.
Особое внимание уделяют уже сооруженному плугу. Если в нем есть только одно соединение на болтах и только одно отверстие, то отрегулировать его не получится.
Плуг, имеющий опорное колесо, желательно собирать на стальном листе. Все поверхности необходимо будет очистить и отполировать. Заднюю поверхность приваренного лемеха делают максимально ровной.
Популярные роторные виды плуга в большинстве случаев изготавливаются с дисковыми механизмами, но встречаются и барабанные, лопатчатые и шнековые экземпляры. Подобные конструкции просто незаменимы при заделке удобрений и борьбе с сорняками.
Для самостоятельных работ желательно использовать только высококачественные слесарные инструменты. С ними надо уметь работать. Потребуется хотя бы минимальный опыт.
Не надо забывать время от времени обрабатывать рабочую кромку изготовленного плуга
Так ее работа будет более эффективной.
При самостоятельном изготовлении плуга для мотоблока важно строго придерживаться выбранной технологии и составленных чертежей. Малейшая ошибка или упущение, которые могут казаться незначительными, способны привести к некачественной работе конструкции
Тогда потребуется ее доработка.
О том, как настроить плуг для мотоблока, смотрите в следующем видео.
Как обновить сводную таблицу.
Хотя отчет связан с исходными данными, вы можете быть удивлены, узнав, что Excel не обновляет его автоматически. Это можно считать небольшим недостатком. Вы можете обновить его, выполнив операцию обновления вручную или же это произойдет автоматически при открытии файла.
Как обновить вручную.
- Нажмите в любом месте на свод.
- На вкладке «Анализ» нажмите кнопку «Обновить» или же нажмите клавиши ALT + F5.
Кроме того, вы можете по щелчку правой кнопки мыши выбрать пункт Обновить из появившегося контекстного меню.
Чтобы обновить все сводные таблицы в файле, нажмите стрелку кнопки «Обновить», а затем — «Обновить все».
Примечание. Если внешний вид вашей сводной таблицы сильно изменяется после обновления, проверьте параметры «Автоматически изменять ширину столбцов при обновлении» и « Сохранить форматирование ячейки при обновлении». Чтобы сделать это, откройте «Параметры сводной таблицы», как это показано на рисунке, и вы найдете там эти флажки.

После запуска обновления вы можете просмотреть статус или отменить его, если вы передумали. Просто нажмите на стрелку кнопки «Обновить», а затем — «Состояние обновления» или «Отменить обновление».
Автоматическое обновление сводной таблицы при открытии файла.
- Откройте вкладку параметров, как это мы только что делали.
- В диалоговом окне «Параметры … » перейдите на вкладку «Данные» и установите флажок «Обновить при открытии файла».
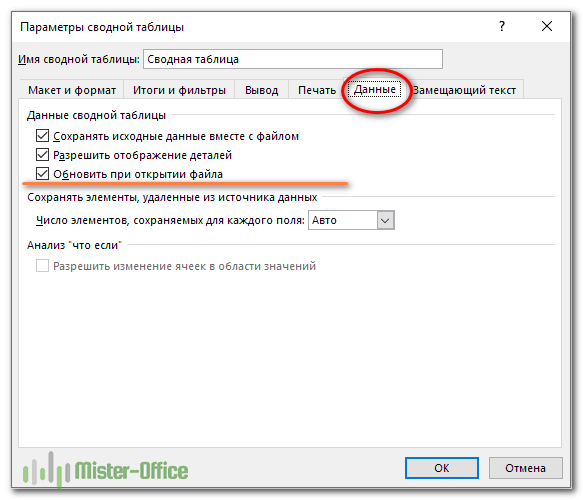
Инструкция по работе в Excel
Книга Excel состоит из листов. Лист – рабочая область в окне. Его элементы:
Чтобы добавить значение в ячейку, щелкаем по ней левой кнопкой мыши. Вводим с клавиатуры текст или цифры. Жмем Enter.
Значения могут быть числовыми, текстовыми, денежными, процентными и т.д. Чтобы установить/сменить формат, щелкаем по ячейке правой кнопкой мыши, выбираем «Формат ячеек». Или жмем комбинацию горячих клавиш CTRL+1.
Для числовых форматов можно назначить количество десятичных знаков.
Примечание. Чтобы быстро установить числовой формат для ячейки — нажмите комбинацию горячих клавиш CTRL+SHIFT+1.
Для форматов «Дата» и «Время» Excel предлагает несколько вариантов изображения значений.
Отредактируем значение ячеек:
- Щелкнем по ячейке со словом левой кнопкой мыши и введем число, например. Нажимаем ВВОД. Слово удаляется, а число остается.
- Чтобы прежнее значение осталось, просто изменилось, нужно щелкнуть по ячейке два раза. Замигает курсор. Меняем значение: удаляем часть текста, добавляем.
- Отредактировать значения можно и через строку формул. Выделяем ячейку, ставим курсор в строку формул, редактируем текст (число) – нажимаем Enter.
Для удаления значения ячейки используется кнопка Delete.
Чтобы переместить ячейку со значением, выделяем ее, нажимаем кнопку с ножницами («вырезать»). Или жмем комбинацию CTRL+X. Вокруг ячейки появляется пунктирная линия. Выделенный фрагмент остается в буфере обмена.
Ставим курсор в другом месте рабочего поля и нажимаем «Вставить» или комбинацию CTRL+V.
Таким же способом можно перемещать несколько ячеек сразу. На этот же лист, на другой лист, в другую книгу.
Чтобы переместить несколько ячеек, их нужно выделить:
- Ставим курсор в крайнюю верхнюю ячейку слева.
- Нажимаем Shift, удерживаем и с помощью стрелок на клавиатуре добиваемся выделения всего диапазона.
Чтобы выделить столбец, нажимаем на его имя (латинскую букву). Для выделения строки – на цифру.
Для изменения размеров строк или столбцов передвигаем границы (курсор в этом случае принимает вид крестика, поперечная перекладина которого имеет на концах стрелочки).
Чтобы значение поместилось в ячейке, столбец можно расширить автоматически: щелкнуть по правой границе 2 раза.
Чтобы сохранить ширину столбца, но увеличить высоту строки, нажимаем на ленте кнопок «Перенос текста».
Чтобы стало красивее, границу столбца Е немного подвинем, текст выровняем по центру относительно вертикали и горизонтали.
Объединим несколько ячеек: выделим их и нажмем кнопку «Объединить и поместить в центре».
В Excel доступна функция автозаполнения. Вводим в ячейку А2 слово «январь». Программа распознает формат даты – остальные месяцы заполнит автоматически.
Цепляем правый нижний угол ячейки со значением «январь» и тянем по строке.
Апробируем функцию автозаполнения на числовых значениях. Ставим в ячейку А3 «1», в А4 – «2». Выделяем две ячейки, «цепляем» мышью маркер автозаполнения и тянем вниз.
Если мы выделим только одну ячейку с числом и протянем ее вниз, то это число «размножиться».
Чтобы скопировать столбец на соседний, выделяем этот столбец, «цепляем» маркер автозаполнения и тянем в сторону.
Таким же способом можно копировать строки.
Удалим столбец: выделим его – правой кнопкой мыши – «Удалить». Или нажав комбинацию горячих клавиш: CTRL+»-«(минус).
Чтобы вставить столбец, выделяем соседний справа (столбец всегда вставляется слева), нажимаем правую кнопку мыши – «Вставить» — «Столбец». Комбинация: CTRL+SHIFT+»=»
Чтобы вставить строку, выделяем соседнюю снизу. Комбинация клавиш: SHIFT+ПРОБЕЛ чтобы выделить строку и нажимаем правую кнопку мыши – «Вставить» — «Строку» (CTRL+SHIFT+»=»)(строка всегда вставляется сверху).
Визуализация данных в Google Таблицах
Конечно, есть множество самых разных сервисов для визуализации аналитических данных, например, Power BI и его аналоги. Однако, это можно сделать и в самих Google Таблицах. Мало кто пользуется этой функцией, но разработчики предусмотрели и ее. В Google Sheets вам не составит большого труда представить имеющиеся в таблице данные в формате графика или диаграммы. Это и просто, и наглядно, и очень удобно. Нужно всего лишь выделить необходимый диапазон данных и проделать то, что я заскринил ниже для вас.
Уже создав диаграмму, в редакторе вы можете изменить цвета, формат данных, да и все, что вам будет угодно!








