Полное руководство по работе с google формами
Содержание:
- Создаем первый вопрос
- Как создать опрос в Гугл форме
- URL
- Особенности работы сервиса
- Яндекс.Взгляд
- Формы Google
- Google Forms (Формы в Google Docs)
- Гугл форма создать анкету
- Пошаговое руководство как изменить стиль формы гугл.
- Оповещения об изменениях в таблице Google forms
- Возрастные ограничения
- Кем быть выгодней — спекулянтом или инвестором
- Создаем форму
- Часто задаваемые вопросы
- Как создать или изменить задание с тестом
- Аналоги
- Настройка уведомлений
- Чего мы ждем от Вас
- Установка нужного языка
- Регулярные выражения
- Установка на сайт + итог
Создаем первый вопрос
Далее перейдем к созданию самих вопросов. Для этого напишите свой вопрос в форме Вопрос вместо слов Вопрос без заголовка. При необходимости укажите пояснения для опрашиваемых.

Далее введем варианты ответа, каждый новый вариант ответа пишите в строке ниже. Новые строки будут появляться по мере добавления вариантов ответа.

Если в вопросе нужен вариант ответа, при котором опрашиваемый сам впишет слово — выберите вариант ответа Другое — справа от формы ввода варианта ответа.

Появится такой вариант ответа.

Если какие-то ответы нужно удалить, то нажмите крестик справа от варианта ответа.

Если нужно изменить последовательность вывода вариантов ответа, то «схватите» мышью значок с точками и, удерживая, потяните вниз или вверх. Отпустите кнопку мыши в нужном месте.

Если этот вопрос обязательный для отвечающего, поставьте галочку Сделать этот вопрос обязательным.

Если вопрос создан, нажимаем кнопку Готово. Вопрос будет отображаться как готовый вопрос формы, а не в виде для редактирования.
Перейти к созданию следующего вопроса можно также нажав кнопку Добавить элемент.

Как создать опрос в Гугл форме
Обозначив все основные особенности сервиса, пришло время рассказать о том, как именно Google Forms позволяют создавать опросы. Для начала необходимо открыть стартовую страницу Гугл, расположенную по адресу google.com. Перед этим не забудьте авторизоваться. Здесь есть меню, где требуется выбрать из предложенных сервисов «Диск», ведь именно туда будут сохраняться формы.
Сам сервис Гугл Диск представляет собой облачное хранилище, в котором пользователь может создавать собственные файлы, как на компьютере или смартфоне. Поэтому перед началом использования рекомендуется создать отдельный каталог, куда будут сохраняться опросы.
Итак, на главной странице Google Drive сразу же бросается в глаза кнопку «Создать». Разумеется, она предусмотрена для создания новых файлов, именно поэтому ее необходимо нажать.
Далее Гугл предлагает сделать новую папку или загрузить файл. Но нас интересует опрос, так что выбираем пункт «Еще» и кликаем на «Google Формы». Затем нажимаем на «Создать пустую форму».
Теперь система перекидывает нас в меню создания формы. Для начало необходимо придумать ей имя. И добавить описание. Это позволит респондентам понимать, о чем идет речь в предложенном опросе.
Следующий шаг – добавление вопросов. Напишите заголовок вопроса и предложите несколько вариантов ответа. При необходимости можно оставить пустую строку, чтобы опрашиваемый сам прописал ответ. А для добавления следующего вопроса достаточно нажать кнопку со знаком «+».
В нижней части экрана можно заметить несколько блоков, которые позволяют управлять создаваемым опросником:
- Копировать – копирование блока вопросов.
- Удалить – удаление блока.
- Обязательный вопрос – опция, включение которой не позволит закончить опрос без ответа на текущий вопрос.
- Дополнительные настройки – опция, позволяющая полностью изменить форму.
О том, как менять настройки в Гугл Формах, расскажем позже
Поэтому сейчас важно лишь не забыть нажать кнопку «Готово», когда все необходимые вопросы будут добавлены в анкету
Советы для эффективного опроса
Многие люди, которые впервые создают опросы, сталкиваются с проблемой того, что форму заполняет слишком мало человек. Это не позволяет получить оптимальную выборку. Особенно в том случае, если пользователи ставят галочки наугад
Чтобы этого не произошло, рекомендуется перед созданием опроса принять во внимание несколько полезных советов:
- определите для себя, что вы хотите получить от опроса, а затем набросайте на листке список предполагаемых вопросов с вариантами ответа;
- придумайте для опроса привлекательное название и подробное описание, чтобы потенциальный респондент сразу понимал, что его ждет во время заполнения формы;
- старайтесь добавлять меньше вопросов со свободным заполнением, люди в своем большинстве любят выбирать из готовых вариантов;
- составляйте интересные вопросы, а также используйте полный функционал Google Forms, чтобы респонденту было удобно отвечать;
- сделайте красивое оформление для своего опросника;
- не добавляйте слишком много вопросов, иначе будет большой риск того, что пользователь не заполнит форму до конца;
- не используйте шуточные варианты ответов, если желаете получить адекватную информацию на выходе;
- перед тем, как отправить опрос кому-либо, протестируйте его самостоятельно, это позволит избавиться от глупых ошибок и понять, насколько интересно будет респонденту заполнять форму.
Только в случае, если все эти простые правила будут соблюдены, ваш опрос, созданный через Google Forms, может рассчитывать на успех.
URL
Особенности работы сервиса
Преимущества.
Основное достоинство Яндекс.Форм — огромный выбор готовых шаблонов, с помощью которых можно в несколько кликов создать нужную веб-форму. Ещё одно преимущество — простота использования, благодаря этому для создания опроса или голосования не нужно обладать специальными знаниями. Среди многообразия возможностей предусмотрена реализация сценариев, когда выбор следующего вопроса зависит от ответов пользователя на предыдущие, при этом форма становится многостраничной. Любое поле можно сделать обязательным для заполнения, в этом сервис схож с аналогичным инструментом от Google. Вопросы могут иметь один или несколько вариантов ответа, поле для ввода текста, оценочную шкалу.
Как разместить форму на своей странице.
Контроль доступа.
Созданную форму можно сделать доступной только для сотрудников компании или тех, кому отправлена ссылка. Также она может быть открыта для всех пользователей. По умолчанию формы закрыты от посторонних лиц, чтобы сделать их доступными всем, воспользуйтесь настройками.
Яндекс.Взгляд
Бесплатная аналогия сервису Google Forms, но с большим количеством недостатков. Конструктор бесплатный, с русскоязычным интерфейсом и оперативной поддержкой. Опросы по своей базе можно осуществлять в неограниченном количестве. Использование возможностей “Яндекс. Аудитории” оплачивается отдельно. Графические возможности довольно скромны. Только один способ распространения – через ссылку. Кроме этого, нужно привыкнуть к тому, что каждый опрос будет проходить модерацию на соответствие требованиям системы. Яндекс. Взгляд хорош понятными принципами работы. Но в остальном все еще требует серьезной доработки. Google Forms значительно лучше.
Формы Google
Google Forms (Формы в Google Docs)
Google Forms — это инструмент в составе офисного пакета Google Docs, который позволяет создавать онлайн формы и опросы.
Ниже вы найдете некоторые интересные новости о Google Forms.
2013. Совместное редактирование в Google Forms
2008. В Google Docs появились онлайн формы
Новый инструмент в составе онлайнового офисного пакета Google Docs — Google Forms — позволяет создавать онлайн формы или опросы. В формах можно добавлять поля в форматах: текст, текст в виде абзаца (много текста), множественный выбор, флажки, выбор из списка, масштаб (удобно для выставления оценки например).
Гугл форма создать анкету
Результаты ответов сохраняются все в таблицу Google Spreadsheets и представляются в табличном виде. Созданную форму можно отправить по почте и/или опубликовать в интернете и/или вставить на свою страницу (тег iframe). Например, при помощи Google Форм вы можете не только быстро провести опрос, но и составить список гостей, собрать адреса электронной почты для новостной рассылки и даже провести викторину.
Пошаговое руководство как изменить стиль формы гугл.
Для начала определим что нам нужно:
- • Учетная запись Google
- • Доступ к коду вашего сайта
- • 20 минут полной концентрации
Предположим все это у нас есть в наличии и приступим к делу —
Создаем Google Форму
Идем в Google Диск и создаем нашу форму.ссылка — как сделать Google forms
Для данного примера мы взяли простую форму обратной связи с такими полями:
- • Имя (текстовое поле)
- • Телефон (текстовое поле)
- • Email (текстовое поле)
Стилизовать форму (менять шрифты, цвета и добавлять картинки) пока не будем. Нас интересует только сама структура. По итогу форма должна выглядеть так:
Открываем форму и убеждаемся, что она рабочая. Для этого заполним тестовыми данными и нажмем Готово:
После создания формы — нам надо убедиться, что она корректно привязана к таблице (или привязать заново). Таким образом мы удостоверимся, что все данные, которые будут вноситься в форму никуда не денутся, а будут попадать прямиком в таблицу. Для этого возвращаемся в редактор формы и из меню выбираем Ответы — Сохранять ответы:
Можем приступать к следующему шагу.
Копируем код формы
Итак — в редакторе форм нажимаем на кнопку «ОТКРЫТЬ ФОРМУ». В любом месте на странице с открывшейся формой нажимаем правой кнопкой мыши и выбираем:
- Google Chrome — Проверить элемент
- Mozilla Firefox — Исходный код страницы
Вашему взору откроется весь код формы.
Выдыхаем.
Копируем весь код, который находится между тегами <form> и </form>. Самый простой способ это сделать — это, открыв исходный код страницы, нажать комбинацию клавиш Ctrl+F и введя в поле поиска необходимый тег. После этого — правой кнопкой по выделенному коду и Копировать.
Поздравляем — вы уже можете вставлять этот код на сайт и применять к нему свой CSS в отдельном файле.
Если мы на этом останавливаемся — то дизайн полностью можно менять используя классы, которые буду указаны в скопированной части формы, которую вы поставили на ваш сайт.
При этом орма отправки отправляет данные человека на сервер google, где форма обрабатывается.
Но можно сделать так, что от гугла останется только дизайн. Страница подтверждения отправки формы по-прежнему ссылается на стандартную от Google. Что-бы изменить страницу подтверждения — нам необходимо изменить следующий код:
<form action=»ВАША-ССЫЛКА-НА-ФОРМУ» method=»POST»>
Заменив его на:
<script type=»text/javascript»>var submitted=false;</script> <iframe name=»hidden_iframe» id=»hidden_iframe» style=»display:none;» onload=»if(submitted) {window.location=’http://АДРЕС-ВАШЕЙ-СТРАНИЦЫ-ПОДТВЕРЖДЕНИЯ‘;}»></iframe> <form action=»ВАША-ССЫЛКА-НА-ФОРМУ» method=»post» target=»hidden_iframe» onsubmit=»submitted=true;»>
Все готово!
Оповещения об изменениях в таблице Google forms
Для настройки оповещений — открываем таблицу, куда заносятся данные из формы (мы настраивали ее в самом начале пути). В меню таблицы переходим по пути Инструменты — Уведомления. В открывшемся диалоговом окне выбираем следующие пункты:
- Уведомлять (ВАШ-АДРЕС-ЭЛЕКТРОННОЙ-ПОЧТЫ) о следующих действиях: выбираем Отправка формы
- Способ уведомления… выбираем Сообщение электронной почты — мгновенное
Таким образом каждый раз, как кто-то заполнит и отправит форму — вы получите уведомление о том, что таблица изменена. Удобно? Безусловно!
Автор статьи — blog.bozzbox.com
Возрастные ограничения
Кем быть выгодней — спекулянтом или инвестором
Однозначного ответа на вопрос нет. И инвесторы, и спекулянты живут в мире финансов, который подвержен влиянию разнообразных факторов, зачастую непредсказуемых.
Обвал ключевых фондовых индексов, валютные войны, банкротства и слияния крупных корпораций, форс-мажоры различной природы — потрясения, которые «бьют» по всем категориям инвесторов (достается и маркетмейкерам, и рядовым трейдерам рынка forex).
Создаем форму
Сервис предлагает примерно 20 шаблонов: от формы заказа до приглашения на мероприятие.
Вам откроется страница с анкетой, где вы можете редактировать ее: создавать вопросы, добавлять варианты ответов, менять оформление и т. д..
Документ состоит из нескольких частей. Основная из них — конструктор вопросов. Изначально там есть всего 2 параметра: заголовок и описание формы.
Чтобы создать новый вопрос, кликните по значку “+” в панели инструментов. Есть несколько способов оформить область для ответов:
- Текстовое поле, куда участник вручную пишет ответ
- Список ответов, из которых нужно выбрать один или несколько
- Шкала или сетка для оценки разных параметров, например, скорости обслуживания и качества товара
Важные вопросы можно сделать обязательными: участник не сможет завершить опрос, пока не ответит на них. Если вопросов слишком много, поделите их на разделы: каждый следующий блок станет доступен после завершения предыдущего. Также можно разбавить вопросы картинками и видео.
После сборки формы приступаем к визуальному оформлению. В верхней части справа вы найдете иконку в виде палитры, которая открывает меню для изменения дизайна. Доступны 3 параметра: тема шапки, цвет фона и шрифт. Экспериментируйте и пробуйте разные варианты — хороший дизайн сделает опрос привлекательней.
Доступны дополнительные настройки: например, можно создать тест, задав заранее правильные ответы, или сделать так, чтобы каждый раз вопросы перемешивались. А еще можно напечатать форму, настроить скрипты и установить дополнения. Не будем останавливаться на каждом параметре — их слишком много =)
После настройки нажмите на иконку глаза в правом верхнем углу страницы: вам откроется окно предпросмотра. Оцените, как выглядит опрос для участников, и если надо — внесите изменения.
Если все устраивает, нажмите кнопку отправить и выберите удобный способ приглашения участников. Поздравляю, опрос готов!
Часто задаваемые вопросы
Нужно ли что-то сделать прямо сейчас?
Нет, так как изменения вступят в силу только 1 июня 2021 года. Кроме того, у большинства пользователей пространства в хранилище хватит ещё на долгие годы. Если от вас потребуется какое-либо действие, мы сообщим вам об этом.
Когда у меня закончится свободное пространство в хранилище?
Посмотрите подготовленный нами индивидуальный прогноз. Он основан на том, как часто вы загружаете фотографии, видео, файлы и другой контент в Google Фото, Gmail и на Диск.
Прогноз может быть недоступен, если:
- в последние несколько месяцев вы редко загружали контент;
- у вас заканчивается свободное пространство в хранилище;
- вы получили аккаунт от организации, учебного заведения, семейной или другой группы;
- у вас закончилось свободное пространство в хранилище.
Как я могу управлять своим хранилищем?
В июне 2021 г. станет доступен наш бесплатный инструмент для управления хранилищем. С помощью этого инструмента вы сможете найти и удалить неудачные фотографии, например размытые или темные.
Если вам требуется дополнительное пространство, выберите один из тарифных планов Google One. В США их стоимость начинается от 1,99 доллара в месяц
Обратите внимание, что эта подписка доступна не во всех странах
Что произойдет с моими фотографиями, если я превышу квоту на хранение?
Если после 1 июня 2021 г. у вас закончится свободное место в хранилище или вы превысите квоту на хранение, вы не сможете загружать в аккаунт новые фотографии и видео. Превышение квоты означает, что вы используете больше пространства, чем вам доступно. Если это продлится 24 месяца, ваш контент может быть удален. Освободить место можно в отдельных сервисах или с помощью инструмента управления хранилищем Google One. Подробнее об управлении хранилищем в аккаунте Google…
Как создать или изменить задание с тестом
Как создать задание с тестом
Шаг 1. Создайте задание
-
Перейдите на страницу classroom.google.com и нажмите Войти.
Войдите в аккаунт Google, например imya@shkola.edu или imya@gmail.com. Подробнее…
- Выберите курс откройте страницу Задания.
- В верхней части страницы нажмите Создать Задание с тестом.
- Введите название и добавьте инструкции.
- Чтобы запретить учащимся открывать сайты при выполнении теста на управляемых устройствах Chromebook, включите параметр Режим блокировки на устройствах Chromebook .
- Если нужно импортировать оценки, включите параметр Импорт оценок .
Шаг 2. Настройте тест в Google Формах
При создании задания с тестом Класс создает пустой тест в Google Формах и прикрепляет его к заданию.
Откройте соответствующее приложение в нужном задании и настройте тест. Вы можете сделать так, чтобы учащиеся видели свои баллы сразу после сдачи теста. Если вы измените имя файла теста на Google Диске, его название изменится и в Классе.
Инструкции можно найти в статье Как создавать и оценивать тесты в Google Формах.
Как настроить режим блокировки на время выполнения теста на устройствах Chromebook
Если учащиеся используют в учебном заведении управляемые устройства Chromebook, вы можете блокировать их на время выполнения теста. В этом случае учащиеся не смогут открывать в браузере другие вкладки. Если учащийся закроет тест и снова откроет его, вы получите уведомление по электронной почте. Открыть тест в Google Формах можно будет только на управляемых устройствах.
Специальные возможности
В режиме блокировки на устройстве Chromebook доступны следующие специальные возможности:
- ChromeVox (программа чтения с экрана);
- режим высокой контрастности;
- полноэкранная и закрепленная лупа.
Если вы не можете найти какую-либо специальную функцию, запустите ее с помощью сочетания клавиш.
Как сделать работу удобнее и эффективнее с помощью расширений Chrome
Попробуйте воспользоваться перечисленными ниже расширениями Chrome от наших партнеров.
- Quizbot
- Snap&Read
- Co:Writer
- EquatIO
- Read&Write для Google Chrome
Подробнее о том, как включить специальные возможности на устройстве Chromebook…
Как создать сообщение с подтверждением о выполнении теста
Когда учащиеся отправляют выполненный тест в Формах, они получают сообщение с подтверждением. Его можно настроить специально для того или иного теста, например указать дату выставления оценки и возвращения работы.
- В Google Формах откройте тест.
- Нажмите на значок «Настройки» Презентация.
- Введите текст в поле Текст подтверждения и нажмите Сохранить.
Как изменить значение максимального балла для вопросов в тесте
По умолчанию значение максимального балла равно нулю. Чтобы изменить его, выполните следующие действия:
- В Google Формах откройте тест.
- В верхней части страницы нажмите на значок «Ещё» Настройки.
- Чтобы изменить максимальный балл для всех вопросов, установите флажок Количество баллов по умолчанию, введите нужное значение и нажмите Сохранить.
- Чтобы изменить максимальный балл для одного вопроса:
- В вопросе нажмите Ответы.
- Укажите значение и нажмите Готово.
Как разрешить учащимся загружать файлы при работе с тестом
Аналоги
Тысячи их! Конструкторов онлайн-опросов множество. Для их перечисления и сравнения можно писать отдельный цикл статей. И многие из них великолепны и имеют явные преимущества перед формами Google (как минимум банальная возможность изменить шрифт текста вопросов). Но если вам нужен просто нужен опрос, его дизайн не важен и вы не хотите лишний раз заморачиваться, то формы Google — отличный вариант!
iPhones.ru
Самый легкий способ создания онлайн-опросов. Google Формы — простой и эффективный инструмент, который всегда под рукой у любого владельца Google аккаунта. Они способны решить кучу проблем. Например: Сбор мнений сотрудников компании о ее новом логотипе; Создание анкеты для тестирования претендентов на вакансию; Добавление формы обратной связи на сайт; Вставка в статью теста для конкурса. Во…
Настройка уведомлений
Во вкладке «Уведомления» задаётся отправка письма:
- кому – электронная почта получателя, можно вводить несколько адресов;
- от кого – отправитель;
- обратный адрес – адрес получателя ответа на письмо;
- тема и сам текст.
В каждое поле можно вставить переменные, то есть данные из самой формы. В каких случаях пригодится эта функция? Например, вы разместили форму с анкетой на вакансию. С помощью этого инструмента получится отправлять ответы на вопросы из анкеты в отдел кадров. Уведомления могут отправляться всегда или при определённых условиях, которые задаются таким же образом, как и в процессе заполнения формы.
Внизу страницы показаны 3 блока:
- «на почту» – с помощью кнопки добавляются несколько электронных адресов для отправки письма, как показано на примере выше.
- «в Трекер» – в случае с командной работой через Коннект, форма может отправлять уведомления в Трекер, где на основе полученных ответов создаётся задача. Например, функция подходит для приёма заявок от пользователей на обслуживание.
- «На Вики» – работая через Коннект, получится сохранять ответы пользователей на вики-странице. Функция удобна для регистрации участников на какое-либо мероприятие, сбора отзывов, проведения опросов.
Чего мы ждем от Вас
Соблюдайте эти условия и дополнительные условия, действующие для отдельных сервисов
Вы имеете право использовать Google, пока соблюдаете требования, изложенные в:
- настоящих условиях;
- дополнительных условиях использования отдельных сервисов, где могут быть, например, дополнительные возрастные ограничения.
Вам также доступны различные ресурсы, где можно найти подробную информацию о наших сервисах и ответы на часто задаваемые вопросы: Политика конфиденциальности, Справочный центр по авторским правам, Центр безопасности, а также другие ресурсы, на которые есть ссылки на сайте правил.
Хотя мы разрешаем Вам использовать наши сервисы, у нас остаются все в отношении этих сервисов.
Относитесь к другим с уважением
Многие наши сервисы позволяют Вам взаимодействовать с другими людьми. Мы стараемся поддерживать атмосферу взаимоуважения, поэтому требуем придерживаться следующих правил поведения:
- соблюдайте действующее законодательство, включая санкции, а также законы об экспортном контроле и торговле людьми;
- уважайте чужие права, в том числе на конфиденциальность и интеллектуальную собственность;
- не причиняйте вред себе или другим людям и не призывайте к таким действиям, например не прибегайте к угрозам, обману, клевете, издевательствам, домогательствам или преследованиям;
- не злоупотребляйте сервисами, не пытайтесь нарушить их работу или иным образом вмешаться в нее.
Дальнейшая информация о правилах поведения приведена в дополнительных правилах и условиях использования отдельных сервисов, которые должны соблюдаться всеми пользователями таких сервисов. Если Вы заметите, что кто-то нарушает наши правила поведения, сообщите нам. О том, как мы рассматриваем такие жалобы и какие принимаем меры, рассказано в разделе .
Разрешите нам использовать Ваш контент
Некоторые наши сервисы позволяют Вам загружать, отправлять, хранить, передавать и получать или обмениваться им. Вы не обязаны добавлять какие-либо материалы в наши сервисы и можете сами решать, какой контент предоставлять. Прежде чем загружать его или делиться им, убедитесь, что у Вас есть все необходимые для этого права и контент не нарушает законодательство.
Установка нужного языка
Этот раздел касается только тех, у кого при открытии Google Docs будет не русский язык, а какой-то иной. У кого при открытии будет русский, этот раздел можно пропустить.
Итак, заходим в Google Docs https://docs.google.com// У вас должна открыться вот такая страница:
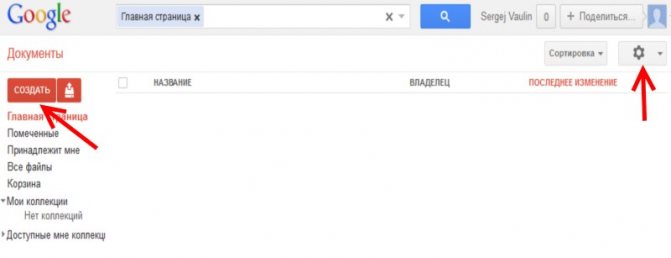
Рис.1
Страница должна быть на русском языке, но если у Вас тоже откроется на непонятном языке (у меня, например, было почему-то на словенском, хотя все остальные сервисы Google на русском), то надо зайти в настройки (рис.1,правая стрелка), появится список команд:
Рис.2
Вам надо кликнуть по четвертой строчке и в открывшейся странице «Настройки» выбрать нужный язык, после чего нажать кнопку «Сохранить» (самая правая внизу страницы).
Регулярные выражения
Если вы хотите, чтобы ответы респондентов соответствовали нескольким критериям, используйте регулярные выражения. Они позволяют сравнивать ответы с заданным вами шаблоном.
Примеры регулярных выражений
Таблица содержит примеры некоторых регулярных выражений, поддерживаемых Google Документами. Вам доступны не только они, но и многие другие.
| Выражение | Описание | Пример | Результаты поиска | Не отобразится в результатах |
|---|---|---|---|---|
| . | На месте точки может быть любой символ. | с. | сом, стол, осока | том, порт |
| * | Символ перед звездочкой может присутствовать в слове, отсутствовать или повторяться несколько раз. | со* | сон, сн, сооон | сОн, соль |
| + | Символ перед знаком плюса повторяется один или несколько раз подряд. | со+н | сон, сооон | сн, сОн, соль |
| ? | Символ перед знаком вопроса может присутствовать или не присутствовать в слове. | со?н | сн, сон | сОн, соль |
| ^ | Знак вставки в начале регулярного выражения означает, что результат начинается с указанных в скобках символов или их сочетания. | ^он | сон, тон | не сон, и тон |
| $ | Знак доллара ставится в конец регулярного выражения. Это означает, что результат заканчивается одним или несколькими символами, расположенными перед $. | он$ | сон, тон, и тон | сонм, тонна |
| {A,B} | Часть выражения, заключенная в скобки, повторяется от А до В раз (на месте А и В нужно указать числа). | с(о{1,2})н | сон, соон | сн, сооон, сОн |
| , , | Только один символов, указанных в квадратных скобках, может содержаться в результате поиска. В скобки можно поместить любое выражение, в том числе одно из описанных выше в таблице. Например, запрос может выглядеть так: | cн | сон, сан | сн, сОн, сооон |
| Поиск символа в заданном диапазоне. Обычно используются диапазоны а-я, А-Я и 0-9. Их можно объединять между собой () или комбинировать с другими выражениями из данной таблицы (. | cн | сан, син, сен, сон | сн, сОн, сын | |
| Здесь знак вставки означает поиск символа, который не входит в указанный диапазон. | сн | сон, сОн, сын, с$н | сн, сан, сен | |
| \s | Все символы пробелов. | с\sн | с н, сн | сн, сон, стон |
Примечание. Хотите найти в таблице символ, который входит в регулярные выражения (например, ^ или $)? Поставьте в начале запроса обратную косую черту (\). Например, чтобы найти все упоминания символа $, введите \$.
Вот несколько примеров использования регулярных выражений для поиска по таблице:
Поиск ячеек, содержащих суммы, указанные в долларах
Введите в строку поиска запрос ^\$(+)?+
Это значит, что вы ищете сумму в долларах, которая начинается с любой цифры от 0 до 9 (или с запятой). Цифра может повторяться или не повторяться. Затем следует любая цифра от 0 до 9, повторяющаяся один или более раз. В результатах может отобразиться любая из следующих сумм: $4,666, $17,86, $7,76, $0,54, $900 001,00, $523 877 231,56.
Поиск почтовых индексов США
Введите в строку поиска следующую команду: {5}(-{4})?
Так вы найдете почтовые индексы США, состоящие из пяти цифр, дефиса (опционально) и четырехзначного цифрового кода.
Поиск имен, начинающихся со строчной буквы
Введите в строку поиска следующую команду: ^.*
Так вы найдете текст, начинающийся со строчной буквы, за которой следуют другие символы. В результатах поиска отобразятся ячейки, содержащие, например, такие слова: катя, лена, дМИТРИЙ, люБа.
Установка на сайт + итог
В готовой форме не получилось учесть несколько нюансов.
Во-первых, не получилось вставить ссылку на свою политику конфиденциальности. Среди доступных полей есть одиночный чекбокс, подходящий для согласия с правилами, но вставить активную ссылку к нему никак не получается. Условия пользования сервисом от Яндекса не подразумеват обработку полученной информации нигде, кроме сервисов Яндекса.
Во-вторых, не нашлось возможность задать время визита, что нужно было по условию задачи. Как вариант его можно заменить обычным текстовым полем, но так как интеграции ни с чем кроме почты у сервиса нет — убрали совсем. Согласовывать время придётся по телефону во время разговора.
Готовая форма вставляется одним куском кода в нужное место, на нашем лендинге оно было любезно подготовлено разработчиком. Копируем код, вставляем на сайт, смотрим.
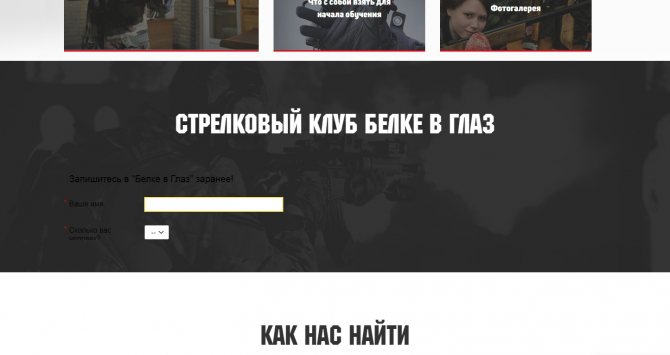
С первой попытки Яндекс.Форма встала с ошибкой
Сначала форма отрисовалась с ошибкой, что уже жирный минус для тех, кто не обладает навыками вёрстки и html. Решилась ситуация добавлением блока DIV вокруг кода для вставки.
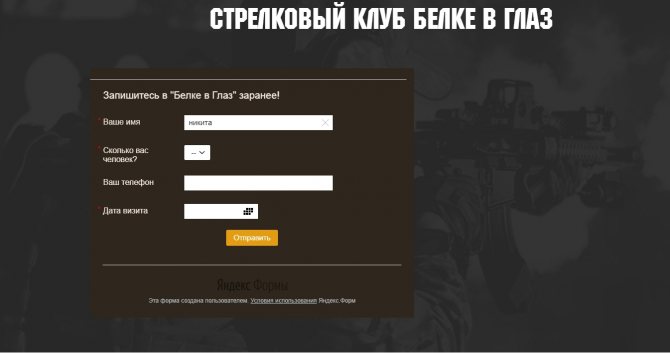
Отрисовалась правильно, но заказчик закономерно требует разместить её по центру
Здесь тоже понадобились базовые навыки HTML и CSS блоку кода, который генерирует форму задали позицию по центру.
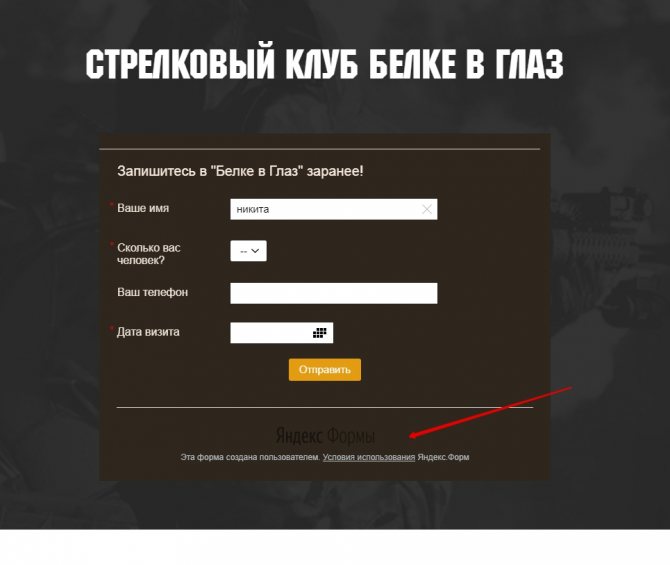
Итоговый вид








