7 ways to convert heic to jpg in seconds
Содержание:
- Что представляет собой формат HEIC
- 2. Tianhe-2 – 33,9 Петафлопс
- Мы сохраняем ваши файлы в безопасности
- Конвертирование онлайн
- Что за форматы HEIF, HEIC и чем они лучше JPG (JPEG)?
- HEIC: чем открыть на Windows 7, 8
- Как открыть файл HEIC в Windows 10
- Main Menu and Settings
- Конвертация HEIC в JPEG онлайн
- Установка специального кодека для просмотра HEIC.
- Чем открыть формат HEIC в среде Windows
- Как в Windows просматривать файлы формата HEIC
- Как сделать, чтобы iPhone использовал другой формат для изображений
- Конвертер HEIС в JPG – iMazing
- HEIC формат – чем открыть?
- Пять способов открыть файлы HEIC в Windows
- Как конвертировать формат HEIC в JPEG в macOS стандартной программой Просмотр
Что представляет собой формат HEIC
Для пользователей, которые не сталкивались с устройствами Apple, этот формат будет незнаком. HEIC — это расширение графических файлов, разработанное для версии iOS. Впервые он появился на гаджетах в 2017 году в 11 версии iOS. Формат имеет и другое название — HEIF. Аббревиатура расшифровывается как «формат изображений высокой эффективности». HEIC разрабатывался той же группой, которая создала MP4, MP3. Все изображения в iOS 11 используются по умолчанию это расширение, которое легко можно конвертировать в JPG. Разработчики смогли реализовать в нем лучшие качества графического формата.
В HEIC удалось уменьшить размер получаемого файла по сравнения с растровым JPG. При этом по качеству нет никаких различий. Еще одной уникальной функцией нового формата является поддержка прозрачности.
Рассмотрим подробнее преимущества и недостатки этого формата:
- Формат HEIC может вмещать сразу несколько изображений;
- В нем размещена дополнительная информация о времени изменения файла;
- Реализована поддержка 16 битных цветов, в то время как у JPG восьми битная палитра;
- Поддержка прозрачности.
Теперь рассмотрим какие недостатки имеет формат HEIC:
- Поддерживается только новыми операционными системами, начиная с Mac High Sierra;
- Формат является запатентованным, что затрудняет его использование в проектах других программ и цифровых продуктов. Не поддерживается на операционных системах Windows.
HEIF (или HEIC) является графическим форматом, в котором можно сохранять разные изображения. Он во многом схож с JPG, но поддерживает прозрачность и имеет 16-битную цветовую палитру.
2. Tianhe-2 – 33,9 Петафлопс
Мы сохраняем ваши файлы в безопасности
Мы заботимся о конфиденциальности. Все загруженные файлы будут удалены с наших серверов навсегда через час. Мы никоим образом не используем ваши файлы и не предоставляем доступ к ним третьим лицам. Для внутреннего анализа единственное, что мы храним в нашей базе данных, это имя файла и тип преобразования файла. Персональные данные не хранятся, не собираются и не передаются. Наш сервис поддерживает безопасную ИТ-среду и принимает соответствующие меры для предотвращения несанкционированного доступа к вашим данным. Спасибо, что доверяете нам.
Прост в использовании
Просто выберите один или несколько файлов на вашем компьютере или перетащите их, чтобы начать преобразование файлов. Да, это так просто.
Параметры обрезки и изменения размера
Задайте качество изображения выходного файла, разрешение (DPI), изменение размера, обрезку, сжатие и другие параметры.
Конвертировать несколько файлов одновременно
Пакетная обработка нескольких изображений iPhone или iPad одновременно — нет необходимости вручную добавлять каждый файл по одному.
Нет необходимости загружать любое программное обеспечение
Нет программного обеспечения для загрузки — просто выберите свой файл, загрузите его и в результате получите JPG или PNG!
Регистрация не требуется
Нам не нужны ваш адрес электронной почты, имя, местонахождение или любые другие личные данные. Мы собираем только имя файла и связанный тип преобразования файла для каждого загруженного файла.
Удобные способы сохранения преобразованных файлов
Быстро загружайте конвертированные файлы, нажимая на прямую ссылку (URL), сохраняя их в облачном хранилище или сканируя QR-код на своем мобильном устройстве.
Конвертирование онлайн
Существует не один сайт, где можно без установки и скачивания программ конвертировать HEIC в JPG и другие форматы. Вам достаточно просто загрузить на веб-сервис фотографию (или несколько фотографий) и скачать их в нужном вам расширении. Примеры таких сайтов:
- http://cloudconvert.com/heic-to-jpg — самый удобный из сайтов, поддерживает и другие форматы;
Интерфейс онлайн-сервиса cloudconvert.com
- https://www.apowersoft.com/heic-to-jpg — может сохранить данные EXIF, есть настройка нужного качества;
Интерфейс онлайн-сервиса www.apowersoft.com
- https://heictojpg.com — есть возможность загружать до 50 фотографий за раз;
Интерфейс онлайн-сервиса heictojpg.com
- https://www.aconvert.com/image/heif-to-jpg/ — можно настроить нужный размер изображения и выбрать любой из множества форматов. Размер загружаемых файлов до 200 мегабайт.
Интерфейс онлайн-сервиса www.aconvert.com
Несмотря на удобство, не стоит загружать личные фотографии на такие сайты, на всякий случай. Но для конвертирования обычных фото сервисы вполне подойдут. Пошаговая инструкция для таких сайтов будет одинаковой:
- Зайдите на любой сайт для конвертирования. На примере рассмотрим сайт heictojpg.com.
В поисковик любого браузера вставляем скопированную ссылку, переходим на сайт
- Нажмите на значок загрузки или на строку «Choose .heik(s) or Drop Them Here» и загрузите все файлы HEIC, которые надо открыть на компьютере, если сайт поддерживает такую функцию — выберите нужный формат в списке.
Нажимаем на значок загрузки или на строку «Choose .heik(s) or Drop Them Here», загружаем все файлы HEIC с компьютера
- Ожидайте завершения процесса.
Ожидаем завершения процесса конвертирования
- По окончании, вы сможете скачать изображения на свой компьютер в нужном формате.
Нажимаем кнопку «Download» или «Download all Photos»
Что за форматы HEIF, HEIC и чем они лучше JPG (JPEG)?
Сама аббревиатура HEIF дословно означает High Efficiency Image Front или «высокоэффективный формат изображения». Фактически, это версия нового формата видеосжатия HEVC или H.265, разработанного группой MPEG в 2013-2015 годах. Apple ничего не придумывала, а просто перешла к более передовой технологии хранения графики. Снимать и хранить фото в формате HEIF могут лишь iPhone 7 поколения и последующие смартфоны компании, iPad Pro и более новые модели планшетов Apple. Остальные устройства, работающие с iOS 11, смогут лишь после декодирования посмотреть снятые в новом формате фото и видео. С большой долей вероятности можно утверждать, что HEIF в скором времени заменит устаревший JPEG.
Список преимуществ HEIF (HEIC) над JPG (JPEG) действительно впечатляет:
• вдвое меньший размер при аналогичном качестве;
• возможность хранить в одном heic-контейнере сразу несколько изображений (может быть востребовано в Live photos («Живых фото»));
• поддержка прозрачности, аналогично формату GIF;
• поддержка 16-битных цветов, а не 8-битных, как у JPEG;
• сохранение изменений изображения (обрезки, поворота) и возможность отмены операций;
• возможность в одном контейнере хранить данные как с сжатием, так и без него.
ПО ТЕМЕ: Color Accent: Как изменять отдельные цвета на фото на черно-белые в iPhone и iPad.
HEIC: чем открыть на Windows 7, 8
Как уже было сказано выше, пытаться открыть формат HEIC стандартными средствами операционной системы виндовс 7 или 10 бессмысленно, так как родные программы и кодеки попросту незнакомы с ним. Даже современная десятка не хочет его открывать.
Обратите внимание! Единственным для многих неопытных остается способ конвертирования изображений на специальных сервисах и его переброса на облачные хранилища или физические накопители. Существует метод, который работает только с виндовс
Он основан на использовании фирменной программы от Apple — iTunes. Пошаговая инструкция выглядит следующим образом:
Существует метод, который работает только с виндовс. Он основан на использовании фирменной программы от Apple — iTunes. Пошаговая инструкция выглядит следующим образом:
- Установить на персональный компьютер или ноутбук под управлением виндовс программу iTunes последней версии. Проверить обновления всех драйверов, которые ей необходимы.
- Подключить свой «яблочный» телефон к устройству через USB-порт с помощью любого кабеля.
- Перейти в проводник и найти устройство. Если оно не определилось, то придется еще немного подождать.
- Перейти к iPhone и найти папку под названием DCIM.
- Выбрать каталог с фотографиями и просмотреть их прямо на своем смартфоне.
- С помощью программы iTunes скопировать и вставить необходимые файлы на компьютер. Секрет в том, что они будут моментально конвертированы в формат JPG.
Также есть способ, который работает не только с Windows, но и с Mac. Благодаря тому, что айфоны и айпады могут перемещать свои файлы на ПК и ноуты в совместимом для них формате выполнить переброс картинок не составит никакого труда. Для этого нужно всего лишь воспользоваться следующей поэтапной инструкцией:
- Включить или разблокировать свой айфон.
- Перейти в приложение «Настройки». Найти его можно в главном меню.
- Долистать до пункта «Фотографии» и найти около него параметр «Перемещение на Mac или PC».
- Указать значение параметра «Автоматически».
Настройки телефона, позволяющие выполнять конвертацию
Чем открыть файл HEIC в Windows 10: установка сторонних программ для просмотра изображений
Мало кто знает, но есть специальные кодеки и программы, которые можно скачать, чтобы стандартный проводник виндовс 7, 8 или 10 смог открыть файлы HEIC
Стоит обратить внимание на полностью бесплатную утилиту от разработчика CopyTrans. Она называется CopyTrans HEIC for Windows, и ее функционал основан на конвертировании картинок формата HEIC в совместимый с виндовс тип JPG
Как только программа будет установлена на компьютер или ноутбук, контекстное меню проводника обзаведется новым пунктом, который будет называться так же, как и программа. По его нажатию (если выбран файл) будет происходить быстрая конвертация изображения или рисунка в распространенный формат.
Использование программы CopyTrans
Большинство современных редакторов фотографий не работает с этим форматом, но в скором времени это исправится, и он приживется. Так было со многими расширениями, которые теперь пользуются популярностью. В ближайшее время никому и не понадобятся никакие расширения для изображений HEIF в Windows 10. Открыть, кстати, HEIC файл может редактор XnView версии 2.4.2 и выше. Скачать его можно тут.
Как открыть файл HEIC в Windows 10
В двух словах стоит привести описание относительно нового формата HEIC. В сравнении со стандартным JPEG он имеет меньший размер файла и более высокое качество изображения. По сути, новый формат изображения основан на формате сжатия видео высокой эффективности, также известном как HEVC или H.265.
Изображения HEIF предлагают множество функций, которые недоступны в формате JPEG. Например, прозрачность и 16-битный цвет. Можно применить некоторые изменения, как вращение, обрезка, титры и наложение к изображениям HEIF. В свою очередь, они будут сохраняться без изменения основного изображения.
CopyTrans HEIC for Windows 10
Некоторые пользователи всё ещё предпочитают использовать средство просмотра фотографий, которое было доступно в предыдущих версиях операционной системы. Возможно его нужно будет включить классическое средство просмотра фотографий в Windows 10. Плагин CopyTrans HEIC добавляет поддержку файлов HEIC в Windows Photo Viewer.
С официального сайта загрузите программу CopyTrans HEIC for Windows 10. Запустите установщик и следуйте нескольким шагам. Она занимает несколько мегабайт, но добавляет поддержку форматов HEIC / HEVC. Вам достаточно его установить и тогда появится возможность просмотра изображений вышеуказанного формата.
Теперь у Вас появилась возможность мгновенной конвертации файла HEIC в JPG. Непосредственно в проводнике в контекстном меню файла выберите Convert to JPEG with CopyTrans. Вы получаете копию выбранного файла, но уже в формате JPG.
Расширения для изображений HEIF
Developer:
Microsoft Corporation
Price:
Бесплатно
Расширение позволяет просматривать и записывать файлы, которые используют формат High Efficiency Image File на Windows 10. Изображения, сохранённые в файлах HEIF с расширением .heic, сжаты с помощью формата HEVC.
Для таких файлов также необходимо установить пакет расширений для видео HEVC. К сожалению, если пакет расширений для видео HEVC не установлен, расширение для изображений HEIF не сможет воспроизводить файлы с расширением .heic.
Developer:
Microsoft Corporation
Price:
USD$0.99
Программа для просмотра IrfanView
Эта программа попала в список лучших приложений для просмотра изображений Windows 10. Нужный Вам формат, а именно HEIC или HEIF не проблема для IrfanView. Установили стороннее приложение и получили поддержку без необходимости установки кодеков.
Конвертировать файл HEIC в JPG
Для конвертации можно использовать абсолютно любые средства. В распоряжении пользователя много доступных сервисов, классические программы или приложения с Магазина Windows 10. О способах конвертации этого формата можно написать дипломную работу. Средств действительно достаточно.
В принципе можете переключить качество изображений в настройках камеры непосредственно на Вашем мобильном устройстве iPhone. Насколько мне известно, достаточно перейти в Настройки > Камера > Форматы, и поменять Высокая эффективность (HEIC) на Наиболее совместимые (JPG).
Заключение
- Для включения поддержки файлов формата HEIC нужно установить кодеки на Windows 10. Можно воспользоваться классическим плагином CopyTrans HEIC или Расширения для изображений HEIF с Microsoft Store.
- Формат HEIC появился не так уж и давно. По умолчанию используется в продуктах компании Apple. Несет в себе преимущества как в размере файла, так и в его качестве в сравнении с классическим JPG или JPEG.
- Всегда можно выполнить конвертацию HEIC в JPEG буквально в несколько нажатий. Как с помощью классических программ, доверенных приложений с магазина, так и онлайн сервисов для конвертации.
Main Menu and Settings
Конвертация HEIC в JPEG онлайн
Потребность в новом способе сжатия изображений назрела уже давно. Рядовой пользователь ежедневно делает до 10-20 фотографий, которые копятся, занимают много памяти и мешают нормальной работе смартфона. HEIC практически идеален, кроме удобства управления. При закачке снимков в социальные сети происходит переход HEIC в JPG онлайн, автоматически. А вот при передаче через сообщения, электронную почту или просто перекачке на персональный компьютер понадобятся специальные конвертеры.
Сегодня не нужно устанавливать на ПК утилиты. Конвертация доступна в онлайн- режиме. Популярные сервисы HEIC to JPG converter:
- «HEIC to PNG». Бесплатный сайт для автоматического преобразования форматов. Для работы не требуется регистрация, введения и подтверждение электронной почты.
- Веб-сервис heictojpg.com, конвертер HEIC в JPG онлайн. Конвертирует до 50 фотографий одновременно. После изменения снимки загрузятся на ПК.
- Apowersoft. Простой в эксплуатации сервис, помогает за минуты удаленно конвертировать формат HEIC в файлы с расширением .jpg, .jpeg, .jpe, .jif, .jfif, .jfi
При работе с онлайн-сервисами будьте осторожны и не выкладывайте в общий доступ личные фотографии. Не каждый сайт кодирует контент, и не дает 100% гарантии, что конфиденциальные снимки не попадут в руки недоброжелателей.
Установка специального кодека для просмотра HEIC.
Если вы не против установки кодека, установите OpenTrans HEIC и вы сможете открывать и просматривать изображения HEIC в Windows 10.
OpenTrans HEIC устанавливает кодек в вашей системе, поэтому теоретически любой просмотрщик изображений, поддерживающий кодек, должен иметь возможность открывать файл HEIC. Мы проверили его работу с помощью Классического Средства Просмотра фотографий в Windows 10 (Windows Photo Viewer) и с IrfanView.
IrfanView не смог открыть предложенный файл, но Средства Просмотра фотографий открыло графический файл HEIC без проблем.
Просмотр изображений HEIC в Windows.
Перейдите на страницу разработчика, загрузите и установите бесплатный кодек — OpenTrans HEIC .
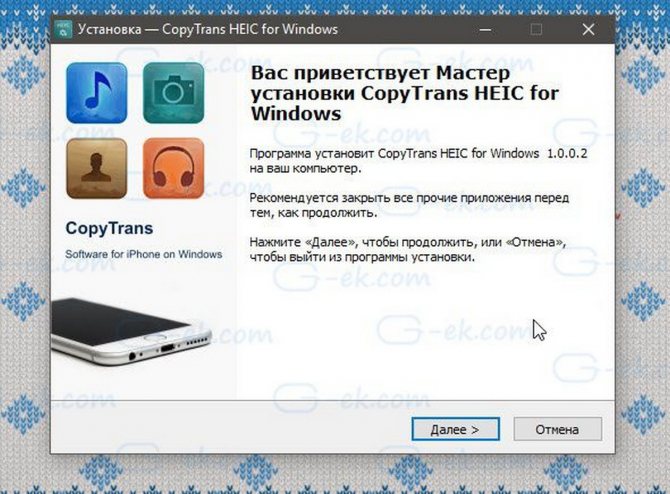
Как только он будет установлен, перейдите в папку с файлом HEIC. Кликните правой кнопкой мыши файл и в контекстном меню выберите «Открыть с помощью». Разверните список приложений и выберите «Просмотр фотографий Windows».
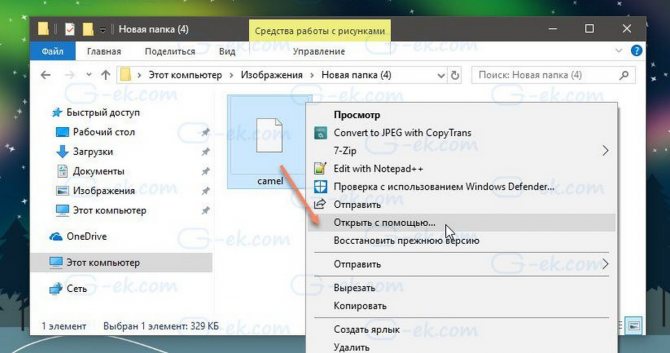
«Открыть с помощью»
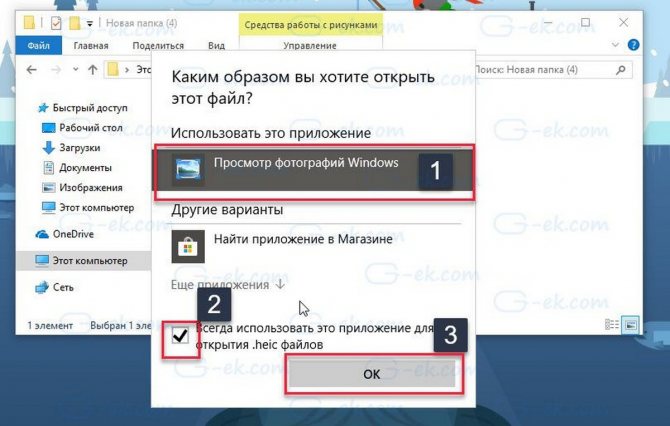
Примечание: В Windows 10, у вас должно быть включено «Классическое Средство Просмотра фотографий» в противном случае вам потребуется включить его, прежде чем вы сможете его использовать.
Файл будет открыт в приложении без заминки.
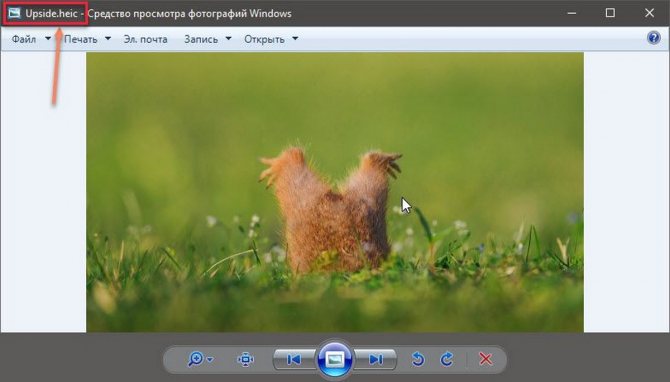
классический просмотрщик изображений
Во время установки кодека, рекомендуем закрыть все работающие приложения. Если у вас открыты другие приложения, есть вероятность, что что-то может пойти не так. Лучше всего закрыть приложения, а только затем начать установку.
Преимущества CopyTrans HEIC для Windows 10.
- Простая установка
- Встроенная поддержка просмотрщика Windows
- Отображение эскизов HEIC в проводнике
- Прозрачная интеграция с проводником Windows
- Поддержка Microsoft Office HEIC
- Сохранение исходных данных EXIF
- Конвертирование в 1 клик в JPEG
Кодек не работает для видеофайлов. Apple также представила формат файла HEVC для видео на iOS 11 для устройств iPhone 7 и более поздних версий. Этот кодек предназначен исключительно для файлов изображений HEIC.
Существуют и другие кодеки HEIC, доступные для Windows, но они стоят денег. Одной из отличительных особенностей этого кодека является то, что он бесплатен и отлично работает. Он работает только с классическим просмотрщиком изображений, не путать с новым приложением «Фотографии» в Windows 10. Само собой разумеется, что, если у вас установлена более старая версия Windows, этот кодек будет работать так же хорошо, как и в Windows 10.
Чем открыть формат HEIC в среде Windows
Итак, если конвертирование фотографий в привычный JPEG вас не устраивает (а сделать это можно и через онлайн-конверторы, и специализированными утилитами), остаётся полагаться на сторонних разработчиков.
Количество инструментов, позволяющих манипулировать с HEIC-объектами напрямую, сейчас нельзя назвать достаточным, но в перспективе ожидается добавление поддержки прогрессивного графического формата в рамках самой ОС Виндовс. Тем, кому не терпится воочию убедиться в преимуществах нового формата, предлагаем ознакомиться с наиболее функциональными доступными для скачивания программами данного класса.
CopyTrans
Это самый известный плагин для Виндовс, позволяющий открывать и просматривать оригинальный файлы нового формата штатным средством ОС – вьювером Photo Viewer.
Плагин доступен в магазине приложений, некоторое время он распространялся на платной основе, но в настоящее время опять доступен бесплатно. Программа способна создавать миниатюры фотографий, просматривать которые можно также и в проводнике. Благодаря плагину файлы HEIC можно вставлять в программы офисного пакета, включая Word/Excel/PowerPoint.
В контекстном меню, вызываемом правым щелчком мыши, доступен пункт конвертации фотографий в JPG – преобразованный файл по умолчанию сохраняется в том же каталоге и с таким же именем.
Облачные сервисы
Ещё один достаточно простой способ, как открыть файлы HEIC в среде ОС Windows – использование облачных сервисов. В частности, просматривать фотографии в новом формате можно через облачное хранилище Google Photos, такую же возможность предоставляет сервис Яндекс.Диск. Кроме просмотра, оба сервиса позволяют делать скриншоты картинок, а также загружать их на свой компьютер.
Другое ПО
Среди других утилит, предназначенных для просмотра файлов с расширением .heic, стоит отметить некоторые популярные и не слишком известные широкой публике вьюверы:
- Irfan View – достаточно известная утилита, славящаяся небольшим размером и минимальным функционалом, достаточным для простейших операций с графическими и видеофайлами. Зато количество поддерживаемых форматов здесь огромно – несколько сотен, а с недавних пор доступен и эппловский формат. Правда, для этого нужно скачать последнюю версию программы.
- Apowersoft Photo Viewer. Этот вьювер графики, несмотря на всеядность, известен не так хорошо, но и он уже научился понимать контейнерный формат HEIC, который, кстати, устроен достаточно сложно – поэтому и имеются такие сложности с адаптацией под другую операционку.
В последнем релизе «десятки» доступно бесплатное расширение, также позволяющее осуществлять просмотр фотографий, сделанный на яблочных устройствах. Правда, ориентировано оно только на штатное средство просмотра фото, но и на том спасибо. Пользователи отмечают, что расширение достаточно «сырое» – некоторые фотографии отображаются некорректно.
Итак, мы рассмотрели несколько доступных на сегодня способов, как открыть на Windows графические файлы с расширением HEIF/HEIC. Можно надеяться, что со временем интеграция станет более тесной и плотной, но пока довольствуемся тем, что есть. Надеемся, по мере появления новых средств просмотра наши читатели будут делиться друг с другом соответствующими ссылками и комментариями касательно удобства и функционала этого ПО.
Как в Windows просматривать файлы формата HEIC
Большинство распространённых графических редакторов, работающих в среде Виндовс, не умеют распознавать новый графический формат. Проблему можно решить, используя сторонние плагины для графических редакторов в виде кодеков, понимающих HEIC.
Разумеется, плагины желательно искать в местах, где риск подхватить вредоносное ПО минимален – на официальных ресурсах типа Microsoft Store.
В качестве примера, чем открывать формат файла HEIC, рассмотрим кодек OpenTrans HEIC, предоставляющий возможность просматривать графику нового формата в ОС Windows 10. Имеются в виду стандартные, то есть входящие в состав дистрибутива просмотрщики и редакторы изображений. Сторонние установленные на компьютер вьюеры, скорее всего, не смогут понять формат HEIC. Для них нужно будет искать специализированное решение.
Кодек OpenTrans HEIC распространяется бесплатно, загрузить его на свой компьютер/ноутбук можно с официального сайта. После установки кодека нужно будет выполнить стандартную процедуру переназначения для просмотра файлов данного формата – находим файл HEIC, кликаем на нём правой кнопкой мышки, из появившегося меню выбираем пункт «Открыть с помощью», находим список доступных приложений и выбираем стандартный вьюер «Просмотр фотографий Windows».
Кодек поддерживает отображение в среде Windows 10 эскизов фото и рисунков, простое конвертирование в JPEG, однако инкапсулированные видеофайлы не понимает.
Открыть файл HEIC можно также другими программами и кодеками, но большинство из них – платные или условно бесплатные. Остаётся ждать выхода новых релизов Виндовс – возможно, в них будет реализована поддержка нового «яблочного» формата, хотя оба софтверных гиганта крайне неохотно признают достижения друг друга.
Как сделать, чтобы iPhone использовал другой формат для изображений
Если для вас является неудобным использование формата HEIC в вашем устройстве, вы можете изменить настройки и сохранять фото в других, более популярных форматах (например, JPG).
Чтобы это сделать, вам необходимо:
- Открыть настройки iPhone и найти раздел «Камера».
- Здесь нужно найти пункт «Форматы».
- В этом разделе должно быть 2 пункт: «Наиболее совместимые» и «Высокая эффективность».
- Чтобы смартфон подбирал для сделанных изображений более популярные форматы, выберите «Наиболее совместимые».
Теперь все сохраненные изображения будут храниться в формате JPG. Этот формат является также достаточно экономным, так как использует сжатие с потерями. Для обычных пользователей разница в качестве изображений, созданных в разном формате будет практически незаметна.
В данной статье мы разобрали, какие конвертеры для преобразования HEIC в растровый JPG формат наиболее популярны, и как пользоваться такими программами.
Конвертер HEIС в JPG – iMazing
2) Запустите iMazing HEIC Converter.
Появится экран с инструкциями, на котором будет сказано, что нужно перетянуть HEIF-изображения из Finder в окно программы.
3) Для начала последуем инструкции.
Откройте папку с файлами в формате .HEIC, которые хотите конвертировать.
4) Выберите нужные изображения с мощью Command (⌘)-нажатие мыши или нажмите Выбрать все в меню Finder. Также можно нажать Command (⌘)-A, чтобы выбрать все файлы в папке.
5) Перетяните выбранные файлы в окно iMazing HEIC Converter.
6) Удостоверьтесь, что вы переместили все нужные изображения HEIC (HEIF) в окно программы.
7) Откройте меню рядом с надписью Format и выберите JPEG.
Примечание Если вы выберите формат PNG, это решит проблему с потерей качества.
8) Поставьте галочку рядом с пунктом Keep EXIF data.
Примечание: Если вы уберёте галочку, то не сохранятся такие данные, как скорость затвора, экспозиция, яркость и т.д.
9) Слайдером рядом со словом Quality выберите желаемое качество.
Чем выше качество, тем больше памяти будет занимать файл. Если вы сделаете качество низким, то значительно уменьшите размер файла, но будет утеряно его качество.
Рекомендуем установить слайдер на отметку 85 процентов, т.к. это некий баланс между размером и качеством файла.
10) Нажмите кнопку Convert, чтобы начать процесс.
Вам нужно будет выбрать папку на Mac, в которую будут сохранены файлы.
Затем программа начнёт работу. В зависимости от количества файлов и мощности вашего ноутбука процесс займёт от нескольких секунд до нескольких минут.
Вы сможете следить за процессом конвертирования с помощью индикатора на экране.
11) Когда процесс будет завершён, появится диалоговое окно.
Нажмите OK, чтобы закрыть iMazing HEIC Converter и найти JPEG-файлы вручную, или же нажмите Show Files , чтобы папка с файлами открылась автоматически.
Сравнение оригиналов с полученными файлами наглядно показывает, насколько экономен формат HEIF. В большинстве случаев JPEG весит как минимум в два раза больше.
Что насчёт данных EXIF и качества?
В отличие от других конвертеров, iMazing сохраняет все данные EXIF и другую полезную информацию, как дата съёмки, цветовой профиль и т.д. Таким образом, вы сможете переместить конвертированные изображения обратно в Фото, и они будут размещены по дате.
Вот EXIF-данные оригинального HEIF-изображения.
А это EXIF-данные конвертированной версии JPEG.
Как видите, все данные сохранились и остались теми же, что очень удобно.
Кроме того, iMazing HEIC Converter сохраняет и цветовые профили, чтобы не терять качество изображений. Это особенно актуально для владельцев iPhone 7 и новее, а также iPad Pro 2017 года.
HEIC формат – чем открыть?
Вот тут пользователей Windows ждёт небольшое разочарование, т.к. формат “хеик” еще не получил официальной поддержки в Windows и соответственно открыть его можно только на Эпл устройствах iPhone или iPad с обновленной прошивкой 11й версии. Что примечательно – даже такой мощный графический редактор как Adobe Photoshop пока не научился распознавать его. Но думаю эта проблема очень быстро разрешится с выходом новых кодеков для ПК. А пока можно воспользоваться бесплатной программой iMazing HEIC Converter. Функционал программы интуитивно понятный и простой – достаточно загрузить туда изображения и преобразовать их в формат JPG. Открываем фото или перетаскиваем их в рабочее пространство и нажимаем кнопку “Конвертировать”.
iMazing HEIC Converter
Пять способов открыть файлы HEIC в Windows
1. Добавьте HEIC Image Extensions в Windows
Если вам действительно нужно открывать фотографии HEIC с помощью приложения «Фотографии» по умолчанию в Win 10, ознакомьтесь с HEIC Image Extensions. Это устанавливает кодеки, необходимые для открытия нового формата изображения в фотографиях.
Нажмите кнопку Получить на странице приложения MS Store, чтобы загрузить и установить расширения изображений. Поскольку HEIC использует кодек HEVC, вы также должны установить HEVC Video Extensions.
2. Проверьте CopyTrans HEIC для Windows
CopyTrans HEIC – это подключаемый модуль Windows, который позволяет открывать образы HEIC в Windows 10, 8 и 7. Установив это программное обеспечение, вы можете открывать изображения HEIC с помощью собственного средства просмотра фотографий Windows, дважды щелкнув их в проводнике.
Кроме того, программное обеспечение расширяет поддержку этого формата для приложений MS Office, так что вы можете вставлять изображения HEIC в документы Word и Excel или презентации PowerPoint.
Все, что вам действительно нужно сделать, это установить CopyTrans HEIC. Нажмите кнопку Загрузить на веб-странице CopyTrans HEIC, чтобы сохранить мастер установки программного обеспечения. Затем откройте установщик, чтобы добавить программное обеспечение в Windows, и вы можете открыть файлы HEIC в собственных приложениях платформы!
– СВЯЗАННО: Как открыть временные файлы Интернета в Windows 10
3. Предварительный просмотр изображений HEIC в Dropbox
Вам не обязательно открывать HEIC для просмотра фотографий. Dropbox – это одна из служб облачного хранения, поддерживающая новый формат файлов Apple. Таким образом, пользователи Dropbox могут загружать изображения HEIC с устройств Apple iOS 11 и просматривать их в своих браузерах Windows. Когда вы загрузили файл в Dropbox, выберите изображение и щелкните его значок глаза, чтобы просмотреть его.
4. Откройте HEIC Изображения с помощью File Viewer Plus
Некоторые сторонние программы для Windows поддерживают формат HEIC. File Viewer Plus – это универсальное программное обеспечение для открытия файлов, с помощью которого вы можете открывать фотографии HEIC. FVP – это немного больше, чем средство просмотра файлов, поскольку в нем есть несколько параметров редактирования для настройки фотографий. Полная версия программного обеспечения в настоящее время продается со скидкой 29,95 долларов.
- Вы можете добавить File Viewer Plus для Windows 10, 8.1, 8 и 7, нажав Бесплатная пробная версия на веб-сайте программного обеспечения.
- Откройте мастер настройки FVP для установки программного обеспечения.
- Когда вы установили FVP, откройте окно программного обеспечения.
- Нажмите Файл > Открыть , чтобы выбрать файл HEIC.
- После открытия файла вы можете нажать вкладку «Редактировать», чтобы выбрать дополнительные параметры редактирования для изменения размера и настройки изображений и добавления к ним эффектов.
Второе место
- 300 поддерживаемых форматов файлов
- Просмотр и редактирование изображений
- Конвертировать в другие форматы
Получи это сейчас
– СВЯЗАННО: Как открыть файлы Works на ПК с Windows 10
5. Откройте изображения HEIC с помощью Apowersoft Photo Viewer
Apowersoft Photo Viewer – стороннее средство просмотра фотографий, которое поддерживает формат файла HEIC. Программное обеспечение совместимо с Windows 10, 8 и 7. Вы можете установить его, нажав кнопку Загрузить версию для настольного компьютера на веб-сайте программного обеспечения.
После установки программного обеспечения с помощью мастера установки нажмите кнопку … в верхней части окна Apowersoft Photo Viewer; и выберите параметр Открыть . Затем вы можете выбрать образ HEIC для открытия в программном обеспечении.
Таким образом, вы можете добавить поддержку HEIC в Windows или открыть файлы с помощью альтернативного программного обеспечения сторонних производителей. Теперь вы можете передавать фотографии HEIC со своих устройств Apple прямо в Windows, не нуждаясь в программном обеспечении для конвертации файлов.
Как конвертировать формат HEIC в JPEG в macOS стандартной программой Просмотр
Если вы торопитесь или просто не хотите качать какие-то программы, можно воспользоваться стандартной функцией Просмотр. Для этого у вас должна быть установлена macOS High Sierra и новее.
1) Через Finder откройте папку с HEIF-изображениями, которые вам нужно конвертировать.
Найти HEIF-изображения можно с помощью расширения HEIC.
2) Зажав Command (⌘), выберите все изображения. Также можно зажать Command (⌘)-A или нажать Выбрать все в меню Finder.
3) Правой кнопкой мыши нажмите на одно из выделенных изображений, а затем выберите Открыть в программе → Просмотр.
4) Выбранные изображения откроются в программе.
Выберите изображения в боковом меню программы, используя мышь и зажав Command (⌘)-A.
5) После выберите Экспортировать выбранные изображения в меню Файл.
6) Нажмите Параметры и выберите Формат выберите JPEG.
7) Теперь нажмите Выбрать, чтобы сохранить изображения в формате JPEG.
Вы также можете конвертировать изображения в форматах TIFF, PNG, PDF. Кроме того, можно настраивать сжатие JPEG.
Этот метод сохранит дату создания изображения, информацию о локации, цветовой профиль и т.д., что очень большой плюс.
Зачем снимать в формате HEIF?
Перед тем, как конвертировать формат HEIF в JPEG, учтите, что каждый раз при смене формата качество изображений будет становиться хуже.
Если у вас iPhone 7 и новее с iOS 11, то ваша Камера по умолчанию снимает в формате HEIF, и большинство пользователей об этом даже не догадываются.
Также читайте: Как и когда переключаться между форматами HEIF/HEVC и JPG/MOV в iOS 11
Вы можете переключаться между HEIF/HEVC и JPG/MOV(H.264) в Настройки → Камера.
Зайдите в новую секцию Форматы и выберите нужный вам формат:
- Высокая эффективность — Кодирует ваши фото и видео с помощью кодеков HEIF/HEVC.
- Наиболее совместимые — Делает фото в JPG и видео в MOV.
Примечание: Если на вашем устройстве данной секции нет, то оно не поддерживает форматы HEIF/HEVC.
Изменение формата никак не повлияет на уже существующие снимки в приложении Фото.
Кроме того, снимать видео в 4K с 60 кадров/с, а также замедленное видео в 1080p с 240 кадров/с можно только с опцией Высокая эффективность в настройках.








