При входе в account.live.com скайпа что-то пошло не так: что делать?
Содержание:
- Что еще можно попробовать
- Привязка аккаунта
- Как восстановить утерянный пароль от учётной записи Майкрософт
- Причины ошибки «Что-то пошло не так» в Скайп
- Восстановление доступа
- Как восстановить страницу в Одноклассниках после удаления?
- Сброс пароля администратораReset my admin password
- Как превратить свою страсть в продукт? История игрушек.
- Действия: сброс рабочего пароля для пользователяSteps: Reset a business password for a user
- Как восстановить доступ к компьютеру с помощью дистрибутива Windows 10
- Что делать, если забыл пароль от профиля Microsoft на мобильном устройстве
- Докладная записка на сотрудника
- Сброс пароля учётной записи Microsoft
- Стандартный метод восстановления пароля учетной записи Майкрософт
- Сброс пароля от аккаунта Microsoft через страницу account.live.com/password/reset
- Подтвердите свою личность, если у вас нет альтернативной электронной почты
- Кварц (агломерат)
- Как можно прекратить связь между учетными записями Skype и Microsoft
- Как восстановить пароль учетной записи «Microsoft»
- Подтвердите свою личность адресом электронной почты или номером телефона, подключенным к вашей учетной записи
- Как восстановить учётную запись «Майкрософт», если забыл пароль
Что еще можно попробовать
Выше описанный метод срабатывает практически всегда. Но иногда существуют некоторые дополнительные факторы, которые препятствуют избавления от этой неприятности. Поэтому, если проблема все еще не решена, рекомендуется опробовать еще несколько действий:
Выполнить обновление программы. Обычно Скайп находит автоматически требуемые обновления и предлагает их установку пользователю. Но иногда этого не происходит. Поэтому желательно лично посетить следующую страничку: skype.com/ru/get-skype/. На ней всегда можно найти, скачать и установить наиболее актуальную, свежую версию.
Запуск с альтернативного оборудования. Есть в распоряжении другой стационарный компьютер, ноутбук, смартфон или планшет? Попробуйте зайти через них, используя обычные данные. Если все нормально, то что-то не так именно с используемым оборудованием. Возможно, стоят блокировки в антивируснике или брандмауэре.
Интересно, но иногда нужный эффект дает не обновление до самое последней версии, а наоборот – переход на более старую. Особенно, если сообщение возникает как раз после очередного апгрейда. Как вернуть все обратно? Выполнить удаление этого ПО с жесткого диска. Затем зайти в Интернет и скачать более старую версию. Установить ее и пользоваться.
Привязка аккаунта
Иногда трудности возникают из-за отсутствия привязки аккаунтов – вы должны знать, что компания Майкрософт владеет мессенджером Скайп. Если в Skype что то пошло не так, нужно сделать следующее:
- Нажмите на ссылку, появившуюся на экране;
- Введите логин и пароль, привязанные к учетной записи;
- На экране появится оповещение о необходимости связать аккаунты;
- Выберите существующий профиль Майкрософт или создайте новый;
- Завершите процесс привязки по инструкции на экране.
Есть ли другие причины почему в Skype что-то пошло не так при звонке или активации учетной записи, авторизации. Рассмотрим подробно чуть ниже!
Как восстановить утерянный пароль от учётной записи Майкрософт
Если у вас нет дополнительного устройства, и следовательно возможности выйти в Интернет, чтобы проделать описанные ниже действия, но у вас есть установочный диск или флешка, то добавьте пользователя методом, о котором рассказывается в последнем разделе данной публикации. Войдите в Windows от имени этого временного пользователя, и через Интернет восстановите утерянный пароль по инструкции ниже.
Итак, приступим:
- Идём на сайт Майкрософт в раздел восстановления https://account.live.com/pw с любого устройства: смартфона, ноутбука, планшета, в котором есть доступ ко Всемирной паутине.
- На странице сброса пароля отмечаем нужный пункт (например, «Я не помню свой пароль») и нажимаем Далее.
- Вы будете перенаправлены на следующую страницу, где в поля вводите свои данные, которые вносили при регистрации: обычно это адрес электронной почты или телефон.
- Подтверждаете, что вы реальный человек — вводите символы для защиты от ботов и нажимаете Далее.
- На вашу почту придёт письмо с кодом, который копируете в соответствующее поле и жмете Далее.
Если по каким-то причинам у вас нет доступа к вашему почтовому ящику, то выберите пункт «Этот вариант проверки мне недоступен».
После того как вы ввели код, присланный вам на почтовый ящик, вам будет предложено объединить все ваши учётные записи под одним паролем. Нажимаем «Понятно», если вы соглашаетесь с предложением или «Отмена», если вы не хотите объединять ваши записи.
Таким образом, процедура сброса пароля прошла успешно, теперь вы можете войти в компьютер, используя новый пароль.
Причины ошибки «Что-то пошло не так» в Скайп
Данная проблема со входом наблюдается как с новыми аккаунтами, так и со старыми профилями. С точностью установить почему это происходит – сложно. Однако ознакомившись со следующими причинами понять общую картину можно: Сбои с серверами компании. Нередки случаи, когда сервера «Skype» работают некорректно. В таких случаях ошибка наблюдается у всех пользователей. Заморозка аккаунта при подозрении на взлом. Неправильно введённые логин и пароль несколько раз. Система обнаружила риск для безопасности учётной записи, поэтому во избежание проблем заморозила её. Непостоянная связь с интернетом. Попытка войти в аккаунт с подозрительного IP-адреса. Например, вы обычно заходите в Skype с российского адреса, а теперь зашли с китайского. Система воспримет это за попытку взлома. Ознакомившись с причинами, нужно переходить к решению проблемы.
Восстановление доступа
Пытаетесь войти в мессенджер, но на экране появляется надпись «Зайдите на account.live.com, в Скайп что-то пошло не так»? Не стоит паниковать – блокировка может быть случайной, ее легко исправить.
Вместе избавимся от возникших затруднений! Такая ошибка появляется по нескольким причинам:
- Заходили в аккаунт с подозрительного компьютера;
- Неоднократно вводили неверный пароль;
- Были заподозрены системой в спаме и рассылке множества сообщений;
- Нарушили правила сообщества Майкрософт.
Снять бан можно – следуйте нашей инструкции:
- Нажмите на ссылку для перехода;
- В новом окне введите логин и жмите «Далее»;
- Укажите пароль и щелкните по значку «Вход»;
- Появится информационное уведомление о том, что вы нарушили правила – нужно кликнуть на кнопку «Далее»;
- В новом окне укажите код страны и введите действующий мобильный телефон;
- Дождитесь получения кода проверки и впишите его в соответствующее поле;
Если вы сделали все верно, получите оповещение о том, что учетная запись разблокирована.
Можно продолжать пользоваться мессенджером. Если вы уверены, что не делали подозрительных действий, лучше сменить пароль:
Нажмите на три точки на панели слева и перейдите к настройкам;
В разделе «Учетная запись и профиль»
жмите на строку «Ваш профиль»;
На открывшейся странице в браузере кликните на кнопку «Изменить пароль»;
Введите старое значение и продублируйте новую комбинацию дважды.
Пусть Скайп пишет «Что-то пошло не так», как это исправить вы уже знаете! Но это лишь первая причина из многих, поэтому следуем дальше.
Как восстановить страницу в Одноклассниках после удаления?
Сброс пароля администратораReset my admin password
Выполните указанные ниже действия, если вы забыли пароль, но можете войти в Microsoft 365, так как, например, пароль сохранен в браузере:Use these steps if you forgot your password but you’re able to sign in to Microsoft 365 because, for example, your password is saved in your browser:
-
Выберите свое имя (значок) в правом верхнем углу > личную информацию моей учетной записи > Personal Info.Select your name (icon) in upper right corner > My Account > Personal Info.
-
Выйти: выберите свое имя в правом верхнем углу > Sign out.Sign out: select your name in the upper right corner > Sign out.
-
Теперь выполните вход еще раз: введите имя пользователя > Next > и нажмите кнопку забыли пароль.Now sign in again: type your user name > Next > and then select Forgot password.
-
Следуйте указаниям мастера, чтобы сбросить пароль.Follow the steps in the wizard to reset your password. Он использует альтернативную контактную информацию, чтобы убедиться, что вы являетесь правильным пользователем для сброса пароля.It uses your alternate contact info to verify you’re the right person to reset your password.
Если вы забыли пароль и не можете выполнить вход:If you forgot your password and can’t sign in:
-
Обратитесь к другому глобальному администратору, чтобы сбросить пароль.Ask another global admin in your business to reset your password for you.
-
Убедитесь, что вы указали альтернативные контактные данные, в том числе номер мобильного телефона.Make sure you’ve provided alternate contact information, including a mobile phone number.
-
Или позвоните в службу поддержки Майкрософт.Or, call Microsoft Support.
Как превратить свою страсть в продукт? История игрушек.
Действия: сброс рабочего пароля для пользователяSteps: Reset a business password for a user
- В Центре администрирования откройте страницу Пользователи > Активные пользователи.In the admin center, go to the Users > Active users page.
- В Центре администрирования откройте страницу Пользователи > Активные пользователи.In the admin center, go to the Users > Active users page.
- В Центре администрирования откройте страницу Пользователи > Активные пользователи.In the admin center, go to the Users > Active users page.
-
На странице Активные пользователи выберите пользователя, а затем нажмите кнопку сбросить пароль.On the Active users page, select the user and then select Reset password.
-
Следуйте инструкциям на странице сброса пароля , чтобы автоматически создать новый пароль для пользователя или создать новый пароль, а затем выберите сбросить.Follow the instructions on the Reset password page to auto-generate a new password for the user or create one for them, and then select Reset.
Как восстановить доступ к компьютеру с помощью дистрибутива Windows 10
Есть ещё один способ, как восстановить доступ к компьютеру или ноутбуку, на который забыт пароль. Способ не похож на предыдущий: необходима будет подмена утилиты «Специальные возможности» на экране блокировки Windows 10 на командную строку с правами администратора.
Для восстановления доступа вторым способом вам понадобится образ системы. Это должен быть образ именно той системы, которая установлена на ПК, обязательно той же разрядности. После того, как вы его подготовили, точно выполните действия, приведенные дальше в статье.
Можно использовать диск с образом или USB-накопитель. Если у вас коробочная версия, то просто вставьте свой диск в DVD-привод и следуйте инструкциям, описанным далее. Если нет, то его можно создать, скачав образ с официального сайта.
Кстати, сделать загрузочную флешку Windows 10 или загрузочный CD-диск Windows 10 сможет любой, даже неопытный пользователь, следуя простым и понятным подсказкам установщика Windows 10.
Ваша последовательность действий должна быть такой:
- Перезагрузите ваш ПК и в момент перезапуска энергично нажмите одну из клавиш: , , . Обычно используются эти клавиши, но в некоторых случаях это может быть любая другая клавиша из функционального ряда –, возможно и некоторые другие. Ваша цель — попасть в меню вариантов загрузки Windows 10. При загрузке ПК, возможно, будет подсказка о том, какую клавишу следует нажимать для входа в БИОС.
- В БИОС установите первый приоритет загрузки системы с диска или флешки (в зависимости от того, с чего вы грузитесь). Если в вашем БИОС вы увидели несколько вариатов загрузки и все они начинаются со слова USB, то выбирайте пункт USB-HDD. Иногда, если БИОС не видит загрузочную флешку придется попробовать разные варианты записи на нее системы или выполнить более сложную настройку БИОС. Мы рекомендуем для записи системы на флешку использовать программу Rufus.
- Запустите перезагрузку, предварительно вставив в компьютер подготовленный диск или флешку с образом Windows 10. В процессе, нажмите любую клавишу для того, чтобы пошла загрузка диска или установочной флешки.
- В первом появившемся окне кликните .
- Выберите пункт «Поиск и устранение неисправностей». Возможно, в некоторых случаях придется нажимать последовательность меню «Восстановление системы»→«Диагностика»→«Дополнительные параметры».
- Затем нажмите кнопку «Командная строка».
- Если вы точно знаете на какой диск инсталлирована операционная система, переходите к следующему пункту. Если нет, то в открывшейся консоли командной строки просмотрите содержимое дисков вашего ПК с целью найти папку «Windows». Последовательно вводите команды:затемили Это необходимо для того, чтобы определить на каком диске находится система. В примере ниже — это диск «d:»
- Введите команду:Таким образом вы создадите копию утилиты специальных возможностей. Эта копия вам понадобится, чтобы в дальнейшем восстановить эту утилиту.
- Следующая команда заменит utilman.exe на стандартную программу cmd.exe (это и есть файл консоли или командной строки) из пакета Windows. Введите команду: Подтвердите свой выбор, набрав букву y или слово yes и нажмите .
- Перезагрузите компьютер в обычном режиме, диск можно извлечь.
- На экране входа в Windows 10 кликните по кнопке специальных возможностей в правом нижнем углу экрана: откроется окно командной строки с необходимыми правами.
- Теперь вы можете посмотреть список пользователей с помощью такой команды:Выберите пользователя, для которого вы решили сменить пароль и введите команду следующего вида:Например, команда может выглядеть так:Таким образом, вы сбросите пароль и замените его новым.
- После успешной смены пароля верните удаленную утилиту utilman.exe с помощью команды move (переместить). Для этого вам придется опять перезагрузить ПК с загрузочной флешки , повторив пункты 3–6, и выполнить следующую команду:
- Опять перегрузите ПК и пользуйтесь только что созданным паролем к вашей учётной записи администратора или любой другой.
Что делать, если забыл пароль от профиля Microsoft на мобильном устройстве
Для мобильных устройств для сброса пароля ссылка account.live.com/password/reset не подойдет. В этом случае вам нужно сбросить настройки смартфона или планшета, после чего создать новый профиль.
Например, для популярной модели Nokia Lumia с Windows Phone 8.1 это делается следующим образом:
- Отключите устройство обычным способом;
- Затем нажмите одновременно кнопку питания и увеличения громкости до тех пор, пока не увидите признаки реагирования на эти действия;
- Далее нажмите по очереди — увеличение громкости, уменьшение, кнопка питания и снова уменьшения. Это приведет к сбросу до настроек по умолчанию.
Докладная записка на сотрудника
Сброс пароля учётной записи Microsoft
Итак, имеется Windows 10 с забытым паролем на учётную запись Майкрософт.
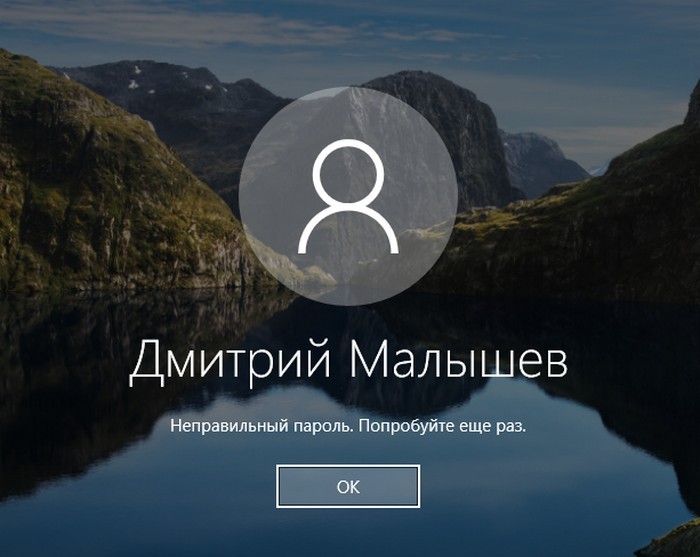
Загружаемся с установочного носителя с Windows 8.1 и 10. На первом этапе установочного процесса Windows жмём клавиши Shift+F10. Появится командная строка. С её помощью запускаем редактор реестра:
regedit
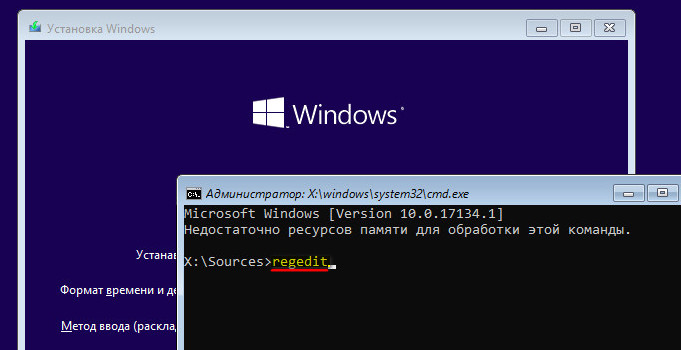
Ставим курсор на разделе HKEY_LOCAL_MACHINE.
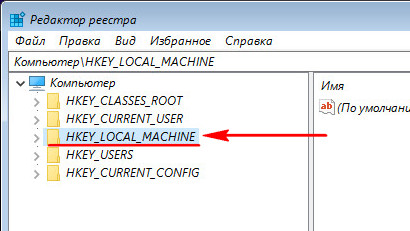
Жмём меню «Файл», выбираем «Загрузить куст».
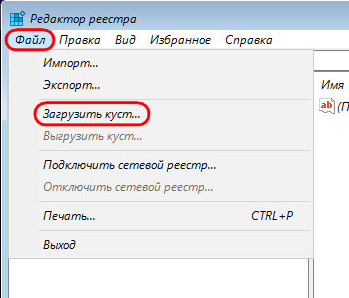
В окне обзора кликаем на панели слева «Этот компьютер» и среди дисков компьютера выбираем системный (C:\) – тот, на котором установлена Windows с забытым паролем. Но при выборе ориентируемся не на букву С, а на объём раздела. Буквой С системный раздел не всегда будет обозначен.
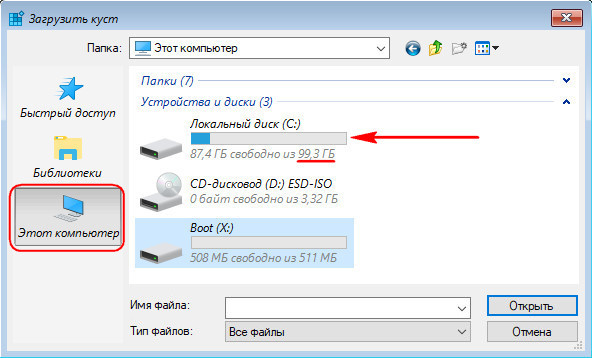
Далее внутри системного раздела проходим путь:
Windows — System32 – config
В паке «config» ищем файл SAM и открываем его.
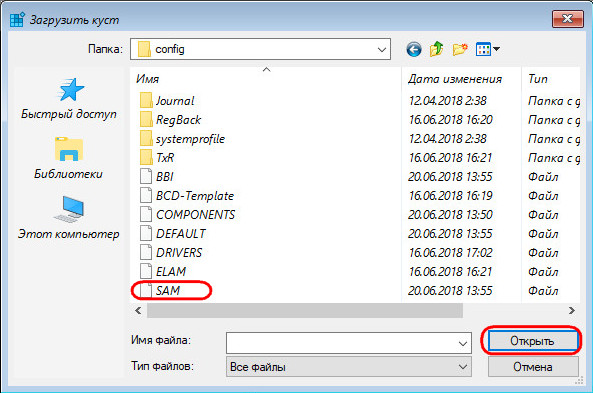
После открытия нужно загружаемому кусту реестра дать имя. Это может быть любое имя, я, например, дам имя просто 777.
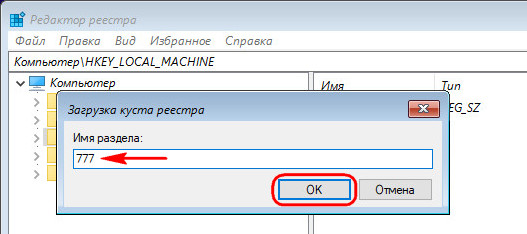
В разделе HKEY_LOCAL_MACHINE теперь у нас появилась ветвь (куст) 777. Раскрываем эту ветвь по такому пути:
777 – SAM – Domains – Account – Users — Names
И внутри папки «Names» ищем имя учётной записи Майкрософт с забытым паролем. В нашем случае это моя учётная запись Майкрософт — loyngrin. Кликаем на loyngrin и на панели редактора справа смотрим, что написано в графе «Тип». В нашем случае это 0x3ec. Это же значение теперь ищем на панели слева чуть выше, в папке «Users». Только теперь это значение будет прописано заглавными буквами и с пятью нулями спереди.
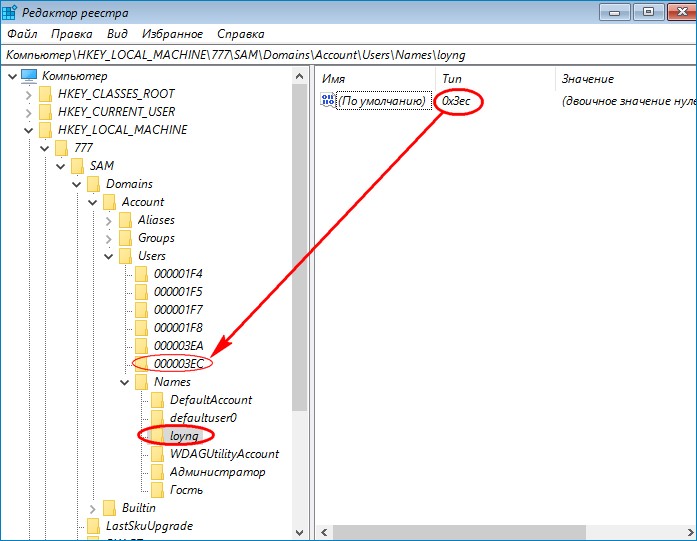
В папке 0x3ec необходимо удалить (с помощью контекстного меню или клавиши Del) следующие параметры:
• InternetProviderGUID,
• InternetSID,
• InternetUID,
• InternetUserName,
• CachedLogonInfo (если он есть).
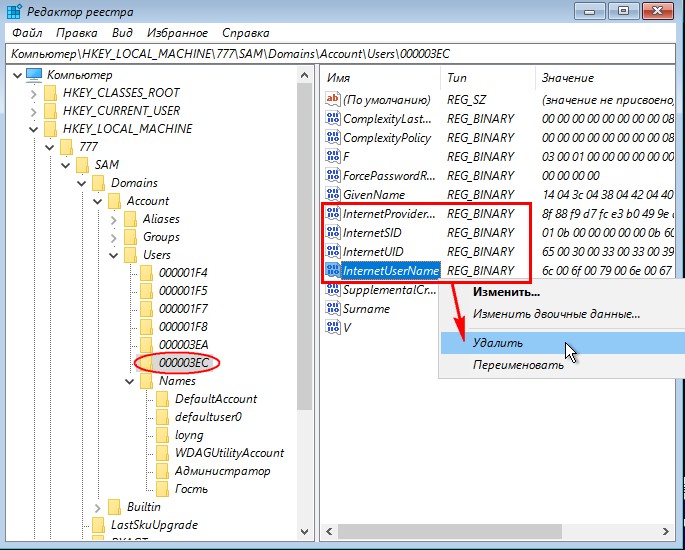
Теперь ставим указатель на значение 0x3ec и на панели справа кликаем параметр «V».
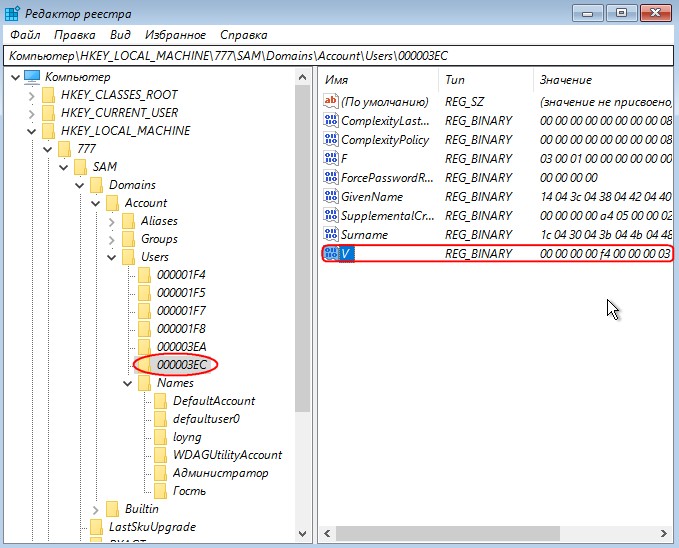
Этот параметр нам нужно отредактировать. Ищем в нём две следующих друг за дружкой графы «00A0» и «00A8». В первой нам нужно заменить значение в первом столбце, в нашем случае 18. Во второй графе – значение в пятом столбце, в нашем случае 38. У вас, друзья, могут быть другие значения.
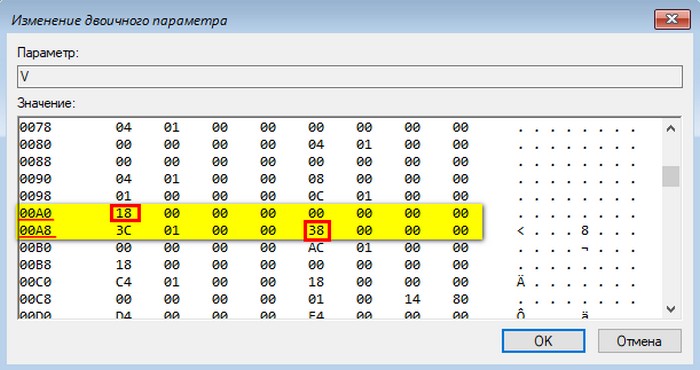
Заменить эти значения необходимо на 00. Как это сделать?
Щёлкаем двойным щелчком левой кнопки мыши на значении 18 первого столбца графы «00A0» и когда цифра будет выделена синим цветом жмём 0 на клавиатуре.
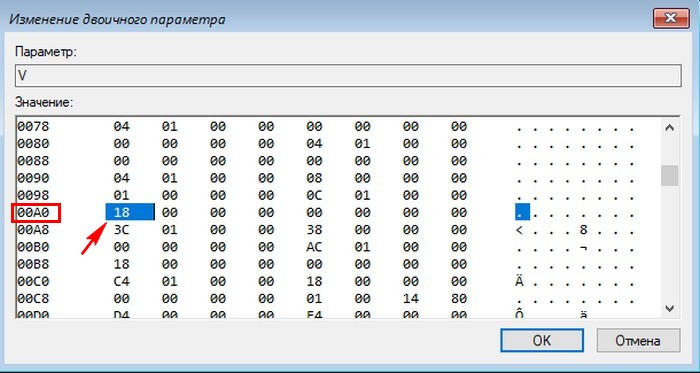
Получится так.
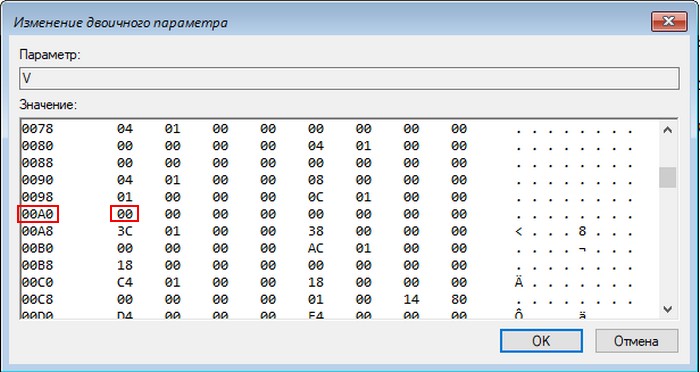
Теперь щёлкаем двойным щелчком левой кнопки мыши на значении 38 пятого столбца графы «00A8» и когда цифра будет выделена синим цветом жмём 0 на клавиатуре.
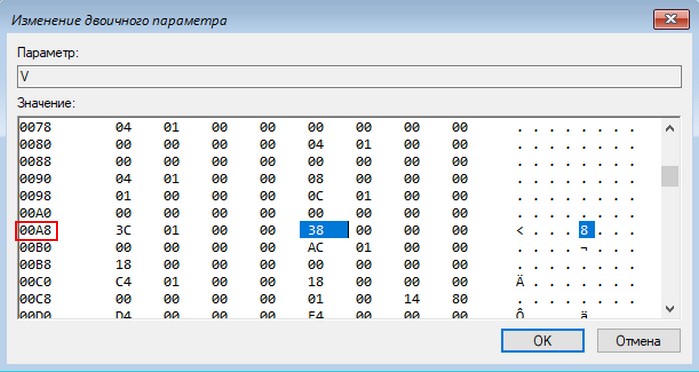
Получится так.
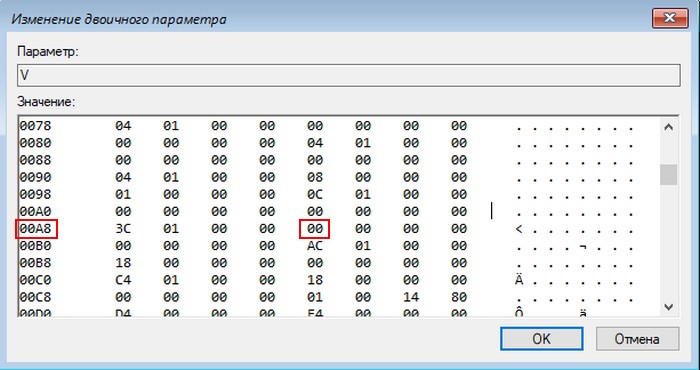
Итог.
Жмём ОК.
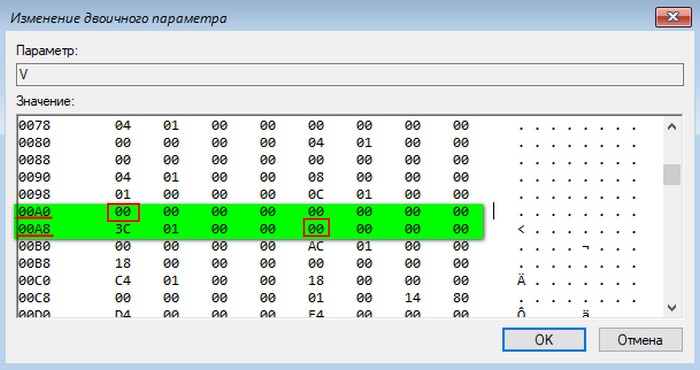
Затем делаем клик на созданном кусте, в нашем случае 777. Жмём меню «Файл», далее – «Выгрузить куст».
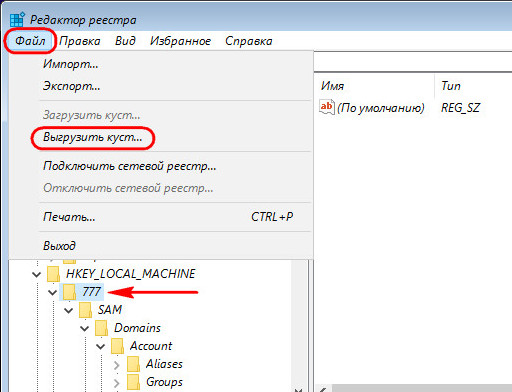
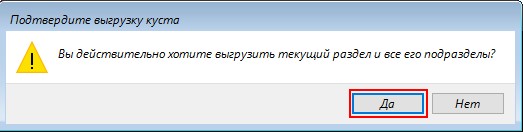
И можем перезагружаться. Доступ к Windows будет свободен.
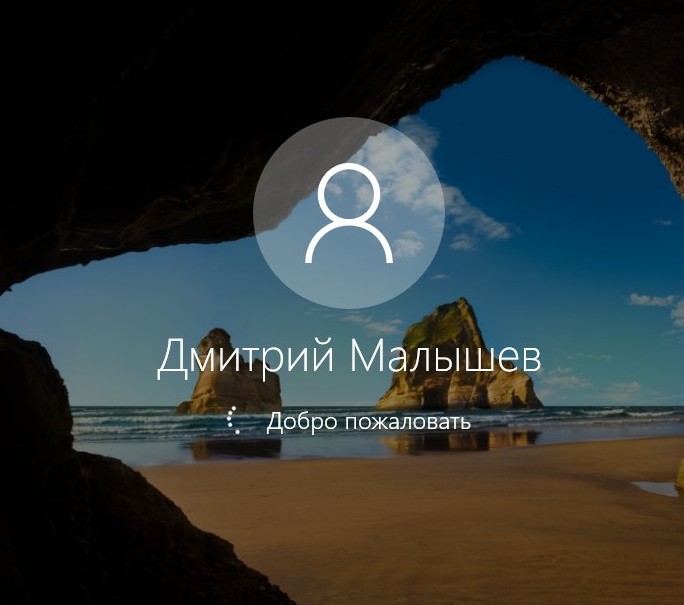
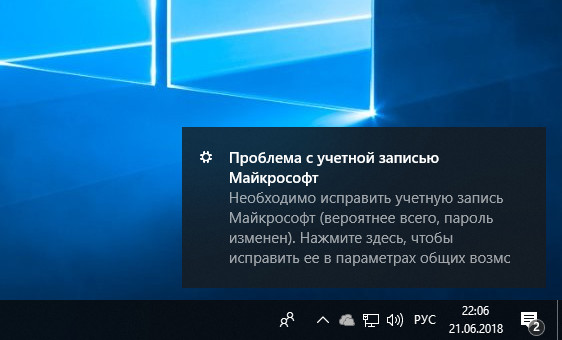
Что случиться с учётной записью Microsoft? В одних случаях она полностью преобразуется в локальную незапароленную учётную запись. В других случаях останется учётной записью Microsoft, но без парольного доступа.
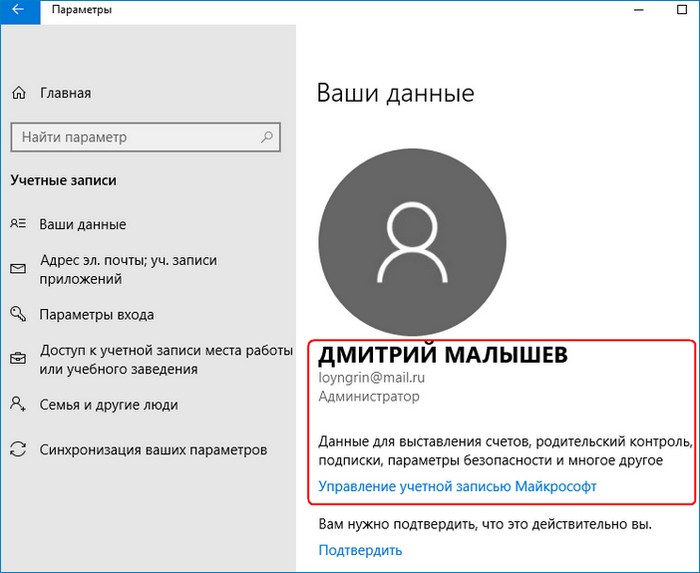
В такой ситуации можно просто назначить пароль заново и всё.
Статья по этой теме:
- Обзор программ Elcomsoft System Recovery и Reset Windows Password! Или как узнать пароль Windows, не оставляя следов взлома учётной записи
- Как убрать пароль учётной записи Майкрософт в случае, если операционная система не загружается
Стандартный метод восстановления пароля учетной записи Майкрософт
Если вы забыли пароль своей учетной записи Майкрософт (при этом не важно, на каком устройстве — Nokia, компьютер или ноутбук с Windows 10 или что-то ещё), при условии, что это устройство подключено к Интернету, самым универсальным способом восстановления/сброса пароля будет следующий. После изменения пароля учетной записи Майкрософт, он изменится и на всех остальных устройствах с этой же учетной записью, которые подключены к Интернету
К примеру, изменив пароль на компьютере, вы сможете зайти с ним же на телефоне
После изменения пароля учетной записи Майкрософт, он изменится и на всех остальных устройствах с этой же учетной записью, которые подключены к Интернету. К примеру, изменив пароль на компьютере, вы сможете зайти с ним же на телефоне.
Если вам требуется сбросить пароль учетной записи Майкрософт на компьютере или ноутбуке с Windows 10, то все те же шаги можно проделать и просто на экране блокировки, нажав «Не помню пароль» под полем ввода пароля на экране блокировки и перейдя к странице восстановления пароля.
Если ни один из способов восстановления пароля не помогает, то, с большой вероятностью, доступ к учетной записи Майкрософт у вас потерян навсегда. Однако, доступ к устройству можно восстановить и завести на нем другую учетную запись.
Сброс пароля от аккаунта Microsoft через страницу account.live.com/password/reset
Вернуть утраченный шифр для входа в онлайн-системе Майкрософт можно при помощи формы по уже известному адресу. Этот процесс схож со стандартной процедурой восстановления данных. Вы также сможете сменить его, используя любое устройство: компьютер, телефон, игровую приставку и др. Первое окно вам предлагает ввести вашу почту Outlook, Skype или номер мобильного телефона.
Когда вы введете один из предложенных контактов, вы увидите следующее окно, где система будет спрашивать у вас, какой из вариантов подходит больше:
- Отправка письма на почту Outlook;
- Звонок на номер мобильного телефона, который вы указывали при регистрации;
- Сообщение SMS на телефон;
- Вы также можете выбрать последний вариант, если ни к одному из указанных контактов у вас нет доступа.
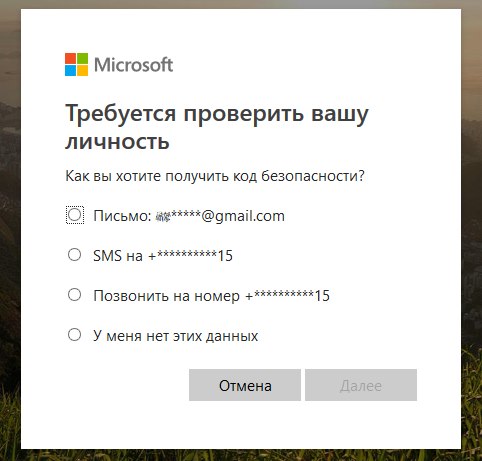
Форма восстановления данных от аккаунта Microsoft
Скорее всего у вас нет доступа и к электронной почте от Microsoft. Поэтому воспользуйтесь вариантом с телефоном. Случай с заблокированным устройством будет рассмотрен ниже. Укажите, как бы вы хотели получить пароль: через сообщения или звонок. Когда вы подтвердите, что телефон принадлежит вам, система предложит ввести новый код и повторить его.
- Если вы не можете использовать свое мобильное устройство и почта Microsoft вам не доступна, выберите последний вариант «У меня нет этих данных» ;
- В следующем окне нужно ввести почту или учетную запись, к которой нужно получить доступ. При этом система уведомляет — если вы в своем аккаунте активировали двухшаговое подтверждение данных, вы не сможете получить к нему доступ этим способом;
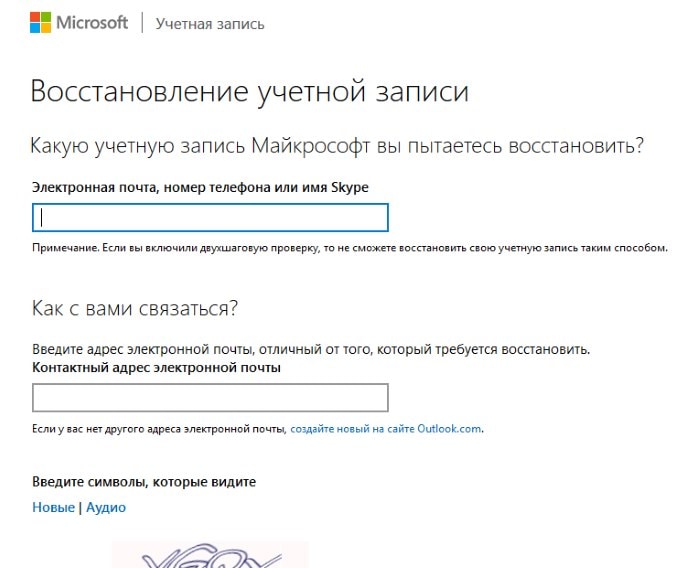
Ввод альтернативной электронной почты для восстановления данных профиля Microsoft
Ниже введите контакты, по которым с вами можно связаться. Но они должны быть другими и отличаться от восстанавливаемых;
Еще ниже введите капчу и нажмите кнопку «Далее»;
В следующем окне вам нужно подтвердить дополнительный адрес e-mail. На него будет отправлен код, который нужно ввести на странице восстановления данных Microsoft;
Заполните подробно следующую форму. От полноты данных формы будет зависеть результат рассмотрения вашей заявки. Её могут рассмотреть и помочь вам в получении доступа. Но могут и отказать. В этом случае вам просто не ответят в поддержке.
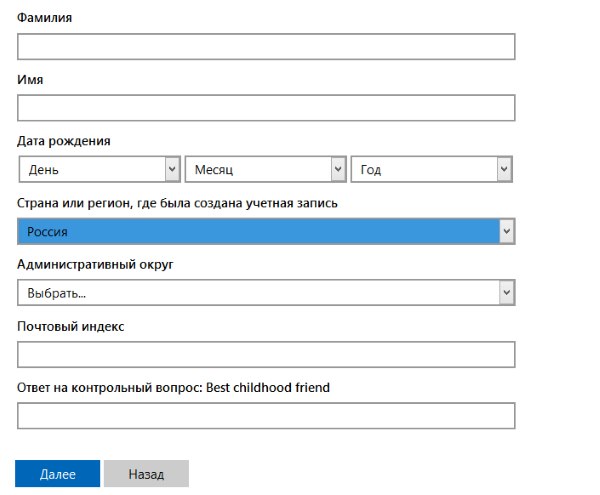
Форма восстановления пароля от аккаунта Microsoft, если нет доступа ни к каким данным
Подтвердите свою личность, если у вас нет альтернативной электронной почты
Если на странице службы контроля учетных записей «Microsoft» вы выбрали ячейку «У меня нет этих данных» из списка вариантов для получения кода безопасности, «Microsoft» должна будет отправить вам код безопасности на другой адрес электронной почты в качестве проверки.
На следующей странице введите адрес электронной почты, на который вы хотите получить код безопасности, и нажмите кнопку «Далее».
Теперь проверьте, указанный вами, адрес электронной почты. После того, как вы получите код безопасности для учетной записи «Microsoft», введите его в указанное поле и нажмите кнопку «Подтвердить».
После подтверждения вы будете перенаправлены на страницы раздела восстановления учетной записи пользователя. На них вам нужно будет заполнить форму с информацией, относящейся к вашей учетной записи, например, имя и фамилию, дату рождения, страну, в которой вы создали учетную запись, отправленные электронные письма, используемые продукты от корпорации «Microsoft» и т.д. Нажмите кнопку «Далее» и отправьте заполненную форму.
После того, как вы отправите форму, служба технической поддержки учетных записей «Microsoft» рассмотрит предоставленную вами информацию и уведомит вас, достаточно ли отправленных вами сведений для восстановления доступа к вашей учетной записи в течение 24 часов по электронной почте, которую вы указали.
Если вы ввели достаточно правильной и достоверной информации и ваш запрос был принят, то вы получите электронное письмо с инструкциями по сбросу старого пароля.
Если ваш запрос был отклонен, у вас есть возможность попробовать отправить заявку на восстановление учетной записи еще раз до двух раз в день. Если вы не можете вспомнить достаточное количество требуемой информации для восстановления своей учетной записи, то возможно, вам придется создать новую учетную запись.
Процесс восстановления собственной учетной записи «Microsoft» не сложный и не занимает много времени. Вам лишь нужно внимательно следовать предлагаемым инструкциям и вводить достоверную информацию, которую вы использовали при регистрации учетной записи. Тогда вы сможете сбросить свой старый пароль и создать новый, а затем войти в свою запись и получить доступ ко всем, связанными с ней, продуктам корпорации «Microsoft».
Пароль от учётной записи администратора — это защита ваших данных от несанкционированного доступа посторонними лицами
Конечно, важно защитить документы, если, к примеру, компьютер стоит в офисе и любой сотрудник может скопировать, украсть или даже удалить ваши данные. Бывают случаи, когда пользователь попросту забывает пароль
Ситуация крайне неприятная, правда? И что делать в таком случае, как узнать пароль? Не сносить же Windows. Тем более, если там сохранены важные документы или памятные фотографии и видео.
Кварц (агломерат)
Для полной картины следует также описать плюсы и минусы рабочих поверхностей из кварцевого агломерата. Сразу скажем, что по эксплуатационным характеристикам искусственный камень из кварцевой крошки, по нашему мнению, на голову выше акрила.
В первую очередь это связано с составом агломерата, но давайте по порядку.
Плюсы:
- очень прочный и долговечный материал;
- отсутствие пор, непроницаемость для микроорганизмов, абсолютная гигиеничность;
- превосходная устойчивость к механическому воздействию, кислотам и красителям;
- кратковременная устойчивость к высоким температурам;
- довольно большой диапазон цветовых решений;
- очень легко убирать;
- не требует особенного ухода или текущего ремонта;
- может быть глянцевым, матовым и даже текстурным;
- безвреден для человека и окружающей среды.
Минусы:
- высокая стоимость;
- длительность изготовления;
- сложный и дорогой монтаж;
- термостойкость условная;
- видимость швов, так как изготавливается плитами (слэбами);
- можно использовать только для простых геометрических форм.
Что говорят реальные люди о таких столешницах:
Вывод: если вам позволяет бюджет и вы хотите практически вечную столешницу простой формы, но идеально имитирующую натуральный камень и с высокими эксплуатационными характеристиками — заказывайте столешницу из агломерата.
Как можно прекратить связь между учетными записями Skype и Microsoft
Опытные пользователи Skype утверждают, что отвязать skype от microsoft можно легко и просто. Для этого достаточно:
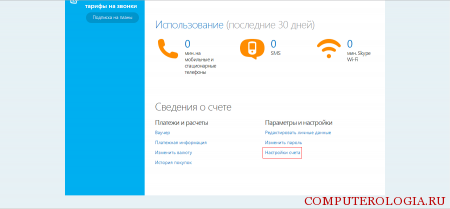
Таким образом, учетные записи программы Skype и Microsoft – важный элемент в налаженной работе программы Skype. Поэтому, каждый ее пользователь должен знать, какие существуют преимущества, недостатки и особенности работы в условиях объединения двух учетных записей. К тому же, не лишними будут знания по поводу способов устранения предыдущих настроек и разрыва связи между учетными записями.
Здравствуйте, уважаемые читатели моего блога. Несколько дней назад наткнулся на очень интересный материал. В нём я нашёл подробное описание о том, как быстро установить Windows 10 без учётной записи и для чего нужна запись Microsoft. Кроме того, у меня есть очень интересные сведенья о явных преимуществах и недостатках обновления до десятой версии Виндовс с использованием локального профиля ОС. Ответы на все эти и другие вопросы я попробую дать, сравнив две отличающихся по доступу учётные записи.
Это сборка всех онлайн — продуктов, выпускаемых компаний, которые объединены общим названием. В случаях, когда вы зарегистрированы в таких программах, как Windows Live, Outlook и другими похожими — вам очень повезло. Вы без проблем сможете активироваться в ней при помощи ранее созданного профиля ( и пароля пользователя).
Стоит отметить, что в отличии от локальной, Microsoft для входа используется не логин, а именно адрес вашей электронной почты. В этом случае разрешается использование достаточно широко ряда сайтов: Gmail, Mail, Yahoo, Live и Hotmail.
Такая учётная запись обустроена двухшаговой системой идентификации личности пользователя. Если вход в аккаунт осуществляется при помощи нового или не проверенного устройства, может потребоваться введение специального кода безопасности.
Как восстановить пароль учетной записи «Microsoft»
Откройте свой любимый веб-браузер, нет необходимости использовать какой-либо определенный браузер, и перейдите на страницу учетной записи «Microsoft», а затем нажмите кнопку «Войти» в верхнем правом углу.
На странице входа в учетную запись введите свое имя пользователя «Microsoft» и нажмите кнопку «Далее».
Обратите внимание, что из-за изменений в прошедшие годы, вы могли использовать любую учетную запись электронной почты, связанную с продуктами корпорации «Microsoft», как свою учетную запись сайта «Microsoft». Это включает в себя сайты «outlook.com», «live.com», «hotmail.com» и «skype.com»
«Microsoft» даже позволяет вам регистрироваться в учетной записи «Microsoft», используя адреса электронной почты сторонних приложений, например, ваш «Gmail» адрес. Но пароль для вашей оригинальной учетной записи «Microsoft» будет отличаться от других ваших паролей.
После проверки соответствия имени пользователя появится страница для ввода пароля. Под полем пароля нажмите текстовую ссылку «Забыли пароль».
На следующей странице вам будет предложено выбрать один из трех возможных вариантов ответов, объясняющих причину, почему вам не удается выполнить вход в свою учетную запись. Поставьте галочку напротив ячейки “Я не помню свой пароль”, а затем нажмите кнопку «Далее».
Вам будет предложено ввести определенные символы, которые вы видите на экране восстановления учетной записи, в качестве меры безопасности. Сделайте это, а затем нажмите кнопку «Далее».
Подтвердите свою личность адресом электронной почты или номером телефона, подключенным к вашей учетной записи
На новой открывшейся странице вам потребуется подтвердить свою личность, что именно вы являетесь собственником и имеете право управлять настройками данной учетной записи. Из предложенных вариантов вам нужно будет выбрать, каким способом вы хотите пройти проверку подтверждения личности. На выбор вам будет доступно два варианта. В первом случае, вы можете получить код безопасности для своей учетной записи «Microsoft» письмом, на, указанный в настройках вашей учетной записи, адрес электронной почты. Во втором варианте, можно получить текстовое «SMS» сообщение с кодом на подтвержденный номер телефона. Если вы выберите вариант с письмом, то поставите галочку в первой ячейке и нажмите кнопку «Отправить код». Если вы решите выбрать способ получения кода безопасности через «SMS», то активируйте соответствующую ячейку, для получения кода на свое мобильное устройство, и также нажмите кнопку «Отправить код». Предварительно, для подтверждения, что вы являетесь владельцем, указанного в настройках учетной записи, номера телефона, вам придется ввести его четыре последние цифры.
Проверьте свою электронную почту и найдите письмо от службы технической поддержки учетных записей «Microsoft». На странице подтверждения личности введите код, который вы получили в сообщении электронной почты, и нажмите кнопку «Далее».
На странице сброса пароля в первой строке введите новый пароль (обязательно сделайте его сложным для повышения безопасности вашей учетной записи). В следующей строке подтвердите свой новый пароль, набрав его заново еще раз, и нажмите кнопку «Далее».
Ваш пароль теперь изменен, о чем вы незамедлительно получите соответствующее уведомление на странице восстановления учетной записи. Нажмите кнопку «Далее» еще раз, и вы попадете на экран входа в вашу учетную запись, где вы можете использовать свой новый пароль для входа.
Как восстановить учётную запись «Майкрософт», если забыл пароль
Если вы на сто процентов уверенным в том, что вводите пароль правильно, однако доступ в аккаунт закрыт, убедитесь, что на компьютере отключен ввод символов верхнего регистра. Это может быть причиной неправильного ввода ключевого слова, ведь оно имеет чувствительность к нему.
Убедитесь, что раскладка клавиатуры соответствует языку, из символов которого состоит пароль. Аналогичные человеческому взгляду буквы латиницы и кириллицы с точки зрения компьютерной техники являются абсолютно разными.
Пересмотрите написание электронной почты, возможно она была введена некорректно. Если все вышеперечисленные варианты не работают, то нужно сбросить существующее кодовое слово перед тем, как восстановить учётную запись «Майкрософт»:
- Перейдите на страницу поддержки, которая находится на официальном сайте .
- Среди всех представленных вариантов возможной утери доступа к аккаунту выберите пункт » Пароль забыт».
- Далее, система предложит вам ввести сторонний адрес виртуальной почты, который связан со страницей. Именно на этот мейл будет отправлено краткое сообщение со временной ссылкой для сброса забытого пароля. Перейти по веб-адресу можно в течение одного часа, после чего он станет неактивным, и все действия придётся повторять сначала. Также данный процесс актуален и для тех, кто ищет способ, как восстановить учетную запись «Майкрософт» на телефоне.
- Служба восстановления предоставляет возможность воспользоваться привязанным к учётной записи номером телефона. В таком случае на мобильный будет отправлено бесплатное сообщение с секретным кодом, который нужно ввести в специально предназначенное поле на станице восстановления доступа.
Доставка смс занимает максимум 2 минуты, а если вам ничего не пришло, отправьте код повторно. Если выполнять все вышеописанные инструкции, то восстановить пароль учётной записи «Майкрософт » не составить особого труда даже для начинающих пользователей.








