Отключаем ввод пароля при входе в windows 10
Содержание:
- Удаление пароля для выхода из режима сна
- Очистка памяти Android без приложений
- Сброс пароля в Windows 10 через «Командную строку»
- Альтернативный способ отключения запроса
- Как отключить пароль через учетную запись
- Альтернативный способ, как убрать пароль при входе в Windows 10
- Сбрасываем пароль, который забыли
- Снятие пароля при входе
- Как убрать пароль учётной записи Windows встроенными средствами
- Правим реестр и редактор групповой политики
- Отключение пароля при входе в систему
- Сброс пароля БИОС
- Редактируем реестр
- Реестр
Удаление пароля для выхода из режима сна
Кроме ввода пароля при входе, требования безопасности Виндовс 10 приводят к необходимости запроса пятнадцатизначного кода во время выхода из «режима сна».
Однако на домашнем компьютере такая защита практически не имеет смысла.
И для того чтобы избавиться от неё следует воспользоваться специальной настройкой в меню учётных записей.
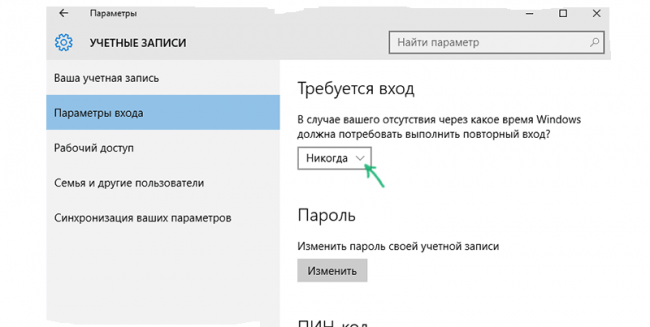
Рис.9. Управление паролями для режима сна.
Для изменения параметров входа в систему необходимо установить значение «никогда» в разделе выбора времени, через которое Windows запрашивает пароль.
Теперь выход из режима сна станет беспарольным и быстрым.
Убрать запрос пароля при включении временно погасшего экрана можно ещё одним способом – используя пункт «Электропитание», расположенный в панели управления.
Для этого при настройке схемы электропитания необходимо выбрать пункт изменения недоступных параметров, изменить значение «Да» на «Нет» и нажать «Применить».
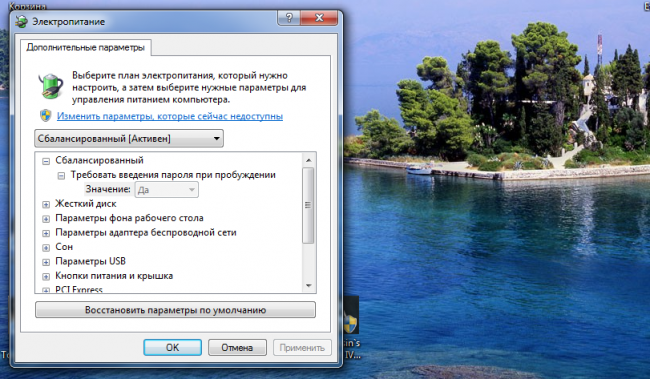
Рис.10. Отключение пароля через меню электропитания.
Очистка памяти Android без приложений
Сброс пароля в Windows 10 через «Командную строку»
Произвести сброс пароля, как сказано ранее, можно через «Командную строку». Однако, чтобы ею воспользоваться без существующей учетки, вам потребуется первым делом перезапустить компьютер и загрузиться с установочного образа Виндовс 10. Сразу после этого нужно нажать «Shift+F10».
Способ 1: Редактирование реестра
При помощи установочного диска или флешки с Windows 10 можно внести изменения в реестр системы, открыв доступ к «Командной строке» при запуске ОС. За счет этого станет возможным изменение и удаление пароля без авторизации.
Шаг 1: Подготовка
-
На стартовом экране средства установки Виндовс воспользуйтесь комбинацией клавиш «Shift+F10». После этого введите команду и нажмите «Enter» на клавиатуре.
Из общего списка разделов в блоке «Компьютер» нужно развернуть ветку «HKEY_LOCAL_MACHINE».
Теперь на верхней панели откройте меню «Файл» и выберите «Загрузить куст».
Через представленное окно перейдите на системный диск (обычно «C») и проследуйте по ниже указанному пути. Здесь же из списка имеющихся файлов выберите «SYSTEM» и щелкните «Открыть».
В текстовое поле в окне «Загрузка куста реестра» введите любое удобное наименование. При этом после рекомендаций из инструкции добавляемый раздел так или иначе будет удален.
Выберите папку «Setup», развернув добавленную категорию.
Дважды кликните по строке «CmdLine» и в поле «Значение» добавьте команду .
Точно так же произведите изменение параметра «SetupType», установив в качестве значения «2».
Выделите недавно добавленный раздел, вновь откройте меню «Файл» и выберите «Выгрузить куст».
Подтвердите данную процедуру через диалоговое окно и перезагрузите операционную систему.
Шаг 2: Сброс пароля
Если описанные нами действия были вами выполнены в точности по инструкции, операционная система не запустится. Вместо этого на этапе загрузки откроется командная строка из папки «System32». Последующие действия аналогичны процедуре изменения пароля из соответствующей статьи.
Подробнее: Как поменять пароль в Windows 10
Здесь необходимо ввести специальную команду, заменив «NAME» на имя редактируемой учетки
При этом важно соблюдать регистр и раскладку клавиатуры.
Аналогично через пробел после имени учетной записи добавьте две идущие друг за другом кавычки. При этом если вы хотите изменить пароль, а не сбросить, новый ключ вводите между кавычками.
Нажмите «Enter» и при успешном завершении процедуры появится строка «Команда выполнена успешно».
Теперь, не перезагружая компьютер, введите команду .
Разверните ветку «HKEY_LOCAL_MACHINE» и найдите папку «SYSTEM».
Среди дочерних элементов укажите «Setup» и дважды щелкните ЛКМ по строке «CmdLine».
В окне «Изменение строкового параметра» очистите поле «Значение» и жмите «ОК».
Дальше раскройте параметр «SetupType» и установите в качестве значения «0».
Теперь реестр и «Командую строку» можно закрыть. После проделанных действий вы авторизуетесь в системе без необходимости ввода пароля либо с тем, что задали вручную в первом шаге.
Способ 2: Учетная запись администратора
Этот метод возможен только после действий, проделанных в Шаге 1 этой статьи или при наличии дополнительной учетной записи Windows 10. Способ заключается в разблокировке скрытой учетки, позволяющей управлять любыми другими пользователями.
Подробнее: Открытие «Командной строки» в Windows 10
-
Добавьте команду и воспользуйтесь кнопкой «Enter» на клавиатуре. При этом не забывайте, что в англоязычной версии ОС нужно использовать такую же раскладку.
При успешном выполнении будет отображено соответствующее уведомление.
Теперь перейдите к экрану выбора пользователя. В случае использования уже существующей учетки достаточно будет переключиться через меню «Пуск».
Одновременно нажмите клавиши «WIN+R» и в строку «Открыть» вставьте .
Разверните директорию, отмеченную на скриншоте.
Щелкните ПКМ по одному из вариантов и выберите «Задать пароль».
Предупреждение о последствиях можно смело проигнорировать.
По необходимости укажите новый пароль или, оставив поля пустыми, просто кликните на кнопку «ОК».
Для проверки обязательно попробуйте авторизоваться под именем нужного пользователя. В завершение при этом стоит деактивировать «Администратора», запустив «Командную строку» и воспользовавшись ранее упомянутой командой, заменив «yes» на «no».
Данный метод является наиболее простым и подойдет, если вы пытаетесь разблокировать локальную учетную запись. В противном случае единственным оптимальным вариантом является первый способ или методы без использования «Командной строки».
Опишите, что у вас не получилось.
Наши специалисты постараются ответить максимально быстро.
Альтернативный способ отключения запроса
Если вам не нравится меню настроек, которое было введено в Windows 10, вы можете убрать код доступа с помощью привычной панели управления. Для этого также используется инструмент «Изменить».
Сделайте следующее:
- Кликните по кнопке «Поиск» на панели быстрого доступа.
- Введите «панель управления» полностью или частично.
- Запустите найденную утилиту.
- Перейдите в категорию «Учетные записи».
- Щелкните по гиперссылке «Удаление учетных записей пользователей».
- Выберите свой аккаунт из представленного списка.
- Кликните по гиперссылке «Изменить пароль».
- Введите действующий пароль, остальные поля следует оставить пустыми.
- Щелкните «Сменить пароль» для сохранения настроек.
Как и в предыдущем способе, пароль будет удален, и при следующем входе в Windows 10 его вводить не потребуется.
Как отключить пароль через учетную запись
Данный способ наиболее прост. Рекомендуем использовать его в первую очередь и только если он не даст результата, переходить к другим вариантам. Выполните следующие шаги:
- Зажимаем одновременно две клавиши Win+R (Win – это кнопка, расположенная, чаще всего, в нижнем ряду клавиатуры с обеих ее сторон, на которой изображена эмблема Windows). Как только откроется маленькое окошко, введите слово «netplwiz» или же «control userpasswords2» (кавычки копировать не нужно). Потом жмем виртуальную кнопку с надписью «ОК». Оби эти команды дают один и тот же результат.
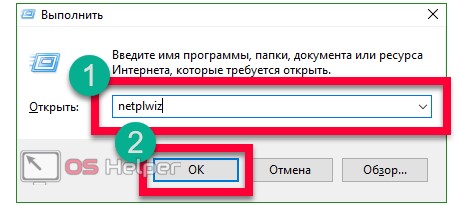
- Чтобы ликвидировать пароль при входе в «Десятку», выберите пользователя, которому нужно убрать авторизацию, и уберите флажок напротив пункта, обозначенного на скриншоте. Когда настройка будет окончена, нажмите клавишу с надписью: «ОК».
- Откроется окошко, в котором нужно будет ввести пароль от вашей учетной записи Microsoft. Далее жмем «ОК» и тем самым подтверждаем действие.
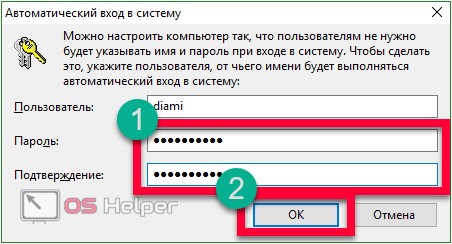
После закрытия окошка ваш ПК не потребует ввода данных авторизации при следующей загрузке.
Альтернативный способ, как убрать пароль при входе в Windows 10
Вряд ли до этого дойдет, ведь предыдущие решения работают 100% (по крайней мере по состоянию на сентябрь 2019 года). Однако, можно прибегнуть к стороннему приложению Autologon. Утилита загружается с сайта Майкрософт в виде архива. Распаковываем, запускаем, принимаем условия (Agree). В форме автоматически вставляется ваш логин, домен, остается только указать код доступа и нажать «Enable» (Включить):
Автор рекомендует:
- А может захотите настроить вход на компьютер через PIN?
- Несколько способов, как попасть в безопасный режим Safe Mode
- Пропал звук на «десятке» — исправляем ошибку
- Отключение встроенного антивируса
- Как выполнить восстановление системы
- 7 функций ОС, о которых вы не знали
- Удаление стандартных программ Виндовс 10
Сбрасываем пароль, который забыли
Часто многие пользователи в погоне за безопасностью своего ПК, придумывают сложные ключи. Хорошо если куда-нибудь записали его, а если нет? Тогда путь один, либо вы его скидываете, либо восстанавливаете. Сейчас покажем методы, как сбросить пароль в Windows 10, 8, 8.1.
Делаем сброс кода от учетной записи Майкрософт
Для сброса ключа, удобнее всего будет обратиться к онлайн-сервису Microsoft. Компания позаботилась о пользователях и создала сервис в котором можно сбросить код в случаи если вы его забудете. Поэтому включаем WiFi на ноутбуке и переходим к рассмотрению метода:
- Так как от вас требуется ввести пароль которого вы не знаете, временно пользоваться своим ПК, вы не сможете. Поэтому нужно воспользоваться другим компьютером, планшетом, смартфоном, смотря, что есть в наличии, главное чтобы был браузер.
- Переходим в данный сервис «Восстановление вашей учетной записи». Вбиваем номер телефона, почтовый ящик, скайп, что нибудь из перечисленных вариантов. Появиться окно «Подтверждение личности», прописываем код подтверждения который вам придет на указанный вами ресурс.

- Вы окажетесь в окне «Сброс пароля» . Вбейте новый пароль и введите повторно его в строке ниже. Клацаем «Далее».
- Ну вот и все, вы увидите надпись «Ваша учетная запись восстановлена». Если нажмете «Далее» попадете в меню учетки.

Не забываем, чтобы ноутбук, на котором проводятся все манипуляции, был подключен к всемирной паутине. Иначе ничего не получится. А ещё, для подстраховки, новый пароль который вы придумали, при хранении на ПК желательно поместить его в запароленную папку, как это сделать читайте в статье: как быстро запаролить папку в Windows.
Сбрасываем пароль от локальной учётки Windows 7
На Виндовс 7 в отличии от других ОС есть одна локальная учетка, которая никак не привязана к всемирной паутине. Поэтому сбросить, если вдруг забудете при помощи интернета не получится. Рассмотрим другой вариант, в нем у вас должен быть доступ к системе.
Клацаем на «Поиск в Windows», прописываем команду «cmd». На черном окошке клацаем правой кнопкой мыши и делаем выбор запуска от имени Администратора.

Чтобы вбить новый ключ, впишите команду «Net user (имя учетки) (новый password)», например net user xxx 336699.

Для сброса, вводим другую команду «Net user (имя учетки)’’’’».

Теперь пробуем зайти вводя новый ключ. Или без ключа, если вы решили сбросить его в Windows 7. К большому сожалению метод не каждому поможет, но попробовать стоит.
Делаем сброс пароля на ОС Windows 7
Ввиду того что у вас совсем нет доступа к вашей системе, понадобиться установочный диск, флешка с любым ОС Windows можно 7,8,10. Если в наличии есть такой носитель, переходим теперь к пошаговым действиям:
Делаем загрузку с нашего установочного носителя. Нажимаем на строку «Восстановление системы».

Из списка клацаем на «Командная строка». Выскочит черное окошко, которое называется — командная строка.
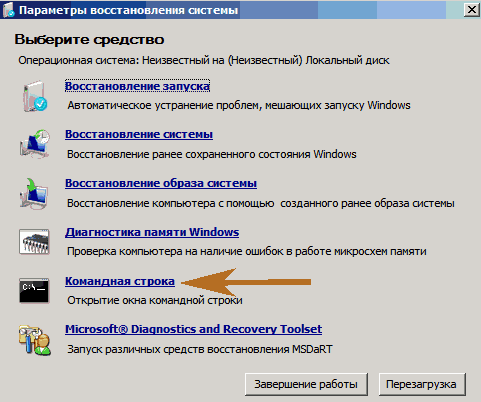
- Вбиваем команду «copy c:\windows\system32\sethc.exe c:\», жмем на «Enter». Благодаря данной команде создастся резервная копия, которая несет ответственность за залипания кнопок в Виндовс на корне диска С.
- Заменяем «seth.exe» в папке System32 на файл «cmd.exe», «copy c:\windows\system32\cmd.exe c:\windows\system32\sethc.exe».
- Делаем перезагрузку ПК, жмем много раз кнопку «Shift», выскочит командная строка. Меняем код «Net user (имя учетки) (новый password)» .

Более детально, как в windows 7 это выполнить, благодаря командной строке, расписано выше в статье.
Снятие пароля при входе
Если вы хотите, чтобы устройство под управлением Windows 10 загружалось без прерываний, и система не беспокоила вас паролем, тогда будьте уверенными в том, что все получится. Если вы единственный пользователь или разрешаете доступ к компьютеру другим людям, сделайте следующее:
-
Выберите клавиши Windows+R, пропишите «netplwiz» и щелкните Enter.
-
В диалоговом окне найдите свое имя пользователя и снимите отметку возле надписи, требующей ввода данных.
-
Для подтверждения операции введите свой пароль и подтвердите действие.
Теперь, каждый раз при загрузке Windows перестанет спрашивать вас о введении пароля и непосредственно откроет рабочий стол. Имейте в виду, что если при запуске вы ввели неверный пароль, то это не сработает. В случае обнаружения повторного запроса выполните эти шаги еще раз. Для этого установите флажок, добавьте пароль, перезагрузите компьютер, снимите флажок и подтвердите действие. Теперь все должно работать.
Как убрать пароль учётной записи Windows встроенными средствами
Для тех, кто любит использовать имеющийся в операционной системе Виндовс инструментарий, есть два способа отключить ввод пароля — через учётные записи пользователя и через реестр.
1. Отключение пароля через учётные записи пользователей
Этот классический способ отключить ввод пароля, который используется ещё со времён Windows XP. Чтобы им воспользоваться, нажмите комбинацию клавиш Win+R и в окне «Выполнить» введите команду control userpassword2. Вот так:
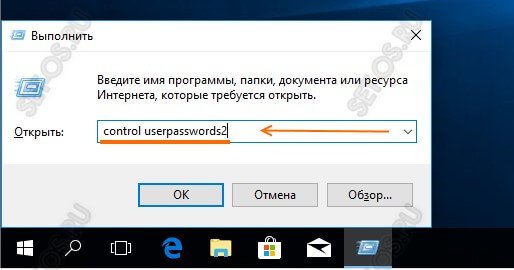
Кстати, в Windows 10 можно использовать альтернативную команду — netplwiz. Нажимаем на кнопку «ОК» и перед нами появляется вот такое окно:
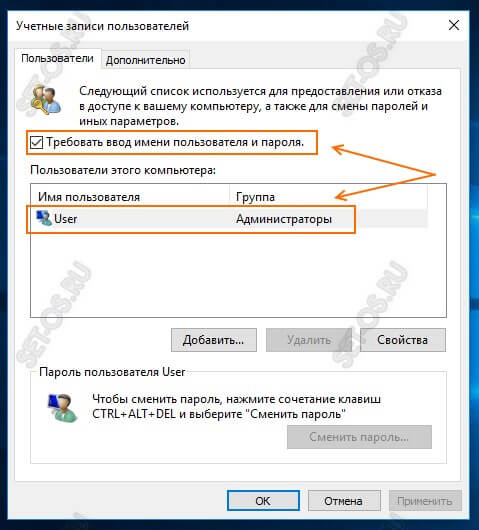
В нём сначала выделите свою учётную запись (если их там много), после чего снимите галку «требовать ввод имени пользователя и пароля». Нажимаем кнопку «Применить» и получаем ещё одно окно:
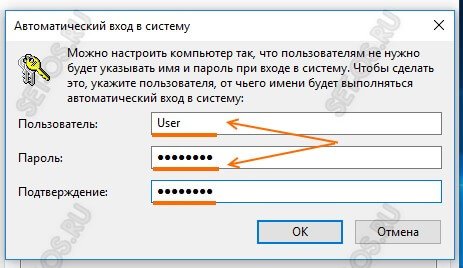
Здесь надо ввести пароль учётной записи и повторить его в поле «Подтверждение». Нажимаем на «ОК». Готово, можно проверять!
Отключение пароля на вход через реестр
Как всегда, в ОС Windows любую функцию можно настроить через реестр — своеобразную базу данных настроек операционной системы. В том числе, можно убрать пароль при входе в систему. Для этого нажимаем кнопку Пуск и набираем команду regedit.
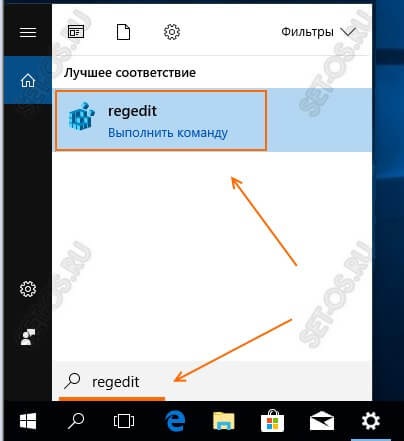
В результатах поиска будет значок редактора реестра. Кликаем его чтобы открылось главное окно редактора:
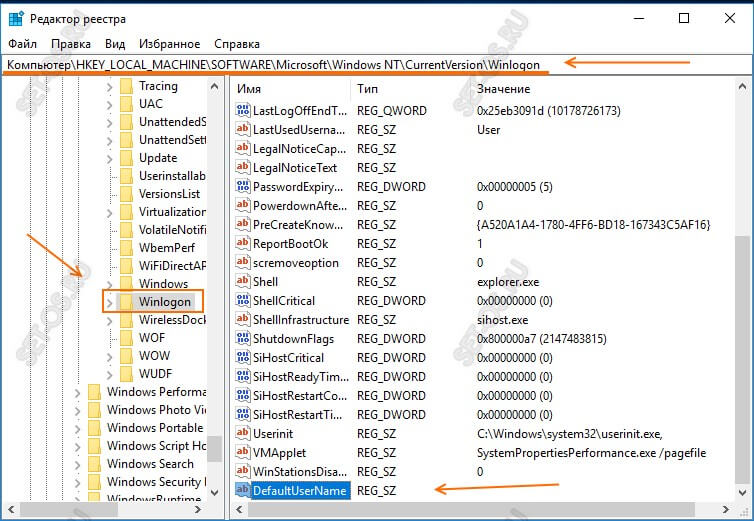
В левой части окна будет общее дерево реестра, в котором нужно найти и открыть ветку:
В правой части окна будут отображены параметры. Среди них нужно будет найти указанные ниже параметры и поставить им значения, которые я скажу. Если этих параметров нет — создайте их.
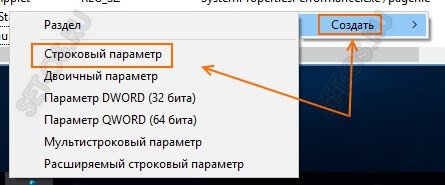
Для этого в пустой области справа кликаем правой кнопкой мыши и выбираем пункт «Создать»>>>»Строковый параметр».
Первый параметр называется DefaultUserName.
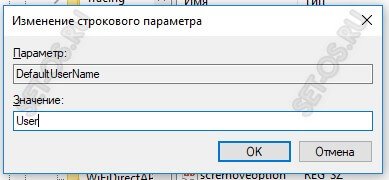
Кликните его дважды чтобы открыть окно «Изменение строкового параметра». В поле «Значение» пропишите имя своей учётной записи, у которой хотим отключить пароль при входе Windows.
Второй параметр — DefaultPassword. Здесь надо будет прописать пароль от учётной записи.
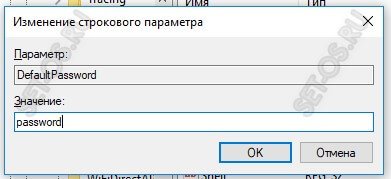
Внимание! Если значение параметра DefaultPassword не будет задано, то Виндовс автоматически изменит значение параметра AutoAdminLogon с 1 на 0, то есть выключит автоматический вход в систему. Третий параметр — AutoAdminLogon
Вот именно он говорит операционной системе, что активирован автоматический вход в Windows 10, без ввода пароля учётной записи
Третий параметр — AutoAdminLogon. Вот именно он говорит операционной системе, что активирован автоматический вход в Windows 10, без ввода пароля учётной записи.
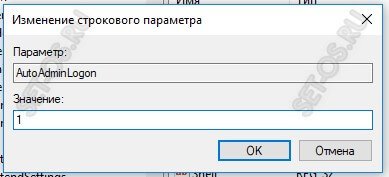
У него должно быть значение 1 (один).
Четвёртый параметр — DefaultDomainName. Это имя домена, используемого системой по умолчанию.

Его можно посмотреть, кликнув по значку «Этот компьютер» и выбрав пункт «Свойства». Этот параметр указывать не обязательно, но желательно.
После внесения указанных значений в реестр Windows 10 — перезагрузите компьютер и проверьте работает ли вход без пароля.
Замечание: Честно говоря, на практике последний способ почему то работает раз на раз. Скорее всего потому, что в этом случае не учитывается множество параметров, которые могут использоваться системой. Например, если правилами групповой или локальной политики установлена заставка при входе в сеть, то изменения, внесённые в реестр не будут применяться.
Правим реестр и редактор групповой политики
Запретить Windows требовать аутентификации после пробуждения от гибернации можно не только через меню электропитания, но и через редактор групповой политики. Ниже мы разберемся, как именно это сделать.
- Воспользуемся знакомой из описанных выше вариантов системной утилитой «Выполнить». Для этого запускаем ее клавишами Win+R и вводим в поле команду «gpedit.msc», естественно, без кавычек. По завершении жмем «ОК».

- Далее переходим в каталог «Административные шаблоны» — «Система», а потом – «Управление электропитанием» и «Параметры спящего режима».
- Найдите ключ, который мы выделили на скриншоте красной рамкой, и установите его значение на «Отключено». При этом, если у вас ноутбук и есть батарея, таких параметров будет 2. Измените каждый из них.
- Делаем двойной клик левой клавишей мыши по обозначенной записи и меняем значение на «Отключено». По завершении жмем «ОК».
После этого Windows 10 больше не попросит ввести пароль при следующем пробуждении вашего ПК или ноутбука.
Отключение пароля при входе в систему
Убрать пароль можно по-разному – в учётной записи (аккаунте) пользователя, в системном реестре или специальной утилитой.
В учётной записи
Этот способ отменить входной запрос пароля – самый распространённый. Для его осуществления, однако, пользователь должен этот самый код помнить.
- В поле набора команд и поиска (справа от кнопки «Пуск») набираем команду netplwiz и жмём Enter на клавиатуре.
- В окне «Учётные записи пользователей» удаляем галочку активации пункта «Требовать ввод имени пользователя и пароля» и щёлкаем OK. В случае локального аккаунта вместо адреса электронной почты будет логин пользователя. При наличии нескольких учётных записей требование идентификации отменяется только для нужного аккаунта.
- И вот тут-то потребуется ввести пароль. Как перед любым ответственным изменением, системе требуется подтверждение того, что его производит не случайный человек, а законный владелец, отдающий отчёт в своих действиях.
После этого вход в Windows 10 станет автоматическим, без набора учётных данных. Отключается ввод пароля, но он сам сохраняется в системе и может потребоваться при её важных изменениях.
В редакторе реестра
Системный реестр Windows – база данных с хранящимися в ней настройками программного и аппаратного обеспечения. Его редактированием обычно занимаются продвинутые пользователи
Мы займёмся изменениями с соблюдением необходимых мер предосторожности, о которых речь пойдёт ниже
- В поле ввода команд набираем regedit и щёлкаем на появившейся верхней строке «Редактор реестра».
Как видно, реестр оформлен в виде дерева каталогов (больших папок) с пятью раскрывающимися ветвями-разделами. В каждой из них – множество подчинённых папок.
- Раскроем раздел HKEY_LOCAL_MACHINE, и, последовательно откроем подчинённые папки согласно пути, взятого в красную рамку на следующем скриншоте.
- Прежде чем скорректировать папку Winlogon, обязательно следует создать её резервную копию с тем, чтобы откатиться к ней, если что-то пойдёт не так. Для этого в контекстном меню папку Winlogon щёлкаем пункт «Экспортировать».
- В открывающемся окне записи файла указываем место его хранения (например, в папке «Документы»), задаём информативное имя (например, «Резервная копия») и щёлкаем «Сохранить». К имени файла добавится расширение .REG. В дальнейшем, при необходимости, запуск файла «Резервная копия.reg» восстановит прежнее состояние ветви Winlogon.
- Обезопасив себя, можно приступить к коррекции этой папки. В правой части редактора делаем двукратный щелчок на строке AutoAdminLogon, и меняем значение строкового параметра с 0 на 1.
В некоторых статьях на эту тему в интернете после этого описываются изменения в двух строках этой же ветви реестра, подчёркнутых красной чертой на следующем скриншоте.
Если вход в систему не запрашивает пароль, то на этом нужно остановиться т.е. снятие пароля уже произошло. Если результат не достигнут, то перейти к шагам 6 и 7. Возможно, они окажутся корректными для других сборок Windows.
- В папке Winlogon создаём новый строковый параметр. В контекстном меню папки щёлкаем пункт «Создать», а затем – «Строковый параметр».
- Справа в конце списка имён и значений появляется поле для ввода, в котором по умолчанию предлагается имя «Новый параметр #1». Вписываем в это поле имя DefaultPassword.
- Двукратным щелчком на созданном параметре открываем окошко для ввода текстового значения. В качестве такового набираем тот самый пароль, который хотим выключить, и щёлкаем OK.
С помощью сторонней утилиты Autologon
Компания Microsoft перестала поддерживать эту бесплатную утилиту, но её по-прежнему можно скачать с её сайта Microsoft
После распаковки архива скачанной утилиты следует запустить установочный файл autologon.exe, принять условия лицензии,
ввести свой логин, действующий пароль и щёлкнуть кнопку Enable («Выбрать»). В обычных компьютерах поле Domain не заполняется: утилита сама определяет и подставляет имя ПК.
Если в дальнейшем потребуется восстановить запрос на ввод входного кода, то нужно будет щёлкнуть Disable.
После этого утилита выполнит свою функцию – автоматически уберёт требование авторизации на входном экране. Одновременно пароль шифруется (encrypted).
Сброс пароля БИОС
На персональных компьютерах
Выключите ПК из источника питания нажав соответствующий тумблер в тыловой части системного блока или просто вытащите вилку из розетки. Снимите боковую крышку и найдите батарейку на материнской плате, вытяните её и оставьте на полчаса.
Таким образом, мы обесточим Биос и сбросим его конфигурацию безопасности. Если вариант не эффективен, то отыщите переключатель Clear CMOS. Он может иметь названия:
• CCMOS;
• CL_CMOS;
• Clear RTC;
• CRTC;
• CLRTC;
• CL_RTC.
У него имеется два или три контакта. В первом случае замкните оба из них на 1-2 секунды с помощью отвертки.
Во втором случае, переставьте его из положения 1-2 в 2-3, только тогда настройки сбросятся.
Ноутбуки (на примере ACER)
Если вы не имеете опыта в разборке/сборке ноутбука, то крайне не рекомендуется выполнять эти действия самостоятельно.
Лучше обратиться к мастеру. Если вы находитесь в Екатеринбурге, то просто отправьте заявку в форме ниже и мастер прибудет к вам в течение 1 часа.
1. Отсоедините кабели, шнуры, гарнитуру, клавиатуру;
2. Аккуратно удалите из ниши аккумуляторную батарею;
3. Снимите крышку, закрывающую доступ к плашкам оперативной памяти, жёсткому диску, демонтируйте компоненты;
4. Найдите и замкните 2 контакта отверткой;
5. Присоедините кабель питания;
6. Включите ноутбук и ожидайте 30 секунд;
7. Выключите устройство;
8. Установите снятые детали.
При следующем запуске конфигурация BIOS должна быть сброшена.
Редактируем реестр
Если вариант с редактированием учетной записи по каким-либо причинам не сработал, можно попробовать отключить пароль и другими способами. Один из них – редактор реестра. Но перед тем как мы приступим, предупреждаем – ваш пароль будет храниться в открытой форме, как одно из значений ключа реестра Windows, что сильно снижает безопасность операционной системы.
- Как и в предыдущем случае запустим нужную нам утилиту. Жмем Win+R. Сам редактор есть во всех версиях Windows. Когда откроется окно «Выполнить», вводим в него значение «regedit» (не забудьте убрать кавычки) и жмем «ОК».
- Далее идем сюда: «HKEY_LOCAL_MACHINE», а потом: «Software\Microsoft\Windows NT» и «CurrentVersion\Winlogon».

- Нужно сменить значение ключа «AutoAdminLogon» на 1 (для того чтобы его развернуть, просто кликните по надписи левой клавишей мыши дважды).
- Теперь нам нужно сменить значение ключа DefaultDomainName на имя нашего компьютера. Посмотреть его можно в свойствах системы. Для этого откройте поисковый инструмент Windows 10 (находится в левой части панели задач) и пропишите «система». Далее кликаем по обозначенному на скриншоте пункту.
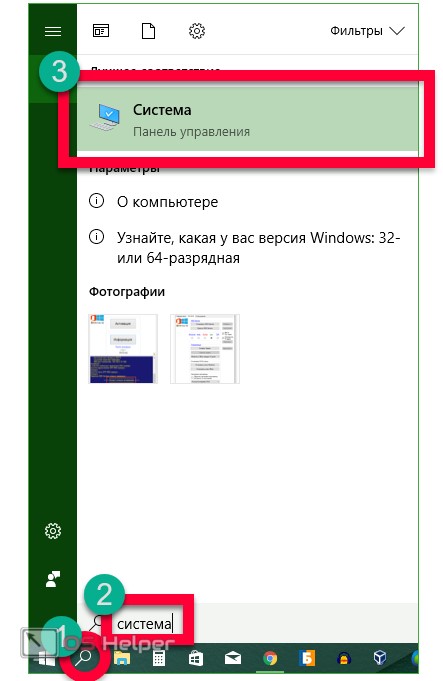
- В открывшемся окне мы увидим имя нашего компьютера (смотрите скриншот).
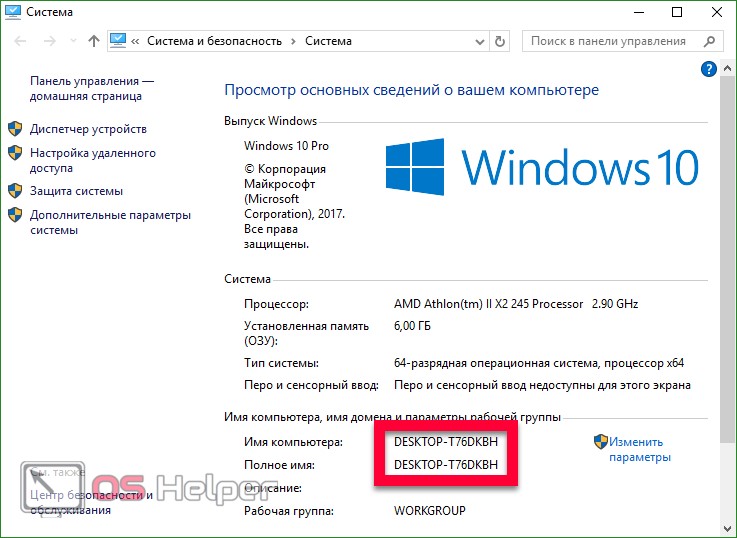
- Скопировать данные отсюда невозможно, а переписывать неудобно, особенно в нашем случае. Если ваш ПК обладает сложным именем, кликните по клавише «Изменить параметры».
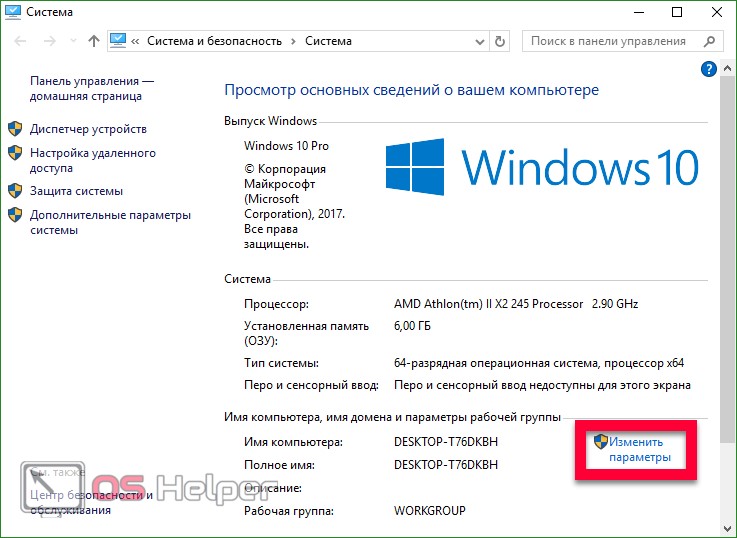
- Далее открываем вкладку «Имя компьютера» и жмем клавишу «Изменить».
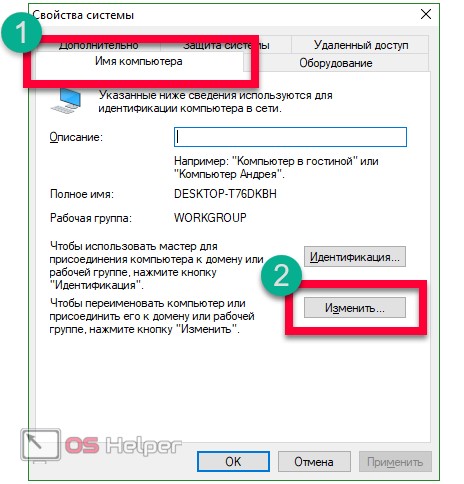
- Теперь имя нашего ПК можно скопировать.
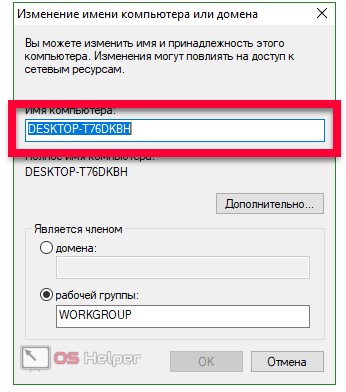
- После того как мы получили имя компьютера, приступаем к модификации ключа «DefaultDomainName» (если такового нет, можно создать его через контекстное меню правой клавиши мыши).

- Будем считать, что ключ создан. Запустите его двойным кликом левой клавиши мыши и установите в качестве значения имя ПК или свой ник при входе в Windows.
После нажатия клавиши «ОК» можно закрывать редактор и перезагружать компьютер. Следующий его запуск должен произойти без необходимости ввода логина и пароля.
Реестр
Если по каким-то причинам вышеприведенные методы не сработали, попробуйте убрать пароль учетной записи Windows 10 посредством применения твика реестра. Запустите командой regedit редактор реестра и перейдите к ключу, указанному на скриншоте. В правой колонке вам нужно найти два строковых параметра – DefaultDomainName и AutoAdminLogon.
В качестве значения первого введите имя вашего компьютера (смотрите его в свойствах системы), а в качестве значения второго установите 1. Если параметры отсутствуют, создаем их вручную. Также вам нужно создать еще один строковый параметр DefaultPassword и прописать в нем дефолтный пароль, который вы использовали раньше.








