Icloud для windows
Содержание:
- Доступные настройки и сервисы
- Копирование и сохранение фото на ПК ОС Windows, Mac
- Скачивание на Mac
- Ограничения iCloud
- Медиатека iCloud на компьютере
- Как загрузить ВСЕ фотографии из iCloud?
- Как настроить «Найти iPhone», чтобы можно было отследить устройства через iCloud?
- Как работает функция «Найти айфон»
- Настраиваем приложение
- Установка
- Как установить iCloud на ОС Windows 7, 8, 10
- Возможности программы:
- IMAP
- Как работать с программой iCloud для Windows?
- Как скачать и установить iCloud для Windows 7
- Возможности программы:
Доступные настройки и сервисы
Перед тем, как приступить к полноценному использования iCloud для Windows стоит разобраться в некоторых нюансах и тонкостях, а именно:
iCloud Drive
Дополнительный раздел облачного хранилища необходим в первую очередь для хранения документов из набора офисных программ iWork, куда входит Numbers, Pages и Keynote, а уже во вторую – для передачи данных для общего использования. В раздел iCloud Drive разрешают добавлять любую информацию, главное условие – наличие достаточного места в облачном хранилище.
А вот поработать с документами отсюда нельзя – доступные на Windows инструменты, если и способны запустить некоторые файлы, то с внесением корректировок и сохранением изменений точно возникнут проблем. А потому единственно правильный выход из ситуации – дважды нажать на доступный файл и в ту же секунду перенестись в браузер, где после короткой авторизации через Apple ID появится возможность творить, записывать и регистрировать различную информацию.
Фотографии
Обмен снимками и видеороликами происходит автоматически, после включения функции «Медиатека iCloud» или «Мой фотопоток» (первый вариант предпочтительнее – поддерживаются разные форматы, в том числе и MP4, да и с обновлениями никогда не возникнет вопросов). Одну из перечисленных настроек необходимо включить и на других устройствах (планшетах и смартфонах), которые тоже станут частью «пути синхронизации».
На компьютере Windows необходимо лишь поработать с настройками – выбрать те каталоги, куда будет выгружаться медиатека. После сохранения изменения в меню «Пуск» или разделе «Мой компьютер» появится соответствующий раздел с фотографиями.
Почта, контакты, календари и задачи
Календарь и контакты – в Microsoft Outlook, почта – в браузере, напоминания – во встроенной системе уведомлений. Преподносится информация действительно удобно и быстро, но тем, кто не привык обращаться к Microsoft Outlook подобный способ синхронизации точно не придется по нраву.
И главная проблема – никакой возможности изменить способ синхронизации – ни указать дополнительное программное обеспечение, не перенести некоторые файлы в новое место.
Закладки
Предпоследний пункт предлагаемого меню, быстро переносящий данные из мобильных браузеров – в компьютерный. Реализована система переноса сразу во все актуальные версии – Microsoft Edge, Google Chrome, Mozilla Firefox. Для данных найдется специальный укромный уголок, который позволит не отвлекаться от уже настроенного меню и взаимодействовать с новоприбывшими элементами.
Хранилище
Официально каждый участник получает в свободное использование 5 Гб бесплатного места на облачном хранилище, но, при желании, доступный план легко изменить – открыты версии на 50 Гб за 59 рублей в месяц, 200 Гб за 149 рублей в месяц, и 2 Тб за 599 рублей в месяц.
iCloud для Windows – удобный и современный способ добраться до всех файлов, хранящихся на смартфона или планшетах с iOS, раз и навсегда позабыв о необходимости, подключать провода, часами копаться в iTunes и ждать завершения изнурительных процедур…
Копирование и сохранение фото на ПК ОС Windows, Mac
Чтобы скопировать фотографию с компьютера, перейдите в папку «Фото iCloud» и следуйте инструкции.
- Выделите необходимое фото двумя щелчками левой кнопки мыши.
- Нажмите на выделенный фрагмент правой кнопкой мыши.
- В открывшемся подменю выберите опцию «Сохранить как…» Отметьте в каком формате требуется сохранить фото. Нажмите на выбранный значок.
- Отметьте местоположение копии.
Чтобы удалить снимок или документ, после выделения необходимых файлов нажмите на отмеченное поле правой кнопкой мыши и выберите опцию «Удалить». Файл переместиться в корзину.
Скачивание на Mac
Скачать фото на Mac проще всего. Для этого понадобиться установить на него iTunes (если вы еще не скачали iTunes, тогда скачайте его). Итак, как скачать файлы:
-
Подсоедините телефон или планшет к компьютеру посредством USB кабеля.
-
Компьютер может потребовать разблокировать подключенное устройство. Сделайте это, и продолжайте следовать рекомендациям, которые будут появляться на экране телефона.
- Откройте раздел «Фото» на ноутбуке, если это не произошло произвольно. И перейдите на вкладку «Импорт».
- На мониторе появятся все фото, хранящиеся на устройстве. Выберите те, которые нужны вам и щелкните по кнопке «Импортировать…». Можно скачать выбранные вручную фотографии или только новые.
Ограничения iCloud
Всем пользователям iCloud выделяется , независимо от модели гаджета.
Даже если у вас нет смартфона или планшета от Apple, получить аккаунт в iCloud можно с помощью создания своего Apple ID на сайте apple.com.
С помощью этих данных можно авторизоваться в веб-версии облака.
Есть и другие ограничения в работе Айклауд. За час можно загрузить в хранилище не более 1000 снимков. За месяц можно синхронизировать не более 25000 фото. Если аккаунт пользователя достиг указанных ограничений, функция выгрузки данных в облако автоматически блокируется на час, сутки или месяц. Если число загруженных снимков приближается к критическому значению, на своем Айфоне вы увидите системное предупреждение.
Данные из директории «Мой Фотопоток» хранятся на сервере в течение месяца.
По словам разработчиков, этого времени вполне хватит, чтобы загрузить нужные снимки на другие гаджеты и компьютеры.
Если в Windows пропали все снимки из Айклауд, просто создайте фотопоток заново.
Медиатека iCloud на компьютере
Самый популярный вопрос: как выгрузить фото из iCloud на компьютер? Отвечаем.
Вначале нужно включить медиатеку айклауд на компьютере:
- Скачайте программу айклауд и откройте ее на своем компьютере;
- Перейти в параметры Фото и поставить следующие настройки:
- Далее нажмите Готово и включить медиатеку на всех яблочных устройствах, что у вас имеются.
Чтобы отправить свои фотографии и видеозаписи из памяти компьютера в Медиатеку айклауд нужно:
- Открыть нужную папку на компьютере и правой кнопкой щелкнуть на нее;
- Выбрать раздел избранное – Фото iCloud;
- Выгрузить фото и видео.
- Выбрать нужные файлы и нажать открыть.
Далее о том, выгрузить фото из iCloud на ваш компьютер:
- Откройте в проводнике папку фото iCloud;
- Выберите загрузить фото и видео;
- Отметьте нужные файлы и нажмите загрузить.
На этом все основные действия с медиатекой закончились.
Как загрузить ВСЕ фотографии из iCloud?
сожалению, сейчас нет кнопки «Выбрать все» или «Загрузить все» в iCloud, но вы можете использовать трюк shift + click, чтобы самостоятельно выбрать все фотографии. Это единственный способ загрузить все фотографии из iCloud в настоящее время. По сути это скачивание вручную, но это единственный способ.
- Перейдите на iCloud.com и войдите в систему как обычно, перейдите в раздел «Фото».
- Выберите альбом «Все фотографии».
-
Прокрутите до самой нижней части альбома «Все фотографии» и нажмите кнопку «Выбрать фотографии» в верхней части панели фотографий iCloud.
- Удерживая нажатой клавишу Shift и нажимая на самую последнюю фотографию в альбоме, выделите все фотографии.
- После этого как и во втором способе нажмите на кнопку скачать.
Вы можете ознакомится с этим способом более подробно, посмотрев обучающее видео.
Как настроить «Найти iPhone», чтобы можно было отследить устройства через iCloud?
Первым делом (ещё до того как вы умудритесь потерять телефон) нужно активировать очень полезную функцию. Называется она «Найти iPhone». Включить её предлагает сама система уже при первой активации устройства от Apple. Отказываться не стоит. Данная функция может пригодиться, если, не дай бог, телефон украдут. Ведь при желании через «Найти iPhone» владелец гаджета сможет отследить местоположение девайса. Незаменима опция и для родителей, которые хотят узнать, где сейчас их ребенок. Конечно же, «Найти iPhone» поможет отыскать потерянный айфон, который, допустим, случайно выпал из кармана или сумки и лежит где-либо нетронутым.
Как быть, если вы не активировали эту функцию сразу же при покупке смартфона? Тогда это можно сделать хоть когда.
- Заходим в меню «Настройки».
- Открываем подраздел «iCloud».
- Выбираем в списке настроек «Найти iPhone».
- Активируем опцию. То есть перемещаем «ползунок» так, чтобы он горел зелёным цветом.
После этих несложных действий функция «Найти iPhone» станет активной на устройстве. Значит, телефон получится отследить через айклауд. Также при желании его можно будет удаленно заблокировать. Правда, есть один нюанс – этой функции нет на устройствах с iOS 4. Так что пользоваться ей могут лишь владельцы гаджетов с iOS 5 и выше.
Как работает функция «Найти айфон»
Воспользоваться приложением после потери телефона невозможно. Программа должна быть установлена у вас заранее
Не забывайте это сделать, иначе когда-нибудь пожалеете! Обратите внимание, что во время настройки функции аппарат запросит разрешить геолокацию – одно из условий работы данного приложения. Вероятно, что после этого батарея будет разряжаться несколько быстрее
Как включить функцию через компьютер
Apple может гордиться этой статистикой: с запуском сервиса «Найти iPhone» число краж айфонов уменьшилось в разы. Ничего удивительного: отыскать украденный аппарат при включении этой функции значительно проще. Смартфон после блокировки хозяином в руках воришек становится лишь набором запчастей или бессмысленной игрушкой. Вы можете скачать программу Найти айфон, но делать это совсем не обязательно!
Порядок действий для включения функции «Найти iPhone» через компьютер:
- Вам понадобится выход во «всемирную паутину». Без этого – никак.
- Не имеет принципиального значения, какая операционная система в телефоне, Windows или Mac. Зайдите на сайт iCloud.com.
- В окне авторизации введите данные Apple ID. Будьте внимательны, не соглашайтесь с пунктом «Оставаться в системе», когда работаете с чужого компьютера. Можете поставить галочку только тогда, когда вошли с личного ПК.
- После запуска приложения в меню пункта «Мои устройства» выберите свой аппарат.
- Приложение запустит сканирование, после чего на экране появится изображение карты, на которой будет отмечено местонахождение вашей пропажи. В зависимости от того, где конкретно «отдыхает» от вас ваш мобильник, предпримите шаги для его возвращения.
- Потеряли телефон в квартире или офисе? Воспользуйтесь звуковым сигналом, чтобы найти свой аппарат.
- Оказалось, что телефон оставлен в салоне красоты или автоцентре? Отправьте сообщение на экран своего гаджета с просьбой перезвонить по другому номеру. Этот текст тут же отобразится на телефоне.
- Самый печальный исход поисковой ситуации. Вы поняли, что потеряли смартфон в общественном месте или, хуже того, у вас его умышленно украли. Срочно защищайте персональные данные! Установите четырехзначный пароль, чтобы никто не смог скачать ваши фотографии или прочитать сообщения, удаленно сотрите их.
- Еще раз: если функция «Найти iPhone» не будет настроена заранее, то вам останется только рассчитывать на полицию или волю случая. Берегите своего друга!
Как отключить функцию
Возможна и другая ситуация: вам понадобится выключить функцию «Найти iPhone», например, при продаже телефона или сдаче его в ремонт. Существует два основных варианта деактивации: непосредственно через аппарат либо же дистанционно. Не стоит, наверное, говорить, что и в том, и другом случае данную функцию можно отключить лишь после введения пароля от аккаунта Apple ID. Без этого – никак.
Первый способ самый простой и удобный, но для него нужен доступ к аппарату:
- Зайдите в меню «Настройки».
- Найдите пункт iCloud.
- Прокрутите список вниз до положения «Найти iPhone», переключите тумблер на режим «off».
- Подтвердите свое решение паролем вашей учетной записи Apple ID.
- После проведения этой несложной операции вам на е-мейл отправят уведомление об отключении функции.
Способ второй – если мобильного телефона на руках нет, то функцию «Найти iPhone» получится отключить дистанционно:
- Для начала нужно зайти в соответствующее приложение.
- Установить программу в App Store или на интернет-сайте по адресу https://icloud.com/find.
- Откройте меню «Мои устройства» из навигационной панели.
- В появившемся списке выберите ваш мобильный телефон.
- Удалить смартфон из списка разрешено лишь в случае, когда он находится оффлайн.
- При работе с мобильным приложением нажмите на кнопку «Удалить», в веб-версии – «крестик».
- В заключение приложение вас попросит подтвердить свои действия и заодно напомнит, что после этого айпад сможет активировать другой человек.
Не все до конца понятно? Воспользуйтесь нашей видеоинструкцией https://www.youtube.com/watch?v=rLPHQ76HHvw, где по полочкам разбирается программа «Найти iPhone» и дается руководство к действию тому, кто потерял телефон, как найти его местоположение – не знаешь. Ознакомьтесь с этим уроком, и вы узнаете, как найти айфон по геолокации, по gps, без труда разыщете все свои устройства с одинаковым Apple ID.
Узнайте,как перекинуть фото с айфона на компьютер.
Настраиваем приложение
Да простят нас наши любимые за нарушение их человеческих прав, но в данном случае действует принцип: ложь во благо. Итак, смартфон на руках и у вас есть несколько секунд для настройки приложения.
На смартфонах и планшетах, работающих под управлением мобильной операционной системы iOS 8 необходимо самостоятельно загрузить приложение Найти друзей из магазина App Store . В iOS 9, бета-версию которой вы можете установить прямо сейчас https://www.iphones.ru/iNotes/452859 , приложение Найти друзей установлено по умолчанию.
Убедитесь, что на смартфоне вашего домочадца разрешено определение геопозиции. Включить данную функцию можно из меню: Настройки – Конфиденциальность – Службы геолокации – Включить.
Затем откройте приложение Найти друзей (после установки оно может быть переименовано в Мои друзья), нажмите на пункт Я с изображением пиктограммы профиля в iCloud и включите ползунок Поделиться геопозицией. Убедитесь, что установлена галочка напротив действующего устройства.
Проведите пальцем сверху вниз и убедитесь, что активна функция Air Drop (в настройках разрешите возможность расшаривания Для всех). Нажмите Готово и выберите пункт Добавить. Разрешить доступ к отслеживанию геолокации можно как с помощью функции Air Drop так и с помощью запроса по электронной почте.
На вашем устройстве тут же появится подтверждение запроса. Согласитесь с отслеживанием, но откажитесь от отправки собственной геопозиции.
Нажав на иконку контакта на карте, вы можете установить уведомления по его прибытию по определенному адресу.
Заключительный этап – дань анонимности и «заметания следов». Нам необходимо спрятать приложение Мои Друзья во избежание подозрений. Более подробная инструкция с видео описана в соответствующей теме «Как скрыть приложение». Суть скрытия иконки сводится к нескольким простым этапам.
-
1. Убедитесь, что предшествующая странице с иконкой Мои друзья страница полностью заполнена.
2. Зажмите палец на приложении Мои друзья и перетяните ее на соседнюю полностью заполненную страницу, поместив над другим приложением.
3. Не отпуская палец создайте папку.
4. Поместите приложение в папку, отпустите палец, а затем вновь ухватитесь за иконку Мои друзья в папке и перетяните в нижнюю часть экрана (с иконками быстрого доступа).
5. Задержите палец на 1-2 секунды и отпустите.
Приложение Мои друзья бесследно пропадет с экрана Springboard вплоть до последующей перезагрузки. В iOS 9 приложение установлено по умолчанию и никаких подозрений возникнуть не может. Для появления иконки Мои друзья в iOS 8 потребуется перезагрузка смартфона, но лично я крайне редко самостоятельно перегружаю iPhone и не дожидаюсь полного разряда аккумулятора.
P.S
Устраивайте слежку осторожно, а лучше всего – научитесь доверять друг-другу
iPhones.ru
Есть друзья, знакомые, дети и жены, о которых хочется знать немного больше. Давайте разберемся, как с помощью приложения Найти друзей от Apple организовать скрытую слежку. Впервые приложение Find My Friends было опубликовано Apple в 2012 году. Его главной задачей стал более удобный уровень коммуникации между друзьями. Так, два человека, использующих iPhone…
Установка
- При появлении запроса о перезагрузке – согласиться, как и с желанием программы обновиться до последней версии;
- При первом запуске в обязательном порядке пройти авторизацию, используя аккаунт Apple ID;
- После появления интерфейса расставить галочки напротив тех пунктов с информацией, которую необходимо синхронизовать между планшетами, смартфонами и компьютерами Mac. Нажать «Применить»;
Дождаться завершения всех подготовительных процедур, а затем обратиться к меню «Пуск» и, воспользовавшись поиском по iCloud, обнаружить два новых приложения – iCloud Drive, где хранятся документы, файлы, фотографии и некоторая конфиденциальная информация, сохраненная в соответствующем разделе облака, и «Фото iCloud». В последнюю категорию попадают и снимки, и ролики сразу, а вся информация мгновенно синхронизируется между разными устройствами.
Как установить iCloud на ОС Windows 7, 8, 10
Для того, чтобы иметь возможность обращаться к этой утилиты и получить доступ к своим файлам, размещенным на облачном хранилище, вам надо совершить ряд действий.
- После того, как вы скачали iCloud на русском языке и установили утилиту, перезагрузите компьютер.
- В меня Пуск найдите вкладку Приложение и выберите iCloud. Таким образом вы запустите программу.
- Для входа в систему вам надо будет ввести идентификатор с паролем Apple ID.
- Выберите тот файл, который вы хотите разместить на облаке, чтобы иметь к нему доступ с разных устройств.
В случае, если вам надо загрузить фотографии, то запустите софт Фото, тогда приложение создаст в проводнике папку с соответствующим названием. В этой директории будет папка «Выгрузки». Все, что вы туда разместите, отправится в медиатеку iCloud. И в любой момент эти файлы вы сможете посмотреть на любом устройстве.
Возможности программы:
Использование данного сервиса дает хороший функционал любому пользователю. Удобный интерфейс на русском языке и приятная графическая оболочка программы позволяет комфортно использовать все возможности программы:
- 5 Гб свободного пространства;
- возможность совместной работы над документами (Pages, Numbers и Keynote);
- интеграция с контактами и календарем, встроенных в операционную систему Windows10;
- хранение фото, видео, музыкальный файлов и документов.
Удобная работа с документами дает возможность дистанционного обсуждения важных вопросов как рабочего, так и личного характера.
АйКлауд это не просто облачное хранилище — это надежный помощник, который позволит Вам быть уверенным в надежной сохранности Ваших данных. Поэтому имеет смысл для расширения места или периодическим контролем за используемым пространством. Чтобы не оказалось, что последние необходимые документы не сохранились по причине переполнения хранилища.
IMAP
Как работать с программой iCloud для Windows?
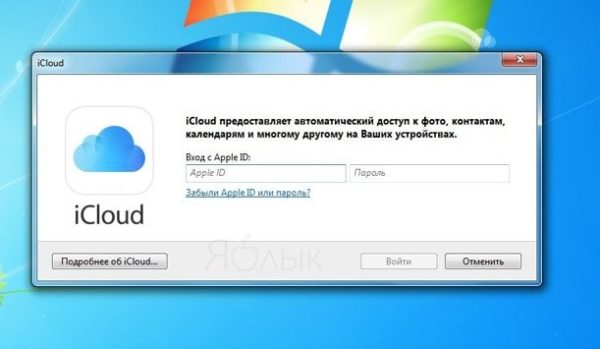
После успешного подтверждения личности вам необходимо будет выбрать тип контента, который в дальнейшем синхронизируется. Рекомендуется поставить галочки напротив всех типов.
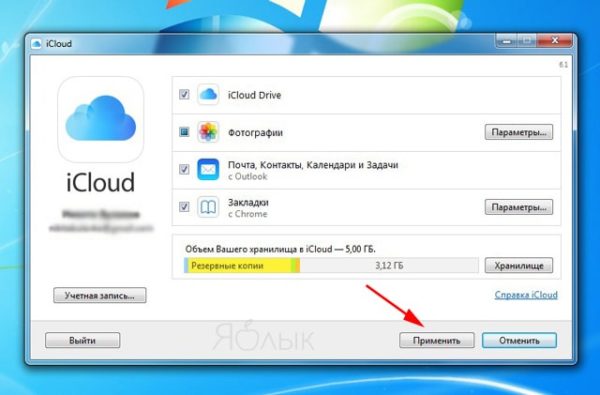
- В следующем окне вам также потребуется активировать некоторые функции. Рекомендуется также поставить галочки напротив все. В частности, активировать функцию «Мой фотопоток».
- Чтобы инициировать процесс синхронизации и применить все выбранные настройки, необходимо закрыть программу и перезагрузить устройство. Убедитесь, что ваш компьютер подключен к сети Интернет. По мере синхронизации вы будете видеть, как появляются папки с вашими фото и видео.
- После окончания процесса все файлы останутся на компьютере, поэтому для их просмотра не нужно будет подключаться к сети.
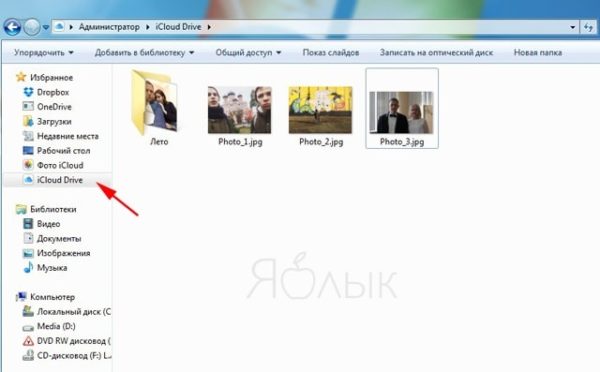
Как скачать и установить iCloud для Windows 7
Если вы используете Windows 7, чтобы получить iCloud на своем ПК, откройте ваш любимый веб-браузер и посетите эту веб-страницу: Загрузите iCloud для Windows . На странице нажмите ссылку «Загрузить iCloud для Windows на веб-сайте Apple» в разделе «Вот что вам нужно». Кроме того, если вы предпочитаете, перейдите по этой прямой ссылке.
Если ваш браузер спросит вас, что вы хотите сделать, выберите «Запустить приложение». Или вы можете сохранить его где-нибудь на вашем компьютере, а затем запустить его, дважды щелкнув исполняемый файл iCloud после его загрузки.
Когда вы запускаете установщик, первое, что вы должны сделать, это «принять условия лицензионного соглашения» и выбрать, хотите ли вы «Автоматически обновлять iCloud для Windows и другого программного обеспечения Apple».
Мы рекомендуем вам проверить эту последнюю опцию, так как обновления могут исправлять ошибки и дыры в безопасности. Затем нажмите на кнопку Установить.
Затем Windows отображает запрос UAC, спрашивающий вас, разрешаете ли вы iCloud вносить изменения в ваш компьютер. Чтобы продолжить, вам нужно сделать это.
Подождите несколько секунд, пока не будет установлен iCloud для Windows. Затем вы должны получить сообщение «Welcome to iCloud», подобное приведенному ниже. Нажмите Готово.
Для завершения установки iCloud попросит вас перезагрузить Windows 7. Выберите «Да», чтобы сделать это прямо сейчас, или «Нет», если вы предпочитаете перезагрузить компьютер позже.
После перезагрузки компьютера с Windows 7 программа iCloud запускается автоматически. Если этого не произойдет, вы можете запустить его вручную, используя ярлык из меню «Пуск». Во-первых, он просит вас ввести свой Apple ID и пароль. После того, как вы введете их в соответствующие поля, нажмите «Войти».
Затем Apple отправляет вам проверочный код на принадлежащие вам устройства Apple, например на iPhone, iPad или Mac. Введите код безопасности в окне iCloud на компьютере с Windows 7 и нажмите «Продолжить».
Если все работает хорошо, вы вошли в систему. ICloud спросит, хотите ли вы «отправить диагностическую информацию и информацию об использовании в Apple?» , Нажмите «Автоматически отправлять», если хотите «Помочь Apple улучшить свои продукты и услуги » . В противном случае выберите «Не отправлять».
Затем приложение iCloud показывает, что вы можете синхронизировать на компьютере с Windows 7:
- iCloud Drive создает папку с таким же именем в проводнике Windows . Внутри папки iCloud Drive вы должны найти все документы и файлы из хранилища iCloud , независимо от того, загружали ли вы их с iPhone, iPad или Mac.
- Фото создает папку с именем iCloud Photos в проводнике Windows . В нем вы должны найти все фотографии, которые вы сняли на вашем iPhone.
- Почту, контакты, календари и задачи можно синхронизировать с Microsoft Outlook, если вы используете Outlook 2007 или более новые версии, включая Outlook 2016 (также доступный в Microsoft 365 ). Если вы не установили Outlook и не настроили его как почтовую программу по умолчанию на ПК с Windows 7, эта функция не появится в списке.
- Закладки можно синхронизировать с Internet Explorer, Mozilla Firefox или Google Chrome. Выберите браузер (ы), который вы используете и предпочитаете, нажав на кнопку Опции справа.
Выберите функции, которые вы хотите включить, и снимите отметку с других. После списка iCloud также показывает подробности о вашем облачном хранилище.
Чтобы завершить настройку, нажмите кнопку «Применить», а затем «Закрыть».
Это оно! Теперь вы можете начать использовать приложение iCloud для Windows на компьютере с Windows 7.
Возможности программы:
Использование данного сервиса дает хороший функционал любому пользователю. Удобный интерфейс на русском языке и приятная графическая оболочка программы позволяет комфортно использовать все возможности программы:
- 5 Гб свободного пространства;
- возможность совместной работы над документами (Pages, Numbers и Keynote);
- интеграция с контактами и календарем, встроенных в операционную систему Windows10;
- хранение фото, видео, музыкальный файлов и документов.
Удобная работа с документами дает возможность дистанционного обсуждения важных вопросов как рабочего, так и личного характера.
АйКлауд это не просто облачное хранилище — это надежный помощник, который позволит Вам быть уверенным в надежной сохранности Ваших данных. Поэтому имеет смысл для расширения места или периодическим контролем за используемым пространством. Чтобы не оказалось, что последние необходимые документы не сохранились по причине переполнения хранилища.








