Icloud: что это и с чем его едят? как подключить icloud на iphone, ipad, компьютерах mac и windows
Содержание:
- Как отвязать айфон от айклауда
- Как отключить iCloud без пароля к Apple ID?
- Для чего нужно выходить
- Отключить автозапуск iTunes
- Предварительная подготовка
- Как быть, если нет пароля?
- Как сохранить данные перед отвязкой
- Как выйти из Google аккаунта на телефоне или с компьютера: четыре способа
- Активация бесплатной учетной записи на MAC
- 2.1 Типы данных SQL
- Активация учетной записи на другом iPhone
- Как отвязать iPhone от iCloud: два способа
- Взлом iCloud
Как отвязать айфон от айклауда
Прежде чем начинать работать с новым устройством, следует проверить, не привязано ли оно к айтюнс, appleid и другим аккаунтам. Самый простой способ сделать это – попросить бывшего владельца посмотреть, привязаны ли его аккаунты к айфону. Он же сможет отвязать их и очистить содержимое телефона.
Настройки девайса
В противном случае человеку придется справляться самому. Чтобы посмотреть, была ли отвязка iPhone от iCloud, необходимо перейти в настройки, затем найти вкладку iTunes Store и выйти из существующего аккаунта. Далее потребуется создать новый для того, чтобы пользоваться айтюнс.
Обратите внимание! Программа iTunes представляет собой магазин, в котором пользователь может приобрести разного рода приложения, игры, музыку и остальное. Отвязка айфона от iCloud также необходима, но осуществляется она гораздо проще
Для этого необходимо зайти в настройки, кликнуть по вкладке Apple ID, пролистать вниз и нажать кнопку «Выйти». Следует помнить, что в таком случае осуществляется выход из облачного хранилища и у владельца не будет доступа к нему. Приложения из айтюнс стор будут скачиваться на новый аккаунт
Отвязка айфона от iCloud также необходима, но осуществляется она гораздо проще. Для этого необходимо зайти в настройки, кликнуть по вкладке Apple ID, пролистать вниз и нажать кнопку «Выйти». Следует помнить, что в таком случае осуществляется выход из облачного хранилища и у владельца не будет доступа к нему. Приложения из айтюнс стор будут скачиваться на новый аккаунт.
Как отвязать айфон от айклауда
Чтобы все данные сохранялись в айклауд, пользователю необходимо создать свой идентификатор Апл АйДи. Абсолютно для любой службы Apple используется один и тот же идентификатор. Поэтому следует не забывать свой логин и пароль, так как восстановить их непросто.
Обратите внимание! Apple ID создается при покупке нового айфона, также это можно сделать в App Store. Чтобы создать идентификатор Apple ID с помощью App Store, необходимо выйти из авторизированного айклауда
После этого зайти в приложение и нажать на значок профиля, а затем нажать «Создать новый Apple ID». Далее потребуется ввести номер телефона, адрес электронной почты, а также выбрать страну. После этого нужно нажать «Далее», ввести дату рождения и ФИО нового владельца
Чтобы создать идентификатор Apple ID с помощью App Store, необходимо выйти из авторизированного айклауда. После этого зайти в приложение и нажать на значок профиля, а затем нажать «Создать новый Apple ID». Далее потребуется ввести номер телефона, адрес электронной почты, а также выбрать страну. После этого нужно нажать «Далее», ввести дату рождения и ФИО нового владельца.
Как отключить iCloud без пароля к Apple ID?
“Отвязать” iPhone, iPad и Mac с отключенной функцией “Найти iPhone, iPad или Mac” от iCloud достаточно просто, достаточно нескольких простых действий. Если же ваше устройство было “привязано” в iCloud к вашему Apple ID и функция “Найти iPhone”, “Найти iPad” или “Найти Mac” включены, для того, чтобы выйти из “облака”, необходимо ввести пароль от вашего аккаунта, но и это не сложно.
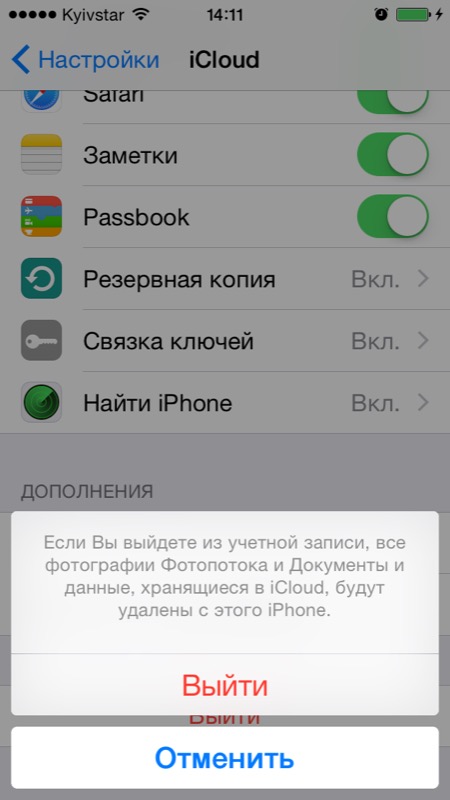
Проблемы возникают тогда, когда пароль к Apple ID вы благополучно забыли или iCloud на устройстве подключен не с вашего Apple ID, а скажем из учетной записи прежнего его владельца. В таких случаях выхода всего 2:
-
. Для этого, в настройках вашей учетной записи должен быть указан резервный адрес электронной почты или вы должны помнить ответы на контрольные вопросы.
-
. В этом случае, на сайте http://icloud.com/ необходимо авторизоваться с Apple ID, который был подключен на устройстве в “Настройки -> iCloud”, в меню “Все устройства” выбрать нужное и активировать стирание iPhone. После того, как девайс будет подключен к интернету и запрос на стирание будет выполнен, аппарат можно восстановить в DFU или Recovery Mode и благополучно активировать.
Напомню: блокировка активации iPhone и iPad с установленной iOS 8.0 и выше включена по умолчанию. Ее состояние можно проверить несколькими способами.
!Совет Если на вашем iPhone или iPad в “Настройки -> iCloud” подключен Apple ID к которому у вас нет доступа, восстановление и обновление прошивки вам противопоказано. После перепрошивки такого аппарата блокировка активации превратит его в “кирпич”.
Как отключить iCloud на iPhone и iPad?
Если, по какой-то причине, у вас возникла необходимость или желание “отвязать” iPhone или iPad от iCloud, например для восстановления устройства (достаточно отключить только функцию “Найти iPhone”, а не iCloud в целом) или обновления iOS, сделать это очень просто.
-
На iPhone или iPad перейдите в “Настройки -> iCloud”, прокрутите страницу донизу и тапните по надписи “Выйти” (на iOS ниже 8.х надпись будет “Удалить”).
Если функция “Найти iPhone” на устройстве не активна (отключен соответствующий выключатель), для выхода из iCloud вводить пароль от Apple ID не требуется.
Если же в меню iCloud выключатель напротив “Найти iPhone” был включен, для того, что отвязать девайс от iCloud, необходимо ввести пароль от учетной записи. Без этого, отключить iCloud на iPhone нельзя.
- Функции iCloud можно выключить по отдельности, для этого отключите выключатель напротив соответствующей функции.
Как отключить iCloud на компьютере Mac и Windows?
В среде OS X и Windows отключить iCloud также просто, как и на iPhone. Опять же, если у на вашем компьютере Mac включена функция “Найти Mac”, для отключения iCloud вам необходимо будет ввести пароль, но только не к Apple ID, а пароль администратора.

И здесь есть одно “НО”, в качестве пароля администратора и пароля на разблокировку Mac может быть использован тот же пароль, что и в iCloud, т.е. от Apple ID. Установить единый пароль можно в “Системные настройки -> Пользователи и группы -> Кнопка ”Сменить пароль“ -> Кнопка ”Использовать пароль iCloud». Таким образом, нет необходимости запоминать 2 пароля, один для Mac, другой для Apple ID.

Для того, чтобы выйти из учетной записи в iCloud на Mac:
-
Перейдите в “Системные настройки -> iCloud” и нажмите на кнопке “Выйти”.
-
Определитесь, что необходимо сделать с данными загруженными на Mac из iCloud, их можно либо удалить, либо оставить на компьютере. Оставить на Mac можно только контакты и связку ключей Safari. Документы из iCloud Drive, Календарь, Заметки и Напоминания при отключении облачного сервиса будут удалены. Восстановить их можно в любой момент при повторном подключении Mac к iCloud.
На Windows процедура аналогичная, достаточно запустить iCloud для Windows и нажать на кнопку “Выйти”.

Как видите, iCloud открывает огромные возможности для синхронизации, восстановления данных и поиска потерянного или украденного iPhone, iPad или компьютера Mac. Своими функциями облачный сервис от Apple ушел далеко вперед конкурентов и позволяет очень гибко объединить все устройства iOS и OS X в одну систему, что открывает перед их владельцами широкие горизонты возможностей. Если вы еще не успели подключить iCloud на iPhone или Mac, сделайте это, уверен, облачное хранилище и его функции вас не разочаруют.
Для чего нужно выходить
Вопрос выхода из iCloud-аккаунта пользователь ставит перед собой перед передачей устройства в другие руки.
Причины могут быть следующими:
- Смена гаджета.
- Продажа смартфона, планшета, ноутбука под логотипом «яблочной компании».
- Срочная необходимость войти на другую учетную запись.
- Передача девайса друзьям, родным в пользование.
- Чтобы пользоваться найденным iPhone.
Как удалить iCloud с iPhoneКак отключить хранилище iCloud на iPhone
Вариант 1: выход на компьютере
Рассмотрим два варианта:
- Выход из учетной записи Айклауд на устройстве Apple – MacBook или iMac.
- Выход из iCloud на персональном компьютере под управлением Windows OS.
Два случая отличаются друг от друга, так как на рассмотренных рабочих устройствах используются разные операционные системы, и, как следствие, версии программ отличаются между собой.
Вариант 2: выход из iCloud на Windows
Утилита iCloud не относится к перечню стандартных приложений операционной системы. Для того, чтобы войти в iCloud на ПК с Windows, нужно скачать его на официальном сайте.
Скачать iCloud с официального сайта
Интерфейс программы прост и доступен для понимания даже чайникам в компьютерном деле. После установки Айклауд на компьютере создаются дополнительные службы, отвечающие за синхронизацию данных.
Поэтому для его отключения нужно проделать следующие манипуляции:
- Открыть «Диспетчер задач», перейти на вкладку «Службы» (самая правая на верхней панели).
- В перечне найти «iCloud».
- Отключить целевую службу.
- После, открыть приложение на компьютере.
- В левом нижнем углу найти кнопку «Выйти» или «Sign out» в англоязычной версии программы.
- Программа выдаст окно подтверждения, в котором запросит разрешение на удаление всех данных iCloud с компьютера. Его нужно принять.
- Процесс удаления информации занимает пару минут, после чего пользователь успешно выйдет из учетной записи облачного сервиса на Windows.
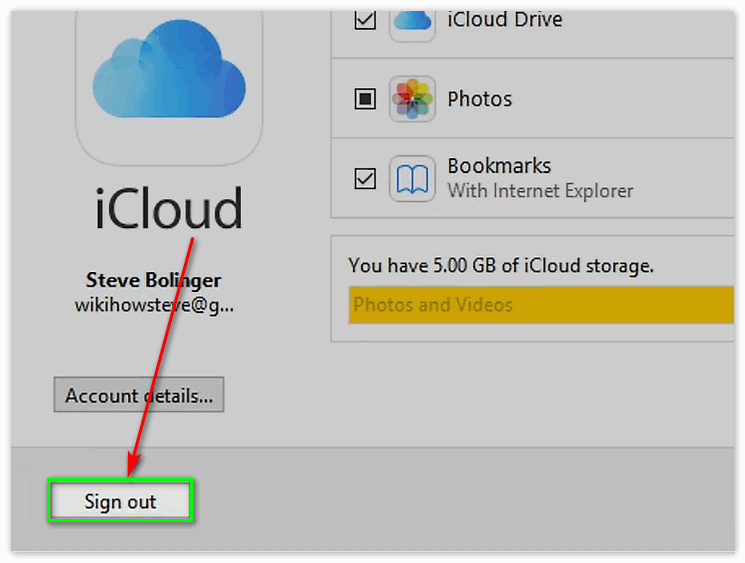
Вариант 3: выход из iCloud на MacBook или iMac
На электронике от компании Apple облачное хранилище Айклауд – это сервис, установленный по умолчанию. Для выхода из хранилища владельцы девайсов под управлением macOS должны проделать следующее:
- Проследовать по указанному пути: меню — вкладка «Системные настройки» — раздел «iCloud».
- В открывшемся приложении облачного хранилища нажать на кнопку «Выйти» или «Sign out».
- Пользователь может указать данные, которые нужно сохранить на целевом устройстве. Напротив каждого из пунктов в облачном хранилище можно поставить флажок. Отмеченные данные сохранятся.
- Начнется процесс удаления данных облачного хранилища из памяти устройства.
- Как только очистка информации закончится, аккаунт iCloud будет удален с Макбука или Аймака.
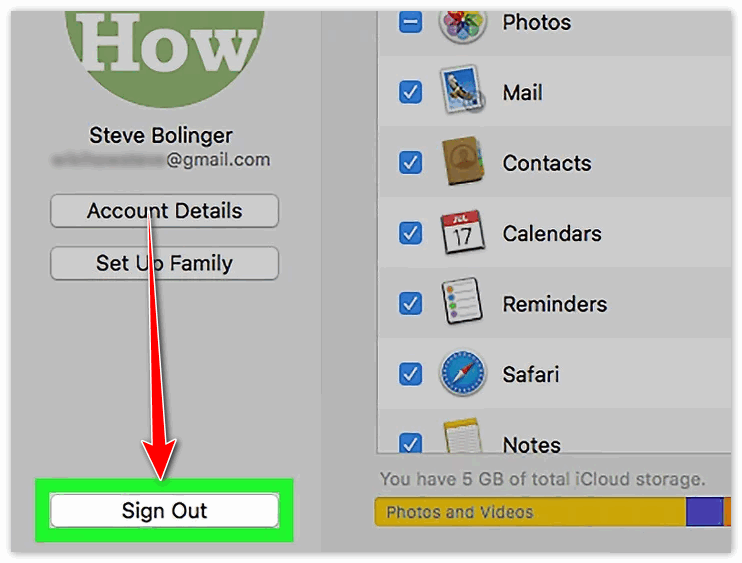
При удалении аккаунта облачного сервиса могут возникнуть трудности. Так, пользователи часто включают функцию «Найти MacBook» или «Найти iMac» на девайсах, что может усложнить процесс удаления учетной записи.
Вариант 4: выход из iCloud на iPhone
Наиболее распространенными гаджетами яблочной компании является серия смартфонов Apple iPhone. Вопрос «Как выйти из учетной записи Айклауд?» наиболее актуален для владельцев этих девайсов. Процесс удаления учетной записи облачного хранилища идентичен для iPhone, iPad, iPod Touch. Все устройства работают на базе одной операционной системы – iOS.
Гаджеты Apple с iOS выше 10.3
В поздних версия iOS выход из Айклауд осуществляется следующим образом:
- Пункт «Настройки» — «Имя пользователя».
- В самом низу открывшейся вкладки расположена кнопка «Выйти».
- Для выхода потребуется пароль от Apple ID. Пользователь вводит его в заданное поле, после чего нажимает «Выключить» (так отключается функция «Найти iPhone»).
- На устройстве можно сохранить данные из облачного хранилища, так же, как и провести их полное удаление.
- Дважды нажать «Выйти», после чего аккаунт Айклауд удалится из устройства на iOS.
Найти iPhone через iCloud
Гаджеты Apple с iOS ниже 10.2
В ранних версиях ОС из Айклауд выходят так:
- Меню «Настройки» — «iCloud».
- В нижней части открывшегося раздела нажать на «Выйти» и подтвердить повторным действием.
- Выбрать «Удалить с iPhone/iPod/iPad».
- Нужные данные можно оставить или удалить всю информацию из облачного хранилища на смартфоне.
- На последнем этапе смартфон попросит пользователя ввести пароль от Apple ID. После успешного заполнения нужного поля нажать на кнопку «Выключить».
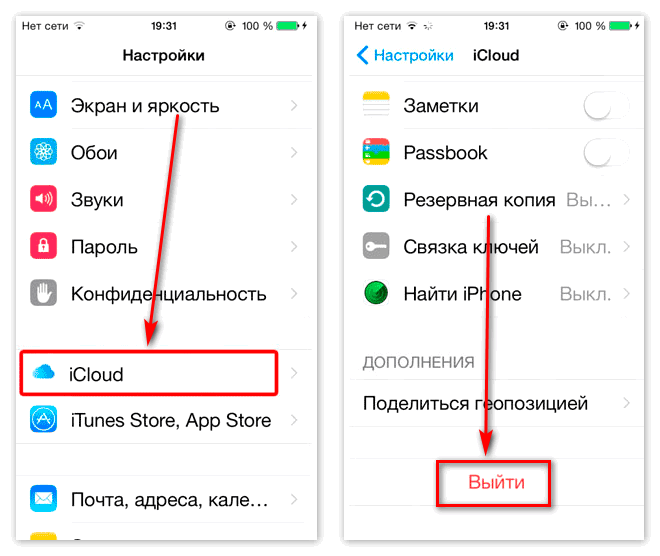
Теперь аккаунт облачного сервиса успешно удален из гаджета. Устройство можно подарить, перепродать или просто поменять учетную запись на нем.
Выйти из облачного сервиса Apple просто, если знать пароль от Apple ID. Часто проблемы возникают именно на этапе отключения функции поиска гаджета. В остальном – трудностей с тем, как выйти из iCloud на iPhone возникнуть не должно.
Отключить автозапуск iTunes
Стоит сразу заметить, что для каждого устройства под управлением iOS необходимо будет повторить операцию. При запуске iTunes выбираете свое устройство и, выбрав меню обзор, переходите в параметры. Прокручиваете список, пока не увидите опцию «Открывать iTunes при подключении iPhone». При следующем подключении этого же устройства, программа не запустится.
Для отключения iTunes при подключении устройства компании Apple к компьютеру под управлением системы из семейства Windows все и сложнее, и проще одновременно. Суть задачи: убрать программу из автозагрузки. Для этого нужно скачать программу для редактирования секции автозагрузки в Windows. Среди бесплатных стоит выделить утилиту CCleaner, которая позволяет и реестр почистить, и много чего еще. Можно воспользоваться и любой другой аналогичной программой. В них нужно перейти в раздел, который отобразит все процессы из автозагрузки системы, найти процесс, отвечающий за iTunes, и в зависимости от программы выключить загрузку.
В целом и общем, проблем ни в одном из вариантов возникнуть не должно.
Предварительная подготовка
Логично, что в устройстве, которое продаётся другому человеку не должно быть никакой личной информации текущего владельца. Но удалять её тоже нельзя спешить, так как если у пользователя существует целая экосистема устройств одной фирмы, они, как правило, сопряжены друг с другом и разрыв такой связи будет очень болезненным. Поэтому нужно провести несколько подготовительных операций, нивелирующих все эти проблемы:
- Разорвать пару у тех устройств, которые были сопряжены с продаваемым.
- Сделать резервную копию всех данных телефона.
- Выйти из всех сервисов Apple, в которых пользователь залогинен в данный момент.
Вкратце о каждом пункте будет полезно узнать всем, кто задумался о продаже iPhone. Последний – самый простой для выполнения. Достаточно войти в «Настройки» и собственное имя, проскроллить в самый низ и тапнуть «Выйти». После этого вводится пароль от Apple ID и нажимается кнопка «Выключить». Другие два более сложны, поэтому будут рассмотрены гораздо подробнее.
Разрыв пары между двумя устройствами
Умные часы Apple Watch – высокотехнологичный девайс, который хранит данные множества сенсоров в своей памяти и телефонной, анализирует их и формирует подсказки на основе полученного результата. Поэтому пара, которая создаётся, общается между собой с помощью сложных протоколов и эту связь обязательно нужно разорвать перед продажей. Вот как это сделать:
- Оба устройства обязательно должны быть рядом друг с другом.
- Открыть фирменное приложение Apple Watch на телефоне.
- Перейти на вкладку «Мои часы».
- Выбрать нужную модель и нажать информационную кнопку рядом с ней. Она выглядит как оранжевый восклицательный знак, вписанный в круг того же цвета.
- Тапнуть по красной надписи «Разорвать пару с Apple Watch». Сделать это придётся дважды, второй раз – для подтверждения.
- Следует заметить, что у более новых часов, например, третьего поколения со слотом для сим-карты внутри, придётся сделать несколько дополнительных действий. Для сохранения или удаления тарифного плана придётся обращаться за помощью к сотовому оператору.
- Если потребуется, нужно будет ввести пароль от Apple ID.
- Дождаться создания полной резервной копии часов на iCloud.
Успешный разрыв пары ознаменует сообщение «Создать пару». Так можно быть уверенным, что это устройство больше не синхронизировано с телефоном. Для сопряжения всей информации с другим устройством теперь достаточно будет восстановить резервную копию и развернуть её на эти же часы.
Создание резервной копии всего устройства
Сделать это можно двумя способами, которые по своей эффективности очень похожи. Оба предлагают снятие полного образа, который после этого можно будет развернуть на новый телефон и получить практически то же устройство в своих руках, к которому уже выработались привычки. Оно будет настроено точно так же. Вот эти способы:
- Через облако iCloud, без участия компьютера или другой вспомогательной техники.
- Через ПК и установленный на нём iTunes.
Первый способ элементарен, вся последовательность действий очень проста:
- Подключиться к беспроводной сети.
- Перейти в «Настройки» и свой профиль. Там выбрать iCloud. Либо, для более старых версий ОС, просто прокрутить «Настройки» до конца вниз и там уже выбрать облако.
- После этого нужно тапнуть на «Копия iCloud» в более свежих версиях и «Резервная копия» в старых. Обязательно проверить положение переключателя, он должен быть активен.
- Тапнуть «Создать резервную копию» и подождать пока дата последнего копирования не изменится на текущую.
Через iTunes всё немного сложнее. Так как у пользователя должен быть рабочий ПК и установленная на нём программа. Последовательность действий будет такой:
- Открыть iTunes, предварительно подключив телефон к ПК и дождаться его определения.
- Ввести пароль от телефона, по желанию указать, что доверяете этому компьютеру.
- Выбрать в iTunes нужный телефон, нажав на кнопку с изображением смартфона и щёлкнув по нему в выпадающем меню.
- Выбрать «Обзор» в левой части экрана, а потом, в разделе «Резервные копии» настроить создание бэкапа. Если планируется продолжать пользоваться Apple Watch, нужно зашифровать эту копию, так как в ней будут храниться биометрические данные. Пароль при этом лучше записать в надёжном месте.
- Нажать «Создать копию сейчас».
Об окончании будет сообщено точно так же, как и в первом случае – обновлением даты последней копии на текущую. Дополнительно, чтобы бэкап занимал меньше места, можно установить опции конвертации изображений и видео с камеры. Будет уменьшено разрешение и снижен битрейт всех файлов этого типа, обнаруженных внутри.
Как быть, если нет пароля?
Примечание. Данный способ работает только на iOS версий 7.0 – 7.0.6.
Чтобы удалить аккаунт iСloud без пароля, выполните следующие действия:
1. Откройте: Настройки → iCloud.
2. В панели приложения тапните «Удалить учётную запись» → Удалить → Удалить с .
3. В окне для ввода пароля выберите «Отменить».
4. В верху списка опций тапните «Учётная запись».
5. Сотрите настоящий пароль для авторизации Apple ID и введите в этой же строке «липовый» пароль.
6. Тапните «Готово». Устройство выдаст сообщение о том, что пароль неверен (так и должно и быть; жмите «ok», а затем «Отменить»).
7. Опять предпримите попытку избавиться от аккаунта Айклоуд (кнопка внизу списка опций). И снова в панели ввода пароля выберите «Отменить».
8. Вернитесь в раздел «Учётная запись», удалите содержимое строки «Описание». Тапните «Готово». (После выполнения этого действия должна отключиться опция «Найти iPad»).
9. Нажмите «Удалить учётную запись» и подтвердите запуск процедуры удаления.
Авторизуйтесь под своим Apple ID (старым или новым). Теперь можно полноценно использовать девайс.
Как сохранить данные перед отвязкой
В первую очередь перед отвязкой устройства от облака рекомендуется создать резервную копию данных. Далее снимаются ограничения безопасности идентификатора, после чего производится выход из учетной записи. В конечном итоге стираются данные. Во время создания резервной копии в хранилище помещаются самые важные данные – контакты, списки вызовов, оповещения, приложения и прочий контент. Данную операцию можно провести двумя способами: в облаке iCloud или через сервис iTunes посредством компьютера. Что нужно сделать для создания резерва с помощью iTunes:
- Состыковать телефон с компьютером через оригинальный шнур.
- Открыть центр управления айфона.
- Выбрать опцию создания копии.
- Ожидать окончания процедуры
Какие манипуляции потребуется провести для создания резервного хранилища с помощью облачного сервиса iCloud:
- Активировать беспроводное соединение, после чего открыть аккаунт идентификатора через настройки.
- Перейти в основное меню облачного сервиса.
- Открыть блок резервной копии в iCloud.
- Кликнуть на клавишу создания резервной копии и ожидать окончания процедуры.
Как выйти из Google аккаунта на телефоне или с компьютера: четыре способа
Для того, чтобы использовать различные приложения от компании Google, например, Карты, Почта, Диск, необходимо зарегистрировать свой личный аккаунт. Это достаточно удобно, поскольку появляется возможность синхронизировать между собой некоторые данные с тех устройств, которые к нему будут подключены. Но бывают случаи, когда необходимо выйти со своего Гугл аккаунта, причем это может быть, как телефон, так и ваш домашний ПК.
Вот по этому поводу, чаще всего, и возникаю вопросы у многих пользователей. Так что давайте расскажу в этой статье, как выходить из него на смартфоне с Андроид или в браузере Google Chrome на компьютере.
Активация бесплатной учетной записи на MAC
Подобно способу описанному выше, мы можем активировать бесплатную учетную запись на MacBook, iMac и т.п. Для этого нам также потребуется найти донора, только MAC. Ну а затем дело техники…
ШАГ 1 — На MAC заходим в Настройки > iCloud и нажимаем кнопку «Выйти».
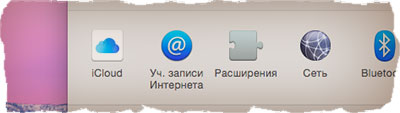
ШАГ 2 — Теперь вам поочередно будут предлагать либо Удалить либо Оставить на MAC различные данные. То что нельзя оставить смело удаляйте. Потом вся удаленная информация вернется на этот MAC из облака iCloud.
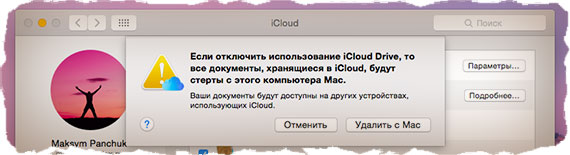
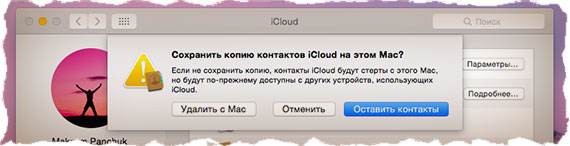
ШАГ 3 — Если на MAC была активирована функция «Найти MAC», вам необходимо будет ее отключить. Попросите настоящего владельца MAC помочь с вводом пароля.
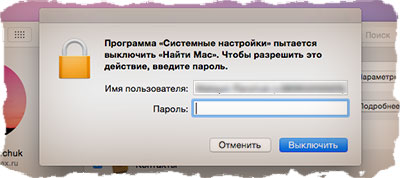
ШАГ 4 — Тепер, когда вы вышли из чужой учетной записи на чужом компьютере, вводите свой Apple ID в этих же настройках. Соглашайтесь с Условиями и Положениями Apple. Когда ваша учетная запись будет активирована, вы сможете пользоваться ей на других яблочных девайсах.
Я то думал что это ограничение только на iPhone распространяется, но однажды получил на MacBook следующее сообщение: «Настроено максимальное количество учетных записей». Говорила же Шапокляк «Кто людям помогает, тот тратит время зря…». Теперь и мой MacBook утратил волшебное свойство активации…
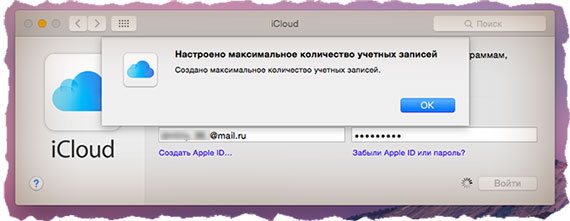
2.1 Типы данных SQL
Активация учетной записи на другом iPhone
Это самый простой способ активировать новую учетную запись Apple ID. Вы уже поняли что необходимо найти «донора», который согласится «потерять одну из трех жизней». Если вы нашли такой другой iPhone, то действуйте по сценарию ниже.
ШАГ 1 — Заходим в Настройки > iCloud на iPhone — доноре. Прокручиваем в самый низ и нажимаем «Выйти».
ШАГ 2 — Вас спросят что делать с данными на iPhone, которые хранятся в iCloud. В случае с iCloud Drive и Заметками смело нажимайте «Удалить с iPhone».
ШАГ 3 — Когда вас спросят по поводу Календарей, данных Safari и контактов, нажмите «Оставить на iPhone».
ШАГ 4 — Если на iPhone-доноре была активирована функция «Найти iPhone», вас попросят отключить ее путем ввода пароля. Попросите настоящего владельца iPhone помочь вам в этом вопросе.
ШАГ 5 — Теперь, когда вы вышли из учетной записи, необходимо ввести данные своего нового Apple ID в Настройки > iCloud на этом же iPhone (доноре). Вас попросят еще раз подтвердить Условия и Положения Apple. Соглашайтесь.
Теперь ваша учетная запись активирована и вы можете смело вводить ее в настройках своего iPhone.
Не знаете куда вводить Apple ID? — читайте эту статью. Ну и не забудьте в настройках на iPhone (доноре) вернуть старую учетную запись… попросите владельца.
Как отвязать iPhone от iCloud: два способа
А ведь исключить сию неприятную ситуацию совсем не сложно — выполнить отвязку от iCloud можно двумя способами. Каждый может выбрать способ наиболее удобный для своих обстоятельств. Мы расскажем об обоих.
iPhone
Пожалуй, быстрее и удобнее выполнить отвязку, используя меню самого iPhone. Для этого:
- Откройте «Настройки» смартфона.
- Если у вас относительно новый iPhone, например, 5S или iPhone 6, и он обновлен до актуальной версии iOS, тапните по своему имени.
- Если у вас iPhone 4S или более старая модель, либо же новая версия i-смартфона, но вы давно не обновлялись, отыщите раздел iCloud, тапните его.
- Далее инструкция будет одинаковая для всех моделей и версий iOS — пролистайте открывшийся раздел до конца и нажмите «Выйти» .
- Введите пароль Apple ID.
- Появится предупреждение об удалении фото из фото потока при выходе из iCloud, соглашаемся, нажав «Выйти». Если вы не согласны с удалением, предварительно сохраните нужную информацию и затем повторите выход. Без согласия с удалением, выйти из iCloud не получится.
- Следующее окно и снова уведомление об удалении информации — только теперь контактов, напоминаний и календарей. Тут можно выбрать — оставить информацию или удалить.
- Завершающий шаг — повторный ввод пароля Apple ID и согласие с удалением.
Готово! Выход выполнен! Как правило, при выполнении вышеприведенной инструкции, «Найти iPhone» отключается, однако обязательно проверьте сей факт. Для этого на новых моделях откройте «Настройки»/Имя пользователя»/iCloud/»Найти iPhone», на старых — «Настройки»/iCloud/»Найти iPhone» — напротив пункта «Найти iPhone» должно стоять значение «Выкл», если стоит «Вкл», тапните на пункту и переведите одноименный ползунок в неактивное положение. При этом потребуется ввести пароль Apple ID.
iCloud
Отвязать от iPhone iCloud можно и с помощью компьютера, при этом не понадобится сам девайс. То есть этот способ сработает, даже если вы уже продали смартфон и вдруг вспомнили, что не выполнили отвязку. Чтобы отвязать iCloud таким способом, следуем этой инструкции:
Откройте сайт iCloud.com — кстати говоря, открыть его можно не только с помощью компьютера, но и через любой другой мобильный девайс, просто в первом случае сайт точно будет отображаться корректно и выполнить отвязку получится быстрее и удобнее.
Введите параметры Apple ID.
Кликните приложение «Найти iPhone», далее раздел «Все устройства»
Теперь, внимание, важный момент, если напротив вашего устройства стоит зеленая точка — это значит, что он подключен к интернет-сети, и в таком случае отвязка будет выглядеть следующим образом — кликаем по иконке девайса, в появившемся меню справа жмем «Стереть iPhone», подтверждаем желание удалить смартфон. Если же зеленой точки нет, это значит, что iPhone оффлайн, но, не переживайте, и в этом случае возможность выполнить отвязку есть — наведите курсор на иконку устройства, справа должен появится крестик, кликаем по нему и подтверждаем желание удалить смартфон
Готово! После этих действий вы (либо новый пользователь) должны перевести iPhone в DFU-режим и выполнить восстановление через iTunes. Чтобы активировать DFU-режим — зажмите одновременно кнопки Power+Home (если у вас iPhone 7 — кнопку Power+уменьшение громкости), отсчитайте 10 секунд, отпустите Power и подключите девайс к ПК, когда iTunes выдаст сообщение об обнаружении устройства в режиме восстановления, отпустите Home и кликните «Восстановить».
Взлом iCloud
Внимание! Нижеприведённая информация не является официальной и может привести к полной неработоспособности телефона. Потому какая-либо ответственность за негативные последствия, возникшие после её практического использования, целиком и полностью лежит на конечном пользователе!. В ранних билдахiOS7 компанияAppleпросмотрела достаточно серьёзную уязвимость, позволяющую получить полный контроль над системой и сброситьiPhoneдо заводских установок без похода в сервисный центр
Одновременно с этим стирается учётная запись iCloud и отключается функция «Find My iPhone», чем, собственно, мы и воспользуемся. Алгоритм действий следующий:
В ранних билдахiOS7 компанияAppleпросмотрела достаточно серьёзную уязвимость, позволяющую получить полный контроль над системой и сброситьiPhoneдо заводских установок без похода в сервисный центр. Одновременно с этим стирается учётная запись iCloud и отключается функция «Find My iPhone», чем, собственно, мы и воспользуемся. Алгоритм действий следующий:
- Переходим в настройки и выбираем раздел «iCloud».
- Одновременно (!) тапаем по пунктам: «Найти iPhone» и «Удалить учётную запись».
- После этих действий ваш телефон окажется заблокированным, а на экране появятся два запроса: с подтверждением ваших намерений и просьбой ввести пароль.
- Когда это произойдёт, долгим нажатием на клавишу «Power» выключаем iPhone и после короткой паузы запускаем «клиента» вновь.
О том, что случится после этого, мы уже говорили. Вы получите (или, по крайне мере, должны получить) «чистый» телефон, с которым сможете делать все, что угодно!








