Пропал интернет. что делать?
Содержание:
- Плохой сигнал
- Как войти в BIOS?
- Внутренним фактором отсутствия интернета.
- Как Windows указывает на типичные неисправности с сетью
- Опека антивирусных программ
- Соединение блокируется антивирусом
- Почему упала скорость интернета Ростелеком?
- Почему моё подключение ограниченное
- Большое сетевое предисловие: оторванные от реальности
- Самая очевидная – механическая
- Есть 3 возможных решения данного вида проблемы:
- Что делать, если пропадает интернет на роутере
- Обривается интернет через Wi-Fi: прошивка роутера, и другие советы
- Не могу подключиться к Интернету через удаленный доступ или подключение разрывается
- Почему пропал интернет на компьютере
- Заключение
Плохой сигнал
Бывает, что интернет при подключении по Wi-Fi работает только рядом с маршрутизатором. Связь плохая и постоянно прерывается. В таком случае нужно понять, почему сигнал глушится. Возможно роутер просто стоит в неправильном месте.
Убедитесь, чтобы на пути радиоволны не было металлических предметов, зеркал или очень толстого бетона. Если у вас очень большой дом, то возможно ему просто не хватает мощности. Также советую статью по увеличению радиуса WiFi сигнала. Там рассказаны основные методы по улучшения вай-фай связи.
Ещё один вариант решения для ноутбуков – при плохом сигнале, чтобы ноут постоянно пытался подключиться к сети, даже если сигнал плохой или его вообще нет.
- Для этого нажмите правой кнопкой по подключению и зайдите в центр управления.

- Теперь нажмите по подключенной сети;
- Переходим в свойства;
- Далее нужно выбрать нижнюю галочку;
- В конце нажмите «ОК»;
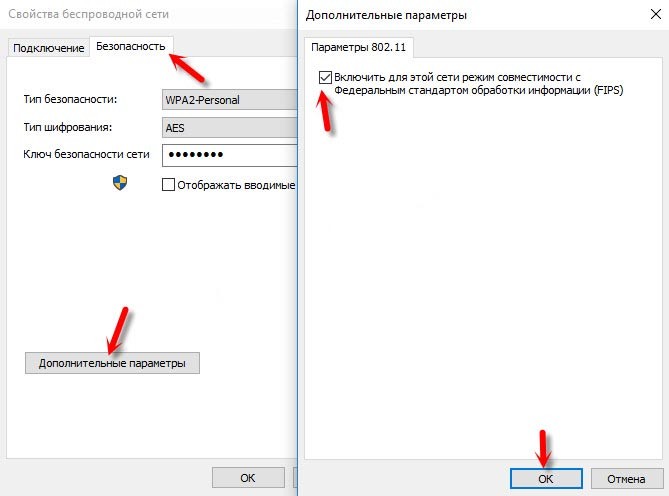
- Теперь переходим во вкладку «Безопасность» – нажимаем «Дополнительные параметры»;
- Включите «FIPS» и нажмите «ОК».
Как войти в BIOS?
Внутренним фактором отсутствия интернета.
На компьютере зайдите в панель управления и выберите пункт «просмотр состояния сети и задач» и в левой колонке выбираем «Изменение параметров адаптера».
Перед нами появятся все доступные на данный момент сетевые подключения. Как видно на картинке, у меня доступно подключение по беспроводной сети Wi-Fi и подключение по сетевому кабелю.
Сейчас нас интересует подключение по кабелю или “LAN”. У подключения по кабелю может быть три режима.
Если у вас показывает, что сетевое подключение отключено, то нажмите два раза левой кнопкой для его включения или нажав правой кнопкой по ярлыку, выберите из контекстного меню «включить»
Если у вас отображается подключение в статусе «Сетевой кабель не подключен», значит скорее всего проблема с кабелем. Либо он переломлен, либо фишки на концах кабеля повреждены. Может просто вы не до конца вставили фишку в разъем. Проблема может быть и в самой сетевой карте. Проверить все ли в порядке с сетевой картой можно в «Диспетчере устройств». На рабочем столе нажмите правой кнопкой мыши по ярлыку «Мой компьютер» и из контекстного меню выберите «Диспетчер устройств».
Там ищем «Сетевые адаптеры». Разворачиваем его и смотрим. У меня на ноутбуке есть Wi-Fi и есть одна сетевая карта, что мы и видим.
Первая – это мое устройство, принимающее Wi-Fi, а второй пункт, это моя сетевая карта. Если в списке сетевых адаптеров нет вашей сетевой карты, то либо она отсоединилась, либо ей пришел конец. У меня была такая ситуация в ноутбуке, когда провода от Wi-Fi отсоединялись. И в диспетчере задач адаптер то появлялся, то пропадал.
Также надо обратить свое внимание в диспетчере задач на элементы с восклицательным знаком
Это означает, что оборудование установлено в компьютере, но на него пока что не установлено программное обеспечение, то есть драйверы. Такое тоже бывает при различных сбоях, и таких восклицательных знаков, как правило, не должно быть, тем более на том оборудовании, которое вы используете, в частности на сетевой карте или Wi-Fi адаптере. При таких ситуациях нужно просто обновить или установить драйверы.
В заключении.
Основные моменты мы с вами рассмотрели. Главное определить, в чем причина отсутствия интернета, внешняя или внутренняя. И пару случаев из моей практики.
Пропал интернет, долго не знал в чем причина. Оказалось, что со стороны провайдерыа изменились настройки для модема. Просто я не захожу на их сайт и не знал об этом. Представляете, что я только не делал. Проверил все, что только можно проверить. Что касается настроек, у вашего провайдера на сайте должно быть руководство по настройке модема и руководство по настройке Windows. Вы должны знать и уметь пользоваться этими инструкциями и тогда вы сэкономите кучу времени и денег.
Как Windows указывает на типичные неисправности с сетью
Не стоит воспринимать с обидой тот факт, что для большинства компьютерных обывателей системный интерфейс — это загадочная оболочка с множеством непонятных значков и индикаторов. Предназначение стандартной панели задач с завершающим элементом визуальной идиллии — системным треем, и вовсе область «секретных функций»
Тем не менее многое становится понятным (имеется в виду ситуация, когда что-то работает не так или же — вовсе остается безответным) если пользователь обратит внимание на самую нижнюю область рабочего экрана:
Например, такой значок говорит о том, что сетевое соединение не активно.
Что ж, давайте посмотрим, что можно предпринять при такой «ЯВНОЙ» ситуационной неполадке…
Опека антивирусных программ
Антивирусное ПО тоже может стать причиной того, что нельзя зайти ни на один сайт. С одной стороны, его можно понять, ведь оно защищает нас от посягательства со стороны вредных «микроорганизмов», вот только иногда антивирус делает это чересчур, блокируя все входящие соединения. В результате мы сидим без интернета, не зная, что делать.
- Если это Windows XP: меню «Пуск», потом пункт «Настройка», после выбираем «Сетевые подключения». Появится окно с активным подключением – нужно дважды щелкнуть по нему левой кнопкой мыши (ЛКМ).
- Если это Windows Vista либо Windows 7 (8, 8.1, 10). Рядом с часами будет значок нарисованного монитора с кабелем. Нужно щелкнуть по нему правой кнопкой мыши и выбрать пункт «Центр управления сетями и общим доступом». Откроется окно, в котором справа будет нужная ссылка Изменение параметров адаптера. Щелкаем, в появившемся другом окне видим подключение, на которое тоже дважды щелкаем ЛКМ.
В результате манипуляций будет еще одно окно, где нас интересует кнопка «Свойства». После нажатия появятся параметры подключения, где нужно найти свой антивирус и снять галочку справа от него. После этого нажать кнопку «OK» и перезагрузить компьютер.

Благодаря проделанным действиям про то, что периодически пропадает интернет можно забыть и спокойно выходить в сеть. Только теперь защита будет ослаблена.
Соединение блокируется антивирусом
В большинстве случаев подобное происходит в результате деятельности штатных средств защиты – брандмауэром. Поэтому для подтверждения/опровержения этого следует временно его отключить:
- Отключите все экраны, установленного антивирусного программного обеспечения;
Откройте «Панель управления» и перейдите в раздел «Система и безопасность»;
Среди имеющихся вариантов выберите «Брандмауэр Защитника Windows»;
Далее откройте «Включение и отключение брандмауэра Защитника Windows»;
В открывшемся окне выберите «Отключить брандмауэра Защитника Windows» и для частной сети, и для общественной.
Проверьте, повторяются ли разрывы или интернет работает стабильно. Если первый вариант включите антивирусом, и при необходимости включите брандмауэр.
Заключение
Если ничего из вышеизложенного не спасло ваше Интернет-соединение от разрывов, то впору обращаться к вашему провайдеру для проведения диагностирующих работ по вашей сети. Кроме того, возможно причина всего этого ещё более прозаичная – это проведение на стороне провайдера технических работ.
Также необходимо понимать, что приведённые рекомендации общие и могут не помочь в ряде случаев с некоторыми индивидуальными чертами. Например, не раз фиксировались ситуации, когда пользователь не поменял стандартные авторизационные данные для входа в веб-интерфейс маршрутизатора, и по ошибке создал открытую беспроводную точку доступа. Этим воспользовался«шутливый сосед», желая поиздеваться над «другом», просто включал/отключал ему «интернет» по своему желанию. В этом вопросе возможно всё, и даже немыслимые причины исключать не следует.
Почему упала скорость интернета Ростелеком?
Если трафик медленный, этому способствуют не только внешние факторы: ограничения провайдера, перегруженный сервер и пр. Когда падает скорость интернета Ростелеком, рассматривают и другие причины, среди которых:
- поломка домашнего оборудования;
- неверные настройки браузера;
- вирусная активность на ПК;
- перегруженная ОС;
- неполадки в работе процессора;
- погодные условия в местности.
Сначала рассматривают наиболее вероятные факторы, проверяют каждый из вариантов на соответствие действительности.
Проблемы со стороны провайдера
Если резко упала скорость интернета Ростелеком, а до этого подобного не случалось, причиной может являться обрыв на линии, сбой оборудования со стороны провайдера, изменение настроек, перегрузка сервера или регламентные работы по улучшению функционирования сервиса. В том случае, когда связь периодически пропадает, но затем сама восстанавливается, это может говорить о нестабильной работе оборудования провайдера. Скорость соединения вырастает до заявленной вскоре после прекращения передачи данных.
Роутер как причина снижения скорости
Выделяют 2 главных фактора:
- сбой настроек домашнего оборудования, что может произойти из-за частой перезагрузки, перепадов сетевого напряжения, обновления программного обеспечения модема;
- если периодически снижается скорость, а накануне производилась замена роутера, причиной ухудшения качества связи может быть низкая пропускная способность данной модели прибора, т. к. его параметры не соответствуют характеристикам подключаемого кабеля.
Попробуйте изменить пароль входа при подключении к роутеру, произвести настройку вручную.
Проблема с браузером
По мере работы компьютера накапливаются временные файлы, их следует удалить. Выполняется очистка кэша. Если качество связи ухудшилось после обновления браузера, делается сброс настроек. И наоборот, в случае когда используется старая версия браузера, ее следует обновить. При подключении к провайдеру Ростелеком низкая скорость интернета может являться следствием собственноручного изменения настроек. Если не удалось исправить ситуацию, рекомендуется проверить качество связи в другом браузере.
Вирусы
Когда пропадает интернет или уменьшается скорость передачи данных, следует запустить программу сканирования ПК на предмет наличия вирусов. Причина снижения трафика — загрузка персонального компьютера вирусным ПО. Чем меньше приложений открыто одновременно, тем быстрее работает ПК. Антивирус порой тоже создает дополнительную нагрузку, поэтому рекомендуется включать его периодически.
Лимит трафика
Если упала скорость интернета Ростелеком, следует изучить условия тарифного плана. Причина может крыться в ограничениях, накладываемых провайдером на трафик в разных временных интервалах. Чтобы получить безлимитный доступ к интернету, рекомендуется выбрать другой тариф. В противном случае следует уменьшить время пребывания в сети, что позволит сохранить заявленный объем трафика и правильно распределять его.
Проблемы с операционной системой компьютера
Сбой ОС тоже может быть причиной: ПК стал работать медленнее, время ожидания ответа сервера увеличилось, скорость упала до критического уровня, при этом страницы браузера перестали загружаться. В данном случае поможет перезагрузка ОС. Если есть возможность, попробуйте подключить роутер к другому исправному компьютеру. В случае когда эти манипуляции обеспечили доступ к интернету, придется переустановить ОС на своем персональном компьютере.
Неполадки в памяти или процессоре ПК
Перегрузка отдельных узлов тоже может являться причиной уменьшения скорости интернета Ростелеком. Если процессор отличается слабыми характеристиками, а дополнительно к тому в ПК заложен небольшой объем оперативной памяти, персональный компьютер будет работать медленно, что повлияет и на скорость загрузки страниц браузера. В данном случае рекомендуется пересмотреть возможности ПК, при необходимости выполняется замена отдельных узлов с целью повышения его производительности.
Погодные условия
Если внезапно упала скорость интернета Ростелеком, причиной может являться сильный ветер, ливень, снегопад (в зависимости от времени года). Сложные метеоусловия в регионе приводят к обрыву линий, обрушению столбов, затоплению колодцев с коммуникациями. В результате пользователь может остаться без связи на несколько часов/дней, все зависит от того, как быстро будет восстановлена линия. В данном случае можно позвонить провайдеру, чтобы сориентироваться по срокам выполнения ремонтных работ.
Почему моё подключение ограниченное
Это означает, что компьютер успешно подключился к маршрутизатору, но не был назначен правильный IP-адрес, поэтому вы не можете получить доступ в Интернет. Это также может означать, что был назначен правильный IP-адрес, но компьютер не имеет подключения к Интернету. Если вы подключаетесь к домашней сети, попробуйте перезагрузить маршрутизатор. Если вы соединяетесь с сетью домена или публичной сетью, обратитесь в службу поддержки для этой сети.
Примечание
: Компьютеры с операционной системой Windows RT 8.1 или Windows 8.1 не могут быть присоединены к домену. Присоединение к домену поддерживается только для компьютеров с операционной системой Windows 8.1 Pro или Windows 8.1 Enterprise.
Большое сетевое предисловие: оторванные от реальности
В нашу эпоху информационных свершений (а тот, кто владеет актуальными данными, имеет власть влиять на события) без интернет-технологий никак нельзя. Цифровая глобализация, как современное явление человеческой рациональности, позволяет в разы упростить сегодняшнюю жизнь. Упустив все спорные вопросы правомерности и «надконтрольности» распространяемой в Сети информации можно с истинной убежденностью заявить — без прогрессивной составляющей, понятие которой и несет в себе Интернет, в современном мире благополучно существовать нельзя. Без знаний о том, как наладить сетевое соединение, человек обречен прозябать в неведении, терзаться в сомнениях и быть пленником собственных иллюзий.
Конечно же, существуют практичные варианты исправить проблематичную ситуацию, например, вызвать мастера или обратиться за помощью к «компетентному» другу. Однако для многих из вас, уважаемый читатель, такого рода решения — это тягостное испытание временем. Ну а производные от утраченного контроля над ситуацией могут и вовсе иметь катастрофические последствия.
В общем давайте научимся восстанавливать сетевое всемогущество самостоятельно, рассчитывая только лишь на собственную силу знаний. О том, как вам организоваться для проведения данного мероприятия, и чем вам, друзья, руководствоваться по мере продвижения по пути разрешительных сетевых изысканий, — читайте далее.
Самая очевидная – механическая
Какое-то время назад интернет подключался через телефонную сеть. Скорость была очень маленькой, даже чтобы скачать одну хорошую картинку, уходило несколько минут, да и позвонить нельзя – линия была занята. Потом, правда, скорость немного улучшилась, и линия стала свободной для телефонных звонков. Теперь же никого не удивить оптоволоконным кабелем, причем развитие связи не стоит на месте, все сводится только к увеличению пропускной способности.

Теперь практически у каждого абонента канал подключен не напрямую к компьютеру, что зачастую было раньше, а к специальному оборудованию, которое раздает его на другие устройства (ноутбук, планшет, смартфон и прочее). И если кто-то не может зайти на сайт, он задается вопросом, почему периодически пропадает интернет через роутер?
Пропажа сети может иметь механический характер: повреждение кабеля, который идет на устройства, или самого прибора (роутер или модем). Стоит внимательно осмотреть аппарат, а также кабель, возможно, есть места, где он перетерся или оголился. Не исключен и разрыв внутренних проводов.
Есть 3 возможных решения данного вида проблемы:
1:
Откройте настройки модема и попробуйте установить режим Bridge(в случае ADSL), либо попросту сбросить все настройки до заводских. После этого выключите модем, подождите 10 минут, за это время перезагрузите компьютер, после чего попытайтесь подключиться к интернету снова, часто такое решение оказывается верным.
Что бы перейти в настройки модема, Вам следует набрать в браузере IP адрес локального LAN адаптера от модема(в случае ADSL). Стандартно настройки можно открыть с IP адресом локальной машины — 127.0.0.1, однако, в том случае, если ничего не получается, следует все-таки указать адрес LAN. Узнать IP адрес локальной LAN сети можно легко.
Откройте ««, в левом меню найдите пункт «Изменение параметров адаптера
«, после чего найдите там же, нужный LAN адаптер и откройте его свойства.
В свойствах выделите пункт «Протокол Интернета версии 4
» и нажмите на кнопку «Свойства
«, Вам нужен IP адрес в этом окне. Скопируйте его в адресную строку браузера, после чего Вы попадете на страницу настроек модема.
В том случае, если модем запросит комбинацию логин/пароль, то введите просто admin/admin — это стандартная заводская комбинация. Если сброс не поможет, попробуйте включить DHCP на своем модеме, это иногда советуют сделать тех. специалисты службы поддержки интернет провайдера.
2:
Возможно, Windows в данный момент неправильно настроен. В данном случае интернет от провайдера поступает, однако, от модема к компьютеру не идет. Что бы это исправить, попытайтесь запустить «Мастер диагностики проблем Windows», из центра управления подключениями, после чего Windows автоматически должен исправить все проблемы с подключением.
Что бы запустить мастер настройки, откройте «Панель управления
«, найдите вкладку «Сеть и Интернет
«, а после откройте «Центр управления сетями и общим доступом
«, в самом низу будет кнопка «Устранения неполадок
«.

Может прерываться, причем не всегда по вине провайдера услуг. Обладая базовыми знаниями по настройки сети на компьютере, можно устранить значительную часть таких проблем самостоятельно.
Для этого необходимо проверить несколько вероятных причин неполадки.
Что делать, если пропадает интернет на роутере
Перезагрузите оборудование
Первый шаг к восстановлению работы ПО заключается в банальной перезагрузке системы. Подобное решение поможет, если у человека пропадает интернет на роутере из-за простого сбоя в работе устройства. Кроме того, метод оказывается эффективен в ситуациях, когда проблемы возникли после внедрения провайдером обновлений и изменений сети. В остальных случаях достижение положительного результата маловероятно. Но, учитывая простоту предложенного подхода и скорость перезагрузки, начинать рекомендуется именно с неё.
Посмотреть индикаторы на роутере
Если пользователь перезагрузил роутер, но нужного результата это не принесло, стоит проверить индикаторы на корпусе модема. На нём должны гореть лампочки, подтверждающие работу прибора, получение трафика от провайдера и передачу данных на ПК.
Если:
- не горит лампочка включения, стоит проверить шнур питания и убедиться, что устройство включено;
- потухла лампочка internet, отвечающая за получение трафика, нужно убедиться в целостности кабеля;
- отсутствует сигнал на третьей лампочке, нужно убедиться, что устройство подключено к ПК и раздаёт трафик.
Обращение к провайдеру
Если интернет то появляется, то пропадает через роутер, велика вероятность, что дело в провайдере. В подобных случаях следует воспользоваться следующей инструкцией:
- измерить скорость подключения;
- зафиксировать результаты;
- позвонить в контактный центр;
- попросить ответившего консультанта увеличить скорость и разобраться в том, почему периодически падает качество соединения и пропадает связь.
Настройка роутера
Настройка роутера состоит из двух основных этапов:
- открыть Web-интерфейс маршрутизатора TP-Link (или другого роутера);
- войти в раздел с перечнем подключенных устройств;
- убедиться, что к сети не подключились посторонние люди;
- удалить незнакомые устройства и сменить пароль.
В результате ситуации, когда у пользователя часто скачет скорость интернета через роутер, останутся в прошлом. Убедиться в этом можно проверив скорость интернет-соединения через независимый сервис SPEEDTEST.su.
Второй этап настройки подразумевает:
- открытие свойств сети через панель управления;
- выбор в качестве оптимального решения подключение, «даже когда сеть ведёт вещание не от своего имени».
Обновление ПО
Иногда у пользователя падает скорость интернета через роутер из-за неактуальной версии ПО. В подобных ситуациях следует посетить сайт провайдера (или производителя маршрутизатора) и скачать подходящую прошивку. После чего останется установить её, следуя инструкциям.
Проверяем антивирусные программы
Последним шагом станет проверка компьютера на наличие вирусов. Возможно, ПК греется и не может работать на полную мощность из-за активности вредоносных программ. Дополнительно следует проверить и другие приборы, которые были подключены к беспроводной сети, включая смартфоны. Это гарантирует, что проблемы не повторятся в будущем, а предпринятые меры окажутся эффективными.
Обривается интернет через Wi-Fi: прошивка роутера, и другие советы
Практически всегда, такие неполадки в работе беспроводной сети возникают из-за роутера. Не редко, это связано с прошивкой. Поэтому, настоятельно рекомендую обновить прошивку вашего роутера. У нас на сайте есть инструкции для всех популярных производителей. Вот для примера, инструкция для Tp-Link.
Так же не исключено, что беспроводная сеть может работать нестабильно из-за каких-то технических проблем с роутером. Что-то с самой платой, или адаптером питания. Кстати, именно адаптеры питания очень часто являются причиной таких проблем. Роутер просто не получает нужного питания и появляются обрывы соединения и т. п. Ну и сильные перепады в электросети могут влиять на работу роутера. Если интернет обрывается после того, как вы создаете какую-то нагрузку на роутер (онлайн видео, игры, торренты, подключение новых устройств и т. д.), то этот быват как правило из-за недорогого (не мощного) роутера.
Нужно исключить проблемы на стороне интернет-провайдера. Вполне может быть, что это на его тороне происходит обрыв соединения, и роутер здесь не при чем. Проверить очень просто, достаточно подключить интернет напрямую к компьютеру и проверить его работу.
У многих соединение обрывается в тех комнатах, где очень плохой сигнал Wi-Fi сети. Когда на устройстве остается например только одно деление сигнала сети.
В такой ситуации, нужно увеличить радиус действия вашей Wi-Fi сети. По этой теме у нас есть статья: Как усилить сигнал Wi-Fi сети? Увеличиваем дальность Wi-Fi. Или, установить репитер. После этого, проблемы с обрывом интернета должны исчезнуть.
А если у вас дома устройства находят очень много доступных сетей, которые работают на частоте 2.4 GHz (как скорее всего и ваша сеть), и смена канал, и даже смена роутера не дает результата, и Wi-Fi сеть работает очень нестабильно, то решить эту проблему можно покупкой роутера, который поддерживает работу на частоте 5 GHz. Эта частота практически свободна. Я просто знаю случай, когда в доме было много беспроводных сетей, и Wi-Fi просто невозможно было пользоваться, пока не перешли на частоту 5 GHz.
Если интернет пропадает только на одном ноутбуке
Ну и конечно же не редкость, когда все устройства подключаются и работают с беспроводной сетью без каких-либо проблем и обрывов соединения, а одно устройство все время отключается, теряет соединение и т. д. Не сложно догадаться, что чаще всего это устройство называется ноутбук и работает на Windows.
В таких случаях, обязательно нужно обновлять драйвер беспроводного адаптера. Как это сделать, я писал здесь. Не исключено, что проблема может быть в железе. И появляется она очень часто после разборки ноутбука (чистки от пыли). Почему так? При сборке не редко страдает антенна, которая встроена в ноутбуке. Вот и проблемы в работе с Wi-Fi сетями. Очень часто, после этого интернет работает только возле самого роутера.
Обновление: изменяем свойства Wi-Fi сети
Откройте «Центр управления сетями и общим доступом» и нажмите на свою Wi-Fi сеть. В новом окне нажимаем на кнопку «Свойства беспроводной сети» и ставим галочку возле «Подключаться, даже если сеть не ведет вещание своего имени (SSID)». Нажимаем Ok.
Если не поможет, и Wi-Fi будет по прежнему отваливаться, то в этом же окне, на вкладке «Безопасность» можно нажать на кнопку «Дополнительные параметры» и поставить галочку возле «Включить для этой сети режим совместимости с Федеральным стандартом обработки информации (FIPS)».
1161
Сергей
Решение проблем и ошибок
Не могу подключиться к Интернету через удаленный доступ или подключение разрывается
Убедитесь, что вы выбираете правильный номер, в том числе необходимые номера доступа (например, 9), и что номер не занят.
Убедитесь, что телефонная розетка работает. Чтобы проверить это, подключите телефон и убедитесь в наличии гудка.
Убедитесь, что телефонный кабель подключен к разъему „линия” в модеме, а не к разъему „телефон”.
Убедитесь, что телефонный кабель не поврежден, подключив телефон к разъему „телефон” в модеме. Если сигнал слышен, телефонный кабель работает.
Если вы используете функцию ожидания вызова, попробуйте её отключить, а затем снова попробуйте подключиться.
Если вы долгое время не использовали Веб-сайты, интернет-провайдер мог прервать соединение. Попробуйте подключиться снова.
Если во время вызова в режиме онлайн кто-то поднял трубку, могло произойти автоматическое отключение соединения. Попробуйте подключиться снова.
Большинство телефонных модемов взаимодействует только с аналоговыми телефонными линиями. Убедитесь, что используется аналоговая телефонная линия. При наличии цифровой телефонной линии, убедитесь, что компьютер оснащен цифровым модемом.
Убедитесь, что модем работает правильно. Для получения дополнительной информации, обратитесь к документации модема или посетите Веб-узел производителя.
Обратитесь в телефонную компанию для проверки качества телефонной линии.
Если на компьютере два сетевых подключения, сетевое программное обеспечение, необходимо выбрать подключение, используемое для сетевого трафика. Сетевое программное обеспечение выбирает наиболее производительное подключение.
Почему пропал интернет на компьютере
Всю тысячу причин отсутствия интернета, грубо говоря, можно поделить на две категории. Первая – это внутренние причины, поломки. К ним я буду относить все, что касается вашего компьютера. Это как настройки вашей операционной системы, в частности windows, а также и повреждение или поломка вашего железа (компьютера или ноутбука).
Вторая категория, это все, что за пределами вашего компьютера, внешние причины. К ним относятся модемы, роутеры, интернет провайдер, розетки, кабели, да и в конце концов, банальное отсутствие электричества в розетке.
Для начала рассмотрим всю цепочку, откуда и как к нам приходит интернет для большего понимания, что где болит. Получаем интернет мы от интернет-провайдеров. Будь то домашний интернет или мобильный. Мы им денежку, они нам интернет. Кстати, на этом этапе уже есть одна причина, по которой может пропасть интернет, закончились деньги на балансе. Дальше интернет бежит по кабелям в наш дом и первым, кто его встречает, это наш модем и/или роутер. После чего по кабелю или по wifi интернет поступает к нам на компьютер, где сетевая карта или wifi адаптер его принимает. Ну а дальше к работе приступает уже сама операционная система и имеющиеся у нее программы. Ну, это так вкратце.
Диагностика отсутствия интернета или почему нет интернета
Когда вы обнаруживаете «пропажу» интернета, первым и самым логическим методом диагностики будет крикнуть маме или жене в соседнюю комнату «А у тебя есть интернет?». Ну вы же поняли о чем? Если в доме есть еще гаджеты, которые принимают интернет, первым делом проверьте доступен ли он на них. Если интернет на них есть, значит причина в вашем компьютере. И первое, что вы должны сделать, это перезагрузить свой компьютер или гаджет. Об остальном поговорим дальше.
Заключение
В этой статье собраны наиболее часто встречающиеся проблемы, связанные с ошибкой «Сеть без доступа к интернету» и предложены способы её решения. Надеемся, что материал был вам интересен и помог самостоятельно побороть возникшие трудности.
Приветствую вас посетители блога сайт
Всем владельцам компьютеров знакома такая неприятная ситуация, когда вдруг пропадет интернет, именно в тот момент, когда он так очень нужен!
Что же необходимо сделать, если вдруг у вас пропало интернет соединение?
В современном мире трудно себе представить человека без персонального компьютера.
В моем окружении нет ни одного знакомого у которого бы не было компьютера или ноутбука, в крайнем случае есть хотя бы планшет.
А у некоторых не то, что есть ПК так еще даже и не один, плюс смарт телевизор, смарт телефоны и другие устройства которые все требуют Интернет. Без которого просто теряется весь смысл в применении всех этих устройств разве, что только телефон, который в первую очередь предназначен для звонков, а потом все уже остальное.
Сейчас выйти в интернет можно чуть ли не с утюга или мясорубки шучу конечно но как знать, все ведь может быть.
Так вот для работы всех этих устройств существует Маршрутизатор он же Роутер способный принимать высокоскоростной интернет – сигнал, после раздавая его без всяких проводов на все ваши устройства по Wi Fi сети, что очень удобно, но совсем не безопасно
! В подробно узнаете в чем опасность сетей WI-FI и как ее возможно избежать.
Но нередко случается соединение теряется и при попытке зайти на Web страницу сайта появляется окно с надписью: Сервер не найден, а ниже обычно написаны возможные причины неисправности.
В системном трее если у вас отображаются скрытые значки вы также можете увидеть проблемы с подключением. О том, что такое системный трей, как включить отображение скрытых значков прочитаете в статье.
2 способа восстановления интернета
Причин потери подключения может быть несколько но большинство из них возможно исправить самостоятельно, поэтому не спешите звонить своему провайдеру предъявляя претензии.
Решение 1
Нажимаем ПКМ на значок сети, появятся 2 пункта: выбираем Диагностика неполадок. Ждем пару минут, пока компьютер решает проблему.
Если по завершению диагностики вопрос не разрешился, а появилось окно с ошибкой на вроде DNS сервер не отвечает или какая другая ошибка как у меня показано на скриншоте, то есть смысл повторить диагностику еще раз если опять не помогло, переходим к другому решению.
Еще хочу предупредить не обращайте свое внимание на те обнаруженные проблемы, которые выявит диагностика врятле у вас неправильно подключен кабель, если он совсем недавно работал или вообще поврежден. Решение 2
Решение 2
- Отключаем свой компьютер, о правильных способах отключения ПК я писал
- Отключаем питание маршрутизатора (роутера), из розетки или специальной для этого на нем кнопкой, ждем не менее 3х минут
- Включаем маршрутизатор
- Включаем компьютер
- Запускаем браузер для проверки подключения
После этих действий в 95 % случаях проблема с Интернет соединением решается.
Если все же после этой процедуры так и не появилось подключение к интернету, то скорее всего это временные неувязки у вашего провайдера которые всегда быстро им устраняются.
Многим знакома ситуация, когда садясь за свой компьютер, обнаруживаешь, что связь с интернетом потеряна. Весьма нежелательная проблема, особенно, если ваша работа напрямую зависит от интернета.
Чтобы устранить любую проблему, необходимо найти причину ее возникновения.
Почему интернет подключен, но не работает? Причин отключения интернета может быть множество, причем как внутренних, так и внешних.
Давайте рассмотрим основные проблемы отключения интернета, связанные с внешними факторами.








