Просмотр iptv на компьютере: обзор программ
Содержание:
- Выбор IPTV-плеера
- Perfect Player IPTV
- MyIPTV Player
- ТОП-5 лучших плееров для просмотра IPTV на Windows
- Функционал плеера
- «Миллиардер из Кремниевой долины», Пол Аллен
- Что такое EPG в IPTV
- Обзор программы
- Как смотреть IPTV на компьютере
- Где скачивать каналы?
- Системные требования
- Как подключить и настроить IPTV на телевизоре
- Как пользоваться плеером на ПК
- Kodi – лучшее многофункциональное приложение для разных платформ
- Что такое IP-телевидение
- Как настроить IPTV для ТВ
- Схема подключения к сети Интернет.
- Для чего нужна приставка
Выбор IPTV-плеера
Существует много провайдеров, предлагающих недорогие пакеты, которые намного лучше того, что можно увидеть на самых известных сайтах потокового ТВ. Большинство таких поставщиков услуг предоставляют файлы с расширением M3U, которые содержат всю информацию о телевизионных каналах вместе с закодированными ссылками на серверы. Их можно запустить из любой программы для просмотра ТВ на компьютере.

Есть множество вариантов плееров, доступных для устройств всех типов, включая смартфоны, смарт-телевизоры и некоторые приставки на платформе Android. Однако рабочих проигрывателей для ПК под управлением Windows 10 и Mac не так много, поэтому в данной статье сделан обзор некоторых из лучших бесплатных программ для просмотра IPTV на компьютере, совместимых с современными и старыми версиями ОС компании Microsoft, а также с другими операционными системами. Одни из этих проигрывателей просто запускают списки файлов M3U, а некоторые также поддерживают EPG. Однако следует убедиться, что провайдер действительно предоставляет электронную программу передач, подобную той, которая есть в смарт-телевизорах Samsung или телевизионных приставках.
Если поставщика платных услуг IPTV пока нет, то смотреть телевидение в прямом эфире на своем персональном компьютере можно, загрузив и установив одно из следующих бесплатных приложений.

Perfect Player IPTV
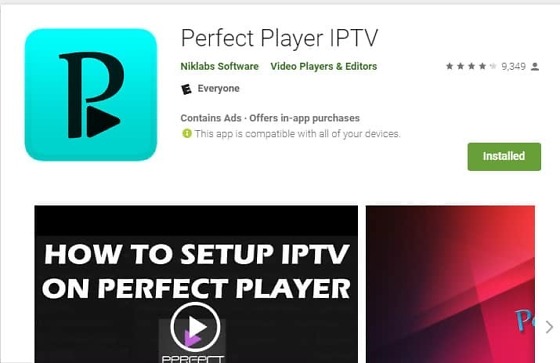
Perfect Player IPTV — еще одна программа предназначенная для просмотра интерактивного телевидения, зарекомендовавший пользователей стабильной работой, поддерживает плагины и приятный и понятный интерфейс. Обновления плейлиста происходит автоматически при запуске программы. Для настройки плеера потребуется произвести следующие действия:
- Потребуется ввести URL-адрес канала или расположение .M3U-файла;
- После этого на главном экране программы открываются доступные каналы для просмотра.
Запуск плеера происходит по стандартному сценарию: скачивание в интернете и установка приложения. Пользователи отмечают адаптированный и понятный интерфейс и автоматическое обновление каналов. Но есть свои минусы слишком мало функций, и навязчивая реклама.
MyIPTV Player
MyIPTV Player — это компьютерная программа для воспроизведения IPTV каналов, поддерживающая группировку, программу передач в формате EPG и запись видео по требованию (VoD). Для воспроизведения видео-контента MyIPTV Player может использовать встроенный проигрыватель Windows 10 или популярный открытый плеер VLC Media Player.
Основное преимущество MyIPTV Player — это бесплатное распространение через магазин приложений Microsoft, который делает этот плеер не только удобным для использования в Windows 10, но и отличным решением для просмотра IPTV каналов на игровой приставке Xbox One, Xbox One X и Xbox Series X. Есть русский язык. Основной минус MyIPTV Player — наличие рекламы в приложении, отключаемой за дополнительную оплату.
MyIPTV Player плеер распространяется бесплатно в виде дистрибутива для Windows и Xbox One. Размер дистрибутива MyIPTV Player: ~111 MB, последняя версия от 15 октября 2017 года.
Как настроить PC-Player TVIP
Для запуска программы нужно совершить следующие действия:
- Открыть программу и выбрать настройки;
- Найдите пункт «Add new playlist and choose EPG Source»;
- Введите адрес источника.
После завершения настройки в главном меню плеера появится список каналов и доступные видео. Программа MyIPTV Player привлекает пользователей продуманным интерфейсом и поддерживает сразу несколько плейлистов.
ТОП-5 лучших плееров для просмотра IPTV на Windows
Рассматривая лучшие приложения для просмотра телевидения на компьютере, необходимо выделить такие:
Peers.TV.
LAZY IPTV.
Perfect Player IPTV.
TV+HD — онлайн ТВ.
Навигатор ОТТ IPTV.
Любая из вышеописанных программ может предоставить конкретные возможности и функции. Какую подобрать – решает только пользователь. Основные преимущества и недостатки заключаются в следующем.
Какой IPTV плеер лучше
| Название | Преимущества | Недостатки |
| Peers.TV | Это простейший IPTV плеер, который не имеет лишнего функционала, он позволяет эмулировать обычный телевизор. Поддерживает все функции стандартного пульта дистанционного управления, отличная оптимизация, высокая скорость работы, можно добавлять свои m3u списков каналов. | Находится встроенная реклама, однако она отключается бесплатно. |
| LAZY IPTV | «Менеджер плейлистов» позволяет загружать все плейлисты одновременно и переключать их максимально быстро. Помимо того, персональный компьютер не раздражает переключениями различных устройств (к примеру, мышка, клавиатура), а работает через пульт Д/У. IPTV телевидение не подтормаживает. | Явных недостатков не выявлено |
| Perfect Player IPTV | По управлению и дизайну все также само, как и у плеера, который находится на первом месте. Отличий между программами несколько: В Peers.TV находится больше разных дополнительных функций и он лучше подходит для опытных пользователей. | Здесь также находится встроенная реклама. Но в плеере только лишь один маленький баннер снизу экрана, а в Peers.TV видеозаставки. |
| TV+HD — онлайн ТВ | Уже изначально встроенные телеканалы, многие из «Премиум» можно просматривать бесплатно. Можно закачивать собственные плейлисты, управлять Д/У, моментально переключает каналы, отлично оптимизирован. | Нестабильная работа плеера. |
| Навигатор ОТТ IPTV | Не уступает вышеописанным IPTV плеерам. | Довольно громоздкий и требователен к системе. |
Функционал плеера
В главном окне плеера расположено минимальное количество клавиш.
Это позволяет смотреть эфиры, не отвлекаясь на другие опции программы.
Пользователям доступна лишь строка состояния, на которой расположены все нужные для работы клавиши:
- В левой части окна вы найдете стандартные кнопки для управления воспроизведением – «Воспроизвести/Приостановить», «Стоп», «Запись эфира», «Открыть файл из памяти компьютера», «Регулировка громкости»;
- В правой части панели навигации расположены клавиши «Сделать скриншот», «Настройки», «Телепрограмма», «Список всех каналов», и клавиши для открытия предыдущего или следующего канала.
Рис.12 – клавиши навигации плеера
«Миллиардер из Кремниевой долины», Пол Аллен
Что такое EPG в IPTV
EPG (Electronic Program Guide) – электронный телегид, распространенный в сфере цифрового телевидения. Предусматривает интерактивное взаимодействие с контентом: разрешает просматривать программу телепередач, сортировать каналы по жанру, тематике и названию, а еще – изучать короткую аннотацию, подготовленную провайдером.
Гид помогает тратить меньше времени на поиск и просмотр желаемых развлечений: достаточно заглянуть в источник, просмотреть данные о трансляции (в некоторых случаях даже предусмотрены референсы – миниатюрные изображения, демонстрирующие содержимое канала в текущий момент), и вечер уже распланирован!
Телегиды распространены на телевизионных приставках (распространенная функция цифрового телевидения), но встречаются и в сторонних плеерах, проигрывающих контент с помощью IPTV-плейлистов. Тот же VLC Media Player автоматически подхватывает EPG-источники, но разрешает настроить функцию отдельно, через вкладку «Гид по программам».
В зависимости от выбранного источника в открывшемся интерфейсе появятся или дополнительные подробности, или сообщение об ошибке.
В качестве проверенного «телегида» часто выделяют Edem, который подходит для многих плейлистов, а еще – к ILOOK TV.
Обзор программы
Как только программа для смарт ТВ будет запущена в первый раз, вы увидите маленькое окошко с выпадающим меню, в котором можно выбрать одного из IP-TV провайдеров. Тут же есть возможность ручного ввода адреса плейлиста в формате M3U.
После того как мы выберем канал, откроется основное окно со списком доступных программ.
Как видно, главное окно программы состоит из области просмотра, списка доступных каналов и нижней управляющей панели. Если кликнуть по области просмотра правой клавишей мыши, появится контекстное меню, в котором можно: развернуть картинку на полный экран, вывести ее на второй монитор, запустить серфинг каналов и выключить плей-лист. Тут же есть и некоторые настройки, например, «Размер видео окна», «Управление», «Телепрограмма», «Планировщик» и «Настройки».
На нижней панели располагаются стандартные клавиши: воспроизведение, остановка, запись, открытие файла и регулировка звука. В правой стороне есть кнопки скриншотера, клавиша настроек, телепрограмма, список каналов и кнопка навигации для переключения к предыдущей и следующим каналам.
Когда мы нажмем кнопку «Записать/Остановить запись» начнется процесс. При этом мы видим время записи и размер выходного файла.
После повторного клика по красному кружочку запись остановится и файл будет доступен к просмотру.
Для того чтобы открыть записанный на ваш винчестер или SSD-накопитель те по кнопке с изображением папки рядом с кнопкой записи. Вы увидите каталог и путь к нему.
Точно так же действует и создание скриншотов, просто кликаем по иконке фотоаппарата и видим в верхнем левом углу миниатюру изображения, она подтверждает создание скриншота.
Для того чтобы не пропустить любимую передачу в IP-TV Player есть программа. Вызвать ее можно кнопкой с изображением часиков, отключить ею же.
При желании список каналов можно отключить чтобы он не занимал полезное пространство в программе. Делается это кнопкой, обозначенной на скриншоте.
Как смотреть IPTV на компьютере
IPTV можно смотреть практически на любом устройстве, будь то компьютер, телевизор, планшет или даже смартфон. Нужно лишь найти подходящий проигрыватель, загрузить его на устройство и все. На множестве проигрывателей уже будут настроены различные каналы. Но иногда придется настраивать их самому, устанавливая специальные плейлисты.
Как установить IPTV Player на компьютер
Разберем установку и настройку IPTV на компьютере:
- Скачиваем с официального сайта IP-TV Player – это и будет наш проигрыватель. Стоит отметить, что есть и другие варианты: Perfect Player, VLC Media Player, OTT Player, Kodi и т.д.;
- Запускаем установочный файл и следуем всем инструкциям. Обычно установка занимает несколько минут, но все зависит от компьютера;
- После установки запускаем IP-TV Player, теперь его нужно настроить. Подробную инструкцию с настройкой плеера можно найти на официальном сайте. Здесь покажут, как работают различные функции, где найти актуальные плейлисты каналов и как их применить. В общем, присутствует полный мануал. Настройка займет всего несколько минут.
Где скачивать каналы?
Если же вы не хотите воспроизводить только каналы СНГ, можно скачать список любых других телестанций и открыть плейлист в окне IPTV Player.
Загрузить списки можно с открытых источников в интернете. Нужные нам файлы представляют из себя документы с расширением M3U. Содержимое каждого плейлиста – это список ссылок на прямые источники воспроизведения телеканалов.
После открытия этого списка в приложении названия каналов и их логотипы считываются автоматически. Пользователю доступны те же функции, что и при работе с обычными списками провайдеров СНГ, которые уже встроены в IPTV Player.
Наиболее популярные ресурсы для скачивания плейлистов M3U:
- Smarttvnews.ru;
- Getsapp.ru;
- M3ulist.tk.
Воспользуйтесь одним из вышеуказанных сервисов и выберите понравившийся плейлист.
Как правило, в его описании можно найти список всех доступных каналов и посмотреть язык вещания
Важно заметить, что часто не все каналы из списка работают
Это происходит из-за того, что владельцы станций перекрывают возможность бесплатного проигрывания, но в интернете все равно постоянно появляются другие активные ссылки для воспроизведения любых эфиров.
Следуйте инструкции, чтобы воспроизвести в приложении IPTV Player скачанный плейлист:
- Откройте приложение и в появившемся окне выберите поле «Плейлист M3U»;
- Далее на компьютере найдите файл списка каналов и выберите его. Воспроизведение каналов начнется автоматически. Вам нужно лишь выбрать нужную станцию и начать просмотр передачи;
- Лист добавится в окно плеера. Если ранее вы уже открывали перечень каналов провайдера, для выбора кастомного плейлиста необходимо перейти в окно настроек. Кликните на поле воспроизведения правой кнопкой мышки и выберите «Настройки»;
В новом окне кликните на вкладку «Общие» и возле поля «Адрес списка каналов» нажмите на клавишу «…». Откроется проводник компьютера, в котором нужно выбрать файл M3U;
Закройте окно настроек и дождитесь загрузки нового списка каналов.
Системные требования
Для установки эмулятора и запуска приложения IPTV на ПК посмотрите следующие рекомендации разработчика программы-эмулятора:
- ОС: Microsoft Windows 7, 8, 10.
- Процессор: Intel или AMD с включенной виртуализацией в BIOS.
- ОЗУ: от 4 Гб или больше (для работы программы без зависаний).
- SSD+HDD: от 5 Гб свободного места для хранения данных программы и игры.
- Актуальные драйверы видеокарты можно проверить на официальных сайтах — ATI, Nvidia.
- Широкополосный доступ в Интернет для своевременного обновления приложения и программы-эмулятора.
- Права администратора на вашем ПК — запуск установщика сторонних программ.
- Для оптимальной работы эмулятора следует отключить антивирусное программное обеспечение на время.
- А также отключить гипервизоры Hyper-V и VirtualBox, они могут замедлять работу эмулятора.
Как подключить и настроить IPTV на телевизоре
После ознакомления со вводной информацией можно переходить к подключению и настройке оборудования. До начала просмотра IPTV осталось совсем немного. Нужно лишь четко следовать требованиям нашей инструкции.
Как известно, на рынке представлено огромное количество телевизоров самых разных марок
Они отличаются программным обеспечением, которое важно для настройки IPTV. Но есть у них и ряд сходств
Они касаются первичной настройки оборудования.
То есть вне зависимости от марки и модели устройства на первом этапе необходимо выполнить следующее:
- Подключить домашний интернет через маршрутизатор и проверить его работоспособность на компьютере или смартфоне.
- Провести патч-корд (кабель Ethernet) от маршрутизатора до телевизоре. Выполнять данную операцию нужно в том случае, если сигнал Wi-Fi не достает до ТВ-приемника.
- Если сигнал Wi-Fi в доме или квартире устойчивый, то нужно включить телевизор и активировать на нем вайфай через настройки. Как правило, соответствующий пункт располагается в разделе «Подключения».
После выполнения всех требований инструкции, вы можете поставить 2 галочки напротив обозначенных ранее требований для настройки IPTV:
- интернет;
- Smart TV;
- программа для просмотра.
Останется только скачать дополнительное ПО, которое и будет использоваться для просмотра IPTV. И вот здесь потребуется подробно остановиться на телевизорах разных производителей. Во-первых, у них отличается интерфейс. Во-вторых, отличается набор программ, доступных через предустановленный магазин приложений.
Это значит, что для просмотра IPTV, к примеру, на LG и Philips потребуются разные программы, поскольку одной из них может не оказаться в магазине приложений. Поэтому далее рассмотрим процесс настройки для разных производителей ТВ-приемников.
Телевизор Samsung
Устройства компании Самсунг пользуются огромной популярностью у российских покупателей. Южнокорейские телевизоры стоят в каждом третьем домохозяйстве страны. А это заставляет подробнее рассмотреть инструкцию по настройке IPTV для Samsung.
На Самсунге для просмотра IPTV рекомендуется использовать приложение Peers TV. Практика показывает, что именно оно способно организовать стабильную трансляцию картинки. Поэтому действуем по инструкции:
- Откройте магазин приложений.
- Кликните по строке поиска и начните искать программу.
- Установите нужное приложение.
- Запустите загруженную прогу.
- Откройте настройки Peers TV и выберете пункт «Добавить плейлист».
- Вставьте ссылку на понравившийся плейлист.
Разумеется, перед выполнением указанных действий нужно убедиться в том, что стабильно работает интернет. Если все сделано верно, перед вами откроется список доступных каналов в соответствии тем плейлистом, ссылка на который была вставлена в приложении.
Также вы можете воспользоваться любой иной программой, которая отличается от Peers TV. Тут вы действуете на свой страх и риск. Так или иначе, пользователю все равно понадобится встраивать ссылку на плейлист. Более подробно о том, что собой представляет playlist, где его найти, и как скачать, расскажем в соответствующем пункте материала.
Телевизор Philips
Нидерландская марка Филипс тоже пользуется популярностью у покупателей. Поэтому предлагаем ознакомиться с отдельной инструкцией по настройке IPTV для телевизоров Philips.
Она не сильно отличается от той, что была предложена для устройств Samsung. Главное отличие заключается в использовании другого плеера. На Филипсах рекомендуется использовать Fork Player. Его можно найти в магазине приложений App Gallery.
Скачайте и установите ПО, а затем нажмите кнопку «Добавить плейлист». Сюда нужно вставить ссылку на playlist с работающими каналами. После нажатия кнопки «ОК» будет открыт список доступных каналов, каждый из которых можно открыть и таким образом начать просмотр IPTV.
Телевизор LG
LG – это еще одна довольно популярная марка телевизоров. Многие их модели поддерживают технологию Smart TV. Это значит, что вы без особого труда сможете настроить IPTV практически на любом устройстве компании.
Сам производитель рекомендует использовать программу SS IPTV. Она располагается в магазине приложений LG Smart World. Скачайте и установите софт, а затем в его меню найдите пункт для добавления плейлиста. Останется вставить ссылку, после чего откроется список все доступных каналов.
Как пользоваться плеером на ПК
В зависимости от выбранного плеера процесс использования и настройки будет отличаться. Например, чтобы настроить VLC Media Player, достаточно потратить пару минут.
А чтобы настроить тот же OTT Player, необходимо зарегистрироваться на специальном сайте и войти в аккаунт. Далее нужно скачивать плеер, привязывать его к аккаунту и т.д.
И все же, инструкции по установке и настройке каждого плеера есть на официальных сайтах.
В использовании IPTV плеера – не забывать обновлять плейлисты, так как сайты, с которых транслируются передачи, могут блокировать (и блокируют) довольно часто за нарушение прав правообладателей. Поэтому примерно 1 раз в несколько недель (или даже раньше) плейлисты вынуждены обновляться. Существуют и самообновляющиеся плейлисты. Как можно догадаться из названия, они обновляют ресурсы, с которых идет трансляция, самостоятельно, практически без вашего участия.
Kodi – лучшее многофункциональное приложение для разных платформ
По мнению многих, Kodi – это лучший IPTV player для компьютера и не только. В первую очередь, он радует поддержкой огромного количества устройств – смарт телевизоры, игровая приставка Microsoft Xbox, смартфоны на iOS и Android, ПК с Windows, Linux, MacOS. Приложение способно работать не только с плейлистами IPTV, но и обычными видео, фото, музыкой, радио станциями. Кроме того, есть возможность загружать через приложение игры. Kodi – это прога, которая с легкостью заменит множество других.
Важно! После установки и синхронизации файлов (можно указать, какие типы файлов будут открываться в приложении), приложение автоматически подгрузит информацию из интернета. Например, для фильма будет загружен постер, актерский состав, дата релиза и многое другое.. С помощью Коди на компе легко упорядочить файлы
Одинаковые типы будут скомпонованы по каталогам без перемещения на жестком диске. Программа постоянно получает обновления, имеет поддержку собственных плагинов и дополнений, а также написанных сторонними разработчиками
С помощью Коди на компе легко упорядочить файлы. Одинаковые типы будут скомпонованы по каталогам без перемещения на жестком диске. Программа постоянно получает обновления, имеет поддержку собственных плагинов и дополнений, а также написанных сторонними разработчиками.
Что такое IP-телевидение
Технология IPTV (Internet Protocol TV) очень проста: вместо того, чтобы получать телевизионные программы в виде широковещательных сигналов, поступающих в ваш дом с антенны на крыше, спутниковой тарелки или оптоволоконного кабеля, вы получаете потоковое вещание (загруженное и воспроизводимое почти одновременно) через интернет-соединение. Вы смотрите программу либо на своем компьютере, либо с помощью телеприставки.

Приставка – это своего рода адаптер, который ретранслирует между интернет-соединением и вашим телевизионным приемником, декодируя входящие сигналы, чтобы телевизор мог отображать интернет-программы.
Технология IPTV бывает двух видов:
- Первый вид называется «Видео по запросу» (VOD). С помощью такой службы из широкого диапазона вы выбираете телепрограмму или фильм, который хотите посмотреть, платите деньги и просматриваете контент тут же.
- Второй вид IPTV – это трансляция телепрограмм через интернет, то есть вы смотрите программы онлайн.
Эти формы могут работать либо с использованием компьютера и обычного веб-браузера, либо (для гораздо лучшего качества) телеприставки и обычного цифрового телевидения. Сигнал для обеих платформ доставляется через интернет-соединение.
Как настроить IPTV для ТВ
После того, как маршрутизатор успешно настроен, у пользователей возникает другая проблема «Как настроить IPTV Ростелеком на телевизоре?». Однако не стоит переживать, настройка не займет много времени и сил. Чтобы успешно подключить интерактивное телевидение на телевизоре, нужно лишь следовать общим правилам настройки.
Процесс настройки простой, потому как в ТВ-приставке не требуется вводить каких-либо данных, так, как все основные данные и параметры уже установлены в приставке производителем. Все, что нужно сделать пользователю — это подключить телевизор к маршрутизатору пройти процедуру авторизации.
Стоит знать, что при подключении к IPTV-приставке, роутер использует канал заданный ранее в настройках. Далее стоит определиться с тем, как будет подключена приставка к телевизора. В данном случае предусмотрено несколько вариантов:
- При помощи AV-проводов, или, «Тюльпанов». AV-провода желтого, белого и красного цветов, которые нужно вставить в соответствующие отсеки. Желтый провод отвечает за видео изображение, белый и красный за передачу звуковых сигналов;
- Подключение так же возможно при использовании HDMI кабеля, который нужно вставить в устройство и приставку, после чего осуществляется передача сигнала;
- Существует также способ подключения при помощи кабеля SCART. Однако этот метод наиболее не востребован из-за появления новых, более удобных способов подключения приставки.
Рекомендуется, при настройке, воспользоваться вторым вариантом, так, как он наиболее прост и удобен. Технически наиболее оправдан, так, как именно при этом варианте передается хорошее качество изображения и звука.Чтобы воспользоваться данным методом, требуется:
- Включить все устройства;
- Телевизор требуется перевести в режим AV или Input;
- В поле авторизации нужно ввести данные для входа в учетную запись. Эти данные можно найти в договоре с Ростелеком;
- Далее система потребует ввести Pin. В этом случае нужно ввести в поле 0000 ли 1111;
- В случае ошибки с Pin-кодом нужно обратиться к провайдеру и уточнить наличие кода;
- При успешной авторизации, пользователь попадает на страницу с меню, открывается доступ к просмотру интерактивного телевидения. Пользователь может распоряжаться любыми функциями Интерактивного Тв: настроить список каналов, создать лист избранных каналов, поставить родительский контроль и многое другое.
На Смарт ТВ
Подключение интерактивного телевидения на телевизоры со встроенной функцией Smart Tv происходит несколько иначе, чем описано выше. В случае наличии данной функции подключить IPTV можно без дополнительного оборудования: приставки. Для подключения понадобится высокоскоростной маршрутизатор для бесперебойной подачи интернета.
Основные принципы настройки Smart Tv на телевизорах Samsung:
- Для начала требуется оплатить услугу Интерактивного телевидения;
- Требуется настроить маршрутизатор под параметры под IPTV Ростелеком. Потребуется настроить пароль и доступ через сетевой маршрутизатор;
- Далее следует зайти в меню телевизора и во вкладке «Сеть» подключить устройство к беспроводной сети. При надобности придется ввести пароль от роутера;
- Затем нужно найти кнопку под названием «Smart», где далее зайти в «Smart Hub»;
- Далее нужно перейти во вкладку «Интерактивное телевидение», где нужно нажать «Установить»;
- После успешной установки авторзироваться в приложении.
Схема подключения к сети Интернет.
Если ваш компьютер подключен к кабелю интернет-провайдера на прямую, значит вы не используете промежуточное сетевое оборудование в виде Wi-Fi роутера. Можете сразу приступать к установке и настройке VLC плеера. А вот если вы в своей сети используете Wi-Fi маршрутизатор, то убедитесь в том что он поддерживает групповое вещание Multicast (протокол IGMP). Следует сказать, что передача IPTV роутером по LAN кабелю или по Wi-Fi это совершенно разные способы организации IP-телевидения.
С точки зрения теории, чтобы смотреть IPTV по беспроводной сети Wi-Fi, нужно активировать в маршрутизаторе функцию WMF (мультикаст по беспроводной сети). Другими словами, в сетевом устройстве нужно активировать функцию IGMP Snooping, которая отслеживает multicast трафик. Убрать с беспроводной сети шифрование, сделать ее открытой, выделить в открытую группу без доступа к интернету… Кроме этого, сетевое устройство должно поддерживать udpxy или придется воспользоваться специальным приложением UDP to HTTP, чтобы преобразовать трафик.
Одно из IT-изданий описывало проведенный тест с IPTV по Wi-Fi и в подведении итогов отметили не устойчивую трансляцию (зависания) на расстоянии 3 метров с «разломом» изображения. Думаю, с появлением новых стандартов и протоколов, это утверждение в некотором смысле уже устарело. Все в ваших руках и выбор между LAN (метод и схема опрессовки витой пары без клещей) и Wi-Fi остается за вами.
Во-вторых, следует помнить, что при передаче IPTV по беспроводной сети от источника (маршрутизатор) к клиенту (компьютер) вы можете столкнуться с запаздыванием видео или аудио сигнала. Однако, качество передачи зависит не только от оборудования, но и от организации беспроводной сети.
Обычно, для нормальной работы IPTV на компьютере в самом сетевом устройстве никаких дополнительных настроек делать не нужно, но это справедливо далеко не всегда. Как вы знаете, маршрутизатор должен поддерживать IPTV и в частности групповой протокол управления передачи данных IGMP. Данный протокол применяется для поддержки потоковой трансляции видео и должен быть активирован в маршрутизаторе для IP-телевидения. То есть вы должны активировать в роутере многоадресную маршрутизацию (IGMP) для VLC плеера.
Во время небольшого эксперимента мною было установлено, что роутер ASUS с прошивкой Asuswrt, упорно не хотел пропускать на компьютер IP-телевидение с настройками по умолчанию, но активация упомянутой функции расставила все по своим местам. Чего не скажешь о бюджетной модели TP-Link TL-WR741ND, который в свое время я разлочил и использую для работы с другим провайдером. Никаких опций в панели управления я не включал (все на заводских настройках), а IPTV и пресловутый DLNA работают как часы. О подключении медиа-сервера к телевизору писал здесь, здесь и здесь.
Не будет лишним убедитесь в том, что используемый вами на компьютере антивирус или фаервол не блокирует протокол IGMP. В некоторых случаях для поддержки IPTV на роутере, нужно обновить прошивку. После процесса обновления поддержка будет активирована автоматически. В зависимости от производителя маршрутизатора вкладка, отвечающая за настройку, имеет разные названия. Например, в роутере ASUS она может называться IPTV, а на сетевом устройстве KEENETIC — «IP-телевидение».
Для чего нужна приставка
В сегодняшнем материале мы неоднократно отмечали, что для просмотра IPTV необходим телевизор с поддержкой функции Smart TV. Старые ТВ-приемники, не поддерживающие технологии, лишены возможности смотреть телевидение через интернет.

Однако, существуют дополнительные устройства, способные решить проблему. В данном случае речь идет о приставке. Это внешнее устройство, которое подключается к телевизору через порт HDMI и оснащает его новыми функциями. Поэтому, если вы не можете смотреть IPTV на своем ТВ-приемнике, поскольку у него нет Smart TV, рекомендуем приобрести специальную приставку.
Чтобы смотреть IPTV через приставку, нужно действовать следующим образом:
- Проверить работоспособность интернета.
- Подключить приставку к телевизору, используя кабель HDMI.
- Зайти в настройки ТВ-приемника и в разделе «Подключения» выбрать задействованный HDMI-порт.
- Подключить приставку к Wi-Fi или проводному интернету.
- Скачать программу для просмотра IPTV на приставку.
- Запустить приложение и указать ссылку на плейлист.
Таким образом, процесс настройки приставки точно такой же, как и настройка IPTV на телевизоре с поддержкой технологии Smart TV. Просто она используется, как отдельное устройство. Приставка как бы выступает в качестве компьютера, а монитором в данном случае является экран телевизора.
Если вы хотите узнать более подробную информацию о том, как работают ТВ-приставки, и на какие модели лучше всего обратить внимание, рекомендуем ознакомиться со следующим видео. https://www.youtube.com/embed/3HRP6LHZbGQ








