Как обрезать видео на компьютере без программ
Содержание:
- Возможности видеоредактора видео в Youtube
- 2Список лучших программ для обрезки видео
- Обрезать видео больших размеров онлайн
- Как обрезать видео онлайн: 5 лучших сервисов
- Как обрезать видео онлайн: 5 лучших сервисов
- Как обрезать видео на компьютере в ВидеоМАСТЕРЕ
- Обрезка видео через ютуб
- Правильный оверклокинг процессора
- Онлайн-обрезка
- Обрезать видео онлайн в Video Toolbox
- Сервис Online video cutter
Возможности видеоредактора видео в Youtube
Возможности работы с видео в ютубе хоть и очень малы, но всё же кое что подправить или добавить можно, а именно:
-
Обрезать ненужные участки видео: эпизоды, отмеченные для удаления, в этом случае будут вырезаны, но никак не склеены плаными переходами, то есть одна часть видео будет просто соединена с другой, из-за чего могут появиться резкие для глаза смены кадра.
-
Добавлять аудио: вы сможете выбрать любую из представленных в ютубе звуковых дорожек и наложить её на видео, поставив на нужном интервале и растянув по длительности.
Свои треки с компьютера или откуда либо ещё загружать, к сожалению нельзя, а было бы здорово! 🙂 Впрочем, тогда бы люди загружали всё подряд, нарушая авторские права.
-
Добавлять заставку в конце видео, которую не придётся делать самому на компьютере в процессе монтажа.
-
Размыть лица и отдельные области видео. Интересная штука, однако! Ютуб может определять в видео лица и можно их размыть, все или выбранные, если например, не хотите «светить» какого-то конкретного человека или нескольких. Ну и можно взять и «замазать» любую область в видео.
Перейдём к самому инструменту теперь — к редактору видео в ютубе и научимся с ним работать.
2Список лучших программ для обрезки видео
Рейтинг наиболее продуктивных программ по обрезке видеоматериала поможет пользователю определиться в своем выборе
На что в первую очередь нужно обращать внимание? Главное – понятный интерфейс и полноценный набор функций. Дополнительные преимущества – большой функционал и дополнительные возможности
Если программа будет еще и бесплатная, то это еще один весомый плюс.
Movavi Video Suite
Комплексная программа, которая сможет не только обрезать, но и “склеить”, отредактировать, конвертировать материал. Плюс этой утилиты в том, что даже в бесплатной версии она имеет множество функций и инструментов.
Также есть возможность наложить звук на видео или даже записать свою звуковую дорожку. Блогерам особенно нравится этот вариант, потому что программа сама сопрягается с Ютуб и некоторыми популярными социальными сетями.
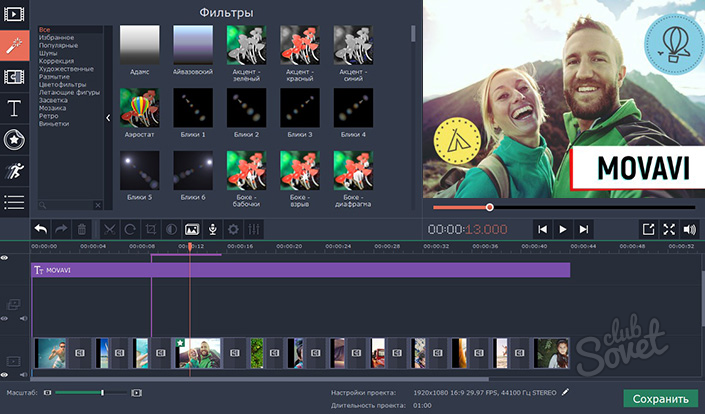
Видеостудия
- Этот редактор отличается быстротой выполняемых действий. При этом качество совершенно не страдает.
- Пробную версию можно загрузить бесплатно. Ее будет достаточно, чтобы обработать несколько роликов.
- Программа имеет широкий функционал, русскоязычный интерфейс и возможность быстрого контакта с социальными сетями.
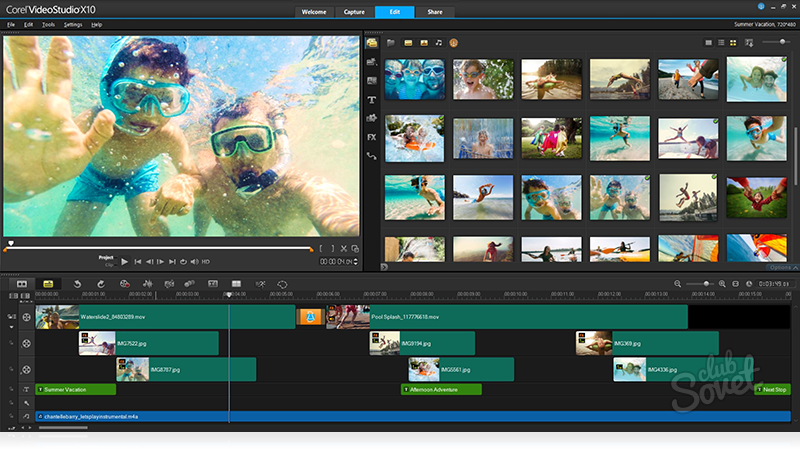
- Программа обладает множеством фильтров, эффектов, возможностей. Хоть интерфейс и на английском языке, но пользователю будет несложно в нем разобраться.
- Быстрое редактирование и возможность вставить изображение в изображение делает редактор востребованным.
- Также программа обладает всеми необходимыми кодировками, чтобы сохранить материал не только на компьютере, но и на всех карманных устройствах.

Видеомастер
- Утилита имеет бесплатную версию. Она предполагает, что 10 дней пользователь может испытывать ее на прочность.
- Эта программа очень многофункциональна, постоянно обновляется, что привносит в ее устройство новые полезные функции.
- С ее помощью можно обрезать, соединить фрагменты, вставить анимацию, эффекты. “Видеомастер” распознает много форматов и может конвертировать один в другой.

Обрезка видео на компьютере – задача посильная, если будет подобран качественный и понятный видеоредактор. Каким он будет (платным или бесплатным, многофункциональным или включать только самые важные функции), зависит только от желания пользователя.
Обрезать видео больших размеров онлайн
Обрезать видео свыше 500 мегабайт
Как пользоваться данной программой:
- Запустите её, в правом верхнем углу будет «Добавить видео и фотографии». После нажатия, выберите то видео, которое хотите обрезать.
- Далее необходимо воспроизвести ваше видео. Детально просмотрите его, чтобы чётко знать момент, где вам необходимо будет его обрезать.
- В правой части экрана программы будет находить лента с видеозаписью. Вам необходимо будет нажать на правую кнопку мыши и «Установить начальную точку, перетащив ползунок на место, где будет начинаться ваше новое видео.
- Аналогичным образом перетащите ползунок, где будет конец вашей новой видеозаписи, и выберите пункт «Установить конечную точку».
- Теперь остаётся лишь сохранить то, что получилось. Перейдите в настройки программы, нажмите «Сохранить фильм» и укажите место на компьютере, где видео будет сохранено.
К преимуществам можно отнести то, что данная программа подходит даже новичкам. Более того, вы скачиваете официальную версию абсолютно бесплатно, вследствие чего вам больше не нужно искать ресурсоёмкие программы для монтажа, которые могут оказаться, к тому же, платными.
Еще одна программа, которая поможет вам обрезать видео больших размеров – это Movavi. При помощи данной программы, вы легко сможете обрезать вашу видеозапись в несколько действий. Перейдите на сайт movavi.ru, одним нажатием скачайте программу и убедитесь сами в её простоте. А теперь перейдём непосредственно к инструкции, как же пользоваться Movavi:
- Установите программу. По умолчанию она будет на русском языке, так что вы с лёгкостью справитесь с установкой за считанные минуты. Запустите её.
- Добавьте видеофайл, который вы хотите обрезать. Для этого щелкните в левом верхнем углу на меню данной программы и выберите «Добавить файлы». Данная программа поддерживает все основные видео форматы. Видео, которые вы добавили, будет отображаться в нижней части рабочей области.
- Для того чтобы обрезать видео, вам необходимо установить красный маркер в рабочей области на начало ненужного момента и нажать на окошко с ножницами «Разрезать клип на две части». Затем, этот же красный маркер вам необходимо установить на конец ненужной части видео и также начать «Разрезать клип на две части». После чего, нажмите кнопку «Delete» и удалите ненужные участки вашего клипа.
- Теперь нужно сохранить то, что получилось. В верхней области программы, нажмите кнопку сохранить. Далее следуйте всем инструкциям и либо просто сохраняйте видео на ваш компьютер, либо же подготавливайте его для того, чтобы загрузить на «Ютуб» или другие сервисы.
Еще одним способом для того, чтобы обрезать видео больших размеров онлайн, является личный кабинет на «Ютубе». Ютуб поможет вам выйти за рамки, установленные стандартными редакторами видео онлайн в 500 МБ. После прохождения идентификации вы сможете загружать видео, весом до 128 Гб! Вам всего лишь необходимо авторизоваться на ютубе и в правом верхнем углу начать кнопку «Добавить видео». После того, как вы опубликовали видео с общим доступом, нужно нажать «Улучшить видео», которое находится под ним. Вам будет представлено ваше видео, где необходимо будет установить рамки нового клипа и сохранить их. Далее, в адресной строке нового видео, перед названием ссылки Youtube.com, добавьте ss, чтобы получилось ssyoutube.com.
Вы перейдёте на сайт Savefrom.net, где сможете выбрать качество вашего видео и скачать любое видео к себе на компьютер.
Надеюсь материал был полезен, и вы сделаете репост данной статьи -))). Не забываем подписаться на рассылку новостей блога. Всех благ.
Как обрезать видео онлайн: 5 лучших сервисов
Большинство современных онлайн-каттеров поддерживают практически все известные форматы видео, так что вам не придется мучиться в поисках конверторов, которые поменяют разрешение вашего файла.
1.1. Online Video Cutter
Практически идеальная программа для работы с видео. Интерфейс полностью на русском языке, поэтому процесс работы не представляет трудности. Кстати, эту программу можно установить в браузер и нужные инструменты для редактирования всегда будут под рукой. Рассмотрим сервис поближе.
1. Для начала нужно зайти на сайт online-video-cutter.com;
2. Здесь мы сразу видим большую кнопку «Открыть файл». Однако, эта программка имеет удобную возможность редактирования видео из Google Drive, а также из интернет-источников (URL). Нужно только скопировать ссылку на интересующий вас видеоклип и вставить появившуюся белую строку. Выбираем необходимый вариант и ждем загрузки
Обратите внимание, что максимальный размер файла не должен превышать 500MB. Разработчики уверяют, что скоро размер увеличится и можно будет редактировать даже полнометражные фильмы в большом разрешении;
3. Когда видео полностью загрузится, вы сможете его редактировать с помощью ползунков. Пробелом воспроизводим или останавливаем видео для поиска точного места обрезки. Мышкой или стрелками на клавиатуре тащим один ползунок на предполагаемое начало видео, а второй – на его окончание в ленте. Так же можно поменять формат готового файла, его качество, обрезать края или повернуть изображение. Выбираем «обрезать»;
4. Теперь вы можете скачать свой файл на компьютер, либо Google Drive, либо в Dropbox.
Вот так просто за три шага можно нарезать свое видео. Кроме этой услуги, сайт предлагает обрезку аудио, соединение композиций, конвертор видео, запись звука и видео, разархивирование любого файла и работу с PDF.
1.2.Videotoolbox
Хороший сервис быстрой нарезки видео онлайн на английском языке. Для работы с ним придется пройти регистрацию на сайте и подтвердить свой почтовый адрес.
1. Заходим на сайт www.videotoolbox.com;
2. Выбираем меню «File Manager»;
3. В новом окне есть поле для загрузки файла с ПК или из интернета (вставьте ссылку на файл в строку), выбираем подходящий вариант;
4. Когда видео загрузится, появится список действий.
Тут можно добавить субтитры, водяной знак на видеоряд, наложить музыку, вырезать звук из аудиодорожки, склеить несколько клипов вместе и многое другое. Но нам нужна обрезка, так что выбираем «Cut/Split File»;
5. Откроется новое окно, в котором ползунками выбираем нужный отрезок, остальное убираем функцией «Cunvent the slice»;
У Videotoolbox есть один большой минус – до того, как вы сохраните видео, его нельзя просмотреть, а это значит, что нужно при обрезке точно знать секунды, на которые поставить ползунки.
6. Теперь можно выбрать формат готового видео. Кстати, этот сервис предлагает практически все существующие форматы, даже специфические, необходимые для продукции компании Apple и прочих мобильных девайсов;
7. Радостно жмем «Convent» и получаем ссылку для скачивания.
Если вас устраивает формат исходника, то в предыдущем шаге стоит выбрать «Cut the slice», после чего указать папку на вашем компьютере, куда хотите сохранить готовый проект.
Минус тут только один – пробная версия программы рассчитана только на 30 дней использования.
1.4.Cellsea
Легкий англоязычный сервис для работы с различными форматами клипов. Чтобы редактировать видео, вам нет нужды проходить регистрацию.
1. Загружаем свое видео с ПК или из интернета;
2. Ползунками выбираем необходимый отрезок. Вводим название файла в соответствующей колонке и сохраняем клип на свой компьютер.
В этой программе можно так же поменять формат видео, обрезать края, соединить с другим видео и наложить аудиодорожку.
1.5. WeVideo
WeVideo предоставляет возможность для работы как с видео, так и с фото, то есть можно сделать целый клип из картинок. Так же можно добавить музыку или голос и задать стиль своему проекту с помощью встроенных тем.
Ресурс в целом бесплатный, но для разблокировки некоторых функций разработчик требует оплаты.
Как обрезать видео онлайн: 5 лучших сервисов
Стоит отметить, что большинство из рассматриваемых ниже сайтов, кроме осуществления своего прямого технического предназначения, предлагают еще множество интересных дополнительных возможностей, в борьбе за пользователя все более расширяя доступный опционал. Еще одним нюансом использования сетевых видеоредакторов является то, что не все они позволяют обрезать видео онлайн больших размеров. Большинство бесплатных версий имеют ограничения по объемам загружаемых видеоматериалов – но и в этом случае решение проблемы можно найти, используя набор дополнительных опций, доступный за символическую плату.
1.1. Online Video Cutter
Удобный русскоязычный сервис, характеризующийся простым и понятным интерфейсом. Использование является совершенно бесплатным
Внимание, для использования этого сервиса потребуется Adobe Flash Player
Алгоритм работы в данном сервисе предельно упрощен:
2. Нажимаем кнопку «Открыть файл» (Open file). Кроме обработки файлов, закачанных с вашего компьютера, доступна возможность также работы и с сетевым контентом (загрузка файлов с Google Drive или конкретного URL).
3. Загружаем видеофайл со своего компьютера:
4. Выбираем нужный отрезок видео-дорожки, с помощью специальных маркеров устанавливаем границы обрезки:
5. Нажимаем кнопку «Обрезать» (Cut). Перед этим можно выбрать желаемый формат файла (MP4, FLV, AVI, MGP или 3GP), а также качество;
6. Извлекаем полученный видеофайл, нажав кнопку Download (также можно сохранить в облако — на Google Drive или Dropbox):
На сайте существует ограничение для загружаемого видеоматериала – его размер не должен превышать 500 мегабайт.
1.2. Videotoolbox
Сайт имеет англоязычный интерфейс, однако навигация является интуитивной и удобной. После создания аккаунта можно приступать непосредственно к работе с файлами.
1. Кликаем в левом столбце на File Manager и загружаем файл со своего компьютера — Выберите файл и нажмите Upload. Также можно указать путь к видеофайлу в интернете — вставить адрес в окно ниже и нажать Download. При этом файлу можно присвоить другое имя (для этого необходимо отметить галочку и указать желаемое название.
2. Далее выполняем несложные операции по выбору и обрезке необходимого фрагмента. Для этого выбираем в списке тот файл, который хотим обрезать и в выпадающем списке выбираем «Cut»/ «Split file». После этого путем перемещения ползунков или указания конкретных моментов начала и конца желаемого отрезка отмечаем точки и нажимаем Cut the slice:
3. Завершающим этапом работы с файлом является выгрузка его на ваш компьютер, для чего в соответствующем окне вам нужно указать путь сохранения.
На сайте отсутствует визуализация материала. Поэтому, прежде чем приступить к работе, с помощью любого медиапроигрывателя определить точный хронометраж необходимого вам видеофрагмента. Далее вы сможете указать его, работая с рассмотренным сервисом.
1.3. Аnimoto
Работа с сайтом предполагает выполнения цикла стандартных действий с учетом специфики функционала:
- Во вкладке «Создание» выбираем начальные опции для форматирования будущего видеофайла;
- Нажимаем кнопку «Create video»;
- Далее открывается меню непосредственной работы с файлами;
- Находим вкладку «Add pics and vids», выбираем пункт выгрузки файлов;
- Обрезаем необходимый материал с помощью простого инструментария;
- Финализируем видео;
- После обработки сервисом сохраняем полученный результат у себя на компьютере.
1.4. Freemake Video Converter
Одна из наиболее удобных программ, позволяющая обрезать видео онлайн быстро и качественно, а также предлагающая много дополнительных опций.
После загрузки видеоролика вы сможете сразу же приступить к редактированию материала. С помощью стандартных бегунков можно определить отрезок времени, на который распространяется обрезка.
Имеется инструментарий для облегчения поиска необходимых фрагментов.
Финальным этапом работы является конвертация видео в нужном вам формате и сохранение файла. Сайт предусматривает наличие расширенного интерфейса, доступного после уплаты символической суммы, направляемой на дальнейшее развитие проекта.
1.5. Cellsea
Сайт предлагает множество интересных возможностей для работы с видеоконтентом в самом широком спектре форматов: 3GP, AVI, MOV, MP4, FLV.
Максимальный объем загружаемого файла составляет 25 мегабайт. Функционал сайта позволяет не только редактировать видео, но и конвертировать его практически в любой нужный вам формат.
При этом можно корректировать размеры файлов, добавлять аудио-дорожки через механизм загрузки.
Сайт отличается простой и удобной навигацией, упрощенным инструментарием загрузки и дальнейшей обработки видеоматериала.
Как обрезать видео на компьютере в ВидеоМАСТЕРЕ
Наше приложение удалит лишние части из видеоролика всего за 5 простых шагов:
Шаг 1. Скачайте и установите ВидеоМАСТЕР
Скачайте видео конвертер на русском. Установочный файл весит мало, поэтому загрузка произойдёт в кратчайшие сроки. Откройте его и выполните инсталляцию, следуя подсказкам. Программа работает со всеми версиями Windows, поэтому проблем с совместимостью не возникнет. Не забудьте закрепить ярлык на рабочем столе для быстрого доступа. Дважды щёлкните по иконке программы для запуска.
Шаг 2. Загрузите в программу видеофайлы, которые нужно обрезать
Загрузите в главное меню ВидеоМАСТЕРА файлы, нуждающиеся в обрезке — для этого кликните по иконке «Добавить» на панели в левой части основного окна. Совместимость не проблема — ВидеоМАСТЕР «дружит» со всеми ходовыми расширениями. Есть возможность загрузить единичный файл и папку с записями. Также доступны съёмка с веб-камеры, скачка видео из интернета и DVD-риппинг.
В программу можно добавлять неограниченное количество клипов
Шаг 3. Выберите формат видео
К этому шагу стоит прибегнуть, если у вас в планах не только совершить обрезку, но и узнать, как изменить формат видео. Нажмите на иконку расширения (находится справа от загруженного файла) — вам откроется меню, где можно выбрать готовые пресеты. Во первой вкладке «Форматы» содержатся предустановки для большинства расширений, от MP4 до ASF. В подразделах «Устройства» и «Сайты» можно найти пресеты, сделанные специально под разные гаджеты и интернет-ресурсы (если захотите посмотреть ролик на смартфоне, планшете или загрузить его на YouTube).
Являетесь продвинутым пользователем? Можете вручную изменить настройки готовых пресетов, нажав на «Параметры». Появится специальный модуль, в котором вы свободны задать битрейт, частоту кадров, кодек и т.д. Будьте осторожны с этими значениями — при неумелой настройке вы рискуете сделать качество видео хуже.
Для каждого пресета есть несколько вариантов с разными данными
Шаг 4. Обрежьте видео
Теперь о том, как обрезать видео. На боковой левой панели выберите пункт «Обрезать». Вам предложат два варианта: удалить из большого ролика лишний хронометраж «с краёв», либо вырезать ненужный кусок из середины. Нажмите на интересующий вас вариант — откроется окно, в котором будет плеер предпросмотра и маркеры на таймлайне. Отметьте ими часть, которую необходимо оставить (или убрать). На встроенном экране вы сможете отслеживать изменения, чтобы сделать обрезку более точной. Результат сохраняется нажатием на кнопку «Применить».
Можно вводить значения числами для максимальной точности
Шаг 5. Запустите процесс конвертации
Теперь остаётся сохранить получившийся фильм. Выберите один из конвертационных пресетов, чтобы улучшить картинку в ролике. Пропишите в нижнем окне путь до папки, в которую планируется сохранить видео. Затем кликайте «Конвертировать». Обычно процесс происходит за пару минут, но многое зависит от веса записи и её длительности. По окончании конвертации программа сразу же предложит вам открыть готовое видео или папку с ним.
Ход конвертации будет отображаться на экране
Обрезка видео через ютуб
Ну и раз уж мы заговорили об онлайн сервисах, то я не могу не вспомнить про ютуб, в котором также присутствует данная возможность. Правда этот способ имеет пару минусов минусов и один жирный плюс:
- Обрезать можно только те ролики, которые загружены на ваш канал. Поэтому, если у вас до сих пор нет своего канала, то вам нужно его создать и загрузить ролики.
- Для того, чтобы потом сохранить этот ролик себе на компьютер, нужно использовать внешние способы, такие как установка расширений или специальные онлайн-сервисы.
Но этот способ очень целесообразно использовать, если вы хотите обрезать видео размером более 1 Гб. Скажу даже больше: на ютубе стоит ограничение по добавлению видео размером не более 128 гб и 12 часов по времени. Вы представляете, что это должен быть на ролик? Это просто гигантские файлы. Именно из-за этого youtube на шаг впереди своих конкурентов.
Но как бы то ни было, посмотрим, как это выглядит на практике, а вы уж потом сами сделаете свои выводы.
- Заходим на ютуб и переходим в «Мой канал», нажав на логотип. После этого нажмите на любое ваше видео.
- Следующим шагом вам предстоит выбрать кнопку «Изменить», чтобы поспасть в редактор ролика.
- Далее, выберите вкладку «Улучшить видео» и выберите пункт «Обрезка».
- После этого у вас откроется миниредактор. Вам предстоит дергать за ползунки в начале и в конце, чтобы выбрать только нужную часть ролика. Экран предпросмотра покажет вам ваше текущее положение, чтобы вы не промахнулись. После этого жмем на кнопку «Готово».
- Когда процесс обрезки завершится (меньше секунды), то вы можете либо сохранить ролик, заменив оригинал, либо запустить его, как отдельное новое видео.
Ну а чтобы сохранить его на компьютер, придется воспользоваться каким-нибудь расширением или сервисом, например savefrom.net.
Сам по себе редактор довольно простой, очень быстрый и удобный. Но все же смущает трудность воплощение. Я имею ввиду много лишних действий, которые отнимут ваше время.
Я также хотел вам рассказать еще про один классный онлайн видеоредактор cellsea, но к сожалению сейчас с ним какие-то проблемы. Он просто перестал загружать видео.
Правильный оверклокинг процессора
Онлайн-обрезка
Проще всего обрезать клип онлайн. Делается это без программ, причем всего в пару кликов. К недостаткам метода можно отнести обязательное наличие высокоскоростного подключения к сети (если файл не маленький). Если у вас нормальный интернет, инструмент станет идеальным. Давайте рассмотрим, как с ним работать:
- В качестве примера мы будем рассматривать удобный сервис под названием Online Video Cutter. Переходим на его домашнюю страницу и жмем большую кнопку добавления файла с ПК.
- Откроется проводник Windows, в котором нам нужно будет выбрать видео для обработки.
- Последует загрузка вашего видео на сервер в сети. В зависимости от размера файла и скорости подключения, это может занять разное время.
- Когда клип будет загружен на сайт, он отобразится в окне просмотра и на панели редактирования. Установите маркер начала будущего отрезка, его конец, качество результата и формат. Когда все настройки будут внесены, жмите «Обрезать».
- Через несколько мгновений ваш файл будет готов и его получится скачать по прямой ссылке. Также результат можно экспортировать на Dropbox или Google Drive.
Обрезать видео онлайн в Video Toolbox
Программа Video Toolbox является бесплатной, но предлагает значительно больше самых разных возможностей для работы с видеофайлами в самых различных форматах чем большинство аналогов. Вот некоторые из возможностей программы:
- Видеоконвертер между различным типами файлов (3GP, AVI, FLV, MP4, MKV, MPG, WMV и многие другие).
- Добавление водяных знаков и субтитров к видео.
- Возможности обрезать видео, объединить несколько видео файлов в один.
- Позволяет «вытащить» аудио из видео файла.
- С помощью Video Toolbox можно скачать видео с YouTube и еще 19 сайтов.
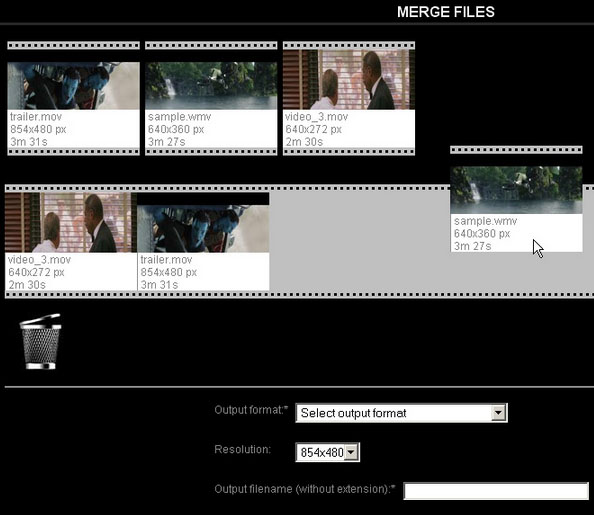
Как отмечено в подзаголовке, это онлайн редактор, а потому для его использования потребуется зарегистрироваться на http://www.videotoolbox.com/ и уже после этого перейти к редактированию. Однако, это того стоит. Несмотря на то, что поддержка русского языка на сайте отсутствует, скорее всего каких-то серьезных проблем возникнуть не должно. За исключением того, что видео, которое нужно обрезать нужно будет загружать на сайт (ограничение 600 Мб на файл), а результат — скачивать из Интернета.
Сервис Online video cutter
Ну и первым в моем списке я хотел бы указать прекрасный сервис online video cutter. Я с ним некоторое время работал, да и работаю иногда, если вдруг мне что-то нужно обрезать ролик, а я например на работе.
- Зайдите на сайт online-video-cutter.com и нажмите на кнопку «Открыть файл». Но помните, что видео не должно превышать 500 МБ, иначе сервис вас не пропустит дальше.
- Выберите в проводнике подходящий файл и подождите, пока он загрузится.
- Как видите, после загрузки у вас появится видеодорожка с ползунками. Левый ползунок отвечает за начало видео, а правый за конец. Теперь вам просто нужно двигать эти ползунки по краям, дабы вырезать только тот фрагмент, который вам нужен.
- Кроме того, в левом нижнем углу плеера есть кнопка «Кадрировать». Нажав на нее вы сможете выбрать определенную область экрана, которая при этом будет конвертироваться. Это очень удобно, если нужно вырезать лишнюю область, например логотип в углу экрана.
- Не забудьте посмотреть на функции, находящиеся ниже самой видеодорожки. Там вы можете выбрать качество и формат. Но на самом деле я рекомендовал бы оставить всё по умолчанию. после чего просто нажать на заветную кнопку «Обрезать».
Всё. Обрезка завершена, и теперь только остается нажать на кнопку «Скачать», и ролик загрузится прямо на ваш компьютер.








