Как из видео сделать аудио mp3
Содержание:
- Как вырезать звук из видео на Android
- SaveFrom
- Топ-4 инструментов для для удаления звука из видео онлайн
- Как извлечь звук из видео с помощью FFmpeg
- Как быстро и бесплатно извлечь музыку из видео онлайн?
- Как записать звук из видео в YouTube
- Особенности сетевых сервисов по извлечению аудио из видеофайла
- Как извлечь звук из видео с помощью онлайн конвертеров
- Онлайн-извлечение музыки из видео
- Способ 1: Онлайн-сервисы
- Онлайн-конвертер Peggo
- Используя Free Video to MP3 Converter
- YAMB
- Способ 1. Программа ВидеоМАСТЕР
- Извлечение звука из видео файла с помощью VLC и YouTube
- Freemake Video Converter
Как вырезать звук из видео на Android
Сделать аудио из видео можно как на телефоне, так и компьютере, после чего результат вы сможете отправлять на любое устройство, поддерживающее звуковой формат. Девайсы на ОС Андроид не имеют в арсенале предустановленного софта данной специфики, но вопрос решается применением сторонних средств, примеры которых мы и рассмотрим.
ВидеоМАСТЕР
Программа включает серьёзный набор инструментов для различных задач по работе с видеофайлами. Функциональные возможности софта достаточно масштабны, конечно, с помощью данного средства можно также вырезать аудио из видео. Но есть один нюанс, для работы с программой потребуется наличие ПК или ноутбука на Windows, поскольку версии под Андроид нет. Кроме того, софт распространяется на коммерческой основе, так что если необходимо работать с ним на постоянной работе, придётся приобрести лицензию или скачать взломанный вариант. Есть также возможность тестирования перед покупкой, скачивание полной версии доступно с официального ресурса бесплатно, в таком случае программа предоставляется на 10-дневный срок. Установив ВидеоМАСТЕР на компьютер, выполняем следующие действия, чтобы извлечь аудиодорожку из видео:
- Подключаем смартфон к компу посредством USB-соединения или предварительно загружаем файлы в облачный сервис.
- Запускаем программу и в меню слева нажимаем «Добавить» для добавления видео, выбираем «Добавить видео или аудио» (можно использовать горячие клавиши Ctrl+O).
- Находим нужный файл в открывшемся проводнике и открываем его.
- В разделе «Форматы» (кнопка в нижнем меню) выбираем «Аудио форматы».
- Из списка выбираем нужный формат для конвертирования (AAC, AC3, FLAC, M4A, MP3, OGG, WAV, WMA).
- При необходимости можно поменять параметры конвертирования (изменить кодек, частоту, битрейт), и применить изменения.
- В нижнем меню можно выбрать папку для сохранения результата. Если отмечена папка с исходным файлом, в неё и сохранится объект в формате аудио.
- Нажимаем кнопку «Конвертировать» в нижнем правом углу и ждём окончания процесса.
- Теперь готовый аудио файл можно прослушать, открыть в папке, а также перенести в любое удобное место.
Video Converter для Android
При помощи данного софта вытащить звук из видеофайла можно, выполнив все действия на смартфоне. Конвертер доступен в магазине приложений Play Market и скачивается стандартным способом, как и любые программы (жмём «Установить» и принимаем условия, после чего загрузка осуществляется в автоматическом режиме). Можно также скачать файл Apk. Интерфейс софта достаточно прост и понятен, так что сложностей с использованием конвертера не возникнет. Если в видеоролике вас интересует только звуковая дорожка, сделать аудио из видео можно следующим образом:
- Открываем установленное приложение на телефоне.
- Добавляем видеофайл в конвертере.
- Выбираем нужный формат.
- При желании выполняем необходимые настройки (кодек, частота, битрейт и пр.).
- Запускаем процесс нажатием соответствующей кнопки и ожидаем завершения.
SaveFrom
Если вы нашли крутую музыку на YouTube, то проще всего будет воспользоваться сервисом savefrom.net, о нем я уже писал в статье как скачать видео при помощи SS. Просто в адресную строчку вставляете этот код и вас переносит на нужный ресурс. Можно также скопировать URL ролика и закинуть его в форму SaveFrom.
Скачивать сам ролик не обязательно, достаточно извлечь аудио в формате MP4, который сейчас вытесняет mp3. Хороший формат. Не слишком большой вес файла и прекрасное звучание.
Самое серьезное преимущество этого метода – скачивание производится быстро и бесплатно. Само расширение можно установить себе на компьютер и всякий раз, когда вы будете натыкаться на стоящую музыку загружать ее без лишних движений, прямо с сайта YouTube. Нужная кнопка появится на каждой странице этого сервиса.
Топ-4 инструментов для для удаления звука из видео онлайн
Чтобы извлечь лишнюю музыку из видео, оставив только сам видеоряд, рекомендую воспользоваться следующими сетевыми сервисами:
Cloudconvert.com
Наиболее популярный в Рунете сервис для того, чтобы убрать звук из видеоролика – это англоязычный ресурс cloudconvert.com. Основное предназначение данного ресурса – это конвертация файлов из одного формата в другой (присутствует различные форматы документов, аудио, видео, презентации, шрифты и так далее). Нас же интересует возможность отделить видео от аудио онлайн, и сервис cloudconvert даёт нам такой функционал.
https://www.youtube.com/watch?v=VCWrzui-0MI
Для удаления музыки из видео с помощью сайта cloudconvert выполните следующие шаги:
- Перейдите на сайт cloudconvert.com;
-
Кликните на кнопку «Select files» и загрузите ваше видео на ресурс;
-
Нажмите на кнопочку настроек (с изображением гаечного ключа), и в настройках «Audio codec» выберите опцию «None (remove audio track)», затем нажмите на «Okay»;
- Затем нажмите на кнопку «Start Conversion» внизу, и дождитесь окончания конвертации (полоска прогресса в самом верху);
- Нажмите на зелёную кнопку «Download», и скачайте результат к себе на ПК.
Audioremover.com
Второй англоязычный онлайн сервис, о котором я хочу рассказать – это audioremover.com. Его бесплатный функционал предназначен для отделения видео от музыки, весь процесс выполняется за пару кликов, а затем вы легко можете сохранить полученный результат к себе на диск. При этом ресурс способен обрабатывать лишь видеофайлы размером до 500 мегабайт.
Для работы с audioremover.com выполните следующее:
- Перейдите на ресурс audioremover.com;
- Нажмите на кнопку «Browse» и укажите сервису путь к вашему видео на жёстком диске вашего компьютера;
- Нажмите на «Upload» для загрузки данного видео на ресурс и его обработки;
- Нажмите на «Download video» для сохранения видео без звука на ваш ПК;
Convert-video-online.com
Указанный сервис convert-video-online.com – это ещё один популярный в сети конвертер видео и аудио онлайн. Среди его достоинств – бесплатный характер и наличие русскоязычного интерфейса, что, несомненно, придётся по нраву многим русскоязычным пользователям. Стоит упомянуть, что этот инструмент не способен наложить музыку на видео при необходимости.
Чтобы вырезать аудио из видео с помощью данного сервиса выполните следующее:
- Перейдите на ресурс convert-video-online.com;
- Нажмите на кнопку «Открыть файл» и загрузите нужное видео на ресурс;
- Кликните на кнопку «Настройки» и установите там галочку рядом с опцией «Без звука»;
- Нажмите на «Конвертировать» и дождитесь окончания процесса конвертации;
-
Сохраните полученный результат к себе на жёсткий диск.
Ezgif.com
Функционал сервиса ezgif.com довольно широк, позволяя выполнять различные операции по работе с видео (обрезка видео, изменение его размеров, добавление различных эффектов, конвертация в формат GIF et cetera). Нас же интересует функционал реверса, позволяющий прокрутить видео, что называется, «задом наперёд», и отключить на нём звук. Затем обработанное таким образом видео вновь прогоняется через данный ресурс, оно вновь приобретает нормальный вид, но уже без звука.
Для работы с ezgif.com выполните следующее:
- Перейдите на ресурс ezgif.com;
- Нажмите на кнопку «Обзор», и укажите сервису путь к нужному видеофайлу;
- Кликните на «Upload» для загрузки файла на ресурс;
- Выберите опцию «Mute sound» (выключить звук), а затем нажмите на кнопку «Reverse»;
- В самом низу нажмите на кнопку «Save» и сохраните результат на ПК;
- Затем вновь перейдите на данный ресурс, и загрузите на него ранее реверсивный вами файл;
- Вновь нажмите на «Reverse» — «Save», и сохраните на ваш компьютер файл уже в нормальной последовательности.
Как извлечь звук из видео с помощью FFmpeg
Установка FFmpeg
Шаг 1. Перейдите по адресу https://ffmpeg.zeranoe.com/builds/.
Переходим на сайт FFmpeg
Шаг 2. В «Version» убедитесь, что верхняя версия выбрана (выделена). В «Architecture» выбираете версию Windows, установленную на вашем ПК (Windows 32-bit или Windows 64-bit). В разделе «Linking» убедитесь, что выбрано «Static» (выделено). Нажмите кнопку «Download Build».
Нажимаем кнопку «Download Build»
Шаг 3. После завершения загрузки вам необходимо разархивировать файл «ffmpeg.zip» (например, ffmpeg-20171123-a60b242-win64-static.zip).
Затем необходимо разархивировать файл
Для этого вы можете использовать бесплатный файловый архиватор 7-zip. После распаковки файла «ffmpeg.zip» у вас будет папка с именем «ffmpeg-20171123-a60b242-win64-static».
Распаковываем файл
Шаг 4. Переименуйте папку в папку «ffmpeg».
Переименовываем папку в папку «ffmpeg»
Шаг 5. Скопируйте или перетащите папку «ffmpeg» на (диск C (тот же диск, что и при установке Windows).
Диск (C обычно является диском, на котором установлена Windows, и где вы можете найти папки «Windows», «Program Files» и «Program Files (x86)».
Извлечение аудио из видео
Шаг 1. Скопируйте видео в папку «bin» FFmpeg (например, (C :)> ffmpeg> bin). Если вы копируете видеофайл в папку «bin», вам не нужно вводить полный путь к вашему видеофайлу, а только что-то вроде video.mp4 или video.mkv.
Шаг 2. Откройте командную строку Windows, введите следующую команду и нажмите Enter: cd.
Открываем командную строку Windows
Шаг 3. Введите следующую команду и нажмите Enter: cd ffmpeg.
Шаг 4. Введите следующую команду и нажмите Enter: cd bin.
Шаг 5. Введите следующую команду и нажмите Enter: ffmpeg.exe6.
Вводим необходимые команды
Если вы видите что-то вроде следующих строк на нижеприведенном скриншоте, значит, FFmpeg работает нормально и готово к использованию.
Получившиеся строки
Шаг 6. Введите следующую команду и нажмите Enter: ffmpeg -i video.mp4 -f mp3 -ab 192000 -vn audio.mp3.
Объяснение команд:
- f mp3 сообщает ffmpeg, что выходной аудиофайл должен быть в формате MP3.-i — это путь к вашему видеофайлу. Если формат ваших видеофайлов отличается, замените «video.mp4» на правильное имя и формат видеофайла (например, video.avi или video.mkv).
- ab 192000 сообщает ffmpeg, что вы хотите, чтобы выход был закодирован со скоростью 192 Кбит / с. Вы должны ввести такую же скорость передачи битов, как и скорость передачи видео. (например, 195000, 256000, 320000 и т. д.).
- vn сообщает ffmpeg, что вы не хотите видео.
- Последняя команда (audio.mp3 в этом примере) — это имя выходного аудиофайла (например, audio.mp3 или music.mp3). Если вы набираете только имя файла, а не полный путь, где вы хотите сохранить аудиофайл, то ffmpeg сохранит аудиофайл в папке «bin».
Теперь ffmpeg извлечет аудио из вашего видео.
Как быстро и бесплатно извлечь музыку из видео онлайн?
Если задать подобный вопрос поисковым системам Яндекс или Гугл, то можно найти множество ресурсов. Большинство из них – на английском языке, но я выбрал несколько с более понятным интерфейсом.
В первую очередь, это может понадобиться, когда Вы захотели отделить звуковую дорожку для последующего прослушивания или редактирования без использования видеоряда. Во-вторых, не все ПК способны выдержать повышенное потребление ресурсов, которое характерно для редакторов, устанавливаемых на компьютер. Вот почему для простых задач стоит вполне допустимо прибегать к помощи online инструментов.
Главным преимуществом такого способа является то, что не нужно качать, устанавливать, а потом еще окажется – загрузили версию не с той разрядностью. Но не обошлось и без минусов: дабы уменьшить нагрузку на серверы, веб-редакторы имеют ограничение на объем загружаемых данных (размер файлов не должен превышать N-ого количества мегабайт).
Откровенно говоря, слишком большие объекты лучше на отправлять на обработку, иначе можно прождать минут десять (а то и больше), а в итоге отобразиться ошибка в окне браузера.
В общем, представляю на Ваше рассмотрение несколько решений, которые мне показались интересными и полезными.
Как записать звук из видео в YouTube
В случае с роликами, обитающими на просторах видеохостинга YouTube, всё ещё проще. Чтобы вырезать звук из видео, его даже не требуется скачивать на устройство, достаточно воспользоваться одним из онлайн-сервисов или расширений для браузера, предназначенных, в том числе для скачивания аудио с YouTube. Все они работают по аналогичному принципу:
- На странице онлайн-сервиса вставляем ссылку на видео в соответствующее поле.
- Выбираем нужный формат звука.
- Жмём кнопку, запускающую процесс.
Приведём несколько примеров сайтов, позволяющих скачивать звук с YouTube:
- FLVTO. Конвертер позволяет скачивать и конвертировать звук в различные форматы аудио с популярных ресурсов. Просто вставляем ссылку на видео, выбираем формат и жмём «Конвертировать в… (выбранный формат)».
- FLV2MP3. Сервис также даёт возможность скачивания звука из видеороликов с YouTube, поддерживая формат MP Принцип тот же – вставляем ссылку на видеоролик и жмём «Конвертировать». Если есть необходимость в другом формате аудио, сервис предлагает скачать приложение, поддерживающие также прочие форматы.
- Online Video Converter. Ещё один конвертер, благодаря которому можно скачивать звук в различных форматах. Здесь выполняются аналогичные действия. Нужно указать URL видео, выбрать нужный формат, после чего по желанию можно выполнить дополнительные настройки, выставить качество, а также указать длительность фрагмента. Кнопка «Начать» предполагает начало процесса конвертирования.
Как вариант можно использовать расширения для мобильных браузеров (например, Video Download Helper для Firefox и Яндекс). После установки дополнительного инструмента обозревателя на сайте YouTube появится кнопка, позволяющая скачивать и конвертировать видео.
Как видите, инструментов для извлечения звука из видео на Android предостаточно, и сделать это совсем несложно. Даже если программы не могут похвастать наличием русского языка, все они имеют простой интерфейс, и разобраться в функционале не составит большого труда.
Особенности сетевых сервисов по извлечению аудио из видеофайла
Большинство представленных в сети сайтов, позволяющих отделять аудио и видео – это видеоконвертеры, трансформирующие один формат видео в другой. В числе их возможностей имеется и функция работы со звуком, дающая возможность отделить музыку от видео онлайн, и скачать полученный аудиофайл на ПК.
В большинстве таких сервисов вы можете выбрать в каком аудиоформате (mp3, wav, ogg, flac и др.) скачать полученный файл. Самые продвинутые сайты позволяют выбрать и битрейт, тем самым напрямую регулируя качество получаемого звука. Все описанные в данной статье сервисы для извлечения музыки и видео в режиме онлайн бесплатны.
Пользоваться ими очень просто:
- Загружаете ваше видео на сайт.
- Выбираете конечный формат аудиофайла.
- Нажимаете на «Конвертировать» (или кнопку аналог).
- Для скачивания результата нажимаете на «Сохранить» (Download).
Давайте рассмотрим перечень ресурсов, позволяющих вырезать музыкальный трек из видео онлайн.
Как извлечь звук из видео с помощью онлайн конвертеров
Самый простой способ извлечь звук из видео – использовать аудио конвертер онлайн. Вам не придется ничего скачивать, сама процедура не займет много времени, это зависит лишь от длительности видео и скорости вашего компьютера.
- Шаг 1. Откройте аудио конвертер.
-
Шаг 2. Нажмите «Открыть файлы».
- Шаг 3. В открывшемся окне выберите видео, которое нужно преобразовать в аудио формат. Его объем не должен превышать 2048 Мб.
-
Шаг 4. Пока аудио извлекается, выберите формат. Как вы можете увидеть на картинке ниже, есть множество разных аудио форматов. Вы можете выбрать подходящий вам. Мы рекомендуем использовать настройки по умолчанию (mp3), если вы не знаете, какой именно вам необходим, и переходите на следующий этап. Нажмите «Преобразовать».
-
Шаг 5. По окончании конвертации нажмите «Загрузить». Файл сохранится в стандартной папке вашего браузера, там, где хранятся все загрузки. При желании эту папку можно изменить в настройках браузера.
Таких конвертеров немало, принцип их работы один и тот же. Какой бы вы не использовали, результат будет практически один и тот же. Этот способ единственный доступный, если вы работаете на офисном компьютере. Во многих компаниях системные администраторы ограничивают права пользователей на скачивание каких-либо программ. Онлайн-сервисы — единственный способ извлечь аудио из видео быстро и не скачивая ничего.
Как видно, способов для решения этой задачи немало. Каждый может быть полезным отдельным категориям пользователей.
Онлайн-извлечение музыки из видео
Онлайн-сервисы по преобразованию файлов уже давно научились менять видеоформат на аудио без потери качества и каких-либо дефектов. Представляем вашему вниманию три сайта по конвертированию, которые помогут извлечь интересующую музыку из любого видео.
Способ 1: Online Audio Converter
Сайт 123Apps, который и владеет данным онлайн-сервисом, предоставляет множество услуг для работы с файлами. Их фирменный конвертер спокойно можно назвать одним из лучших, ведь он не имеет каких-то лишних функций, прост в использовании и обладает приятным интерфейсом.
Для извлечения аудиодорожки из видео необходимо сделать следующее:
- Загрузить файл из любого удобного сервиса или с компьютера. Для этого нужно нажать на кнопку «Открыть файл».
После добавления видео на сайт выбрать формат аудио, в который оно будет преобразовано. Чтобы сделать это, необходимо кликнуть левой клавишей по нужному расширению файла.
Для того, чтобы установить качество аудиозаписи, нужно использовать «ползунок качества» и выбрать необходимое из представленных битрейтов.
После выбора качества пользователь может задействовать меню «Дополнительно» для более точной настройки своей аудиодорожки, будь то затухание в начале или в конце, реверс и прочее.
Во вкладке «Информация о треке» юзер может задать основные сведения о треке для более лёгкого поиска в проигрывателе.
Когда всё готово, необходимо кликнуть по кнопке «Конвертировать» и дождаться окончания преобразования файла.
После окончания обработки файла остаётся его загрузить, нажав на кнопку «Скачать».
Способ 2: OnlineVideoConverter
Данный онлайн-сервис полностью ориентирован на конвертирование видео в необходимые форматы. Имеет простой и понятный интерфейс и полностью переведён на русский язык, что позволяет работать с ним без проблем.
Для преобразования видеофайла в формат аудио нужно выполнить следующее:
- Для начала работы с файлом загрузите его с компьютера или перенесите его на кнопку «Выберите или просто перетащите файл».
Далее необходимо выбрать формат, в который будет преобразован файл, из выпадающего меню «Формат».
Пользователь также может воспользоваться вкладкой «Дополнительные настройки», чтобы выбрать качество аудиодорожки.
Для того чтобы преобразовать файл после всех действий, нужно нажать кнопку «Начать» и дождаться конца процедуры.
После того, как файл преобразовался в необходимый формат, для его скачивания нажмите кнопку «Загрузить».
Способ 3: Convertio
Сайт Convertio одним своим названием говорит пользователю, для чего он был создан, и со своими обязанностями он справляется отлично, умея действительно преобразовывать всё, что только возможно. Конвертация видеофайла в формат аудио происходит очень быстро, но недостатком данного онлайн-сервиса является то, что он не позволяет настраивать преобразованную музыку так, как нужно пользователю.
Чтобы конвертировать видео в аудио, сделайте следующие действия:
- Выберите форматы файлов, из которого нужно преобразовать и в какой, с помощью выпадающих меню.
Нажмите на кнопку «С компьютера», чтобы загрузить видеофайл на сервера онлайн-сервиса, или же воспользуйтесь другими функциями добавления на сайт.
После этого, кликните по кнопке «Преобразовать» ниже основной формы.
Дождавшись окончания, загрузите преобразованный аудиофайл, кликнув по кнопке «Скачать».
Однозначного фаворита среди всех онлайн-сервисов нет, и можно использовать любой из них для извлечения аудиодорожки из видеофайла. С каждым сайтом удобно и приятно работать, а на недостатки просто не обращаешь внимания — настолько быстро они выполняют заложенную в них программу.
Опишите, что у вас не получилось.
Наши специалисты постараются ответить максимально быстро.
Способ 1: Онлайн-сервисы
Самый быстрый и простой способ получить желаемый видеоклип в MP3 или другом популярном аудиоформате – воспользоваться онлайн-сервисом. Обычно они не требуют вознаграждения и абсолютно легальны.
Online Video Converter
Второй по популярности онлайн-конвертер видео и аудио. Предлагает пользователю ограниченный функционал (нельзя менять тэги у трека), а также здесь присутствует немалое число рекламы, что некоторых может оттолкнуть. Преимущество – наличие большего количества поддерживаемых видеоформатов, а также сайтов, откуда можно брать видеозаписи.
Mp3 Youtube
Самый простой в использовании сайт, который поддерживает только один выходной формат – MP3. Интерфейс будет понятен даже новичку. Ресурс отличается более тщательным конвертированием, соответственно, этот процесс происходит чуть медленнее сторонних ресурсов.
- Откройте ссылку, указанную выше, и перейдите на сайт.
Вставьте ссылку на свой ролик в поле ввода и нажмите кнопку «Загрузить».
Подождите окончания загрузки, обработки и преобразования файла.
Кликните по «Загрузить файл». Аудио будет сохранено на компьютер.
Easy YouTube mp3
Быстрый и простой сайт для конвертирования любого видео в самый популярный аудиоформат MP3. Сервис невероятно быстрый, но не имеет никаких настроек для конечных треков.
- Перейдите на главную страницу ресурса, нажав на ссылку выше.
Вставьте нужную ссылку в специальное поле и нажмите «Convert video».
Щёлкните на «Download» и скачайте конвертированный файл.
Онлайн-конвертер Peggo
На мобильных устройствах для получения аудио файла из видео с канала youtube в формате MP3 можно воспользоваться онлайн – сервисом Peggo.
На youtube появляется много свежих композиций. Некоторые из них удобно иметь в для прослушивания оффлайн.
— Копируется адрес понравившегося ролика в youtube.
— Открываем главное меню онлайн – сервиса Peggo. В окно вставляется скопированная ссылка.
— После загрузки ролика сервис открывает окно с настройками. Здесь можно сдвигая указатели начала и конца, обозначить размер будущего трека, переименовать название ролика.
— «Record MP3» запускает конвертацию аудио, после окончания которой, в «Загрузках» можно увидеть аудиофайл из видео.
Используя Free Video to MP3 Converter
Скачать программу: https://www.dvdvideosoft.com/ru/products/dvd/Free-Video-to-MP3-Converter.htm
Пожалуй, самый мощный в плане функциональности бесплатный инструмент по извлечению аудио дорожки из видео файла. Поддерживает видео следующих форматов: AVI, FLV, MP4, MPG, MOV, WMV, MTS, MKV и еще массу форматов, какие только можно встретить. Выходные файлы можно сохранять в форматах MP3, AAC, WAV, OGG, FLAC, а также множестве других. Сейчас давайте посмотрим на интерфейс приложения.
1 – нажимаем “Добавить файлы” и вверху появляется выбранный файл.
2 – в настройке “Выходное имя” можно формировать наименования файлов. Считаю эту настройку бесполезной, так как легче переименовать выходной файл вручную.
3 – здесь можно задавать метатеги, которые впоследствии будут отображаться в exif.
4 – выбираем путь, по которому будет сохраняться выходной аудио файл.
5 – можно посмотреть выбранную папку в проводнике.
6 – выбираем формат, в который будет конвертироваться файл.
7 – настраиваем качество. В формате MP3 это будет выбор битрейта, частоты и количества каналов звука (моно/стерео). Рекомендую оставить такое же качество, как и в оригинале.
8 – здесь можно настраивать программу (управлять звуками приложения, создавать подпапки, добавлять программу в контекстное меню, выбирать язык и т.п.). Но самый интересный параметр здесь – ускорение кодирования при помощи GPU. Производитель заявляет, что при использовании видеокарт Nvidia с помощью их технологии CUDA кодирование ускоряется до 6-ти раз. Так что, если у вас видеокарта Nvidia, настоятельно рекомендую выбрать эту опцию.
Галочку напротив создания списков воспроизведения можно убрать. Конвертируются те файлы, которые выделены синим в верхней части программы. Из списка конвертации ненужное можно удалять, выделив и нажав кнопку “Удалить”. Если вы хотите создать свой набор настроек, с которыми должен конвертироваться файл (формат, битрейт, частота, количество каналов), то нажмите на волшебную палочку справа от 7 и создайте свой пресет.
Если все настроено, нажимаем “Конвертировать” и пойдет процесс конвертации, по завершению которой вы услышите звуковой сигнал.
YAMB
Все способы описанные выше подразумевают кодирование аудио, и следовательно потерю в качестве. Если вам не нужны потери и вы хотите получить звуковую дорожку как есть, то следующие способы для различных форматов видео для вас.
Переходим на сайт http://yamb.unite-video.com/download.html и скачиваем установщик рекомендованный большинству пользователей.
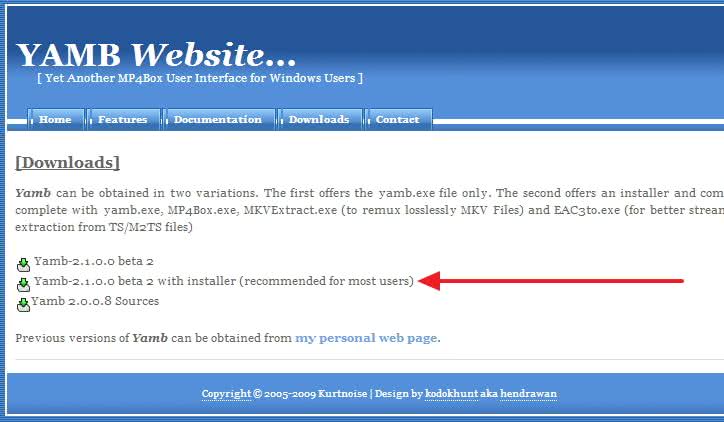
Запускаем скачанный файл и устанавливаем программу. С ярлычка на рабочем столе запускает YAMB. Слева выбираем «Настройки» (Settings) и дважды кликаем на справа «Advanced Settings»
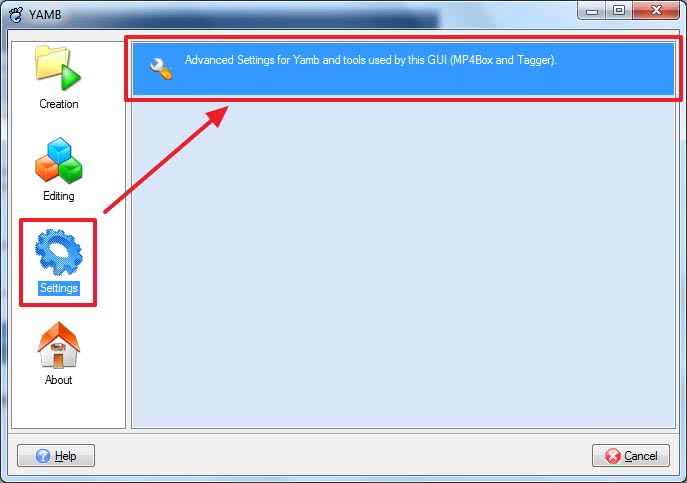
Переключаем интерфейс программы на родной язык и жмем «Вперед»
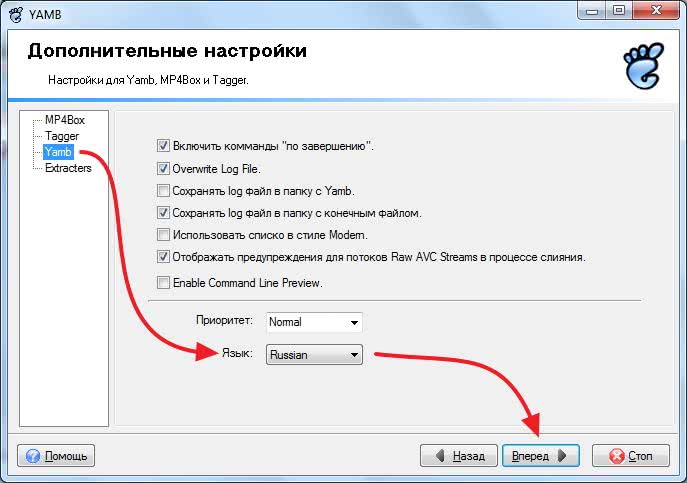
- Открываем видео из которого нужно извлечь звук;
- Выбираем звуковую дорожку. Ее легко можно отличить по наличию в описании частоты дискретизации или количеству каналов (2 Ch);
- В Опциях (Options) выбираем «Извлечь в виде Raw»;
- C помощью кнопки «Browse» выбираем куда сохранять аудио
- Жмем «Вперед»
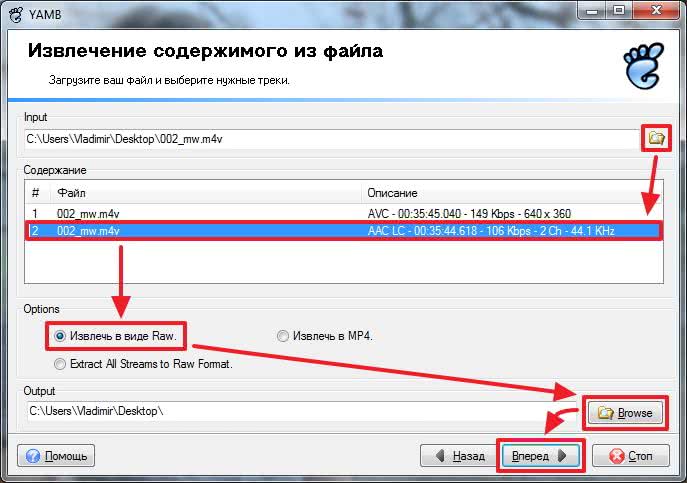
Звук успешно извлечен из видео
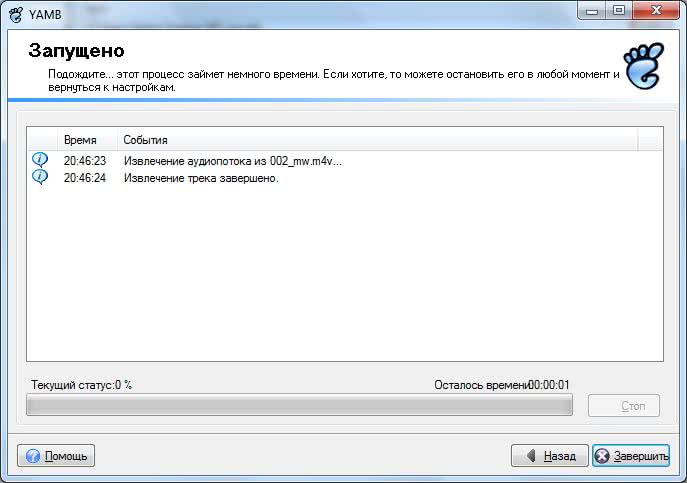
Если хотите продолжить работу с программой жмем «Назад». Для выхода из программы жмем «Завершить»
Способ 1. Программа ВидеоМАСТЕР
Лучший вариант извлечения музыки из фильма — программа для конвертации ВидеоМАСТЕР. С ее помощью можно отделить от видеофайла звуковую дорожку, отрегулировать громкость музыки и удалить ненужные отрезки фильма. Для этого проделайте следующее:
Шаг 1. Скачайте софт
Для начала установите ВидеоМАСТЕР на компьютер. Скачать дистрибутив можно бесплатно на официальном сайте программы. Запустите установку, дважды кликнув на файл.
Шаг 2. Добавьте ролик
Откройте программу и загрузите видеофайл, с которым будете работать. Сделать это можно, нажав кнопку «Добавить». Есть несколько вариантов: можно выбрать один файл, папку или образ с DVD-диска. Также вы можете загрузить ролик из ВК или ютуба (YouTube). Для этого выберите «Скачать видео с сайтов» и укажите ссылку

Шаг 3. Отредактируйте файл
Обрежьте ролик, если хотите вытащить музыкальное сопровождение из отдельного эпизода. Для этого откройте пункт «Обработка» в верхнем меню и кликните «Обрезать». В окне настроек укажите начало и конец ролика, передвигая маркеры. Фрагменты, отмеченные серым цветом, будут вырезаны из клипа
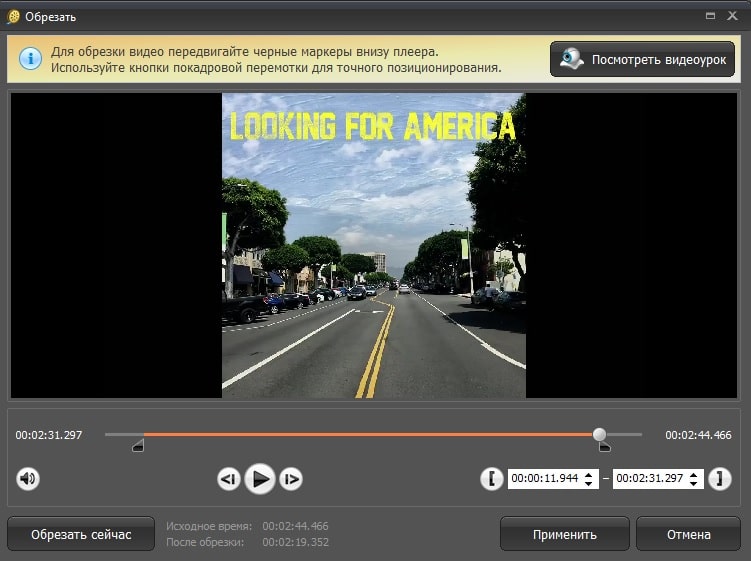
Шаг 4. Установите настройки
Кликните «Форматы» в левом нижнем углу программы. Откройте вкладку «Аудио форматы» и выберите нужный вариант. ВидеоМАСТЕР позволяет экспортировать клипы как аудиофайл AAC, AC3, FLAC, M4A, MP3, OGG, WAV, WMA

Чтобы сохранить трек для определенного музыкального плеера, кликните «Устройства». Найдите соответствующий раздел и выберите нужный девайс

Шаг 5. Сохраните аудиофайл
В поле «Папка для сохранения» в нижней центральной части программы укажите, куда нужно экспортировать музыку. Чтобы запустить преобразование, нажмите «Конвертировать»

Извлечение звука из видео файла с помощью VLC и YouTube
Итак, вот трюк, чтобы отключить звук в видео с помощью VLC и YouTube бесплатно и без каких-либо ограничений.
Извлечение аудио с помощью VLC
Если у вас персональный компьютер, и есть возможность установить VLC на него, то вам повезло, поскольку это один из лучших способов удалить аудио из любого видео. Чтобы начать работу:
-
Откройте проигрыватель VLC Media, нажмите «Media» и выберите вариант «Convert/Save» (Ctrl+R).
-
В окне «Open Media» нажмите «Add» и выберите видео файл, из которого вы хотите извлечь звук, и нажмите кнопку «Convert/Save».
-
Когда откроется окно «Конвертирования», сначала выберите профиль, который вы хотите использовать для преобразования видео. Затем нажмите на ссылку «Edit Selected Profile» рядом с ней, и вы попадете на страницу, где вы можете отредактировать выбранный профиль.
-
В любом профиле, который вы выберете, будет находиться звуковая вкладка для настройки аудио кодека и битрейта, какие вы хотели бы использовать. Здесь просто снимите флажок с «Аудио», и сохраните настройки.
-
Наконец, находясь в окне «Convert», снова выберите путь вывода, и начините процесс конвертирования. Все преобразования займут примерно столько же времени, что и продолжительность видео, и вы сможете увидеть процесс на панели в VLC.
- После завершения процесса просто воспроизведите преобразованное видео, и в нем не будет никакого звука, как в исходном варианте. Теперь вы можете повторно отредактировать его, чтобы включить пользовательские треки или загрузить в социальные сети, ни о чем не беспокоясь.
Извлечение аудио с помощью YOUTUBE
-
Этот метод следует использовать в качестве альтернативы, если вы не можете использовать VLC на своем компьютере, так как этот процесс включает в себя загрузку видео в Интернет. Это не только займет дополнительное время, но и интернет-трафик. Если вы готовы к этому, то загрузите видео в свою учетную запись на YouTube и не забудьте пометить его как конфиденциальное.
-
Сохраняйте настройки загрузки по умолчанию, так как это не имеет большого значения, и дождитесь, пока YouTube полностью не обработает видео файл.
-
После обработки видео откройте страницу видео редактора YouTube и перетащите туда видео, загруженное в вашу библиотеку. Находясь в видео редакторе, перейдите на вкладку аудио и используйте ползунок громкости для отключения звука. Если это все, что вам нужно, укажите имя нового видео (проект) и нажмите кнопку «Create video».
- Новое видео будет обработано, что может занять некоторое время, и затем добавлено в вашу видео-библиотеку вместе со всеми внесенными изменениями. Теперь все, что вам нужно сделать, — нажать стрелку вниз рядом с кнопкой «Edit» и выбрать опцию «Download».
Freemake Video Converter
Если нам необходимо извлечь из целого фильма музыку на 3 минуты, то это просто можно сделать с помощью Freemake Video Converter. Как его скачать и установить можно посмотреть .
Запускаем Freemake Video Converter. Добавляем видео и переходим к редактированию. Нам нужно оставить кусочек с нужным нам аудио.
Оставляем кусочек видео где звучит нужная нам мелодия и жмем «ОК»
Выбираем «Конвертировать в MP3»
В открывшемся окошке нужно выбрать параметры конвертации в зависимости от параметров звука в исходном видео. В моем случае частота 48 KHz и скорость потока 191 Kbps, Стерео.
Параметры музыки сильно выше чем в исходном видео выбирать нет смысла. Звук лучше не станет, а полученный файл займет больше места. Так как формат AAC более прогрессивный, то для сохранения качества я бы выбрал 256 Kbps. Так как музыка из фильма скорее всего пойдет на рингтон в телефон, то 192 Kbps хватит с головой
Профиль выбрали, задаем место для сохранения извлеченного аудио и жмем «Конвертировать».
Музыка успешно извлечена из фильма.








