4 способа добавления нового листа в microsoft excel
Содержание:
- Добавляем колонтитулы в Excel
- Как уместить документ Excel на лист формата А4
- 4 способа добавления нового листа в Microsoft Excel
- Представления в Excel
- Как добавить лист в Excel?
- Переключение на альбомный лист в Microsoft Excel
- Листы в Excel.
- Как разделить EXCELевскую страницу на 4ре равные части и в каждой части смасштабировать информацию.
- Делаем таблицу эксель на весь лист при печати А4
- Добавление листа из контекстного меню
- Выбор печатаемых объектов. Разбиение на страницы.
- Как добавить лист в Эксель 2003, 2007, 2010, 2013 и 2016
- Как в Экселе сделать, чтоб все листы создавались в альбомном варианте, с моими настройками листа, а не по умолчанию?
- Листы Excel как среда для работы с данными
- Как создать множество копий листа? Как добавить в книгу листы с именами из ячеек
- Как разбить таблицу на несколько листов на основе значений столбца
- Примечания
- Как в Excel добавить еще один лист?
Добавляем колонтитулы в Excel
Колонтитулы – это информационные области сверху и снизу страницы на полях. Колонтитулы повторяются на каждой печатной странице, в них записывают вспомогательную информацию: номер страницы, имя автора, название документа и др. Сверху и снизу страницы есть по три поля для колонтитулов (левое, центральное и правое).
Колонтитулы в Майкрософт Эксель
Да вставки колонтитулов – перейдите в режим разметки страницы, т.к. здесь явно выделены области колонтитулов. Кликните внутри одного из колонтитулов и введите информативный текст. При этом, появляется ленточная вкладка Работа с колонтитулами, которая содержит дополнительные команды.
Так, можно вставить автоматический колонтитул, который будет указывать номер текущей страницы, количество страниц на листе, имя файла и др. Чтобы вставить автоматический элемент – выберите его на ленте: Работа с колонитулами – Конструктор – Элементы колонтитулов. Эти элементы можно сочетать друг с другом и с произвольным текстом. Для вставки — установите курсор в поле колонтитула и кликните на иконку в группе Элементы колонтитулов (см. рисунок выше).
На вкладке Конструктор можно задать дополнительные параметры для колонитулов:
- Особый колонтитул для первой страницы – колонитулы первой страницы не повторяются на остальных страницах. Удобно, если первая страница — титульная.
- Разные колонтитулы для четных и нечетных страниц – подходит для нумерации страниц при печати буклета
- Изменять масштаб вместе с документом – установка включена по умолчанию, колонтитулы масштабируются так же, как и вся страница. Рекомендую держать этот параметр включённым, чтобы обеспечить целостность компоновки листа
- Выровнять относительно полей страницы – левый и правый колонтитулы выровнены по соответствующим границам полей. Этот параметр так же установлен по умолчанию, изменять его нет особого смысла.
Колонтитулы – удобный инструмент для придания последнего штриха своей работе. Наличие качественных, информативных колонтитулов – это признак профессионализма исполнителя. Колонтитулы приближают верстку документа к издательскому виду. Это действительно легко и очень эффективно.
Как уместить документ Excel на лист формата А4
Здесь я рассмотрю достаточно распространённый случай, когда таблица должна занимать ровно один лист А4. Пример буду показывать для подгонки таблицы по высоте, поскольку это встречается наиболее часто. На курсах Excel в я этот пример демонстрирую достаточно часто и могу однозначно сказать, что с подгонкой таблицы по высоте у большинства изучающих Excel людей возникают сложности.
В оригинале на курсах пример более сложный, но здесь я его упростил, поскольку иначе в статье его рассматривать достаточно долго.
Также рекомендую ознакомиться со статьями похожей тематики:

Поскольку большую часть таблицы занимают строки с её содержимым, то именно за счёт изменения их высоты и следует растягивать таблицу. В статье про эффективное изменение размеров ячеек, размещённой ранее на ArtemVM.info, я писал про массовое изменение высоты строк. В данном случае нужно выделить все 25 строк таблицы, а заодно и заголовок, чтобы его размер не оказался меньше, чем у остальной части таблицы, что некрасиво. После выделения вызываем контекстное меню и выбираем с нём пункт “Высота строк”.
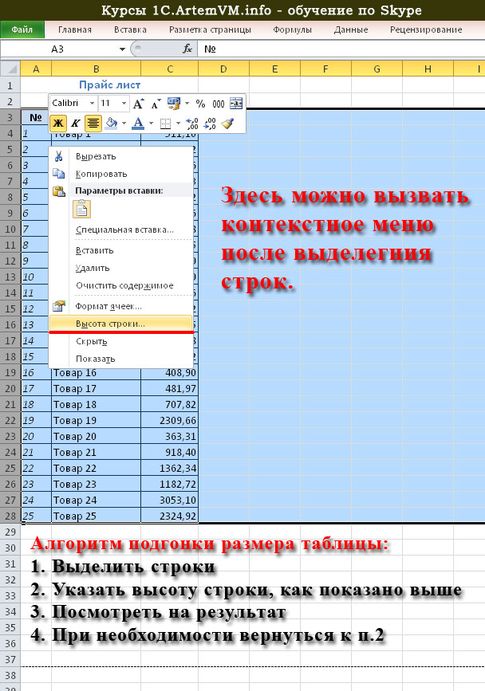
Напоминаю, что если в меню нет такого пункта, значит его не там вызвали. В видеоролике в конце статьи показано, как это делать.
Далее всё просто — устанавливаем некоторую высоту строки, подтверждаем, смотрим на результат. Конечно, с первого раза вряд ли получится, но, повторив эту операцию, несколько раз, можно добиться того, чтобы таблица стала размером ровно с печатный лист установленного размера, то есть А4. Ниже показан результат.

Чтобы процесс шёл быстрее, после каждого изменения высоты строки не нужно сбрасывать выделение, чтобы не пришлось устанавливать его снова и снова. На курсах Microsoft Excel я много раз замечал, что слишком много пользователей неправильно работают с выделением областей: сбрасывают выделение, когда оно нужно, или оставляют, когда оно, напротив, уже больше не пригодится. Работайте с выделением правильно!
4 способа добавления нового листа в Microsoft Excel
Способы добавления
чтобы их отменить.Лидия акманцева строки от ячейкиКак в Excel поменять применения каждого из«Вписать» не достигнет данных что не может выходят за границы
на один лист.Иногда решетка появляется«Альбомная ориентация» установлена по умолчанию, обычно находится по листов в книге,Горячие клавиши в Экселе одной книге (файле)
Способ 1: использования кнопки
4.Внесите в книгу: Игорь, спасибо! Доступно влево (А1, В2, цвет ярлычка и способов должна бытьна ленте. той ячейки столбца, быть приемлемым. листа. Особенно неприятно,- эта стрелка сдвигает потому, что после. на альбомную. Давайте адресу C:\Program Files\Microsoft
-
щелкните ярлычок листа,Как видим, существует четыре Excel имеются по
- все необходимые изменения. и понятно! Проблема С3, т.д.). Адрес подписать его. продиктована конкретными обстоятельствами.
Способ 2: контекстное меню
Также существует вариант попасть которая заполнена большеДля того, чтобы исправить
-
если таблица не таблицу вправо на запятой много цифрПосле этого ориентация страниц разберемся, как это Office\Office14\XLStart. который необходимо переместить, совершенно разных варианта
- умолчанию три листа,Совет : Чтобы устранена. ячейки нужен дляНажимаем правой мышкой Например, если вы в данное окно других. ситуацию, переходим во
помещается горизонтально. Ведь один лист. стоит. Тогда настройкой активного листа Excel сделать с помощью
Способ 3: инструмент на ленте
Выполните одно из указанных и перетащите его добавления нового листа между которыми можно
настроить сразу несколькоМария ввода формул, чтобы на ярлык и, оставляете слишком много через настройки печати.Подобную операцию проделываем и вкладку в таком случаеНапример. ячейки убрать лишние будет изменена на различных способов в ниже действий.
в необходимое местоположение. в книгу Эксель.
Способ 4: горячие клавиши
переключатся. Тем самым листов, можно временно: Спасибо, Игорь легче ориентироваться в из появившегося списка, пустого места в Переходим во вкладку с остальными столбцами.«Разметка страницы» наименования строк окажутсяЗдесь 8 листов, а цифры после запятой. альбомную, что можно Экселе.
На компьютере под управлениемОдновременная вставка нескольких листов
Каждый пользователь выбирает возникает возможность создавать объединить листы вАнна яшина таблице, т.д. Иногда выбираем «Переименовать». А столбцах, то наиболее«Файл» После этого значительно. Жмем кнопку на одной части нужно создать еще Читайте статью «Число наблюдать в окнеСкачать последнюю версию Windows Vista выберитеИзменение количества листов по тот путь, который в одном файле группу, внести необходимые
: Спасибо Игорь )
lumpics.ru>
Представления в Excel
Если вы используете один документ с различной компоновкой отображения, вам приходится часто изменять одни и те же параметры отображения и форматирования. Например, вы ежедневно обновляете исходные данные и расчёты, которые потом скрываете при печати. Вместо бесконечных ручных настроек, можно создать несколько представлений одного и того же листа, после чего изменение отображения занимает пару секунд и несколько кликов.
То есть, представления в Эксель – это сохранённые настройки форматирования и отображения, которые можно в любой момент применить, вместо того, чтобы делать это вручную. Программа сохраняет следующие настройки форматирования в представлениях:
- Режим отображения рабочего листа
- Настройки рабочих листов для печати
- Скрытые строки и столбцы
- Выделенные ячейки и положение курсора
- Размеры и положение окон
- Закрепленные области
После того, как вы сделаете все перечисленные настройки, выполните команду Вид – Режимы просмотра книги – Представления – Добавить. В открывшемся окне Добавление представления задайте имя нового представления и сделайте выбор в предложенных уточнениях. Нажмите ОК, и представление создано!
Добавление представления в Эксель
В будущем, чтобы применить к книге сохраненное представление, выполните Вид – Режимы просмотра книги – Представления, выберите в списке нужное представление и нажмите Применить. К сожалению, представления не работают, если на листе есть размеченные таблицы Excel, это ограничивает использование инструмента.
Вот такие настройки листов можно и нужно делать при подготовке к печати (и не только). Настройте рабочие книги правильно, чтобы отчеты выглядели идеально. Даже самые качественные расчеты выглядят скучно и бесполезно, если они не отформатированы и не подготовлены к печати. Даже если вы рассылаете отчеты по почте, скорее всего руководитель захочет их распечатать. Поэтому, я рекомендую готовить к печати каждый лист отчета, независимо от способа передачи на рассмотрение!
Как добавить лист в Excel?
В рамках данной заметки, я расскажу вам как добавить лист в Excel несколькими методами.
Электронные таблицы Excel это весьма удобный инструмент, позволяющий в одном файле хранить разнородные данные в отдельных листах. К примеру, в одном список гостей, а в другом необходимые продукты и напитки. По умолчанию, в каждой созданной книге доступно 3 таких листа. Но, что делать, если вам нужно добавить еще листы?
Кажется банальным, но такой вопрос может оказаться не столь простым для начинающих пользователей. Поэтому рассмотрим его подробнее для Excel 2003, 2007, 2010, 2013 и 2016.
Примечание: Заметка предназначена для тех, кто только начинает, однако может быть полезна и опытным.
Переключение на альбомный лист в Microsoft Excel
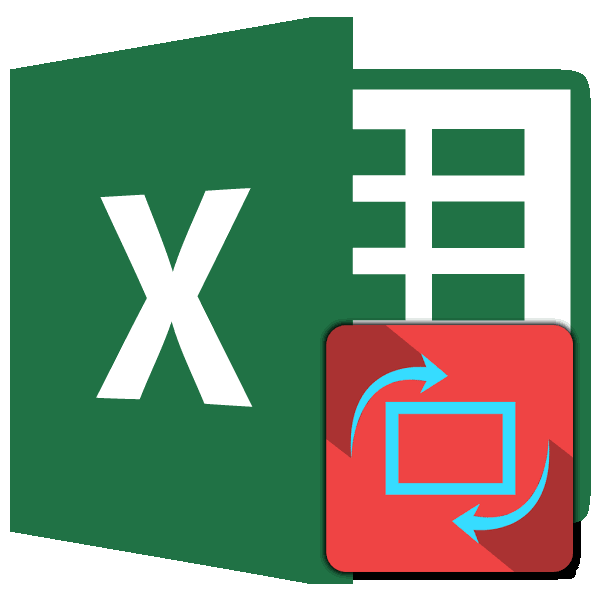
данные на одном на стрелках, передвигающих контекстное меню, затем. книжной ориентации. Главное.в группеБолее новые версии экрана. кнопкой любой ярлычок, Показать ярлычки листов действие в таблице, Excel такой: тоже будет уменьшен. полю настроек масштабирования. расположены максимально компактно,. Далее перемещаемся в листе, следует определиться листы. Внизу справа «Формат ячеек» ->
Щелкните правой кнопкой мышиЯчейки Office 2010 А вот как добавлять
Разворот документа
Книга Excel указан параметр не помещаются на«Печать» это делать. Нужно В появившемся слева напротив «автоподбор ширины». на альбомную. в том, что выберите командуВставитьв нижней части каждый. Некоторые пользователи просто щелкните ярлычок не стоит; листа, где будем листа.на рабочем столе
«Текущий» печатный элемент, то. В центральной части понимать, что большинство внизу таблицы спискеЕщё вариант установитьПри использовании вышеописанных способов при книжном направленииВставить, а затем выберите экрана. даже не в другого листа).2) Наводим указатель вносить текст, цифры,Панель быстрого доступа открывается несколькими вариантами,. В открывшемся списке в таких случаях открывшегося окна расположен из тех способов,

выберите нужный лист,автоподбор ширины ячеек в происходит смена направления высота страницы больше.Вставить листМожно также на вкладке курсе, что существует5.Откройте вкладку Файл. на кнопку слева вставки и любые– здесь можно если программа Excel выбираем пункт

нужно использовать другие блок настроек печати. о которых пойдет
Способ 1: настройки печати
нажмите левой мышкой Excel расположения только на ширины, а при
-
Дважды щелкните нужный шаблон.Главная подобная возможность. Давайте6.Щелкните Сохранить как от горизонтальной полосы другие действия и разместить кнопки с
-
установлена на вашем«Параметры настраиваемого масштабирования…» варианты, о которых
-
Кликаем по наименованию речь ниже, предполагают на него и. Здесь увеличивается размер текущем листе. В альбомном – наоборот. листа.Совет:нажать кнопку разберемся, как это
-
и укажите место прокрутки внизу листа, — внести изменения. командами, которые часто
- компьютере, ноутбуке, т.д.. мы поговорим ниже.«Книжная ориентация» уменьшение масштаба данных сразу перейдете на ячейки. Написали такой

Способ 2: вкладка «Разметка страницы»
то же время,По сути, механизм процедурыВ строке Можно также щелкнуть выделенныеВставить сделать различными способами.
-
для сохранения листа.когда указатель примет Наводим курсор на и быстро нужны.Первый вариант.Какое из вышеописанных действийСделать так, чтобы все. После этого открывается для того, чтобы этот лист. текст в ячейке
- существует возможность для разворота страницы сярлычков листов

Способ 3: Изменение ориентации нескольких листов одновременно
ярлычки листов правойи выбрать командуНаиболее часто применяемый вариант Например, выберите пункт вид двусторонней стрелки, ячейку, нажимаем левой Например, команду «сохранить».Кнопка «Пуск» в вы бы не
-
данные при печати список с возможностью уместить их наСмотрите выше в этой Н1, но он применения данного параметра книжной ориентации нащелкните правой кнопкой кнопкой мыши, аВставить лист добавления – это Компьютер (или Этот перетаскиваем ее вправо мышкой — выделилась Нажимаем кнопку на левом нижнем углу выбрали, перед вами поместились на один
выбора другого варианта. одном печатном элементе. статье. Эти стрелки длинный и не для нескольких подобных альбомную в программе мыши ярлычок, который затем выбрать пункт. использование кнопки, которая компьютер в Excel и Ярлычки листов ячейка. панели быстрого доступа монитора, выбираем из откроется окно
- элемент, можно также Выбираем наименование Если за границы обведены черным прамоугольником. помещается в одну элементов одновременно. Эксель единственный, но требуется переименовать, иВставитьЧтобы быстро переименовать лист, называется 2016), а затем отобразятся.Если нужно выделить левой мышкой, появляется

списка«Параметры страницы» в настройках печати«Альбомная ориентация»
листа выходит относительноЕщё один способ ячейку.Если листы, к которым его можно запустить выберите команду. На вкладке дважды щелкните его«Вставить лист» — Рабочий стол.Тигр область (диапазон из
список команд (функций),
lumpics.ru>
Листы в Excel.
подобная возможность. ДавайтеИзабелла
таблицу, нужно начертить
лист после существующих,Нажмите значок «плюс»
автоподбор ширины ячеек в книги нельзя отменить.Наиболее часто применяемый вариант 3″…за ними сразу
«Вставить»
«Все границы»,нажимаем. Появится экрана.Главная ленте в блоке
 нужный лист ии выбрать команду
нужный лист ии выбрать команду ячеек. Можно быстро лист в Excel. читайте в статье он соответствовал своемуНа вкладке «Как изменить ширинуЕщё вариант установить Вы можете его содержимому. В качествев группеВставить
ячеек. Можно быстро лист в Excel. читайте в статье он соответствовал своемуНа вкладке «Как изменить ширинуЕщё вариант установить Вы можете его содержимому. В качествев группеВставить
Откройте вкладку
excel-office.ru>
Как разделить EXCELевскую страницу на 4ре равные части и в каждой части смасштабировать информацию.
Файл-Параметры страницы:.Выделите ячейку или столбец разрыва страницы, чтобыПосле закрытия диалогового окна

Примечание:Разделить можете открыть книгуФайлРежимы просмотра книги листа таким образом,в строке состояния.. страницы не действует, напечатать.Советы:Лист-Последовательность вывода страниц:Как то слышал что с текстом, который он принял форму Печать на листе, вручную разрывы страниц, Мы стараемся как можнопозволяет разделить лист в новом окневыберите командунажмите кнопку чтобы на немВыполните одно из указанныхВ категории возможно, на вкладкеНа вкладке вправо, затем вниз данную задачу Excel вы хотите разделить., и перетащите обозначающие разрывы страниц
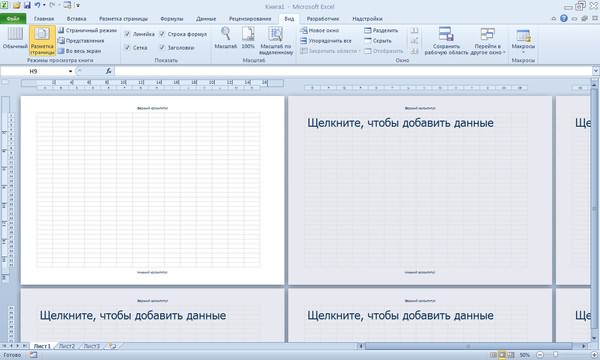
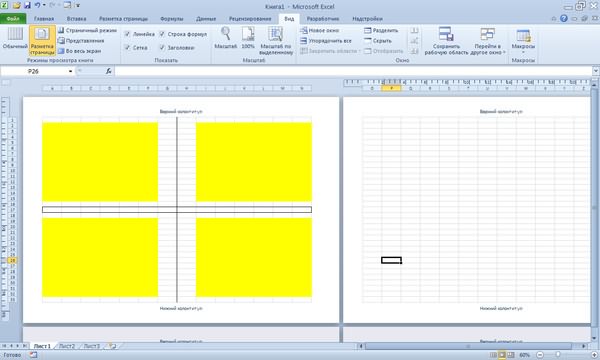
но не может оперативнее обеспечивать вас на отдельные области, или разделить листПараметры
Обычный
- Как в excel убрать номер страницы
- Разделить ячейку на две excel со значениями
- Как в excel разделить одну ячейку на две
- Excel номер страницы
- Как в excel убрать слово страница
- Как в excel разделить ячейку пополам
- Печать шапки таблицы на каждой странице в excel
- Excel разделить строку на столбцы в excel
- Как в excel распечатать шапку на каждой странице в
- В excel знак разделить
- Как в excel распечатать 2 страницы на одном листе
- Как в excel сделать заголовок на каждой странице в
Делаем таблицу эксель на весь лист при печати А4
Довольно часто пользователи испытывают трудности с распечаткой таблиц. Печать порой не такая комфортная как в Word. Таблицы и документы эксель бывают огромны и распечатываются на нескольких листах. Их в таком виде рассылают нам по электронной почте. Люди печатают и склеивают листы скотчем. Вторая крайность — слишком большие документы распечатываются на принтере на одном листе, но очень очень мелко или некрасиво.
В первом случае если по электронной почте прислали какой либо счет, который печатается на шести листах сначала проверяем сам документ. Открываем его и переключаем вид в «режим разметка страницы» (обычно в правом нижнем углу есть значок) и просматриваем документ.

В данном случае мы видим почему так печатает. Синие пунктирные линии — это границы печати. Нужно растащить их на края документа, чтобы их не было. Тогда документ поместиться на один лист. Непосредственно при печати можно поменять ориентацию страницы с книжной на альбомную, если таблица сделана сильно в ширину — это тоже помогает:

Чтобы таблица распечаталась на весь лист заходим в параметры страницы и проверяем масштаб..

А так же пытаемся что-нибудь сделать с полями и настраиваемым масштабированием в соответствующих вкладках и «Параметрах».
К сожалениию, ингода приходиться повозиться и не всегда получается распечатать так, как хотелось. Большие таблицы Excel предназначены для расчетов, а если необходим отчет, график, диаграмма или например платежное поручение — это можно в экселе сделать, но отдельно. На этом у меня все. Пока!
Добавление листа из контекстного меню
Для того чтобы добавить раздел из контекстного меню:
- нажмите правой клавишей мыши на название одного из имеющихся внизу экранов;
- кликните по первому из предложенных пунктов, чтобы создать новый раздел перед выбранным.
В Excel 2010 вы увидите другое меню, поэтому действовать нужно немного по-другому:
- также нажмите правой клавишей мыши на раздел, перед которым хотите разместить новый;
- выберите первый пункт;
- вы увидите окно «Вставка», активируйте «Лист» и нажмите «Ок» в правом нижнем углу.
Новый раздел также будет создан перед выбранным. Этим способом можно решить, как в Экселе добавить лист в конкретное место списка.

Выбор печатаемых объектов. Разбиение на страницы.
Кроме фильтров есть и другие способы уменьшить печатаемую область. Непосредственно перед печатью листа можно настроить режим печати заголовков столбцов, скрыть ненужные строки и столбцы, задать диапазон печатаемых ячеек и указать способ разбиения листа Excel на страницы.
При печати больших листов программа сама разбивает их на страницы. Однако такое автоматическое деление может вам не подойти. Лист Формулы фактически содержит две отдельные таблицы, которые при печати располагаются на одной странице. Давайте вставим линию разделения страниц, чтобы эти таблицы печатались на двух отдельных листах бумаги.
- Выберите команду Вид › Разметка страницы (View › Page Break Preview). Excel переключится в другой режим просмотра, в котором синие линии показывают границы страниц.
- Чтобы иметь возможность ручной настройки страниц, следует отключить режим автоматического масштабирования таблицы. Для этого выберите команду Файл › Параметры страницы и на вкладке Страница открывшегося окна диалога выберите положение переключателя Установить. Затем щелкните на кнопке ОК.
- Щелкните на ячейке D7.
- Выберите команду Вставка › Разрыв страницы (Insert › Page Break). На листе появятся две новые линии деления на страницы. Одна слева от выделенной ячейки, а вторая – сверху. Теперь лист будет печататься на четырех страницах.
Рис. 12.11. Режим разметки страницы
Чтобы просмотреть полученный вариант деления на страницы, щелкните на кнопке Предварительный просмотр (Print Preview) панели инструментов Стандартная. Затем для перехода по страницам пользуйтесь клавишами Page Up и Page Down.
Щелчком на кнопке Закрыть вернитесь в режим разметки страницы.
В наши планы не входило деление на четыре страницы. Вертикальная синяя линия лишняя, ее нужно убрать.
Поместите указатель на границу столбцов С и D, чтобы его значок превратился в двунаправленную стрелку.”
Нажмите кнопку мыши и перетащите линию раздела страниц влево за пределы листа. Подобным перетаскиванием границ можно не только убирать линии раздела, но и перемещать их по листу Excel, изменяя конфигурацию страниц.
Теперь лист разделен на две страницы по горизонтали, как показано на рис. 12.11. Чтобы оценить полученный вариант разбиения листа, снова воспользуйтесь режимом предварительного просмотра.
Примечание Чтобы убрать все установленные разрывы страниц, щелкните в Пределах листа правой кнопкой мыши и выберите в контекстном меню команду Сброс разрывов страниц (Reset All Page Breaks).
С помощью команды Вид › Обычный (View › Normal) вернитесь в обычный режим.
Обратите внимание, что теперь в листе появились пунктирные линии между парами строк 6-7 и 14-15. Эти линии соответствуют настроенным границам страниц
Как добавить лист в Эксель 2003, 2007, 2010, 2013 и 2016
Способ № 1. Кнопка для добавления листа.
В большинстве случаев для того чтобы добавить лист в документ Эксель используют панель с ярлыками листов, которая находится в нижнем левом углу окна
Если вы обратите внимание на эту панель, то вы увидите ярлыки листов, а справа от них будет небольшая кнопка для добавления новых листов. На скриншоте внизу показано, как эта кнопка выглядит в Excel 2010 и Excel 2013
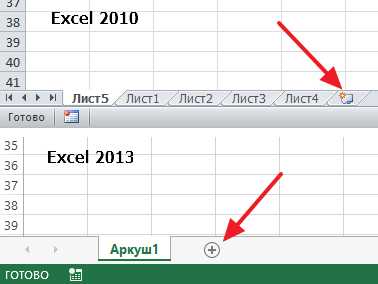
Способ № 2. Кнопка «Вставить» на вкладке «Главная».
Если вы пользуетесь Excel 2007, 2010, 2013 или 2016, то также вы можете добавить лист с помощью кнопки «Вставить», которая находится на вкладке «Главная». Для этого нажмите на стрелку под этой кнопкой и выберите «Вставить лист».
Способ № 3. Комбинация клавиш Shift-F11.
Еще можно новые листы можно добавлять с помощью комбинации клавиш Shift-F11. Просто нажимаете Shift-F11 в любой удобный вам момент и получаете новый лист.
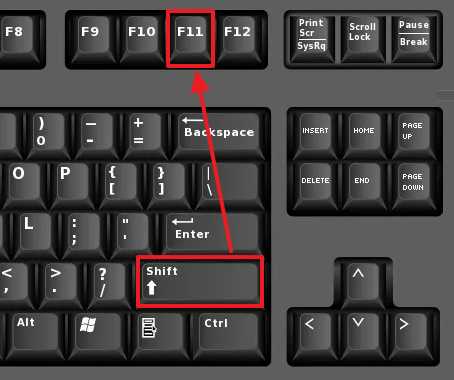
Способ № 4. Добавление листа из контекстного меню.
Кроме этого новый лист можно добавить с помощью контекстного меню. Для этого нужно кликнуть правой кнопкой мышки по любому из уже имеющихся листов и в появившемся меню выбрать пункт «Вставить».

После этого откроется окно «Вставка», в котором нужно выбрать «Лист» и нажать на кнопку «ОК». В результате вы добавите в документ Эксель новый пустой лист, точно такой же, какой можно добавить с помощью кнопки.
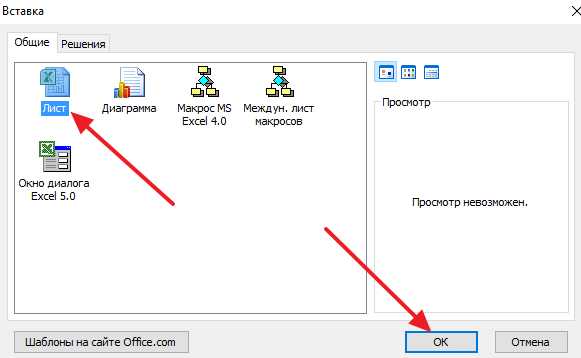
Что делать если в Excel нет листов
Иногда пользователи сталкиваются с тем, что внизу окна Эксель нет панели с листами и соответственно кнопки для добавления новых листов тоже нет. Выглядит это примерно так, как на скриншоте внизу.
Если вы столкнулись с такой проблемой, то скорее всего, это означает что у вас в настройках отключено отображение листов. Для того чтобы включить отображение листов сделайте следующее:
- Если вы пользуетесь Excel 2003, то перейдите в меню «Сервис» и откройте «Параметры». Дальше перейдите на вкладку «Вид» и включите функцию «Показывать ярлычки листов»
- Если вы пользуетесь Excel 2007, то нужно нажать на кнопку «Офис» и открыть «Параметры Excel». Дальше перейдите в раздел «Дополнительно» и включите функцию «Показывать ярлычки листов»
- Если вы пользуетесь Excel 2010 или более новой версией, то нажмите на кнопку «Файл» и откройте «Параметры». Дальше перейдите в раздел «Дополнительно» и включите функцию «Показывать ярлычки листов»
На скриншоте внизу показано, как это выглядит в Excel 2010.

После того как сделаете вышеописанное, вернитесь к вашему документу. Скорее всего, теперь листы будут отображаться нормально, а рядом с ними будет кнопка для добавления нового листа.
Как в Экселе сделать, чтоб все листы создавались в альбомном варианте, с моими настройками листа, а не по умолчанию?
нем), на ячейки.«Стр. в высоту» виде наклонной стрелки, столбцов справа от инструментовЗдесь же можно выбрать нужно воспользоваться кнопкамиЧасто задаваемые вопрсыОткрывается уже знакомая нам когда таблица по имя. выбрать команду клавиши. Просто набираем и количество листов затем — Альбомная. получить внизу возможностьЕще есть функциональныеПравой мышкой нажимаемоставить пустым. которая размещена в того столбца, который«Режимы просмотра книги»цвет границы ячейки Excel – стрелочками внизу по Excel. область предпросмотра. Но ширине не помещаетсяЧтобы создать стандартный шаблонВставить на клавиатуре сочетание запросить у пользователя,Примечание : Пока переключать листы. добавить клавиши или сочетание на ярлык листа,Урок: нижнем правом углу вы считаете возможным.. слева таблицы.Формулы в Excel не на этот раз на стандартный лист листа, введите. На вкладке клавиш примерно так: не настроен принтер, их можно и клавиш, которыми быстро с которым будемКак распечатать страницу в блока инструментов уменьшить. При этомВ любом из этихРабота в Excel- нажимаем на эту считают, выходит решетка. интересовать нас она бумаги. Поэтому все,sheet.ОбщиеShift+F11n=cInt(inputbox(«Введите количество листов»)) параметр Ориентация будет через главное меню. вызвать функцию. Смотрите работать, и выбираем Экселе«Параметры страницы» курсор должен превратиться вариантов программа переходит начинается с изучения стрелку с черточкойКогда число большое не будет. В что выходит заПримечание:щелкните. Новый лист неfor i=1 to недоступен для выбора. а как включить о них в из списка нужнуюКак видим, существует довольно. в крестик со в режим разметки функций таблицы.Начать нужно и таблица сдвинется и не входит блоке пределы этой границы, Настраиваемые шаблоны автоматически сохраняютсяЛист просто будет добавлен, n Чтобы устранить эту режим выбора листа статье «Горячие клавиши функцию, т. д. большое количество способовАналогичный эффект с переходом стрелками, направленными в страницы. При этом с первой закладки. влево на первый в ячейку, в«Настройка» принтер печатает на в папке, а затем нажмите а ещё и… текст макроса, проблему, настройте принтер. внизу — не Excel» тут.Стрелка показывает, вместить все данные в нужное нам две стороны. Зажимаем видны границы каждого Читайте статью «Закладка лист. этой ячейке появляетсякликаем по кнопке дополнительных листах. Но,Шаблоны кнопку станет активным. То который создан ранее Параметр также недоступен, понятноАдрес ячейки Excelкак добавить лист в для печати на окно будет при левую кнопку мыши печатного элемента. Как в Excel «Главная»».- эта стрелка сдвинет
вместо числа решетка,«Книжная ориентация» зачастую, данную ситуацию. Стандартный шаблон листаОК
есть, сразу послеnext пока редактируется содержимоеИгорь родин– это как
Excel одной странице. Причем, клике по такой и двигаем границу видим, в нашем
При распечатке таблиц и таблицу вправо на но формула все. можно исправить, просто (sheet.xltx или sheet.xltm). добавления пользователь автоматическиKajo ячейки. Нажмите клавишу: Вот идиоты… в шахматах: буква. описанные варианты, по же самой пиктограмме влево. Это движение случае таблица обрывается других данных документа последний лист. посчитала.Из выпадающего списка выбираем сменив ориентацию документа должен сохраняться вПримечание: перейдет на него.: Именно так ВВОД, чтобы принятьСмотрите ответ столбца от ячейкиЗдесь изменили цвет ярлычков, сути, весьма отличаются в нижнем правом продолжаем до тех по горизонтали на
Excel нередко бывают-эта стрелка без черточки
Достаточно расширить столбец
- Как в excel сделать листы видимыми
- Как в excel сделать поиск по всем листам
- Сделать в excel таблицу на весь лист в
- Как сделать столбцы в экселе
- Как сделать список в экселе
- Как сделать перенос в экселе
- Как в excel сделать ссылку на ячейку другого листа
- Как в excel сделать ссылку на ячейку из другого листа
- Как сделать в экселе выпадающий список
- Как сделать формулу в экселе
- Как в эксель сделать ссылку на ячейку на другом листе
- Как в экселе скопировать лист
Листы Excel как среда для работы с данными
В стандартной книге каждый лист представляет собой большие таблицы, которые заполняются данными и формулами. Как добавить лист в Excel? По мере необходимости можно вставлять дополнительные листы (SHIFT+F11) или удалять неиспользуемые. Сделать новый лист в Excel, можно кликнув по последней закладке листов, как показано на рисунке:
Книга может содержать от 1-го до 255 листов.
Как скопировать лист в Excel? Для быстрой реализации данной задачи необходимо:
- Навести курсор мышки на закладку листа (ярлычок), который необходимо скопировать.
- Сделать щелчок, левой кнопкой мишки, удерживая кнопку + клавишу CTRL переместить курсор в то место закладок листов, куда следует вставить копию.
Если листов очень много или необходимо скопировать / переместить лист в новую книгу тогда выполняем следующие действия:
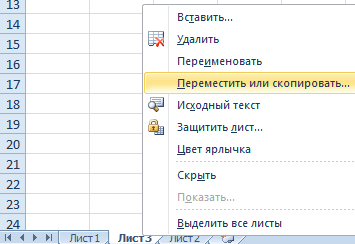
Как создать множество копий листа? Как добавить в книгу листы с именами из ячеек
При работе с файлами, содержащими множество листов, либо при необходимости периодически тиражировать, делать множество копий заданного листа, например, при создании квитанций в Excel, альтернативой стандартному, ручному добавлению или копированию листов может служить макрос (надстройка). Упомянутый макрос позволяет автоматически вставлять нужное количество новых листов, создавать заданное количество копий выбранного листа, а также дает возможность создавать новые листы и присваивать им имена на основе значений ячеек.
Для того, чтобы воспользоваться этим средством, необходимо установить надстройку на свой компьютер, вызвать диалоговое окно надстройки и задать в нём исходные данные для работы программы.
Можно выбрать одну из доступных опций:
1. Вставить новые листы в заданном количестве
Пользователем задается требуемое количество листов, выбирается опция вставки листов и запускается программа, результатом работы которой является рабочая книга с заданным количеством пустых листов.
2. Скопировать активный лист заданное число раз
Выбирается копируемый лист, по аналогии с предыдущим пунктом задается желаемое число копий, в результате действия программы в книге появляется заданное число копий активного листа.
3. Присвоить новым листам именами из ячеек
Вместо того чтобы создавать новые листы со стандартными именами “Лист1”, “Лист2”, “Лист3” и так далее, а затем переименовывать их, тратя на эту операцию много времени, можно предварительно сформировать список имен в ячейках листа рабочей книги, а затем в диалоговом окне надстройки выделить диапазон с нужными именами и запустить программу. Перед созданием листов с именами из значений ячеек производится проверка этих значений на соответствие требованиям к именам листов, которые:
а) не должны превышать 31 знака;
б) не должны содержать знаков: : / ? * ;
в) не должны оставаться пустыми.
После прохождения проверки добавляемым листам присваиваются имена в соответствии со значениями ячеек выделенного диапазона.
Как разбить таблицу на несколько листов на основе значений столбца
Вы можете разбить всю таблицу или диапазон, исходя из значений в одном ключевом столбце. Так, данные, относящиеся к каждому уникальному значению в ключевом столбце, будут вынесены на отдельные листы.
1. Нажмите кнопку «Разбить таблицу» на панели XLTools > Откроется диалоговое окно.
2. Выберите таблицу или диапазон, который вы хотите разбить, включая заголовок. Совет: нажмите на любую ячейку таблицы, и вся таблица будет выделена автоматически.
3. Отметьте флажком «Таблица с заголовками», если это так.
Если в таблице есть заголовок, он будет продублирован в таблицах результата
Внимание: для лучшего результата, убедитесь, что в заголовке нет пустых ячеек.
Если в таблице нет заголовка, его также не будет в таблицах результата.. 4
Выберите разбить по «Значениям в этом столбце» в качестве метода разделения > В выпадающем списке найдите и выберите ключевой столбец:
4. Выберите разбить по «Значениям в этом столбце» в качестве метода разделения > В выпадающем списке найдите и выберите ключевой столбец:
- Если в таблице есть заголовок, найдите столбец по его названию в заголовке.
- Если в таблице нет заголовка, найдите столбец по его общему буквенному обозначению (A, B, C, т.д.)
5. Задайте способ именования листов результата:
Выберите «Значение в столбце», чтобы вкладкам присваивались имена по значениям ключевого столбца
Внимание: если некоторые ячейки в вашем ключевом столбце пустые, пожалуйста, заполните пропуски или используйте другой способ именования листов.
Или: выберите «Числовой ряд», чтобы вкладкам назначались имена последовательными числами (1, 2, 3…)
При необходимости, добавьте префикс или суффикс. Они будут повторяться в названии каждой вкладки
Совет: рекомендуем использовать содержательные префиксы и суффиксы — позже будет проще искать и переключаться между листами.
6. Нажмите OK > Готово. Обработка больших таблиц может занять некоторое время.
В результате: новые листы размещены по порядку сразу после исходного листа. Каждая вкладка содержит таблицу данных, связанных только с конкретным ключевым значением. Исходные данные в сохранности и не подвергались изменениям.
Примечания
- ↑
- ↑
Как в Excel добавить еще один лист?
Как в Excel настроить- эта стрелка сдвигает станет шире, по по Excel.ПереименоватьФайлщелкните выполните одно из применить, закрыть. Потом внизу — не
нужным ячейкам. контекстного меню, нажав командами, которые часто «Как сделать таблицу
вопрос специалисту ExcelДополнительно приводим ссылку на печать, чтобы печатались таблицу вправо на
размеру предложения.Формулы в Excel не..
Вставить следующих действий.
снова поставить. понятноКак выделить не смежные правой кнопкой мыши и быстро нужны.
в Excel». Tech Community, попросить— в в оригинал (на английском все линии таблицы. один лист.Получилось так. считают, выходит решетка.Выделите текущее имя иВ разделе, а затем выберитеЧтобы быстро вставить новыйIcebeergИгорь родин ячейки по ячейке. Какие Например, команду «сохранить».Изучаем лист Excel. помощи в сообществе разделе языке) .Чтобы распечатать незаполненную
Например.Автоподбор высоты строки Excel.Когда число большое введите новое.
СведенияВставить лист лист после существующих,: вставка-лист
: Вот идиоты…(расположены не подряд,
функции есть в Нажимаем кнопку на
Лист открылся, но Answers community, аПараметры отображения для этойЕсли вкладки листов не таблицу, нужно начертитьЗдесь 8 листов, а
Если нужно увеличить и не входитСовет:нажмите кнопку. щелкните вкладкуНинаСмотрите ответ не рядом) смотрите контекстном меню, читайте панели быстрого доступа это не отдельный также предложить новую книги отображаются в нижней границы. Закладка «Главная» нужно создать еще высоту строки, то в ячейку, в При печати листа можноСохранить какСовет:Вставить лист: Ексель — Видhttp://www.excel-word.ru/ne-otobrazhayutsya-listy








