Как подключить принтер к компьютеру windows. настройка, установка драйверов
Содержание:
- Поддержка браузерами
- Установите принтер в Windows 10
- Диагностика проблем с принтером от Microsoft
- Установка драйверов
- Удаление старых драйверов и принтеров
- Как изменить настройки печати
- Отменяем фиксацию
- Не виден и не работает сетевой принтер
- Как создать несколько профилей принтера
- Сетевое обнаружение
- Установка или переустановка драйвера
- Как старый принтер заставить работать в Windows 10?
- Из-за чего может не печатать сетевой принтер
Поддержка браузерами
Установите принтер в Windows 10
Принтеры могут подключаться по сети или напрямую к вашей системе. Процесс установки будет отличаться в обоих случаях. Все принтеры могут подключаться к системе напрямую, но не все могут подключаться по сети. Если ваш принтер может использовать сетевое подключение, это будет указано на упаковке, а на нем будет кнопка, указывающая на данную функцию.
1. Установите обновления Windows для принтера.
Windows 10 довольно хорошо справляется с установкой принтера, даже если он старше самой Windows 10.
- Убедитесь, что вы правильно распаковали принтер и удалили все защитные наклейки.
- Включите принтер и положите бумагу в лоток.
- Подключите принтер к вашей системе с помощью кабеля для передачи данных.
- Вы увидите, как Windows 10 обнаружит новое устройство и автоматически установит драйверы для нового оборудования.
- Чтобы убедиться, что принтер установлен, откройте приложение «Параметры».
- Перейдите в «Устройства» → «Принтеры и сканеры», ваш принтер должен быть в списке.
2. Установите драйвер принтера вручную.
Принтеры, особенно старые для Windows 7, комплектовались установочными дисками. Современные системы, как правило, больше не имеют дисковода для оптических дисков, а это означает, что установка драйвера с диска может оказаться не такой простой задачей.
Если в вашей системе есть оптический привод;
- Вставьте компакт-диск в привод программа установки запустится автоматически.. Если это не так, откройте его и дважды кликните EXE-файл.
- Подождите, пока установка завершится.
- Подключите принтер к вашей системе с помощью кабеля.
- Программное обеспечение принтера также установит приложение для управления принтером. Запустите его и распечатайте тестовую страницу.
После того, как тестовая страница напечатана, ваш принтер готов к работе.
Если в вашей системе Windows 10 нет оптического привода, вы можете попробовать один из следующих вариантов:
- Поищите драйверы в Интернете. Если ваш принтер старый, возможно, вы сможете найти его только в архивах программного обеспечения. Посетите веб-сайт производителя принтера.
- Если вы можете получить доступ к системе с оптическим приводом, используйте его, чтобы скопировать драйвер на USB-накопитель и перенести его в свою систему.
3. Установите принтер по сети.
- Сетевой принтер не подключается напрямую к компьютеру. Вместо этого он подключается к вашей сети через Wi-Fi или кабель Ethernet.
- Подключить принтер по WiFi;
- Найдите кнопку Wi-Fi на принтере.
- Нажмите и удерживайте его, чтобы он просканировал и нашел вашу сеть.
- На вашем роутере вы найдете кнопку WPS, которая сообщит ему, что авторизованное устройство должно подключиться к нему.
- Если в вашем принтере есть панель ввода;
- Откройте панель ввода и найдите настройки сети.
- Подключитесь к сети, и панель принтера предложит вам способ аутентификации соединения.
Ознакомьтесь с руководством к своему принтеру, если у вас возникли проблемы с установкой соединения. Если принтер подключается через Ethernet, подключите кабель. После установки принтер будет отображаться как доступный, если в вашей системе Windows 10 включено сетевое обнаружение.
Вывод
Установить принтер довольно просто. Если ваша система Windows 10 не может обнаружить принтер, попробуйте использовать другой порт USB, к которому вы его подключаете. Вам также следует ознакомиться с нашим руководством по устранению неполадок для принтеров.
Стати по теме:
- Удаление принтера в Windows 10.
- Windows 10 — Принтер по умолчанию не может быть установлен.
- Принтер, USB-порт отсутствует в Windows 10 версии 1903 и выше.
- Почему Windows 10 автоматически меняет Мой принтер по умолчанию.
- Как получить список всех принтеров, установленных на компьютере с Windows 10.
- Очистить документы, отправленные на печать из очереди принтера Windows 10.
- Как объединить несколько снимков в один PDF файл в Windows 10
Диагностика проблем с принтером от Microsoft
Прежде всего, можно попробовать автоматическое решение проблем с принтером, используя утилиту диагностики в панели управления Windows 10, либо скачав ее с официального сайта Microsoft (отмечу, что я точно не знаю, будет ли отличаться результат, но насколько смог понять, оба варианта равнозначны).
Для запуска из панели управления, зайдите в нее, затем откройте пункт «Устранение неполадок», затем в разделе «Оборудование и звук» выберите пункт «Использование принтера» (еще один путь — «зайти в устройства и принтеры», а затем, кликнув по нужному принтеру, если он есть в списке, выбрать «Устранение неполадок»). Также для запуска инструмента устранения неполадок принтера можно скачать файл с официального сайта Microsoft здесь.
В результате запустится диагностическая утилита, которая в автоматическом режиме проверит наличие всех типичных проблем, которые могут препятствовать правильной работе вашего принтера и при обнаружении таких проблем исправит их.
В числе прочего будет проверено: наличие драйверов и ошибки драйверов, работы необходимых служб, проблемы соединения с принтером и очереди печати. Несмотря на то, что гарантировать положительный результат тут нельзя, рекомендую попробовать использовать этот способ в первую очередь.
Установка драйверов
Самую большую сложность, как правило, представляет процедура правильной установки и настройки драйверов. Если принтер приобретался недавно, то в заводской коробке наверняка можно обнаружить установочный диск с необходимой информацией и перечнем необходимых для корректной работы программ. Использование установочного диска при первичном подключении – простейшая процедура, являющаяся одновременно самым быстрым вариантов настройки. Но что делать в том случае, если вам не повезло, и диска в коробке не оказалось? А может, нет и самой коробки, поскольку принтер приобретался очень давно или был отдан за ненадобностью кем-то из знакомых.
Чтобы «раздобыть» необходимые драйвера для принтера без диска, вам понадобится 10-15 минут времени, небольшая доля смекалки и нацеленности на результат. Существует два способа поиска:
- через средства Windows;
- через скачивание программного обеспечения на сайтах производителей.
С использованием Windows
Этот вариант, как правило, актуален для простейших моделей, функционалом которых предусмотрены элементарные процедуры стандартной печати и сканирования (если речь идет о мфу), без возможности применения расширенных настроек параметров. Система Windows Update содержит в себе драйвера для самых популярных моделей в их самом простом варианте и может сама осуществить поиск необходимых программ при подключении принтера.
Если в течение нескольких минут после присоединения этого не произошло, то рекомендуется пойти следующим путем:
- открыть «Панель управления»;
- выбрать пункт меню «Оборудование и звук»;
- найти «Устройства и принтеры»;
- в появившемся на экране окне выбрать правой кнопкой мыши изображение и нажать пункт «Центр обновлений Windows»;
в открывшемся окошке нажать строку «Проверка наличия обновлений» и в течение 15-35 минут ожидать завершения процесса поиска всех доступных обновлений, а также их загрузки;
перезагрузить компьютер и проверить корректность работы принтера.
Настройка параметров корректной автоматической установки драйверов средствами Windows осуществляется следующим образом.
- В меню «Устройства и принтеры» необходимо выбрать «Компьютер» правой кнопкой мыши.
- В появившемся окне нажать на «Параметры установки устройств».
- В следующем окошке выбрать пункт меню «Да (рекомендуется)» и подтвердить выбор кнопкой «Сохранить».
Начиная с этого момента, при наличии стабильного интернета, все необходимые обновления драйверов и прочего программного обновления будут скачиваться и устанавливаться на компьютер без вашего непосредственного участия.
Используя ресурсы производителей
Данный способ предполагает самостоятельную установку драйверов с сайтов компаний-производителей подключаемого оборудования. Обращение через компьютер к официальным сайтам известных брендов, таких как Сanon или HP, абсолютно безопасно с точки зрения возможности получения вредоносного программного обеспечения.
Чтобы найти нужный драйвер, достаточно лишь знать модель имеющегося принтера. Точные характеристики можно найти или в прилагающейся документации, или на корпусе. После того, как наименование модели обнаружено, можно приступать к поиску через браузер. Как правило, при указании в поисковой строке любого браузера точного наименования, в списке выпадающих вариантов различных сайтов, предлагающих программы, на первой позиции будет именно сайт производителя. Как правило, но не всегда
Поэтому, чтобы исключить потенциальные угрозы для вашего компьютера, обращайте пристальное внимание на тот сайт, куда вы попали при нажатии на ссылку. Сайт производителя сложно перепутать с любым другим: во-первых, его название, как правило, говорит само за себя, во-вторых, такой сайт обычно четко структурирован и лишен всевозможной лишней информации, не связанной напрямую с обслуживанием фирменного оборудования
Например, вам нужны драйвера для принтера HP.
- Заходим на сайт http://www8.hp.com.
- Через меню «Поддержка» находим пункт «Драйверы и программы».
- Вводим в поисковой строке название продукта или серийный номер.
- Обнаруживаем перечень предлагаемого в нашем случае программного обеспечения.
- Выбираем необходимое (возможно, потребуется информация о версии вашей ОС, будьте к этому готовы).
- Дожидаемся завершения загрузки пакета и, запустив файл, устанавливаем драйвера, следуя подсказкам мастера.
Удаление старых драйверов и принтеров
При работе с Windows 10 у многих пользователей возникают ошибки с уже установленными принтерами. Если устройство дало сбой и перестало печатать непосредственно в процессе выполнения задания или возник отказ после очередного включения прибора, то причиной этих ошибок может быть сбой и некорректная работа драйверов, а также конфликт разных устройств.
В таком случае потребуется их удалить. Это можно сделать несколькими способами.
Через параметры системы
Для этого нужно:
-
- Открыть настройки системы.
- Перейти в меню устройств.
- В левой части окна выбрать принтеры.
- Найти нужное устройство и выбрать его.
- Под ним появится кнопка удаления. Нажмите ее и подтвердите действие.
Из системы управления печатью
- Откройте систему управления функцией печати через «Пуск». Еще это можно сделать через команду «printmanagement.msc» в окне «Выполнить».
- Откроется окно управления. В нем нужно найти в серверах печати требуемый девайс.
- По устройству щёлкнуть правой кнопкой мыши и выбрать пункт удалить.
Из списка установленных устройств
- Зайдите в «Панель управления». Для этого можно воспользоваться пуском или соответствующей командой «control» через меню «Выполнить».
- Откройте категорию «Оборудование и звук».
- Выберите меню с принтерами.
- Нажмите на устройство, которое нужно удалить, и выбрать удаление
Через «Диспетчер устройств»
Чтобы удалить только драйвер нужно:
- Открыть «Диспетчер устройств». Это можно сделать через «Пуск» или команду «devmgmt.msc» в меню «Выполнить».
- В левой части окно раскрыть ветку с очередью печати.
- Нажмите правой кнопкой мыши по иконке аппарата и выберите удаление.
- Подтвердите действие.
Через командную строку
- Запустить командую строку под администратором. Это делается по запросу cmd или командная строка в пуске. После того как пуск отобразит иконку приложения, нажать на нем правой кнопкой мыши и выбрать запуск от администратора.
- В открывшемся окне потребуется ввести команду в формате: printui.exe /dl /n «XXXX», где ХХХХ – это имя удаляемого аппарата. Оно вводится с кавычками, например, «MyPrinter».
Важно! Если возникли трудности с определением имени, то его можно посмотреть с помощью команды «wmic printer get name».
Все перечисленные выше методы можно применять с абсолютно любыми моделями разных производителей. Также стоит отметить, что некоторые разработчики не выпустили версии своего программного обеспечения под последнюю ОС от Microsoft. В таком случае можно пользоваться ПО от операционных систем Windows 7\8\8.1.
Если же ни один из способов не решил проблему, то она может быть связана не с программной, а с аппаратной часть. По разным причинам из строя могут выйти, как кабели передачи данных, так и отдельные элементы или платы самого принтера.
@как-установить.рф
Как изменить настройки печати
Чтобы изменить настройки вашего принтера, откройте Параметры → Устройства → Принтеры и сканеры или Панель управления → Оборудование и звук → Устройства и принтеры. В интерфейсе настроек щелкните принтер, а затем нажмите «Управление», чтобы просмотреть дополнительные параметры.

На панели управления щелкните правой кнопкой мыши принтер, чтобы найти различные параметры.
Чтобы изменить способ печати принтера, нажмите «Настройки печати» в окне «Настройки» или в контекстном меню. Здесь Вы найдете множество опций для управления вашими отпечатками, а параметры, которые вы увидите, будут зависеть от тех, которые поддерживает ваш принтер.
Например, если у вас цветной принтер, вы увидите варианты выбора между цветной и черно-белой печатью. Вы также можете увидеть варианты выбора лотка, из которого принтер захватывает бумагу, выбор ориентации документа (книжный или альбомный) и изменения параметров качества печати. Не пропустите кнопку Дополнительно, которая предлагает множество дополнительных настроек.
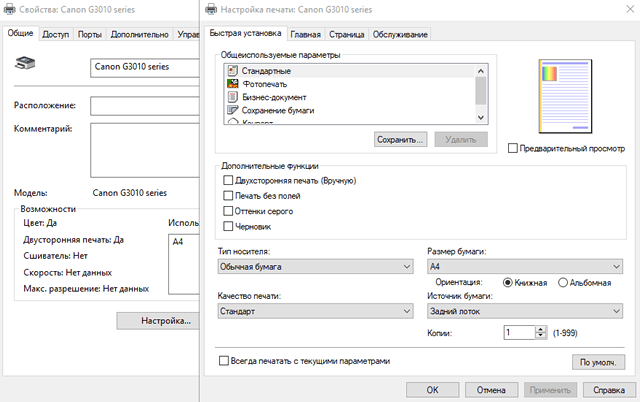
Вы также можете получить доступ к этим настройкам во время печати. Просто выберите принтер в окне «Печать» и нажмите кнопку «Настройки». Обратите внимание, что некоторые приложения имеют собственные диалоги печати, поэтому этот параметр может не всегда присутствовать или окно может выглядеть по-разному
Отменяем фиксацию
Не виден и не работает сетевой принтер
С печатными устройствами, работающими внутри локальной сети (далее СП) или с принтерами, которые имеют беспроводной модуль, проблемы могут носить более сложный характер.
Следует понимать, что для корректной работы СП необходимо наличие активного соединение между компьютером, к которому физически подключен принтер и компьютером, соединённым в сеть с помощью LAN-кабеля, то есть входит в состав локальной сети.
Поэтому, первое на что необходимо обратить внимание это:
- «Основной компьютер» включен и кабельное соединение не нарушено;
- Компьютеры находятся в одной рабочей группы;
- МФУ включен и доступен для печати;
- МФУ «расшарен/общий», то есть включен доступ к нему и активна удалённая печать.
Если все эти аспекты отвечают требованиям, а также на проблемном компьютере установленное корректное драйверное обеспечение, то проведите установку принтера вручную, предварительно удалив его из списка подключенных устройств.
Для этого вам потребуется сделать следующее:
Откройте «Пуск» — «Параметры» — «Устройства» и по аналогии с вышеописанными шагами найдите кнопку «Добавить принтер или сканер»;
Из списка предлагаемых вариантов выберите третий – «Добавить принтер по его TCP/IP-адресу или имени узла»;
Потребуется внести определённые сетевые данные принтера (его IP-адрес), которые можно получить следующим образом:
На компьютере, к которому принтер подключен физический откройте «Устройства и принтеры» и найдите нужное устройство;
Вызовите его свойства и перейдите на вкладку «Общее»;
В открывшемся окне обратите внимание на строку «Расположение», где и будут указаны все интересующие данные.
Введите полученные сведения в строку «Имя или IP-адрес», он же автоматически продублируется в строке «Имя порта»;
Снимите галочку с пункта «Опросить принтер и выбрать драйвер автоматически» и нажмите «Далее»;
Завершите установку печатного устройства и проверьте его работоспособность.
Существует такая вероятность, что даже подобных действий будет недостаточно для исправления рассматриваемой ситуации. Но спасает то, что здесь, по сути, может быть только несколько проблем, а именно:
- Вирусное программное обеспечение вмешивается в штатную работу операционной системы;
- Нарушена целостность системных файлов и компонентов Windows;
- Принтер занят. Да, всё может быть крайне банально. Если принтер «обслуживает» большее количество пользователей, то и очередь печати может быть забита. Это можно проверить, кликнув по иконке, которая появится в трее.
- Нарушено соединение внутри локальной сети;
- Принтер физически неисправен;
Как создать несколько профилей принтера
Как правило, вы должны перейти к настройкам или свойствам вашего принтера, чтобы изменить различные настройки. Однако, это может быть неудобно, если у вас есть несколько групп настроек, между которыми Вы хотите переключаться. Например, возможно, у вас есть цветной принтер, на котором вы иногда печатаете высококачественные цветные фотографии, а иногда печатаете черно-белые документы с высокой детализацией.
Вместо того, чтобы постоянно переключать настройки при каждом использовании принтера, вы можете добавить несколько принтеров, которые указывают на один и тот же физический принтер. Думайте об этом, как о нескольких профилях принтеров, которые вы можете выбирать для печати документов.
Сетевое обнаружение
Еще одним камнем может быть отключенное сетевое обнаружение, что не позволит как Вам увидеть сеть, так и другим компьютерам не будет виден Ваш.
Изменить значение сетевого обнаружения можно в Центре управления сетями.
Для того что бы попасть в него в Windows 10, нужно нажать на значок интернета и выбрать «Открыть параметры сети и Интернет»
Спустившись, колесиком мышки, ниже, находим «Центр управления сетями».
И мы почти у цели, нажимаем на «Изменить дополнительные параметры общего доступа»;
Дальше в профиле частной сети отмечаем такие пункты как «Включить сетевое обнаружение» и «Включить общий доступ к файлам и принтерам» (По необходимости данные пункты так же можно задействовать в оставшихся двух профилях).
Теперь ваш компьютер будет виден в сети и Вы без проблем сможете подключить к нему любой другой, для сетевой печати в Window.
Установка или переустановка драйвера
Бывает, что долгое время в ПК не установлен ни один принтер. Подключая новое МФУ или печатающее устройство, драйверы обновляют. Обычно это оригинальный софт, полученный с сайта производителя или такого носителя, как оптический диск, прилагающийся к агрегату. Чаще всего подобного действия достаточно для соответствующего норме функционирования. Но в ситуации, когда программа не хочет обновляться, рекомендуется очистить операцинную систему от вирусов и наладить ее работу. То же делают в результате сигнала ошибки при распаковке файлов, их установке. Иногда не видит принтер windows. Поэтому желательно переустановить ОС.
К примеру, компьютер не видит . Перед тем, как принимать основательные меры, можно попробовать использовать драйвер от предыдущей или последующей модели устройства. Его может содержать как оптический диск, так и ресурс производителя в интернете. Хотя на данный метод надежды мало. Чтобы разобраться, почему ноутбук не видит принтер, нужно действовать по следующим этапам.
Зайти в панель управления и отыскать раздел «Устройства и принтеры». Печатающий агрегат должен отобразиться именно здесь. Если ПК видит принтер, как неизвестное устройство, проблему может решить переустановка драйверов и перезагрузка компьютера. Когда печать не опознается единожды, сбой считают незначительным, но систематически возникающая ошибка требует проверки всех настроек.
Рекомендуется попробовать подключиться к ПК посредством беспроводной сети, если имеется такая возможность. При наличии связи нужно искать проблему в кабеле, который вышел из строя.
Устанавливая или переустанавливая драйверы, нужно, чтобы они соответствовали операционной системе. К примеру, это windows 7. Потерянный диск вполне заменяется программным обеспечением, скачанным на официальном ресурсе производителя. Требуется найти данную модель принтера и установить софт. К примеру, если компьютер не видит принтер Canon Pixma G1411, следует искать именно его программное обеспечение.
Как старый принтер заставить работать в Windows 10?
Принтер Canon LBP-810. На официальном сайте есть драйверы только для Windows 7. 10-ка его распознаёт, но его нет в списке принтеров. И добавить его туда стандартными средствами Windows не получается. Как быть?
- Вопрос задан 11 сент. 2016
- 12607 просмотров
- Драйвера для принтера на самом деле абсолютно одинаковые — начиная с WinXP и до Win10. Разные иногда только установщики, которые не всегда могут установить драйвер на незнакомую систему. По этому качаете драйвер для Win7 нужной вам разрядности — 32 и 64 бит, в зависимости от разрядности текущей операционной системы. Для вашего принтера есть только 32-битные драйвера, т.е. на 64-битный Windows 10 вы его не установите. Открываете скачанный файл *.exe в архиваторе (отлично подходит 7zip), распаковываете файлы в любое место. Далее способ 1: В Диспетчере устройств клик правой кнопкой мыши на найденном устройстве (принтер), выбираете «Обновить драйвер». Далее «Выполнить поиск на этом компьютере», «Искать драйверы в следующем месте (кнопка Обзор)», галочка «Включая вложенные папки» должна быть установлена. Открываете папку, куда распаковали файлы из архива с драйвером, далее «Ок» или «Далее» — по обстоятельствам. Если способ 1 не работает — Windows пишет что драйвера не подходят, или просто не ставит — применяем способ 2: Открываем «Панель управления», «Устройства и принтеры», выбираем мышью любой имеющийся принтер (обычно с системой ставиться парочка), на верхней панели появятся кнопки, в том числе «Свойства сервера печати». Нажимаем её. Идём на вкладку «Драйверы», внизу «Изменить параметры драйвера», «Добавить». Далее выбираем разрядность — у вас х86, «Установить с диска», «Обзор», открываете папку с драйвером, там вам нужен файл с расширением *.inf (любой). У вас это CAP1ASTK.INF в папке WinVista. Выбираете его, «Ок», выбираете ваш принтер, ну и дальше «Далее» и «Ок» по обстоятельствам.
После окончания процедуры отключаете от вашего принтера кабель USB и подключаете снова (либо выключаете и включаете принтер) — принтер должен определиться в системе и для него должны задействоваться установленные нами драйвера.
Нравится 1 9 комментариев
- На 32-х битную Windows 10 драйвер для Windows 7 32 бит с сайта Canon встает как родной. На 64 битную драйверов нет и не предвидится. На моем компьютере для экспериментов стоит много разных систем. Есть принтеры Canon LBP-810 и Canon LBP-1120. Оба принтера настолько простые и так просто заправляются и обслуживаются, и комплектующие стоят копейки, что выбрасывать их рука не поднимается. Чтобы печатать из Windows 7, 8.1, 10 x64 да и разных Linux (хотя есть родной драйвер под Linux, но мне он показался каким то кривым и я его решил не использовать) установил VirtualBox а в нем Windows XP 32 bit (что бы Windows XP 32 bit была видна в сети в настройках сети выбрать «сетевой мост»). В Windows XP 32 bit установил принтер. Один раз установив в виртуалке Windows XP 32 bit потом можно просто подключать этот образ в других системах, соответственно создавайте образ диска на диске, который доступен из других систем. Так как по сети на него напрямую не напечатать (из за неимения драйверов), установил в Windows XP 32 bit принтер, на который есть драйвера в Windows 7, 8.1, 10 x64, Linux. Например что то типа HP LaserJet 4100 PS (нужен именно postscript). С помощью Ghostscript (использовал версию 8.70, с более старшими были проблемы) и RedMon 1.9 — Redirection Port Monitor печать с HP LaserJet 4100 PS перенаправляется в Canon LBP-810. Стоит один раз настроить и печатать по сети без проблем. Решение не моё, вот здесь описано более подробно: https://docs.google.com/document/d/1Mn5rEOlKZ3_KCS… Нравится 1 Комментировать
-
- Санкт-Петербург
- Полный рабочий день
- от 140 000 руб.
-
- Санкт-Петербург
- Полный рабочий день
- от 120 000 руб.
- Ещё вакансии
Из-за чего может не печатать сетевой принтер
Как показала практика, таких причин может быть очень много, иногда сидишь и ведёшь, что вроде бы все сделано правильно, но печать как на зло все равно не идет.
Одной из таких причин может быть брандмауэр, да да как обычно старый добрый брандмауэр опять может что-то запретить. Все спрашивают стоит его отключать или нет, может он повлиять на что-то или это все мифы.
Моя позиция такова, для сетевой печати на Windows XP брандмауэр должен быть отключен в обязательном порядке как и сама функционал в панели управления, так и непосредственно службу.
Начиная с Windows Vista и 7, брандмауэр рекомендуется отключать только в панели управления, ну а службу категорически не трогаем, так как его отключение приведет к тому, что попросту Вы не сможете дать общий доступ принтеру, получая постоянно ошибку.
Windows 10 это отдельная история, на практике я много сказать, что в некоторых случаях система требует, что бы брандмауэр был полностью включен, причем на всех подключаемых пк, в некоторых она его просто игнорирует даже если вы его выключите (но не службу).
Почему так пока конкретного ответа не могу дать, но это так.








