Новая страница. как вставить/добавить новые/пустые страницы в word?
Содержание:
- Как создать новый текстовый документ в ворде
- Начало нумерации со второго листа документа
- Как пронумеровать страницы в Word автоматически
- Добавление и удаление страницы в word
- Как создавать новые страницы в Word 2013
- Как включить отображение картинок в браузере Яндекс
- Как добавить страницу в Ворд
- Как в «Ворде» сделать альбомный лист
- Как создать в ворде еще одну страницу
- Вставка одной пустой страницы в документ Word
- Видео уроки
- Как пронумеровать страницы с 3 листа или последующих листов — 1 способ
- Способ №3: новый раздел
- Создание титульника на ворде 2003
- Как начать нумерацию страниц с 1 на другой странице в Microsoft Word | Small Business
- Специальная команда, чтобы создать новый лист: второй способ
- Нумерация с произвольного листа
- Как сделать сетку в фотошопе?
Как создать новый текстовый документ в ворде
Чтобы создать новый вордовский файл можно выполнить один из вариантов:
Запустить майкрософт ворд через меню пуск или через ярлык на рабочем столе (не важно) — в открытом приложении ворд 2003:
- верхнее меню быстрого доступа — щелкнуть по белому листу
верхнее меню — файл — создать новый
справа листа в меню области задач — создать файл — создать новый файл
в открытом приложении ворд 2007:
- сверху слева нажать на кнопку круглую, далее выбрать создать новый файл
в любой версии ворда, да и наверно не только ворда — при нажатой клавише “CTRL” нажать “N”. От слова нью — новый
Вызвать правой кнопкой мыши на рабочем столе контекстное меню — создать — документ MS Word
Уверен, что можно придумать еще пару способов создания нового файла, но остановимся на вышеописанных.
После того, как файл создан, можно сразу его сохранить в надежное место (на диск или флешку). А то бывает не стоит автосохранение в настройках программы, или разрядится ноутбук, или же нет бесперебойника и внезапно отключат электропитание в сети, от которой запитан компьютер — и вся проделанная работа окажется выполнена зря.
Начало нумерации со второго листа документа
По правилам оформления, на титульном листе документа, если он имеется, не должно быть номера. В редакторе и для этого требования имеется небольшой инструмент. Чтобы воспользоваться им в Word 2003, нужно:
- Вызвать окно «Номера страниц».
- Убрать галочку около пункта «Номер на первой странице».
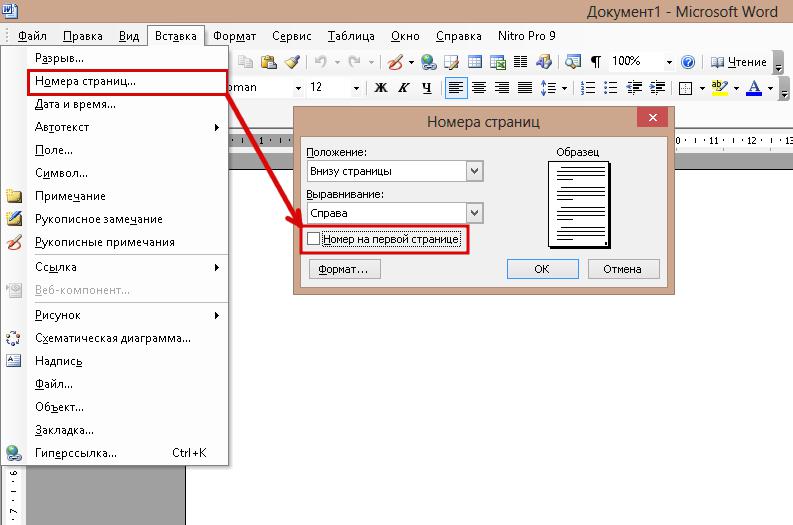
А в версии 2007 года это делается немного сложнее. Чтобы убрать номер с первого листа, вам придется:
Дважды кликнуть левой кнопкой мыши на номере страницы или нажать одну из кнопок «Верхний / нижний колонтитул» и выбрать подпункт «Изменить колонтитул».

В новой вкладке «Конструктор» убрать галочку около пункта «Особый колонтитул для первой страницы».
Благодаря простому и понятному интерфейсу со вставкой новой страницы или ее нумерации справится любой пользователь редактора Microsoft Word.
Как пронумеровать страницы в Word автоматически
Сначала рассмотрим, как сделать нумерацию страниц в Ворде самым простым способом. Это автоматический способ добавления нумерации на все страницы документа от начала до конца.
Выполните следующие действия:
- Откройте нужный документ в программе Word.
- Войдите во вкладку «Вставка».
- В группе «Колонтитулы» нажмите на кнопку «Номер страницы».
В выпадающем контекстном меню доступны пункты для выбора расположения номеров на странице:
- Вверху страницы.
- Внизу страницы.
- На полях страницы.
- Текущее положение.
- Необходимо выбрать подходящий вариант расположения номеров на листах документа. Для этого, нажмите на соответствующий пункт меню.
- Откроется окно с примерами расположения номера на странице документа. Нажмите на подходящий шаблон.
На страницы документа Word добавятся номера, в соответствии с ранее выбранным расположением.
- Нажмите на кнопку «Закрыть окно колонтитулов» для выхода из режима вставки.
Добавление и удаление страницы в word
Документ мы создали, набрали текста, а теперь вдруг нам захотелось набирать другой текст, но уже со следующей страницы.
Первый самый простой вариант это абзац — мы печатаем текст и по завершении свободного места на странице ворд автоматически создаст новый лист и продолжит печатать на нем.
Если же текст не дошел до конца, то можно “отработать” свободное место пробелами )), абзацами (нажимая энтер или пробел много раз, до перехода на следующую страницу), или же выбрать пункт меню “разрыв страницы”. Тогда по нажатию сразу произойдет переход на новую страницу. Подробно про разрывы я писал в статье про ориентацию листов в ворде.
Естественно существуют и быстрые клавиши для быстрого перехода на новую страницу и это “ctrl”+”enter”. Думаю, в данной постановке вопроса — это самый простой вариант.
Также можно в 2007 ворде можно выбрать “вставка” — “пустая страница”. И в месте, где находился курсор, появится пустой лист.
Теперь, что касается удаления страниц
Допустим идут у нас страницы: первая, вторая, третья, четвертая. И надо нам удалить третью, и чтобы ничего не съехало со своих мест. Как поступить в данном случае? Первый самый допотопный вариант: выделить текст страницы и нажать “энтер” или “пробел” или “бэкспейс” или “дел” — в этом случае всё выделенное удалится и останется внести мелкие правки.
А можно ли как то щелкнуть и нажать удалить лист? Есть ли такая возможность… Надо подумать… Вероятно нет такой возможности, хотя, если ваши знания рвутся в бой и хотят доказать мне обратное, милости прошу в общение по электронной почте.
Как разделить страницы в ворде
Также бывает ситуация, когда страницы ворда “слились” и представляют собой одно сплошное “виртуально бумажное” полотенце.
Для того, чтобы разделить страницы между собой необходимо найти место стыка — это будет жирная линия горизонтальная. Если навести на эту линию мышь, то появится значок прямоугольной формы с двумя противо направленными стрелками. При появлении этого значка необходимо дважды щелкнуть мышью и листы разъедутся.
Аналогично, если хотите соединить листы, то потребуется два раза щелкнуть на зазор между страницами и произойдет слияние.
Если Вы научились добавлять-удалять страницы, то можете попробовать перевернуть текст в ворде
Выпрямительные диоды: расшифровка, обозначение, ВАХ
Применение линейки в ворде
Где используется трансформаторное масло
Как избавиться от статического электричества
Как создавать новые страницы в Word 2013
- Программное обеспечение
- Microsoft Office
- Word
- Как создавать новые страницы в Word 2013
Автор Дэн Гукин
По мере ввода документа Word 2013 добавляет новые , пустые страницы, на которых можно писать. Эти страницы добавляются в конец документа, дополнительные страницы продолжают появляться, поэтому текст не теряется и ничего не падает с края. Это все нормально и хорошо.
Для тех случаев, когда вам нужно вставить пустую страницу в середину документа или если вы хотите начать текст вверху новой страницы, Word предоставляет две интересные команды.
На новую страницу
Чтобы начать печатать на новой странице документа, вы вставляете ручной разрыв страницы или жесткий разрыв страницы. Самый простой способ сделать это — нажать комбинацию клавиш Ctrl + Enter. Затем Word начинает новую страницу «На том самом месте». Весь текст перед указателем вставки находится на предыдущей странице, а весь текст после него — на новой странице.
Вы также можете вставить жесткий разрыв страницы, выбрав команду «Разрыв страницы» в группе «Страницы» на вкладке «Вставка».Если вы не видите группу «Страницы», нажмите кнопку «Страницы» и выберите команду «Разрыв страницы».
Помните об этих моментах, когда имеете дело с жесткими разрывами страниц:
-
Никогда, никогда, никогда не начинайте новую страницу, многократно нажимая клавишу Enter, пока не появится новая страница. Это приводит к проблемам позже, когда вы редактируете документ.
-
Нажатие Ctrl + Enter вставляет в документ жесткий разрыв страницы символа . Этот символ остается там, всегда создавая жесткий разрыв страницы, независимо от того, сколько вы редактируете текст на предыдущих страницах.
-
Вы можете удалить жесткий разрыв страницы, нажав клавишу Backspace или Delete. Если вы сделаете это случайно, просто нажмите Ctrl + Z, чтобы отменить удаление.
-
Вы можете увидеть символ жесткого разрыва страницы, если воспользуетесь командой «Показать / скрыть», которая находится в группе «Абзац» на вкладке «Главная». (Это кнопка ¶.) Жесткий разрыв страницы отображается в виде пунктирной линии с текстом Page Break посередине.
Как вставить целую пустую страницу
Чтобы вставить свежий чистый лист бумаги в середину документа, используйте командную кнопку «Пустая страница» в группе «Страницы» вкладки «Вставка».Эта команда вставляет два жестких разрыва страницы в документ, в результате чего создается чистый лист бумаги.
Не используйте эту команду, если вам действительно не нужна пустая страница посреди документа, и вы не планируете писать на этой странице. Размещение графики на странице — нормально. Также можно добавить на пустую страницу таблицу или любой другой одностраничный элемент. Но поскольку пустая страница вставляется с использованием двух жестких разрывов страницы, написание на ней впоследствии приводит к проблемам с форматированием.
Об авторе книги
Дэн Гукин написал оригинальную книгу Для чайников, , DOS для чайников, в 1991 году и запустил феномен.С тех пор его список бестселлеров продолжает расти. Тираж его книг превышает 12 миллионов экземпляров, переведенных на 32 языка. Дэн приветствует посетителей на своем веб-сайте www.wambooli.com.
Как включить отображение картинок в браузере Яндекс
Как добавить страницу в Ворд
Для того, чтобы добавить страницу в ворд, необходимо проделать следующее:
- Установите курсор в том месте, где вы хотите вставить новую страницу;
- Выберите команду Пустая страница на вкладке Вставка в группе Страницы ;

Новая страница появиться выше курсора, который вы установили на предыдущей странице.
Как вставить титульный лист или обложку в Word
В Word 2010 есть уже готовые шаблоны титульных страниц и обложек. Вам остается только выбрать, вставить её, и заменить готовый пример текста на свой.
- Курсор можете установить куда угодно, титульная страница всё равно будет в начале документа.
- Выберите команду Титульная страница на вкладке Вставка в группе Страницы .

3. Из выпадающего окошка выберите понравившуюся вам обложку титульной страницы, и щелкните по ней левой кнопкой мышки.
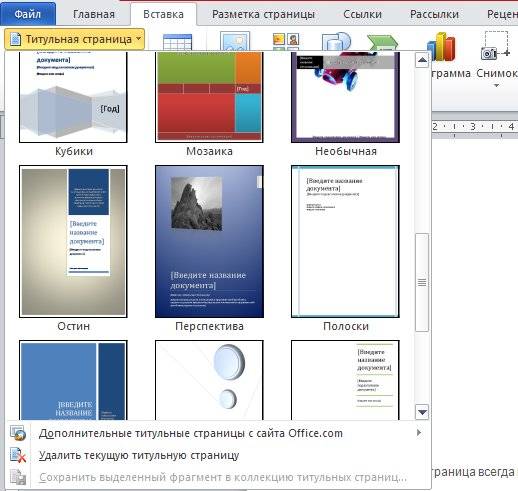
4. Если необходимо замените текст новой титульной страницы на свой.
Если ваша титульная страница была создана в более ранней версии, то вы не сможете её заменить. Надо сначала удалить старую.
Думаю теперь вы сможете быстро создать обложку или титульный лист в текстовом редакторе ворд.
Удачи! С Вами была – Людмила
Это тоже интересно!
Анастасия, необходимо на первом листе – нажать ctrl+Enter, потом скопировать титульный лист на чистый
А как вставить готовый титульный лист из другого документа?!
Здравствуйте,столкнулась с такой проблемой на оф.сайте школы,созданном на базе Ucoz, мне нужно вставить документ в формате Word,но первая страница в этом документе должна быть отсканирована.Когда начинаю добавлять материал,то первая страница (там,где должен быть лист с подписью и печатью)пустая,а следом идёт текст как положено.Что мне нужно сделать,чтобы первая страница не пропадала?Отсканированная страница у меня в формате картинки.Помогите,пожалуйста.Очень надеюсь на Вашу помощь.Заранее спасибо.
Добрый вечер, Анжей! Эта проблема мне знакома, тоже когда-то пыталась сделать титульный лист с рамкой, и тоже ничего не получилось. Видно разработчики решили, что больше на титульном листе никаких украшений быть не должно. Так что придется Вам немного изменить дизайн книги. Есть один интересный вариант – сделать книгу в Power Point. Там, и возможностей больше, и книга будет красочной, и интересной.
Работа с текстовым редактором у меня, как правило, начинается с открытия готового файла («рыбы»), а не с чистого листа. Тем не менее возникают ситуации, когда необходимо создать файл, а затем в ходе работы добавить или удалить страницу.
В чем разница между листом и страницей. Не являясь истиной в последней инстанции, но имея опыт и точку зрения, предположу, что лист состоит из двух страниц, так как у него две стороны. В случае с электронным листом… Его перевернуть нельзя, поэтому что лист, что страница — суть одно и тоже. Я так вижу.
Как в «Ворде» сделать альбомный лист
Иногда пользователи задумываются над тем, как в «Ворде» сделать альбомный лист. Эта операция зачастую используется при оформлении разнообразных таблиц или планов. С ней знаком далеко не каждый современный пользователь. Поэтому ниже будет рассказано о том, как менять ориентацию листа в MS Word. Что потребуется для реализации поставленной задачи?
Word 2003 и весь документ
Стоит обратить внимание на то, что пользователи могут менять как ориентацию отдельных страничек, так и сразу всего документа. Алгоритмы действий будут приблизительно одинаковыми
Справиться с ними способен даже школьник.
Начнем с работы в «Ворде» 2003 года. Эта версия приложения пользуется огромным спросом.
Итак, как в этом «Ворде» сделать альбомный лист? Для этого рекомендуется:
- Открыть документ, который хочется отредактировать.
- Зайти в пункт меню «Файл». Желательно полностью развернуть соответствующий раздел.
- Нажать на строчку «Параметры страницы».
- Зайти во вкладку «Поля». Она открывается по умолчанию.
- Выбрать значение «Альбомная» и в разделе «Образец» указать «Ко всему документу».
На данном этапе остается только подтвердить процесс. Как видите, решить задачу, как в «Ворде» сделать альбомный лист и применить корректировки сразу ко всему документу, не сложно.
Word 2007 и 2010
Что еще необходимо помнить об упомянутом процессе? Некоторые задумываются над тем, как в «Ворде» сделать альбомный лист, работая в новых версиях приложения. Эта задача решается в несколько шагов. Несмотря на сильно измененный интерфейс, Word 2007-2010 остаются понятными даже начинающему пользователю.
Чтобы поменять ориентацию листов в новых версиях «Ворда», потребуется придерживаться следующего алгоритма действий:
- Открыть редактируемый файл.
- Перейти во вкладку «Разметка страницы». Ее можно увидеть в верхней части окна текстового редактора.
- Щелкнуть по кнопке с надписью «Ориентация».
- На дисплее высветится небольшое меню. Здесь предстоит выбрать тип расположения листа. В нашем случае это «Альбомная».
- Выставить значение «Ко всему документу» в блоке «Применить».
- Щелкнуть по элементу управления с надписью «Ок».
Дело завершено. Это второй прием, активно использующийся на практике. А как в «Ворде» сделать альбомный лист только одной страницы? Насколько это вообще возможно? Постараемся разобраться в этом вопросе дальше!
Один элемент в тексте
Мы выяснили, как в «Ворде» сделать альбомный лист, применив эту ориентацию ко всему документу. А как быть, если хочется поменять расположение только одной страницы? Можно ли это в принципе сделать?
Да, причем без особых хлопот. Главное — знать, какие опции и настройки устанавливать в том или ином случае.
Давайте пошагово рассмотрим, как в «Ворде» сделать альбомный лист только одной страницы в середине документа:
- Создать документ с нужным количеством страниц.
- Выделить данные на листе, ориентацию которого хочется поменять.
- Зайти в «Файл»-«Параметры страницы».
- Выбрать значение «Альбомная», а затем указать в разделе «Применить» значение «К выделенному фрагменту».
Как только запрос будет обработан, на экране появятся изменения. Выделенная страничка окажется перевернутой. Как раз то, что нужно!
С начала и до центра
Надеемся, ответ на вопрос о том, как в «Ворде» сделать альбомный лист, больше не заставит пользователя долго думать
Стоит обратить внимание на то, что юзеры, при желании, способны применять корректировки ориентации как с начала документа и до определенной странички, так и от «центра» (условно) до конца файла
Но каким образом действовать в том или ином случае? Можно выполнить такие манипуляции:
- Зайти в «Параметры страницы», предварительно установив курсор на листе, от или до которого будет осуществляться форматирование.
- Выбрать альбомную ориентацию.
- Выставить значение «До конца», чтобы перевернуть все листы, идущие после того, где установлен указатель. Можно выбрать «К выделенному…», предварительно выделив страницы, которые хочется откорректировать.
Вот и все. Остается только сохранить изменения и посмотреть на результат. Как в «Ворде» сделать альбомный лист? Ответ на этот вопрос отныне нам известен.
Как создать в ворде еще одну страницу
Вот и все, теперь вы знаете, этот метод полностью переносит весь документ в альбомную ориентацию. Однако, когда документ прокручивается вниз, нижний абзац появится в начале второго листа. Передняя страница всегда вставлена в начале документа перед первой строкой.
В своем встроенном списке пользователь может выбрать титульную страницу для своего документа. Портретная ориентация страницы не всегда подходит. После выполненных действий визуальная картина первого листа не изменится.
Но при необходимости вы можете изменить его на ландшафт. Ненормативно для пользователя, программа добавляет разрыв в конце каждого листа. Здесь уже необходимо работать, по умолчанию ориентацию страницы в книге Word.
- как убрать ненужную страницу в ворде 2016
- как удалить страницу в ворде 6 способов
- все что нужно для решения данной задачи уже есть в редакторе word
- как подсчитать количество символов в документе word?
- как в документе ворд убрать лишние листы
В конце концов, теперь только выбранная страница стала горизонтальной, но все это следует за ней. Вы можете сделать это после ввода на пустой лист. Параметры страницы, выберите команду, файл, в открывшемся окне «Параметры», выберите вкладку «Поля». Теперь все НОВЫЕ документы будут в горизонтальной ориентации.
В группе «Страницы» вкладки «Вставка» имеется еще один инструмент «Обложка». Установка надстройки и последующая работа с ней чрезвычайно проста и будет по воле каждого. В разделе «Ориентация» нажмите «Пейзаж» и сохраните. Но что, если нам нужно сделать весь документ в ландшафтной форме? Это не часто, но иногда требуется добавить ландшафтную страницу в обычные книги.
Добавьте страницы в документ по-разному, они будут обсуждаться ниже. E Иногда это необходимо, работая в текстовом редакторе Word.
В MS Word есть специальный инструмент, с помощью которого вы можете добавить пустую страницу.
В отличие от предыдущего случая, начальная позиция курсора не имеет значения. Только так вы можете узнать правду. Как вы можете видеть, совсем нетрудно сделать страницу книги в альбоме Word, независимо от того, какую версию вы используете.
- вид самого окошка остается неизменным
- именно она занимается такой работой
- как создать в ворде одну альбомную страницу
- статья должна оставаться актуальной!
О том, как правильно добавить новый лист в Word, мы поговорим об этом ниже. Если изменить масштаб документа, легко видеть, что создаем мы первоначально всего один лист. Как создать учетную запись Microsoft (Майкрософт) детальная инструкция.
Итого получаем три способа, с помощью которых можно добавить страницу в Word. Сегодня мы поговорим о том, и как создать титульный лист или обложку в Word 2010. Если требуется создать титульную страницу, необходимо снова зайти в раздел меню вставка страница. Теперь все страницы, присутствующие в документе, приобрели альбомный вид!
Вставка одной пустой страницы в документ Word
Видео уроки
Также статьи о работе со страницами в Ворде:
- Как скопировать страницу сайта в Word?
- Как создается веб страница в Word?
- Как в Word разлиновать страницу?
- Как в Word выделить страницу?
В процессе создания и наполнения документа количество страниц в нем увеличивается автоматически, но иногда нам нужна новая страница в Ворде где-то в середине документа, поэтому сейчас мы рассмотрим, как добавить страницу в Ворде в любом месте документа.
Добавить страницу в Ворде можно через меню на вкладке «Вставка», используя пункты меню «Пустая страница» и «Разрыв страницы». Оба этих пункта позволят нам создать новую страницу в Ворде но делают они это с небольшим отличием.
При использовании пункта меню «Пустая страница» будет добавлена новая страница в Ворде непосредственно перед курсором, т.е. если наш текст был расположен на одном листе и курсор был расположен в середине текста, то текст перед курсором останется на первой странице, затем будет добавлена пустая страница, и на третьей странице уже будет расположен текст находившийся после курсора.
Если после этого включить отображение скрытых символов, то можно увидеть, что для добавления страницы в Ворде было использована два разрыва страницы. Таким образом, используя пункт меню «Разрыв страницы» можно добиться того же результата и добавить страницу в Ворде применив первый раз данный пункт для создания разрыва страницы между текстом до и после курсора, а затем второй раз для создания новой страницы в Ворде.
Кроме этого в Ворде имеется возможность добавления титульной страницы, которая будет добавлена в начало документа независимо от места расположения курсора. Для этого необходимо выбрать пункт меню «Титульная страница» на вкладке «Вставка», и выбрать один из предлагаемых шаблонных варианта.
Как пронумеровать страницы с 3 листа или последующих листов — 1 способ
Встречаются ситуации, когда необходимо пронумеровать страницы с 3 листа или любого другого последующего листа. В начале документа часто находится титульный лист, оглавление, поэтому нумерация на этих страницах которых выглядит неуместной.
Мы используем следующий вариант решения проблемы с двумя вариантами действий:
- В документе Word выполните автоматическую вставку номеров на страницы.
- Щелкните курсором мыши внизу, после последней строки на первом листе документа.
- Откройте вкладку «Макет» (в Word 2007 и в Word 2010 — вкладка «Разметка страницы»), в группе «Параметры страницы» нажмите на кнопку «Разрывы».
- В меню «Разрывы страниц», в группе «Разрывы разделов» выберите «Следующая страница».
- Перейдите на вторую страницу документа, поставьте курсор мыши в конец страницы, выберите «Разрывы», а затем «Следующая страница».
- Повторите подобную операцию для тех страниц, на которых не должно быть номеров.
- Перейдите на первую страницу документа, а затем щелкните в любом месте курсором мыши.
- Войдите в меню «Вставка», в группе «Колонтитулы» нажмите на кнопку «Номера страниц».
- В контекстном меню выберите пункт «Формат номеров страниц…».
- В окне «Формат номера страницы», в настройке «Нумерация страниц», в опции «начать с:» поставьте цифру «0».
Перейдите на вторую страницу документа, проделайте тоже самое. Если нужно начать нумерацию с «4», «5» или другой страницы, выполните аналогичную операцию для каждой страницы.
В нашем документе на первых двух страницах находится цифра «0», а нумерация в Word начинается с третьей страницы, где сейчас расположена цифра «1». Нам необходимо убрать «0» с первых двух страниц документа.
- Кликните два раза по цифре «0», на странице отобразится колонтитул.
- Во вкладке «Конструктор», в группе «Параметры» выберите «Особый колонтитул для первой страницы».
- Цифра «0» исчезнет со страницы документа. Повторите эти действия на второй странице документа Word.
- В завершение, нажмите на кнопку «Закрыть окно колонтитулов».
В результате, на первой и второй страницах нет номеров, а нумерация начинается с третьего листа документа Word.
Для изменения порядка нумерации, например, если потребовалось, чтобы на третьей странице отображалась цифра «3», а не «1», измените порядок начала нумерации.
- Щелкните по цифре «1».
- Откройте меню «Вставка», нажмите на пункт «Номер страницы».
- В открытом меню выберите «Формат номеров страниц…».
- В разделе «Нумерация страниц», в настройке «начать с:» поставьте цифру «3», а затем сохраните изменения.
Способ №3: новый раздел
Чтобы вставить новый лист в документ в Word 2003 этим методом, нужно вызвать окно «Разрыв» с помощью меню «Вставка». Во втором субблоке около строчки «со следующей страницы» ставится отметка. Затем нужно нажать на «ОК».

Перед тем как добавить новую страницу в «Ворде 2007» и более новых версиях, нужно выполнить следующую последовательность действий:
- Выполнить шаги №1 и 2 из второго способа.
- В открывшемся меню нажать на кнопку «Следующая страница» в подразделе «Разрывы разделов».

Этим способом лучше пользоваться только в том случае, если на новой странице будет применяться оформление текста, отличающееся от основного: колонки, иное расположение листа, другой шрифт или нумерация. Для остальных случаев больше подходят первые 2 приема.
Создание титульника на ворде 2003
Обычно, я очень много информации даю для того, чтобы люди могли в любой версии офиса сделать то, что им нужно. К сожалению, в данной теме возможности старого офиса существенно ограничены нежели более современные.
Для создания классического титульного листа для оформления научной работы возможностей будет достаточно, нужно лишь иметь некоторые знания основы ворда. Для этого вам могут пригодиться следующие предыдущие публикации:
- 4 шикарных способа сделать колонтитул в ворде на всех версиях офиса.
- 3 продуктивных приема сделать табуляцию в Microsoft Word.
- Учимся делать рамку за 5 минут любого размера вокруг текста в ворде.
Здесь мы лишь вкратце пробежимся по тем возможностям, что нам необходимы.
В статье о колонтитулах вы сможете узнать, как добавлять их и настраивать. Для научных работ, как правило, требуется нумерация на всех страницах, кроме титульной.
Давайте я покажу, как это сделать.
Заходим в документ, в верхнем меню раскрываем список «вставка» и выбираем пункт «номера страниц»
Итак, откроется окно, в котором нам потребуется настроить нумерацию. Более детальные настройки находятся в еще одном окне при нажатии кнопки «формат». Рассмотрим всё вместе.
Обратите внимание!
Справа вы видите основное окно, а слева окно «формат». Я пронумеровал важные пункты, для которых требуется разъяснение.
- В этом меню мы выбираем положение номера. Требования у всех разные, но обычно требуется нижнее.
- Здесь нам потребуется выбрать по какой стороне будет равняться номер. Слева, справа или посередине. Учитывайте требования, которые предъявляются к вашей работе.
- Достаточно важный пункт. При снятии галочки, первая страница, которая и является титульной, будет без номера страницы.
- Здесь вы можете выбрать какими символами будут отображаться номера страниц. По стандарту это цифры.
- В данном окне при активации пункта «начать с» вы можете выбрать с какого номера начать нумерацию. Если в условиях прописано, что страница, следующая за титульной, должна иметь номер «1», то здесь следует прописать «0» и комбинировать ее со снятием галочки из пункта 3. В этом случае вторая страница по факту будет первой по нумерации.
Зачем я упомянул табуляцию: она может помочь в правильно положении определенных пунктов, например в нижней части страницы для работ университета требуется указание того, кто выполнил, и кто проверил работу. Для правильного выравнивания на листе вам просто необходима табуляция. Так же она поможет вам с созданием содержания.
Просто поверьте, вы не пожалеете тому, что научились пользоваться данной функцией, так что обязательно обратитесь к моей статье, указанной выше.
Публикация про рамки поможет вам при формировании оригинального оформления вашего титульника и документа в целом. Иногда даже в научных работах необходимо иметь рамку, так что лишним точно не будет.
К сожалению, шаблонов под титульные листы в данной версии не предусмотрено. Зато они имеются в более современных версиях, которые мы сейчас и рассмотрим.
Как начать нумерацию страниц с 1 на другой странице в Microsoft Word | Small Business
Стивен Мелендез Обновлено 4 февраля 2019 г.
Обычно, если вы нумеруете страницы в документе Microsoft Word , вы будете нумеровать каждую из страниц последовательно, начиная с единицы. В некоторых случаях, например, в длинных бизнес-отчетах или книгах с введениями или другими специальными разделами, вы можете использовать разных номеров страниц в Word для разных разделов.Вы также можете оставить некоторые страницы без нумерации, например, если вы хотите начать нумерацию страниц с . Все это возможно с помощью встроенной функции нумерации Word .
Нумерация страниц в Microsoft Word
В Microsoft Word легко добавить номера страниц в документ. Просто щелкните «Вставить» в меню ленты, затем щелкните «Номер страницы». Выберите один из вариантов, чтобы расположить числа там, где вы хотите, например, вверху или внизу страницы.Щелкните «Номер страницы» еще раз и щелкните « Формат номеров страниц» , чтобы выбрать шрифт, размер и другие параметры отображения.
Числа автоматически появятся там, где вы разместили их на каждой странице.
Номера начальной страницы в документе
Если вы используете настольную версию Microsoft Word , вы можете начать с номера страницы, отличной от единицы, и начать нумерацию в любом месте документа или раздела.
Чтобы просто пропустить нумерацию на первой странице, щелкните вкладку «Вставить» в меню ленты, затем щелкните «Заголовок» и «Редактировать заголовок». В появившемся меню «Работа с верхним и нижним колонтитулом» щелкните вкладку «Дизайн» и установите флажок рядом с «Другая первая страница».
Если в противном случае вы хотите начать нумерацию страниц в документе позже, вам нужно вставить разрыв раздела в документе перед разделом, который вы хотите пронумеровать.Для этого перейдите на страницу, с которой вы хотите начать нумерацию, и щелкните «Макет» , затем щелкните «Разрывы» и «Следующая страница». Дважды щелкните верхний или нижний колонтитул, в котором должны отображаться номера страниц, и в появившемся меню снимите отметку с кнопки «Ссылка на предыдущий », затем щелкните «Номер страницы» и выберите нужные настройки.
Если вы хотите пронумеровать несколько разделов независимо, создайте разрыв раздела для каждого из них и снимите флажок «Ссылка на предыдущий».»
Пользовательские номера страниц в Word
Когда у вас есть номера страниц в тех разделах, где вы хотите, или во всем документе в настольной версии Word , вы можете настроить нумерацию. Дважды щелкните заголовок или нижний колонтитул, где находятся числа, затем щелкните «Номер страницы» и «Форматировать номера страниц».
Щелкните раскрывающийся список «Начать с » и выберите номер, с которого хотите начать нумерация.Повторите это для каждого раздела, в котором вы хотите настроить нумерацию.
Если вы хотите удалить номера страниц для определенного раздела, дважды щелкните их в верхнем или нижнем колонтитуле страницы в этом разделе и удалите номера. Изменения коснутся всего раздела.
Использование Word Online
Если вы используете версию Online из Word , параметры настройки номера страницы несколько ограничены. Вы можете пропустить нумерацию на первой странице, но вы не можете иначе настроить, где начинается нумерация или какой номер идет первым.Если вам нужно внести такие изменения, вы можете использовать настольную версию Word или попросить кого-нибудь, у кого есть программа, помочь вам настроить ваш документ и отправить его вам.
Если вы хотите пропустить нумерацию первой страницы в Word в Интернете, щелкните вкладку «Вставить» в меню ленты и затем щелкните «Верхний и нижний колонтитулы». Щелкните «Параметры», , затем щелкните «Другая первая страница».« Нажмите кнопку « Параметры » еще раз и нажмите « Удалить номера страниц ».
Если вам нужно добавить номера к остальной части документа, нажмите « Другие страницы «в меню » Верхний и нижний колонтитулы » , а затем нажмите » Вставить » и » Номер страницы «.
Специальная команда, чтобы создать новый лист: второй способ
Добавить новую страницу можно, воспользовавшись специальной командой из меню. В зависимости от того, какая версия Ворда установлена на компьютере, последовательность шагов может отличаться. Рассмотрим на примере Word 2007.
Находим пункт “Вставка”, который расположен в верхней части окна (рис. 1).
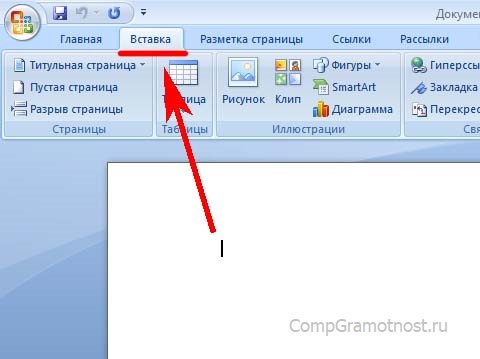
Рис. 1. Вкладка «Вставка» для добавления необходимых элементов в документ Word.
Далее кликаем на пункт “Пустая страница”, чтобы появился новый лист (рис. 2).
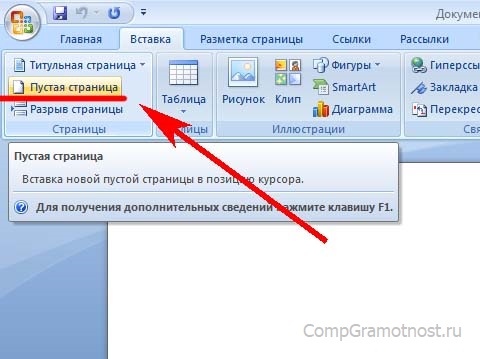
Рис. 2. Пункт «Пустая страница» на вкладке «Вставка» для помещения новой пустой страницы.
Полезно знать о том, как вставить новый лист в середину документа. Для этого перед применением команды «Пустая страница» надо поставить курсор именно в том месте, где необходимо вставить новый лист.
Нумерация с произвольного листа
Бывает так, что нужно начать не с первой и даже не со второй страницы, а, к примеру, с третьей или четвертой. Чтобы осуществить это, можно прибегнуть к разным приемам.
Первый способ
Это традиционный путь, который описан в разделе помощи к Microsoft Word. Но понять инструкции производителя бывает сложно. Я покажу и постараюсь описать процесс простыми словами и на примере.
Сначала создадим 2 раздела в одном документе. Для этого ставим курсор в начало первой строки листа, с которого будем начинать отсчет. Затем идем в пункт меню “Макет”, выбираем нужную опцию и создаем разрыв разделов.
Чтобы убедиться, что мы правильно разделили файл на 2 части, я рекомендую включить нечитаемые символы на вкладке “Главная”. Я к ним уже так привыкла, что чаще всего не выключаю. Это помогает мне делать правильное оформление текста, убирать лишние пробелы, переносы и другие элементы, которые портят вид при печати.
Перед страницей, с которой мы начнем нумеровать документ, должен появиться разрыв, как показано на скриншоте.
Затем идем в меню “Вставка” и нумеруем все страницы по стандартной схеме. Программа автоматически покажет нам начало второго раздела. Если нет, то сами переместите курсор на нужный колонтитул. Теперь отключаем опцию “Как в предыдущем разделе”.
Поднимаемся вверх и удаляем любой колонтитул в первом разделе. Затем закрываем окно редактирования.
В результате мы получим такую картину:
- Отсутствие номеров в начале документа.
- Начало нумерации с выбранного фрагмента текста.
- Значения соответствуют реальному положению листа в файле. То есть если у нас второй раздел начинается с 3-й странички, то на ней и будет написана цифра 3.
Если мы хотим изменить сами числа, то отправляемся в настройки формата и указываем, с какого значения нужно начинать отсчет.
Второй способ
Этот способ я использовала в своих студенческих работах, поскольку о хитрости с разрывом разделов я просто не знала. Я разбивала документ на 2 файла: в первый отправлялись листы, на которых не должно быть колонтитулов, во втором же аккуратно расставлялись номера начиная с нужной цифры обычным способом через меню “Вставка”.
Такой вариант подходит, если вам не нужно отправлять кому-либо готовый документ в электронном виде. Главное, не забыть распечатать оба файла и аккуратно их соединить
Также важно следить, чтобы нумерация не сбилась, ведь если мы добавляем листы в первый файл, то отсчет во втором должен начинаться уже с другого числа
Если вы редактируете работу после того, как поставили номера, убедитесь, что все правильно. При необходимости зайдите в меню и поменяйте значение, с которого следует начать нумерацию.








