Как установить виджет на андроид устройство (планшет, смартфон)
Содержание:
- Введение. Для чего нужны виджеты?
- Советы
- Виды графических объектов
- Как удалять виджеты (смарт-стопки) на iPhone и iPad
- Установка Ubersicht
- Как узнать имей своего смартфона?
- Удаление виджетов со стола
- Как удалить виджеты из телефона
- Способ #6: Подключение iPhone с помощью технологии AirPlay
- Ностальгия
- Где брать нужные программы?
- Windows 10
- Как добавить новые виджеты на андроид-смартфон
- Загрузка и установка виджетов
- Полный обзор iOS 14:
- 30.
- Где можно скачать виджеты для устройств на андроиде, можно ли найти в Плей Маркет
- 3Установка виджетов на iOS устройствах
- Удаление
- Подводя итоги
Введение. Для чего нужны виджеты?
Виджеты на рабочий стол Windows 7 или 10 предоставляют пользователям огромное количество возможностей, позволяя рационально настроить рабочее пространство. Вообще, в системе от Microsoft они называются гаджеты. И прежде чем мы перейдём к тому, как поставить виджеты на рабочий стол Windows 7 или 10, вам нужно узнать некоторую информацию.
Выбор виджетов на рабочий стол
Дело в том, что эта функция по умолчанию доступна только для пользователей семёрки от Домашней базовой до Профессиональной версии. А вот юзерам десятки придётся немного попотеть для установки гаджетов, так как им на замену в этой версии операционной системы пришли живые плитки. По сути, они выполняют ту же функцию, что и виджеты. Поэтому попробуйте сначала воспользоваться стационарными условиями Windows 10. Если вам всё же хочется попробовать что-то новое, то мы вам расскажем, как это сделать.
Советы
Виды графических объектов
Виджеты делятся на несколько подгрупп:
- штатные. Такие элементы встраиваются в систему изначально и предназначены для вывода определенной информации: время, погода, данные о процессоре, оперативной памяти, свободном пространстве на жестком диске и фоновой активности приложений. Многие пользователи спрашивают, как удалить штатный виджет с рабочего стола андроид. Их удаление возможно только при помощи стороннего софта, но в большинстве случаев они защищены от каких-либо действий со стороны владельца смартфона;
- расширения. Они чаще всего устанавливаются автоматически вместе со сторонним приложением. Часто их можно встретить в программах антивирусной защиты, персонализации, лаунчерах или очистки системы от лишних файлов;
- графические расширения. Подобные элементы практически не выполняют каких-либо функций, они предназначены для персонализации главного экрана: изменение ярлыков, добавление док-бара. Обычно встречаются в лаунчерах.
Что собой представляют виджеты на андроид
Как удалять виджеты (смарт-стопки) на iPhone и iPad
1. Нажмите и удерживайте палец на пустом месте главного экрана, пока иконки приложений не начнут покачиваться.
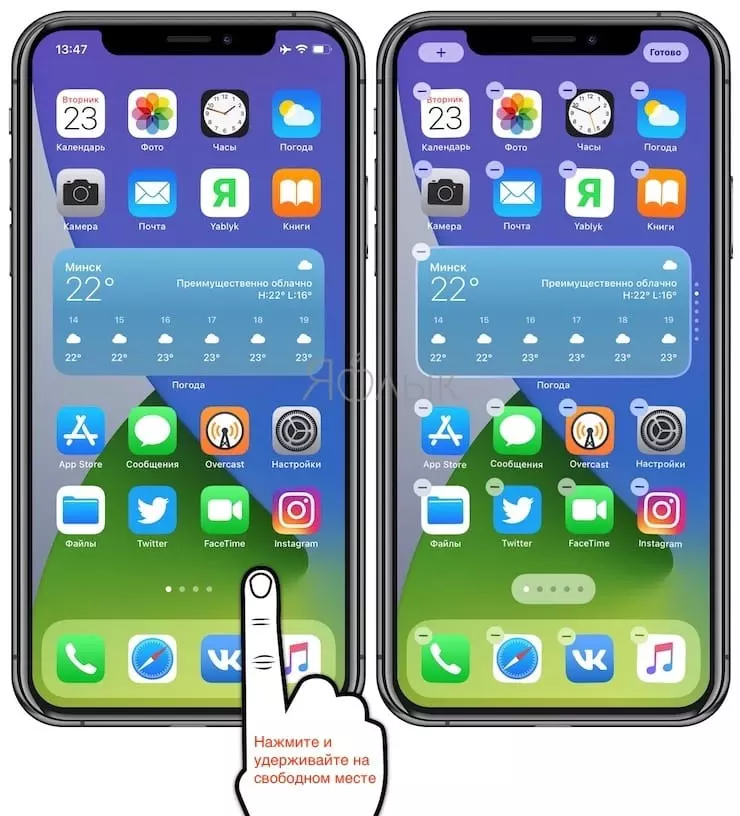
2. Нажмите на «–» в левом верхнем углу виджета.
3. В появившемся всплывающем окне нажмите «Удалить». 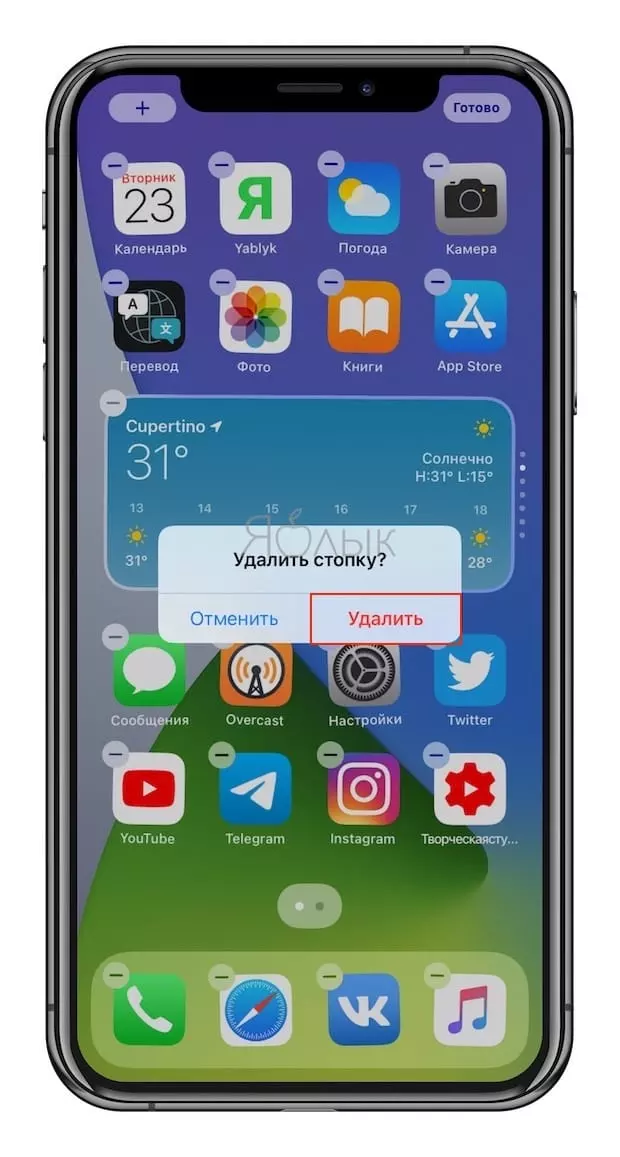
Кроме того, удалить виджет можно путем нажатия и удержания пальца на самом виджете. В этом случае в появившемся всплывающем меню необходимо выбрать Удалить виджет.

Сторонние разработчики, выпускающие виджеты, в ближайшие месяцы сделают это большое обновление еще более полезным, поскольку это даст пользователям возможность более точно настраивать свои домашние экраны в iOS.
Установка Ubersicht
К счастью, большую часть работы за нас сделали энтузиасты-любители HTML-кода. Для установки виджетов потребуется загрузить приложение Ubersicht.
-
1. Переходим на сайт Ubersicht и скачиваем последнюю версию приложения.
2. Скачанное приложение переносим в Программы и запускаем.
На рабочем столе покажется краткая инструкция по работе со скриптами. Закрыть или передвинуть окно невозможно, поскольку оно и является скриптом.
Чтобы избавиться от надоедливого мануала, откроем Ubersicht в меню баре и выберем пункт Open Widgets Folder (Открыть папку с виджетами).
Все, что находится в открытой папке, смело отправляем в корзину. Окно-приветствие Ubersicht исчезнет с рабочего стола и можно смело переходить к следующему этапу – установке виджетов.
Как узнать имей своего смартфона?
Удаление виджетов со стола
Установленный виджет можно будет перенести при помощи длительного нажатия по нему, а также отключить, резко передвинув в самый верх экрана, где при этом появится надпись «Удалить». Или вы можете удалить его как обычное приложение через диспетчер приложений.
Стоит отметить, что установка виджетов для экрана блокировки или постоянно доступных в любом меню несколько отличается, в этом случае новые элементы интерфейса обычно сразу активируются после загрузки соответствующего ПО и необходимый процесс постоянно работает в фоне.
Для альтернативных лаунчеров установка куда проще — достаточно длительного нажатия по любой области рабочего стола, после чего лаунчер предложит список действий для выбранного пространства, в числе которых добавление виджетов, изменение обоев и т.д. Такой подход практикуется в большинстве сторонних оболочек.
Одно из первых понятий, с которыми мы сталкиваемся, когда начинаем осваивать свой первый Android планшет или телефон – это виджет. Что же такое виджет?
Виджет – это небольшая программа, или часть программы, которая располагается на рабочем столе устройства и предназначена для отображения информации, управления оборудованием устройства и при этом может запускать другую программу, частью которой он является.
Например, есть виджеты, с помощью которых можно отображать такие сведения, как загрузка процессора, состояние батареи, информацию о текущей погоде и прочем. Есть виджеты, с помощью которых можно быстро включить или выключить GPS, Wi-Fi, Bluetooth, динамики и управлять другим оборудованием Android устройства. Есть такие виджеты, как погодные информеры, которые отображают на экране информацию о текущей погоде и прогнозе погоды, и которые могут вызывать погодное приложение, частью которого они являются.
Виджеты могут иметь различный размер – от минимального размера 1х1, в стиле обычного ярлыка, до полноэкранного.
Как видите все очень просто – виджет это такая программа, которая «живет» на экране вашего планшета или телефона и позволяет вам управлять им, получать необходимую информацию и прочее.
Теперь давайте разберемся с тем, как добавить виджет на рабочий стол. Виджет недостаточно просто установить на устройство как любое другое приложение, его еще нужно разместить на рабочем столе.
В Android версии 3.0 и выше добавить виджет можно с помощью достаточно нехитрых манипуляций:
1. Нажмите на значок в виде крестика, расположенный в правом верхнем углу экрана
2. В открывшемся окне, в нижней его части вы увидите списки установленных на планшет или телефон виджетов, ярлыков приложений, обоев и прочего. В верхней части окна расположен список рабочих столов.
3. Тапните по надписи «Виджеты» и выберите нужный виджет из списка ниже (список можно прокручивать вправо и влево). Виджет будет помещен на текущий рабочий стол.
Кроме того, вы можете просто перетащить нужный виджет на любой из рабочих столов.
В более ранних версиях Android установка виджетов на экран производится немного по-другому:
1. Нажмите пальцем и удерживайте на свободном месте экрана планшета или телефона.
2. В открывшемся меню выберите пункт «Виджеты»
3. Откроется список, с установленными на устройство виджетами.
4. Выберите нужный виджет из списка, тапнув по нему, и он будет помещен на экран вашего устройства.
Виджеты можно перемещать по экрану устройства. Для этого нужно нажать на него и удерживать палец, а затем сдвинуть виджет в новую позицию. В Android 3.0 и выше, вы можете менять размеры некоторых виджетов. Для этого нужно выбрать виджет на экране длинным тапом по нему, а затем изменить его размеры, потянув за рамку в месте, обозначенном значком в виде ромба.
Каждому пользователю смартфонов Xiaomi ежедневно приходится запускать различные приложения через главный экран своего устройства. Владелец телефона практически наизусть знает, где расположены часто используемые игры и программы. Но не все знают, как установить виджет на Xiaomi, чтобы получать полезную информацию, даже не запуская некоторые приложения.
Как удалить виджеты из телефона
Если вы просмотрели предыдущую статью и усердно начали добавлять большое количество виджетов. Но так случилось что со временем они просто не к чему. И вы хотите удалить ненужные виджеты с вашего рабочего стола. «А как?» Я сейчас все объясню. Для того чтобы удалить ненужный виджет вам нужно прикоснуться к нему и не отпускать.
Все очень легко и просто. Ну если вы хотите вообще полностью удалить виджет с вашего телефона. То просто удалите данное приложение и оно автоматически уберет с рабочего стола ярлык. Для удаления стандартных приложений вам потребуются Root-права. Теперь вы сможете добавлять и удалять любое количество виджетов на вашем андроид. Полезной будет статья для чего делают прошивку телефона или планшета через флешку.
go2android.ru
Способ #6: Подключение iPhone с помощью технологии AirPlay
Что потребуется, чтобы выполнить подключение по фирменной технологии Apple:
- Любой телевизор, оснащённый разъёмом для подключения приставки.
- Устройство Apple TV.
В отличие от разработки Google, эта приставка, полностью совместимая с iPhone, обладает полным функционалом и предлагает пользователю все дополнительные опции, реализованные разработчиком. В некоторых случаях вам даже не потребуется приобретать приставку — достаточно лишь убедиться, что ваш телевизор поддерживает спецификацию AirPlay. Вопрос, как Айфон подключить к телевизору для просмотра видео или фото, также не вызовет затруднений: при пользовании приведённой ниже инструкцией подключение осуществляется предельно просто.
Порядок действий для подключения iPhone к ТВ:
- Проверьте, что оба ваших устройства работают в одной и той же беспроводной сети.
- При помощи раздела «Пункт управления», который вы найдёте на телефоне, запустите «Повтор экрана».
- В качестве принимающего устройства выберите в появившемся перечне фирменное оборудование Apple TV.
- Дайте телевизору и Айфону несколько секунд на завершение синхронизации. Когда на экране ТВ появится код, введите его в соответствующее окошко на дисплее телефона.
Как транслировать с Айфона на телевизор через AirPlay
Чтобы запустить трансляцию, связанную с полным дублированием экрана iPhone, следуйте алгоритму:
- Убедитесь, что и ваш iPhone, и используемый телевизор подключены к одной беспроводной сети. В качестве промежуточного устройства используется Apple TV; если ваш ТВ оснащён принимающим модулем AirPlay, приобретать приставку не понадобится.
- В списке доступных для воспроизведения мультимедиафайлов выберите тот, который должен быть воспроизведён на широком экране.
- Приведённая нами инструкция, как с Айфона подключиться к телевизору, работает только в том случае, если интерфейс ТВ поддерживает воспроизведение соответствующих форматов. Чтобы начать трансляцию, воспользуйтесь пиктограммкой . В зависимости от версии приложения она может иметь несколько иной вид. Помимо прочего, перед просмотром фотоснимков нужно сначала нажать и лишь потом — .
- Укажите, на какое совместимое устройство будет вестись дублирование картинки. Когда соединение будет установлено, можете начинать просмотр.
Для того, чтобы завершить трансляцию, вам понадобится кнопка . Вернуться на Айфоне к обычному режиме воспроизведения вы сможете, выбрав в списке принимающих устройства вместо телевизора свой телефон или планшет.
Повтор экрана Айфона
Немного подробнее расскажем, как пользоваться этой опцией, позволяющей после подключения запускать на ТВ-мониторе полное дублирование видеоданных. Требования к оборудованию те же, что и раньше: вам понадобится фирменная приставка или телевизор, оснащённый модулем приёма AirPlay
Проверить, присутствует ли такая поддержка, можно, обратив внимание на маркировку вашего ТВ. Видите пометку SmartTV? Отлично, значит, беспроводная трансляция возможна
Инструкция, как с Айфона смотреть на телевизоре:
- Установите подключение, пользуясь одним из имеющихся в распоряжении модулей.
- Найдите на вашем Айфоне раздел «Пункт управления»:
- Для телефонов младше поколения 8 или оснащённых iOS 11 для открытия раздела проведите пальцем от нижней кромки экрана вверх.
- Для телефонов начиная с X-поколения или оснащённых iOS 12 и младше — проведите пальцем от правой верхней кромки экрана к левой.
- Включите «Повтор экрана», воспользовавшись для этого кнопкой .
- В качестве принимающего устройства, на которое и будет вестись трансляция, отметьте в списке или приставку, или телевизор, оснащённый необходимым модулем.
- При необходимости — введите на Айфоне пароль, требуемый для подключения к телевизору.
- Когда решите остановить дублирование, воспользуйтесь на iPhone кнопкой «Прекратить повтор». Кроме того, если подключена фирменная приставка, можете нажать соответствующую клавишу пульта.
Пропорции кадра должны быть автоматически подогнаны под экран ТВ. Если этого не произошло, внесите коррективы вручную — так смотреть видеофайлы или играть в игры будет значительно комфортнее.
Ностальгия
Где брать нужные программы?
В случае отсутствия необходимых приложений в вашем устройстве их потребуется скачать и установить, как обычное Андроид-приложение. Найти набор стандартных программ для своего смартфона или планшета не составит труда. Например, море бесплатных виджетов скачиваются в соответствующем разделе Google Play (Play Маркет).
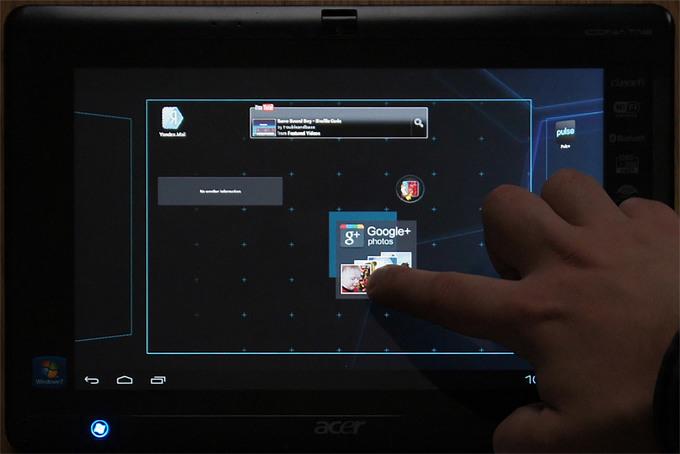
Теперь разберёмся в том, как установить виджет на Android. Такую операцию можно выполнить двумя способами:
- Скачать установочный файл непосредственно на мобильное устройство, а затем выполнить запуск инсталлятора. Установка приложения таким способом возможна при подключении гаджета к интернету;
- Если у используемого гаджета нет подключения к интернету, то скачать файл с расширением .apk для установки можно с помощью персонального компьютера (опять-таки имеющего выход в интернет). После скачанный файл нужно передать на используемый гаджет и инсталлировать его.
Windows 10
Юзерам десятки придётся прибегнуть к помощи дополнительных сторонних приложений. Наиболее популярным сегодня является программа Windows Desktop Gadgets, которую можно скачать с сайта http://gadgetsrevived.com/download-sidebar/. После чего у вас появится такая же вкладка, как и у пользователей семёрки. То есть, инструкция далее будет такая же. Ещё одно приложение, но уже с большим функционалом под названием 8GadgetPack. Доступен он для загрузки на официальном сайте разработчика http://8gadgetpack.net/. По сравнению с предыдущей программой, эта не до конца переведена на русский. Но если это не является для вас проблемой, то этот вариант для скачивания будет лучше.
Как добавить новые виджеты на андроид-смартфон
Чтобы добавить новые виджеты на андроид-смартфон, необходимо воспользоваться специальными программами.
Обратите внимание! В магазине приложений присутствует программное обеспечение, позволяющее добавить функциональные графические элементы для быстрого доступа к основным системным настройкам и приложениям. Из наиболее функциональных выделяют следующие: Sectograph, Chronus, Kustom Widget Maker
Из наиболее функциональных выделяют следующие: Sectograph, Chronus, Kustom Widget Maker.
Sectograph
Позволяет добавить новые графические элементы на андроид-планшеты, а также персонализировать их:
- На главном экране открыть наиболее предпочтительный макет.
- С помощью маркеров в виде стрелочек добавить даты мероприятий и указать время.
- Перед тем как использовать приложение, необходимо дать разрешение на доступ к календарю и мультимедиа.
- Чтобы добавить новый графический элемент, достаточно щелкнуть на пустом месте рабочего стола и вызвать дополнительные настройки.
- Нажать «Виджеты» и выбрать в списке макет «Sectograph».
Sectograph
Chronus
Представляет собой приложение, которое позволяет добавить на рабочий стол информационные графические элементы: часы, погоду, мировые новости, события календаря. При этом каждый из виджетов можно самостоятельно настроить и персонализировать.
К сведению! Программа поддерживает работу с уведомлениями и панелью быстрого доступа.
Инструкция:
- Скачать и установить программу из магазина приложений.
- При первом запуске программное обеспечение необходимо добавить в исключения и задать высокий приоритет работы.
- Для добавления нового элемента необходимо тапнуть по кнопке «Добавить».
- Выбрать в списке нужный элемент и во всплывающем окне нажать «Добавить на рабочий стол».
- Чтобы произошло обновление информации, необходимо снять блокировку, предоставив права доступа к данным о местоположении.
- Для редактирования и персонализации на экране с правой стороны виджета будет доступна иконка с изображением шестеренки. Требуется щелкнуть по ней и перейти в меню настройки.
- Затем перейти во вкладку «Внешний вид». Нажать «Фон», выбрав «Прозрачный» или «Одноцветная заливка». Дополнительно можно стилизовать углы, сделав их скругленными или квадратными.
Обратите внимание! Также можно настроить размер, шрифт, выполнить выравнивание по центру и добавить цвет информационным ярлыкам
Kustom Widget Maker
Приложение позволяет пользователям создавать собственные графические объекты и персонализировать их:
- Скачать и установить программное обеспечение через Плей Маркет.
- Запустить приложение и предоставить права доступа к мультимедиа и геолокации для получения информации о погоде и часовом поясе.
- Чтобы добавить графический элемент, необходимо тапнуть на главной странице по пустому месту и, используя удержание, вызвать меню настроек.
- Нажать на кнопку «Виджеты» и найти в списке «Kustom Widget».
- Выбрать из предложенного перечня необходимый макет и перенести его на рабочий стол.
- Для редактирования нужно тапнуть по элементу, и пользователь сразу будет перемещен меню настроек.
- В списке поставить необходимый макет и начать его персонализацию.
- Можно настроить элементы, такие как текст, графика, фон (цвет и заливка), масштабирование, местоположение по GPS и действия.
- После этого нужно применить изменения и выполнить сохранение.
Важно! Для использования всего функционала программы требуется получить права суперпользователя (Root)
Kustom Widget
Загрузка и установка виджетов
Уже сегодня количество всевозможных скриптов, опубликованных на официальном сайте приложения Ubersicht, превышает 50 штук. Разработчики и знатоки программного кода постоянно пополняют коллекцию новыми и неординарными нотификаторами, часами, счетчиками. Для установки виджетов переходим в соответсвующий раздел на сайте.
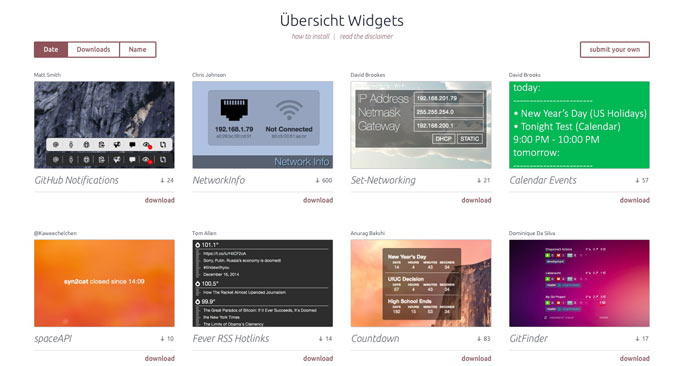
Загружаем интересующие нас виджеты и копируем их в одну папку. Все необходимые для работы конкретного виджета файлы находятся в отдельной папке. Сам же процесс установки очень прост:
-
1. В Меню баре Ubersicht открываем пункт Open Widgets Folder.
2. Скачанные виджеты (в папках) копируем в открытую папку (директорию Ubersicht.
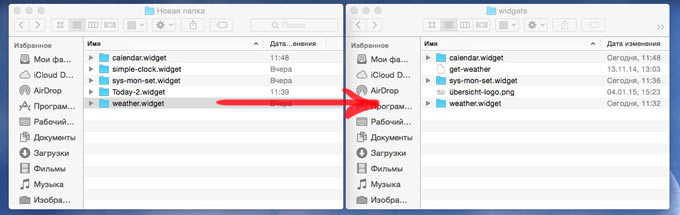
Скопированные виджеты запустятся автоматически, а на рабочем столе появится примерно следующая картинка:
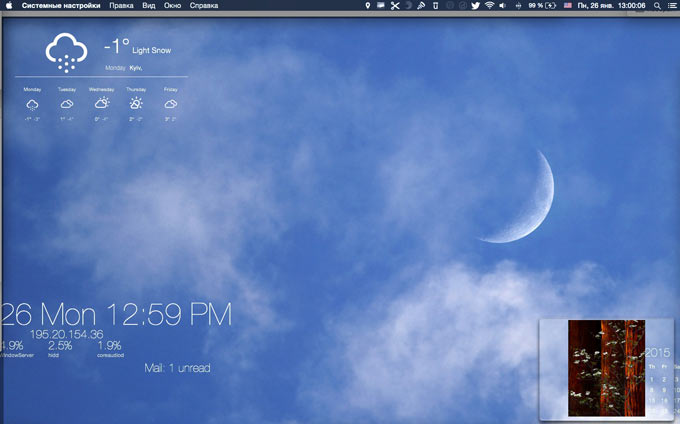
Вид рабочего стола зависит исключительно от конкретно установленного набора виджетов.
Полный обзор iOS 14:
Уже прошли те времена, когда домашний экран iOS был построен на основе сетки квадратных иконок приложений и их папок. iOS 14 привносит в интерфейс совершенно новый внешний вид, благодаря виджетам домашнего экрана. Их можно настраивать по размеру и форме, предлагая тем самым отличную функциональность. Эта идея не нова, поскольку еще Microsoft давным-давно использовала подобный настраиваемый стиль сетки со своим Windows Phone, но Apple для iOS создала до конца продуманный четкий внешний вид с виджетами домашнего экрана, включая аккуратный вариант «Смарт стопок».
ПО ТЕМЕ: Как поставить отдельные рингтон и вибрацию для контакта на iPhone.
30.
Где можно скачать виджеты для устройств на андроиде, можно ли найти в Плей Маркет
Скачать эти полезные программы можно практически на любом ресурсе, который посвящен приложениям и играм на андроид. Для этого есть специальные разделы. Ниже представлен список веб-сайтов, которые занимаются распространением подобных программ:
- TrashBox (https://trashbox.ru/apps/android/widget/);
- Top-androids (https://top-androids.ru/widgets/);
- FreeSoft (https://freesoft.ru/android/widgets);
- Programmy-dlya-android (http://programmy-dlya-android.ru/vidzhety/).
Важно! Скачивать любые игры и программы с неофициальных ресурсов (сайт разработчика или официальный цифровой магазин Play Market) не рекомендуется. Есть шанс получить вирус или майнер в свою операционную систему, что чревато серьезными последствиями для корректной работы гаджета и конфиденциальности личных данных, которые хранятся на нем
Просто так установить стороннюю программу из неофициального источника не удастся. Этому помешает система защиты от нежелательного софта. Чтобы ее отключить, необходимо:
- Включить или разблокировать свое устройство.
- Перейти в его главное меню и нажать на иконку приложения «Настройки».
- Выбрать пункт «Безопасность».
- Среди всех прочих настроек выбрать параметр «Неизвестные источники» и активировать его.
Обратите внимание! Параметр может называться «Разрешить установку программ из неизвестных источников». Его также необходимо переключить в состояние «Активно»
Скачивать виджеты можно и из официального магазина Плей Маркет. Для этого нужно вбить в поиске название интересующей программы. Обычно они называются по функциям, которые выполняют. Далее просто производятся скачивание и установка, а затем и размещение интерфейса микроприложения на рабочем столе обычным образом.
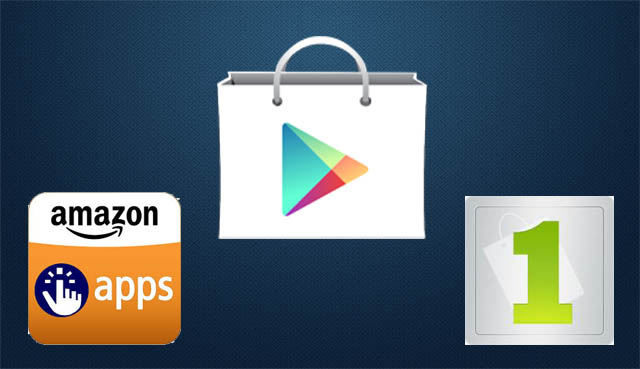
Если есть разрешение на скачку программ и игр только из Плей Маркета, то его можно отменить
Таким образом, было разобрано, что такое виджеты Android, каких видов они бывают и как их правильно установить. Сегодня на просторах Сети есть множество по-настоящему хороших и полезных микропрограмм, которые могут заметно повысить удобство пользования телефоном и просто упростить жизнь за счет быстрого доступа к той или иной информации. Они доступны к скачивают как из официального магазина, так и из других интернет-источников. Для установки вторых потребуется специальное разрешение в настройках гаджета.
3Установка виджетов на iOS устройствах
- Перейдите в настройки мобильного гаджета и найдите раздел “Уведомления”.
- Здесь вас интересует строка “Разрешить уведомления”, ползунок около которой необходимо перевести в активное положение. В противном случае виджет будет выглядеть как активная ссылка, а не как визуальный элемент.
- Выключите и вновь включите мобильное устройство.
- Опустите верхнюю “шторку” экрана. В нижней части закладки “Сегодня” найдите поле “Изменить”.
- Теперь вы видите все виджеты, которые есть на данном устройстве iOS.
Этот перечень не является исчерпывающим. Недостающие элементы интерфейса можно добавить из магазина App Store.
- Активация и деактивация необходимого элемента происходит путем нажатия значка рядом с виджетом.
- Для добавления визуального элемента необходимо нажать “+” и “Готово”.
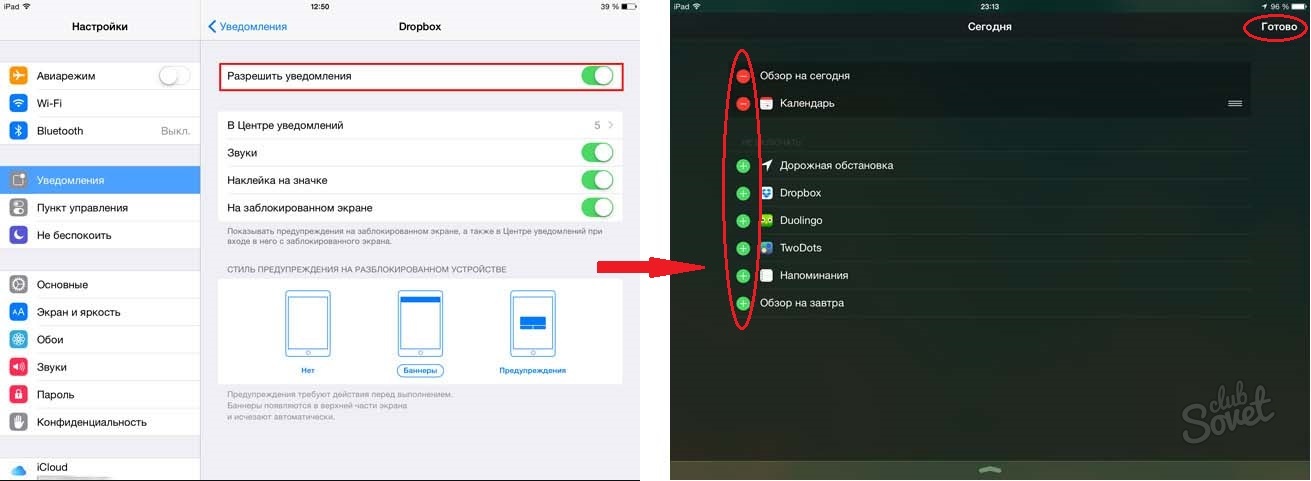
Удаление
Убрать элементы интерфейса так же легко, как и установить. В одних версиях нужно удерживать на иконке палец и дождаться пока не появится корзина. Просто закидываем графический модуль в неё. На других Android удерживаем палец на свободном месте на экране, а затем нажимаем на крестик, который появляется у каждой иконки и виджета.
Если вы удалили это мини-приложение таким способом, то после этого можете спокойно вернуть так, как было рассказано выше. Но может быть и такое, что сам виджет представляет собой независимую утилиту. Тогда удалить его можно через меню, выбрав вкладку «Приложения» и отыскав там нужное нам. После этого утилиту уже нельзя будет заново добавить.
Теперь вы знаете, что такое виджеты в Андроиде, как ими управлять, как поставить и удалить. Эти прекрасные мини-приложения могут существенно облегчить работу со смартфоном или планшетом. Главное — не переборщите и оставьте место для других ярлыков.
Подводя итоги
Настройка главных визуальных элементов на ОС Android и на Самсунге – простая операция. Она доступна новичкам, не имеющим опыта обращения с гаджетами
Уметь проводить подобные операции важно. Такие программы станут незаменимыми помощниками
Полезными в ежедневном использовании смартфона.
экспериментирует с новой системой виджетов в своём мобильном браузере для устройств под управлением операционной системы Android.
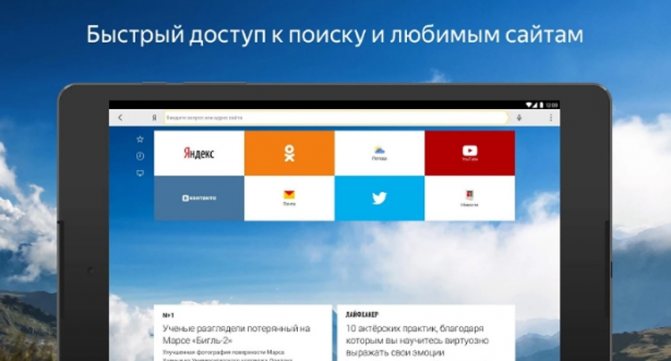
Функция в настоящее время доступна некоторым пользователям альфа-версии «Яндекс.Браузера» для Android. Виджеты упрощают доступ к прогнозу погоды, новостям и другой полезной информации.
Тестируемую систему разработчики называют «картиной дня». Она отображается в новой вкладке «Яндекс.Браузера». «Мы ещё продолжаем работу над виджетами, альтернативными вариантами Табло и дизайном новой вкладки, поэтому текущее решение нельзя назвать финальным. Отключить виджеты можно как в настройках, так и по долгому нажатию. Но мы рекомендуем тем, кто получил новый интерфейс, проверить его в деле и поделиться с нами своими наблюдениями», — говорит «Яндекс».
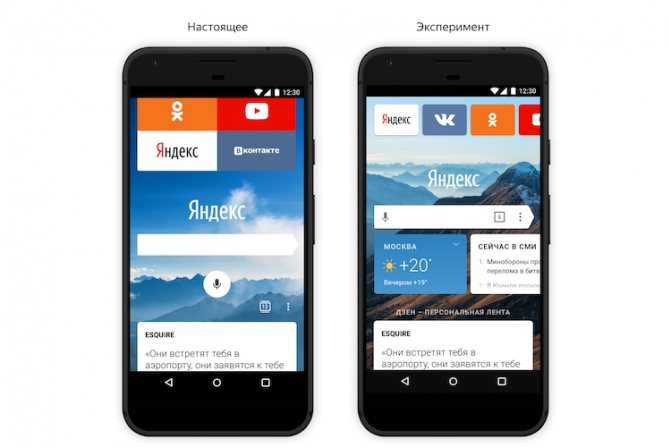
Нужно подчеркнуть, что альфа-версия браузера рассчитана прежде всего на опытных пользователей, готовых сообщать об ошибках и проблемах. Создатели признают, что программа может функционировать нестабильно.
Среди возможностей браузера можно выделить поддержку дополнений, технологию активной защиты Protect, средства блокировки рекламы, возможность ускоренной загрузки веб-страниц, режим чтения, а также режим «инкогнито», при котором не сохраняются пароли, данные для автозаполнения, поисковые запросы и адреса посещённых страниц.








