Разделение диска при установке windows 10
Содержание:
- Как активировать диск в Виндовс 10 через «Управление дисками»
- Инициализация дополнительного жёсткого диска
- Как подключить Скайп на ноутбуке бесплатно: пошаговая инструкция
- Установка Windows 10 с флешки на ноутбук или ПК
- Запуск программы «Управление дисками»
- Создание раздела
- Что такое средство Управления дисками Windows?
- Отключена полностью дефрагментация
- Компьютер не видит новый жесткий диск: первая настройка, проверка накопителя
- Почему компьютер не видит новый жесткий диск
- Установка поверх старой системы
- См. также
- Подготовка компьютера или ноутбука и «чистая» установка Wimdows 10 c USB-диска.
- Процедура инициализации новых дисковTo initialize new disks
- Сведения о стилях разделов — GPT и MBRAbout partition styles — GPT and MBR
- Пошаговая инструкция как создать диск для хранения данных в Windows 10
Как активировать диск в Виндовс 10 через «Управление дисками»
После инициализации накопитель будет иметь статус «Не определен». Чтобы начать пользоваться новым винчестером нужно знать, как настроить жесткий диск на Windows 10 и как разбить его на отдельные тома (или один), который будет видеть «Проводник». Проще всего это сделать при помощи программы «Управление дисками».
Процесс создания тома
Чтобы создать и настроить том:
- Открывают «Управление дисками».
- Кликают правой кнопкой по нераспределенному накопителю.
- В контекстном меню выбирают верхнюю строку – «Создать простой том».
- Когда откроется «Мастер создания простых томов», кликают «Далее».
- В окне выбора размера тома оставляют настройки по умолчанию чтобы использовать все пространство диска, либо нужно прописать желаемое значение.
- Следующим шагом назначают букву диска.
- На этапе форматирования выбирают файловую систему (в большинстве случаев предпочтительнее NTFS) и пишут название нового диска.
- Проверяют правильность выбранных параметров и нажимают «Готово».
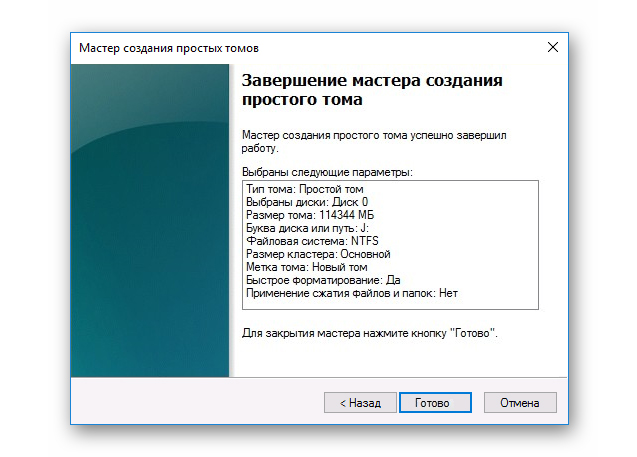
Параметры нового тома
После завершения процесса диск можно будет использовать так же, как и любой другой накопитель или флешку.
Важно! Форматирование ведет к удалению данных, поэтому нужно внимательно проверять, над каким именно накопителем производится операция
Инициализация дополнительного жёсткого диска
Выше мы рассмотрели создание разделов на основном жёстком диске, на котором у нас есть операционная система. А как создать структуру разделов на дополнительном жёстком диске, подключённом после установки Windows 10 к компьютеру? Разделы на таком диске создаются так же, как мы рассмотрели выше. Но есть нюанс с инициализацией диска. Новый диск будет мало того, что без структуры, он будет даже без инициализации. И при открытии консоли управления дисками она первым делом сама предложит нам выполнить инициализацию подключённого чистого диска. В окне инициализации нам надо будет одобрить выбор стиля разметки диска – MBR или GPT. Т.е. нажать «Ок», сам стиль разметки будет выбран по умолчанию.
Стиль разметки в процессе установки Windows 10 или при инициализации в консоли выбирается по умолчанию тот, что соответствует режиму BIOS компьютера: MBR – Legacy, GPT – UEFI. В процессе установки системы выбрать стиль разметки мы не можем, на диск со стилем, несоответствующим режиму BIOS, любая Windows просто не установится. А вот в консоли управления дисками мы можем отвергнуть выбранный по умолчанию стиль и указать иной. Но делать это нужно только тогда, когда диск впоследствии будет переноситься на компьютер с соответствующим выбранному стилю разметки режимом BIOS.
После инициализации диска мы получаем доступ к его нераспределённому пространству и можем приступать к его распределению.
Как подключить Скайп на ноутбуке бесплатно: пошаговая инструкция
Итак, вы утвердились в своем намерении подключить Скайп бесплатно на этот компьютер (то есть на свое устройство). Разберем последовательность действий.
- Чтобы подключить Скайп к интернету на компьютере, не требуется никаких лишних действий. Если устройство имеет доступ к сети, то и приложение автоматически осуществляет передачу данных.
- Скачай программу на одном из проверенных интернет-источников (ты можешь сделать это и на нашем сайте)
- Сохрани установочный файл на своем устройстве
- Чтобы начать установку, щелкни по этому файлу (он имеет разрешение ехе)
- Откроется установщик программы
- Здесь стоит нажать на «дополнительные настройки»
- В открывшемся окне выбери место на компьютере, куда будет установлена программа. Если проигнорировать этот пункт, Skype будет установлен автоматически на диск С, в папку «Program Files».
- Здесь же выбери язык, на котором будет работать программа, а также создай ярлык для рабочего стола
- Также, в «Дополнительных настройках», можно решить, удобно ли тебе будет запускать Skype одновременно с устройством. Не советуем выставлять это разрешение, если твой компьютер слабоват (не достаточно оперативной памяти) или если ты пользуешься Скайпом не ежедневно, а время от времени
- Проверь все еще раз и нажми «Далее»
- Программа установится и откроется окно авторизации, где нужно будет ввести логин и пароль
- Если ты уже зарегистрирован в Skype – просто введи свои личные данные. Если нет – потрать немного времени и создай учетную запись. Этот несложный процесс подробно описан в нашей статье «Как создать аккаунт в Skype»
- После регистрации учетной записи система предложит тебе ввести имя и фамилию. Если ты планируешь использовать аккаунт для работы – лучше указать реальные данные.
- Чтобы друзья смогли быстрее тебя найти – загрузи аватар. Это может быть моментальное фото, сделанное с помощью веб-камеры, снимок, загруженный с устройства или любая другая картинка. Кстати, аватарки для Скайпа ты можешь скачать на нашем сайте.
- После установки аватара тебе откроется окно, в котором можно протестировать и настроить видео и звук (микрофон и гарнитуру). Лучше сделать это сразу, чтобы не сталкиваться с неполадками в процессе разговора
- На этом все, Скайп подключен и готов к использованию
Подключить Скайп на ноутбуке можно точно так же, как и на компьютере, так как между этими двумя устройствами лишь небольшая разница в мощности и мобильности.
Если же ты не хочешь скачивать Skype себе на компьютер, то ты всегда можешь воспользоваться Online-версией мессенджера! Подробнее об этом можно узнать из соответствующей статьи на нашем сайте.
Установка Windows 10 с флешки на ноутбук или ПК
Далее у вас будет запущено процедура установки системы Windows 10 на компьютер или ноутбук.
Шаг 1. Выбираем язык, раскладку, формат времени и жмем «Далее». В новом окне жмем на «Установить».
Шаг 2. Когда вы дошли до активации продукта с помощью ключа, то у вас есть два варианта: если вы только что купили ключ, то введите его в поле. Если у вас нет ключа и вы хотите потом активировать систему, или у вас до этого была активирована Windows 10, то нажмите «У меня нет ключа продукта».
Шаг 3. Выберите подходящую редакцию Windows 10. Этот шаг может не появится, если вы выше ввели сразу ключ. Он автоматически определит по ключу редакцию. А те кто нажал «У меня нет ключа продукта», должны выбрать ту редакцию, которая была активирована на компьютере или ноутбуке до установки системы. У кого нет ключа, или хотели приобрести его потом, выбирайте любую редакцию Windows 10.
Шаг 4. На этом шаге у вас два варианта: обновить текущую Windows 10, если она установлена на ПК или установить Windows 10 начисто. Обычно выбирают второй вариант, чтобы установить систему с нуля начисто. Выберите «Выборочная: только установка Windows».
Шаг 5-1. Это важный шаг в разметке диска. Если у вас несколько жестких или SSD дисков на ПК, то они будут нумероваться как Диск 0, Диск 1 и т.д. В свою очередь Диск 0 или Диск 1 могут иметь несколько локальных разделов. На рисунке ниже видно, что «Тип: Системный» это специальный раздел для системных файлов и он больше 100 мб не бывает. Он находиться на Диске 0, значит и Windows 10 мы должны установить на диск 0 в раздел «Основной». Если у вас будут системные файлы на диске 0, а Windows 10 на диске 1, то у вас в дальнейшем будут проблемы с загрузкой системы. Если вы помните на каком диске до этого стояла Windows 10, то установите в текущий диск и раздел. Прочтите шаг 5-2.
Шаг 5-2. Оптимальным вариантом считается — удалить полностью диск 0 и создать его заново. Вы должны понимать, что вся информация на диске 0 и его разделах будет удалена. Далее он автоматически разметит диск и системные нужные разделы. Таким методом вы избавитесь от ошибок типа GPT, MBR.
Чтобы удалить Диск 0, выделите по очереди все разделы связанные с «диском 0» и нажмите удалить. Далее у вас будет общий диск с именем «Незанятое пространство на Диске 0». Выделите его и нажмите ниже «Создать», укажите желаемый размер диска и «Далее». Будут созданы автоматические системные разделы и раздел для установки Windows 10 под типом «Основной». (смотрите рисунок выше шаг 5-1).
Шаг 6. Далее будет запущен процесс установки Windows 10. Тут кроется один нюанс, по завершению ваш компьютер или ноутбук будет перезагружен и вы можете попасть обратно в меню установки Windows 10, так как на первом месте стоит загрузочное устройство — флешка. В этом случае, просто извлеките флешку с USB порта и перезагрузите компьютер или ноутбук заново.
Шаг 7. Далее выберите регион, время, раскладку по вашему усмотрению. Выберите параметр для учетной записи «Для личного использования».
Шаг 8. Если у вас есть подключение к интернету, то вам будет предложено создать учетную запись Microsoft. Это своего рода создать аккаунт на сайте Microsoft, который будет привязан к Windows 10. Если вы хотите создать обычную локальную учетную запись, то нажмите ниже на «Автономная учетная запись».
Шаг 9. Я нажал «Автономная учетная запись» и буду дальше опираться на нее. В новом окне будет предложено создать учетную запись microsoft, но вы нажмите «Ограниченные возможности», чтобы создать автономную. Придумайте имя и пароль. Если вам ненужен пароль, то оставьте поле пустым и нажмите «Далее».
Шаг 10. В этом пункте я отключаю все параметры для компьютера. Но если вы используете планшет или ноутбук, то рекомендую оставить «Поиск устройства», чтобы в случае кражи найти его, и параметр «Местоположение» для показа точной информации.
Шаг 11. Далее начнется установка нужных компонентов и стандартных приложений UWP. Подождите минут 10 и у вас появится рабочий стол Windows 10. Установка Windows 10 будет окончена.
Смотрите еще:
- Как скачать windows 10 оригинальные ISO образы
- Загрузочная флешка для установки windows 7/8.1/10
- Установка Windows на данный диск невозможна, так как выбранный диск имеет стиль разделов GPT
- Как конвертировать MBR в GPT без потери данных в Windows
- Как преобразовать диск GPT в MBR
Загрузка комментариев
Запуск программы «Управление дисками»
Как сделать диск Д на Виндовс 10 инструментами операционной системы? На первом месте в решении данной задачи стоит функция «Управление дисками».
Управление дисками
Для запуска инструмента можно использовать один из трех вариантов:
- проще всего войти во вкладку «Пуск» и выбрать из меню нужный пункт;
- можно также включить tool с использованием комбинации кнопок Windows-X;
- выбрать «diskmgmt.msc» из меню, которое вызывают одновременным нажатием на Windows-R. Далее нужно подтвердить команду кнопкой «Выполнить».
Какой бы способ ни был выбран, в итоге должно появится окошко «Управление дисками». Здесь будет список всех накопителей, подключенных к данному ПК, в том числе и скрытых разделов, например, win drive, который отвечает за восстановление ОС.
Дальнейшие действия:
- Войти на диск С.
- Правой клавишей мышки открыть меню и активировать строку «Сжать том». Начнется анализ пустого пространства для выбранного раздела.
- Появится числовое поле, где указано в мегабайтах все свободное пространство энергонезависимой памяти.
- Система предложит определиться с размером диска D, исходя из максимального размера свободной памяти. Рекомендуется не использовать ее полностью.
- На Disk С следует оставить некоторое количество незанятой памяти (несколько гб).
Внимание! Процесс не быстрый. Окно должно оставаться открытым в течение всего времени
В итоге, незанятая часть памяти станет нераспределенным пространством. Вот его и используют для создания раздела D.
Алгоритм действий:
- Правой клавишей мыши кликнуть по нераспределенному пространству.
- Выбрать вкладку «Создать простой том». Появится окошко «Мастера создания простых томов».
- Тапнуть по вкладке «Далее».
- Указать размеры диска. Если будет только один дополнительный, то есть D, то можно использовать все нераспределенное пространство.
- Подтвердить команду кнопкой «Далее».
- Присвоить разделу буквенное название. Назвать его можно D, E либо как-то, исходя из предложенного списка.
Последним этапом идут настройки форматирования. Рекомендуется:
- Выбрать систему файлов NTFS.
- Размер кластера оставить без изменения.
- Выставить максимальную скорость форматирования.
- Определиться с меткой (названием раздела), которая будет показываться в Проводнике.
- Подтвердить окончание процесса нажатием на вкладку «Готово».
Проверить результат можно в Проводнике. При положительном исходе там будут отображаться два раздела.
Создание раздела
Большую часть населения пугает новизна. И зря. Авторы в своё время при помощи двух параллельно подключённых HDD, объединением их в RAID-массив, смогли ускорить загрузку ПК до 45 секунд (ХР и Pentium). Для такого старья, каковым было железо, это превосходный результат (до этого оно с грехом пополам выполняло ту же задачу за 5 минут). Чтобы создавать новый том, необходимо выделить под него место. Это может быть нераспределённая область винчестера, либо кусок, получившийся за счёт сжатия соседнего тома:
- Кликните правой кнопкой мыши по выбранному пространству.
- В появившемся контекстном меню имеется целых 2 опции, соответствующие нашей задаче. Перед тем, как создать новый, выберите, будет ли он простым, чередующимся или составным. С первым случаем все понятно. А вот под чередующимся томом понимается как раз то, о чем говорилось выше. Это RAID0-массив, ускоряющий примерно вдвое операции чтения и записи при том условии, что оба винчестера имеют примерно равные технические характеристики. Что касается составного, то это простое слияние нескольких свободных областей, что позволяет из мелких кусков набирать нечто большее. Однако имеются и ограничения по размеру. Так например, область 500 МБ слишком мелкая, чтобы её использовать в этих целях.
- Чтобы заполучить продвинутые возможности, нужно иметь несколько жёстких дисков, где не стоит система. В любом случае появится окно мастера, повествующего о том, что мы собираемся сделать. Особенность чередующегося тома в том, что он забирает со всех винчестеров абсолютно одинаковое пространство. Составной съедает все.
Проиллюстрируем тот и другой случай на примере.
Чередующийся том
- При выборе этой опции сразу же появляется вступительное окно мастера.
- Жмём Далее, но желающие могут прочитать подсказки. Следующий экран показывает нам строительный материал. Описывается каждый диск в Windows 10, присутствующий на ПК.
- В данном случае имеется два свободных куска размерами порядка 50 и 125 ГБ. Но суммарный размер, разумеется, максимально может достичь 100. Кликните в левой колонке фрагмент и жмите Добавить.
- Процесс выбора окончен, жмём Далее, чтобы выбрать букву. Без этого ПК не будет видеть созданный том.
- Следующий экран предлагает форматировать раздел в ту или иную файловую систему. Можно также отложить эту операцию (для экономии времени).
- Дело сделано, осталось нажать кнопку Готово, чтобы применить изменения.
Составной том
- Вступительное окно расскажет в общих чертах о целях запланированной операции.
- Затем будет предложено выбрать из свободных фрагментов те, которые войдут в состав нового тома.
- Жмите Добавить, и суммарное пространство будет складываться алгебраически из выбранных кусков.
- Присвоим тому букву.
- Выберем файловую систему.
- Готово!
Что такое средство Управления дисками Windows?
Управление дисками – это встроенный инструмент операционной системы Windows. Он предназначен для управления всеми подключенными к компьютеру дисками и их разделами. К таким дискам относятся:
- Все жесткие диски HDD, SATA и SSD (как внутренние, так и внешние USB-диски),
- CD/DVD/Blu-ray-диски,
- Карты памяти,
- Flash-диски (флешки);
При помощи этого средства можно просмотреть какие диски подключены к этому компьютеру даже если они не отображаются в проводнике. А также увидеть скрытые системные разделы.
Возможности Управления дисками
В средстве управления дисками можно проделать следующие операции:
- Создать виртуальный жесткий диск;
- Присоединить виртуальный жесткий диск;
- Расширить том (расширить диск);
- Сжать том (сжать диск);
- Изменить букву диска или путь к диску ( не только жесткого, но и для флеш-накопителя);
- Форматировать диск;
- Изменить файловую систему диска;
- Провести проверку диска;
- Удалить том (раздел диска);
- Преобразовать диск MBR (м-би-ар) и GPT (джи-пи ти);
- Преобразование динамического диска в базовый и наоборот;
- Посмотреть информацию о свойствах диска.
С помощью этого средства можно разбить (разделить) жесткий диск или флеш-носитель на два или более раздела. На одном разделе можно установить операционную систему, а на другом хранить свои файлы (фотографии, музыку, текстовые и табличные файлы, файлы сохранения программ и игр). Тогда при крахе системы все ваши файлы останутся в целости и сохранности, а раздел с системой можно отформатировать или переустановить Windows.
Так же при помощи этого инструмента можно создать загрузочную флешку или загрузочный USB-диск.
Если какой-то из дисков у вас не определяется системой, то здесь можно всё исправить.
Чаще всего это происходит из-за того, что диск оказался не в том формате или его раздел не распределен. В таком случае его необходимо изменить и отформатировать.
Как открыть Управление дисками
Открыть инструмент «Управление дисками» можно несколькими способами. Мы рассмотрим самые популярные из них.
В Windows 10 и в Windows 8.1
- Щелкаем правой кнопкой мыши по меню «Пуск».
- Появится контекстное меню, в котором выбираем пункт «Управление дисками».
Открыть это же контекстное меню можно, нажав на клавиатуре одновременно две клавиши «Win» + «X».
На рабочем столе откроется вот такое окно «Управление дисками».
У вас скорее всего дисков будет намного меньше. Всё зависит от того сколько жестких дисков на вашем компьютере, и сколько внешних носителей подключено в данный момент.
Открытие через Проводник, Поиск или окно «Выполнить»
Этот способ открывает «Управление дисками» во всех версиях Windows.
Для того чтобы открыть окно «Выполнить» необходимо нажать на клавиатуре одновременно две клавиши «Win» + «R».
В открывшемся окне «Выполнить» в поле «Открыть» вводим команду diskmgmt.msc. После этого жмем кнопку «ОК».
Эту же самую команду можно ввести и в строку Поиска в Windows 7 и Windows 10
Или через Проводник. В открытом Проводнике вводим эту же команду diskmgmt.msc в адресную строку и жмем на клавиатуре клавишу «Enter».
Запускаем «Управление дисками» из Панели управления
Этот метод подходит для всех версий Windows.
Запускаем Панель управления.
Находим в ней пункт «Администрирование» и жмем по нему. В открывшемся окне в самом низу выбираем пункт «Управление компьютером».
В следующем окне в колонке слева открываем пункт «Управление дисками».
Открываем Управление дисками через командную строку или PowerShell
Если вы умеете пользоваться командной строкой, то вам наверняка будет удобнее использовать её.
Запускаем командную строку.
Открыть командную строку можно через окно «Выполнить» (Win + R).
Вводим в нем команду cmd и жмем кнопку «ОК» или клавишу «Enter».
В командной строке добавляем команду diskmgmt.msc и жмем «Enter».
Если у вас имеется PowerShell, то кликните правой кнопкой мыши по кнопке «Пуск» и в открывшемся контекстном меню выберите PowerShell.
В командной строке дописываем команду diskmgmt.msc и жмем «Enter».
Существуют и другие способы вызова оснастки Управления дисков Windows, но они более трудоемкие и не часто применяются.
Отключена полностью дефрагментация
Дело в том, что дефрагментация как таковая не требуется для ssd-накопителей, связано с ее архитектурой, так если в HDD – кластеры, которые периодически требуют перезаписи путем смещения данных из ячейки в ячейку, то ssd диск – нуждается, только лишь в команде trim на windows 10, необходимо проверить работает ли она, если нет – то читаем как включить.
«Проводник» → «Этот_компьютер» → правым кликом «C:» → «Свойства»
Вкладка «Сервис» → «Оптимизация_и_дефрагментация_диска» → «Оптимизировать»
Видим, что системный диск является твердотельным, в нижней части окна указано, что оптимизация ssd происходит в windows 10 по расписанию — речь идет именно о технологии TRIM – если коротко, сообщает о наличии в файловой системе несуществующих блоков, которые можно удалить. Так, если функция отключена, то переходите в «Изменить_параметры» и выставляйте график, следуем далее для оптимизации настроек под ssd диск на windows 10.
Всегда существуют оговорки, так дефрагментация необходима и выполняется автоматически системой в том случае, когда защита системы активна – речь о создании точек восстановления, опять же Microsoft утверждает, что алгоритм отличается от обычной дефрагментация для привычного hdd.
Компьютер не видит новый жесткий диск: первая настройка, проверка накопителя
 Проблема с хранением данных со временем возникает у каждого пользователя, и многие решают ее путем приобретения дополнительного жесткого диска. HDD носители стоят недорого, и они отлично подходят для хранения большого объема информации. В корпус компьютера можно с легкостью установить несколько жестких дисков, чтобы увеличить доступное пространство, но необходимо не только вставить новый твердотельный носитель, но и грамотно его настроить. Компьютер не видит жесткий диск сразу после его подключения проводами к материнской плате, и в операционной системе Windows необходимо сделать несколько действий, чтобы исправить сложившуюся ситуацию.
Проблема с хранением данных со временем возникает у каждого пользователя, и многие решают ее путем приобретения дополнительного жесткого диска. HDD носители стоят недорого, и они отлично подходят для хранения большого объема информации. В корпус компьютера можно с легкостью установить несколько жестких дисков, чтобы увеличить доступное пространство, но необходимо не только вставить новый твердотельный носитель, но и грамотно его настроить. Компьютер не видит жесткий диск сразу после его подключения проводами к материнской плате, и в операционной системе Windows необходимо сделать несколько действий, чтобы исправить сложившуюся ситуацию.
Почему компьютер не видит новый жесткий диск
Операционная система Windows 10 не позволяет установить новый жесткий диск в компьютер и сразу начать с ним работать. Перед тем как начать использовать новый накопитель, необходимо проверить работает ли он и определяется ли системой. Всего можно назвать несколько причин, по которым компьютер не видит новый жесткий диск:
- Диск неправильно установлен или неверно подключен к материнской плате и блоку питания;
- Жесткий диск не работает по причине механических повреждений;
- Возникли проблемы при определении устройства операционной системой.
Удостовериться, что операционная система Windows 10 видит жесткий диск и можно приступить к его настройке, довольно просто. Для этого нажмите правой кнопкой мыши на кнопке пуск в левом нижнем углу и выберите строчку «Диспетчер устройств». Далее откроется меню, в котором вам необходимо дважды кликнуть левой кнопкой мыши на раздел «Дисковые устройства».
Найдите в списке доступных дисков новый, который был подключен к компьютеру, и проверьте его статус:
- Если он не отображается, следует проверить правильность соединения проводов HDD с другими компонентами компьютера;
- Если возле него стоит красный или желтый восклицательный знак, значит, произошли проблемы с идентификацией носителя, и следует их устранить (чаще всего в такой ситуации потребуется скачать отдельные драйвера для вашей модели жесткого диска);
- Если возле нового жесткого диска нет никаких лишних значков, значит, он подключен нормально и никакие проблемы выявлены не были.
Когда жесткий диск подключен нормально, и информация о нем имеется в диспетчере устройств, следует переходить к его настройке.
Установка поверх старой системы
Используя такую методику, сразу нужно понять, что форматировать жесткий диск при установке Windows 7 не получится, даже если это системный раздел. Но будем опираться на то, что дистрибутив находится на диске C, когда разбиение произведено. Как разбить диск на разделы, будет сказано позже.
Как уже понятно, сначала скачанный дистрибутив нужно поместить на независимый раздел (обычно это диск D). Можно, конечно, начать установку с него, но потом вылезут ошибки. Теперь просто выбираем инсталляционный файл Setup.exe из каталога Archive, после чего следует установка Windows 7, ничем не отличающаяся от стандартной процедуры.
В этом случае для Windows 7 установка с жесткого диска является скорее средством обновления системных файлов, поскольку новая конфигурация может наследовать ошибки старой. Это неудобно.
См. также
Подготовка компьютера или ноутбука и «чистая» установка Wimdows 10 c USB-диска.
-
Первое, что нужно сделать — ВСТАВИТЬ ЗАГРУЗОЧНУЮ ФЛЕШКУ в usb-порт, инастроить приоритет загрузки в БИОСе компьютера, на который будет устанавливаться операционная система. Соответственно — настраиваем загрузку с созданного нами USB-накопителя.
После чего, входим в БИОС. В стационарных компьютерах, для этого, в большинстве случаев, используется нажатие клавиши «del», непосредственно сразу после включения питания ПК. В ноутбуках же, в основной массе, для вызова настроек БИОС, так же, сразу после включения питания, нужно нажать «F2»
(Если, шаг настройки компьютера или ноутбука с флешки вызывает какие-то сложности, вы можете обратиться к инструкции по настройке загрузки с USB-накопителя) - Когда загрузка с флешки в БИОС установлена — сохраняем изменения и перезагружаем компьютер.
-
Через некоторое время, появится окно, в котором следует выбрать нужный язык, для будущего интерфейса и раскладки клавиатуры установленной Windows 10 и нажать кнопку «далее«.
-
В следующем окне, программа установки уточнит, что именно вы хотите сделать — установить новую Windows 10, или запустить процедуру восстановления.Нажимаем — «установить».
-
После чего, если вы устанавливаете windows с образа, скачанного на официальном сайте microsoft, у вас попросят ввести ключ активации. Если такового не имеется — нажимаем «у меня нет ключа продукта» и кнопку «далее»
-
Теперь, нужно выбрать систему из списка. На самом деле, не принципиально, на какой версии вы остановитесь — главное, чтобы напротив, в графе Архитектура — стояла цифра х64.Кликаем по нужной строке, и нажимаем «далее»
-
Тут, соглашаемся с условиями лицензионного соглашения, поставив флажок напротив надписи «Я принимаю условия лицензии», и снова жмем «далее»
-
После чего, для «чистой» установки — кликаем по варианту, начинающемуся со слова «выборочная:..» (второй вариант в списке)
- Теперь, система направит вас в раздел, где нужно выбрать, куда (на какой диск) вы хотели бы установить Windows 10. Если, на жесткий диск этого компьютера, операционная система ранее не устанавливалась — нужно щелкнуть по строке «незанятое пространство..» — и нажать кнопку «создать», внизу окна.После этого, выделить четвертую сверху строку, и нажать «далее»
Если же, диск на разделы уже разбит — выделите верхний из разделов (он должен измеряться в «ГБ») и удалите его, нажатием соответствующей кнопки внизу окна. Разделы, находившиеся над ним, но измеряющиеся в «МБ» — нужно удалить тоже.
После удаления — вы увидите ту же область, под названием «Незанятое пространство» — щелкнув по которому, нужно создать новый раздел, как в первом случае с «новым жестким диском» -
Начнется подготовка файлов и установка Windows 10 на ваш ноутбук или компьютер.
Ничего не делаем — просто ждем..
(в процессе установки, компьютер может уходить на перезагрузку — не пугайтесь, это нормально) -
По окончанию основной части установки, система задаст несколько вопросов, для персональной настройки работы Windows 10
В первом окне — нужно указать свой регион. В нашем случае — мы выбираем строку «Россия» и нажимаем кнопку «да» -
После чего, будет предложена добавление раскладок клавиатуры, однако, русская и английская, по умолчанию, уже присутствуют, потому, просто нажимаем «пропустить»
-
В следующем окне — кликаем по надписи «автономная учетная запись«, в левой нижней части экрана
-
И нажимаем «нет», в появившемся предложении настройки облачного хранилища
-
Теперь, нужно ввести имя пользователя — можете использовать любое имя, написав его латинскими буквами или просто ввести «user»(рус.-пользователь), и, нажать «далее»
-
И, после ввода имени пользователя, вам будет предложено задать пароль для входа. Если, защита входа в систему паролем для вас не актуальна — просто нажимаете «далее»
Если — пароль на вход в Windows вам нужен, введите и запомните его, перед нажатием кнопки «далее» -
После чего, будет предложен ряд настроек, с которыми можно сразу согласиться, нажав кнопку «принять», или, предварительно, прочесть содержание всех блоков, настроив тумблера на «вкл»/»выкл» в каждом из них, по своему усмотрению…
-
Теперь, системе понадобится некоторое время, для применения параметров (зависит от производительности оборудования). Ничего не делаем, просто ждем..
-
И, перед вами откроется, уже привычная рабочая область установленной вами Windows 10
Готово, можно пользоваться!)
А, если что-то будет непонятно — просто воспользуйтесь поиском на сайте, у нас найдутся подробные ответы на все самые распространенные вопросы.
Процедура инициализации новых дисковTo initialize new disks
Вот как инициализировать новый диск с помощью модуля управления дисками.Here’s how to initialize a new disk using Disk Management. Если вы предпочитаете использовать PowerShell, используйте вместо этого командлет initialize-disk.If you prefer using PowerShell, use the initialize-disk cmdlet instead.
Откройте модуль управления дисками с правами администратора.Open Disk Management with administrator permissions.
Чтобы сделать это, в поле поиска на панели задач введите Управление дисками, выберите и удерживайте (или щелкните правой кнопкой мыши) Управление дисками, а затем выберите Запуск от имени администратора > Да.To do so, in the search box on the taskbar, type Disk Management, select and hold (or right-click) Disk Management, then select Run as administrator > Yes. Если не удается открыть ее с правами администратора, введите вместо этого Управление компьютером и затем перейдите к разделу Хранилище > Управление дисками.If you can’t open it as an administrator, type Computer Management instead, and then go to Storage > Disk Management.
В модуле управления дисками щелкните правой кнопкой мыши диск, который требуется инициализировать, а затем выберите пункт Инициализировать диск (показан здесь).In Disk Management, right-click the disk you want to initialize, and then click Initialize Disk (shown here)
Если диск указан как Отключен, сначала щелкните его правой кнопкой мыши и выберите Включить.If the disk is listed as Offline, first right-click it and select Online.
Обратите внимание, что некоторые USB-накопители не могут быть инициализированы; они просто будут отформатированы и получат букву диска.Note that some USB drives don’t have the option to be initialized, they just get formatted and a drive letter.
В диалоговом окне Инициализация диска (показано ниже) убедитесь, что выбран правильный диск, а затем нажмите кнопку ОК, чтобы принять стиль раздела по умолчанию.In the Initialize Disk dialog box (shown here), check to make sure that the correct disk is selected and then click OK to accept the default partition style. Если необходимо изменить стиль раздела (GPT или MBR), см
раздел .If you need to change the partition style (GPT or MBR) see .
Состояние диска временно изменится на Инициализируется, а затем на Подключен.The disk status briefly changes to Initializing and then to the Online status. Если инициализация завершается сбоем по какой-либо причине, см. раздел .If initializing fails for some reason, see .
Щелкните и удерживайте (или щелкните правой кнопкой мыши) нераспределенное пространство на диске, а затем щелкните Создать простой том.Select and hold (or right-click) the unallocated space on the drive and then select New Simple Volume.
Щелкните Далее, укажите размер тома (вы можете принять вариант по умолчанию, то есть использовать весь диск), а затем снова щелкните Далее.Select Next, specify the size of the volume (you’ll likely want to stick with the default, which uses the whole drive), and then select Next.
Укажите букву диска, которую вы хотите назначить этому тому, и еще раз щелкните Далее.Specify the drive letter you want to assign to the volume and then select Next.
Укажите файловую систему, которую вы хотите использовать (обычно это NTFS), а затем щелкните Далее и Завершить.Specify the file system you want to use (usually NTFS), select Next, and then Finish.
Сведения о стилях разделов — GPT и MBRAbout partition styles — GPT and MBR
Диски можно разделить на несколько частей, называемых разделами.Disks can be divided up into multiple chunks called partitions. Каждый раздел, даже если он только один, должен содержать стиль раздела — GPT или MBR.Each partition — even if you have only one — has to have a partition style — GPT or MBR. Windows использует стиль раздела, чтобы понять, как получить доступ к данным на диске.Windows uses the partition style to understand how to access the data on the disk.
Суть здесь в том, что в наши дни обычно нет необходимости беспокоиться о стиле раздела; Windows автоматически использует подходящий тип диска.As fascinating as this probably isn’t, the bottom line is that these days, you don’t usually have to worry about partition style — Windows automatically uses the appropriate disk type.
Большинство ПК используют тип диска GPT для жестких дисков и дисков SSD.Most PCs use the GUID Partition Table (GPT) disk type for hard drives and SSDs. GPT является более надежным вариантом и допускает тома размером более 2 ТБ.GPT is more robust and allows for volumes bigger than 2 TB. Старый тип диска MBR используется на 32-разрядных компьютерах, более старых ПК и съемных носителях, таких как карты памяти.The older Master Boot Record (MBR) disk type is used by 32-bit PCs, older PCs, and removable drives such as memory cards.
Пошаговая инструкция как создать диск для хранения данных в Windows 10
Разбить винчестер на логические разделы, если у вас установлен Windows 10, проще всего используя средства ОС и не теряя времени на поиск и установку специальных утилит. Рассмотрим, как выполнить эту задачу при помощи встроенных приложений.
Шаг 1. Запуск программы «Управление дисками»
Эта утилита остается неизменной с тех пор, как была внедрена в систему Windows 7. Работа с ней может осуществляться двумя способами через:
При выборе первого варианта запуск утилиты осуществляется через кнопку «Пуск». Подведя к ней курсор нужно нажать правую кнопку мыши и выбрать в списке строку «Управление дисками».
В открывшемся окне будет находиться список ваших физических дисков и логических разделов из которых они состоят.
Второй способ вызова утилиты является более эффективным. При его использовании окно «Выполнить» активируется с помощью командного интерпретатора комбинацией клавиш «Win+R». После чего в строку «Открыть» вводится «diskmgmt.msc» и нажимается кнопка «Ок».
В итоге откроется то же окно, что и в первом случае.
Шаг 2. Создание логических разделов с помощью менеджера дисков
В окне приложения, открытом любым из рассмотренных способов, отображены сведения обо всех имеющихся в компьютере устройствах для хранения цифровой информации.
Ниже перечислены все, подключенные накопители. Из них нужно выбрать том с достаточным объемом свободного места и кликнув правой клавишей мышки выделить в открывшемся окне строку «Сжать том».
Эта функция менеджера управления дисками предназначена для создания новых разделов из уже существующих и работающих, без потери хранящихся на них данных.
В открывшемся окне, ориентируясь на емкость винчестера и объем незанятого пространства на нем, вводят желаемый размер создаваемого тома и активируют кнопку «Сжать».
Спустя несколько минут в строке с высвобожденной областью появится пометка «Не распределена», а ее размер будет вычтен из общего объема диска.
- установив курсор на пространство, отведенное под новый диск, и щелкнув по нему правой кнопкой мыши пользователь переходит к выбору в выпавшем списке строки «Создать простой том»;
- если выделенная область отводится под один раздел, то он будет занимать все неиспользуемое пространство;
- при делении его на несколько частей указывается объем первого из них в мегабайтах.
Шаг 3. Форматирование нового диска
Работа с «Мастером создания простых томов» начинается с выбора размера нового раздела.
- Если он будет использоваться для размещения текстовых файлов, то можно ограничиться объемом в 2096 кб.
- Для видео потребуется больше свободного места.
В результате проделанной работы на жестком диске компьютера появится новый раздел с собственной файловой системой. Этот способ позволяет делить винчестер на две и более частей, что зависит от свободного места на нем и потребностей пользователя.








