Как бесплатно русифицировать windows 10 на компьютере или планшете
Содержание:
- Что делать если на компьютере не меняется язык ввода?
- Меняем язык входа в операционную систему Windows 10
- Задаем русский язык приложениям Windows 10
- Какие версии можно русифицировать
- Установка языка в Windows 10
- Как русифицировать windows 10
- Изменить язык Windows 10
- Возможные проблемы с русификацией
- Русифицируем Windows 10 через панель управления
- Изменить язык экрана приветствия и новых учетных записей
- Как русифицировать Windows 10
- Как поменять язык на русский Windows 10 (Панель управления)
- Одминский блог
- Как переключить язык на клавиатуре с английского на русский или наоборот на ноутбуке?
- Изменение языка интерфейса в Windows 10
- Алгоритм действий при смене языка в “Инстаграме”
- Региональные настройки
Что делать если на компьютере не меняется язык ввода?
Что делать, если на компьютере не меняется язык ввода?
Как изменить язык ввода, если он не меняется?
Для того, чтобы на своём компьютере установить нужный язык по умолчанию, сначала нужно зайти в “Мой компьютер”, потом в раздел “Панель управления” (это можно сделать также через кнопку “Пуск” – “Панель управления”). Открываем.
Далее нужно выбрать нужную категорию. В данном случае это категория – “Дата, время, язык и региональные стандарты” – открываем. Выбираем подкатегорию – “Язык и региональные стандарты”. Выскочит окошко, выбираем “региональные параметры”, если там стоит какой-то другой язык, нажимаем стрелочку расширенного меню, выбираем нужный язык, например, русский, и нажимаем кнопку “ОК”.
Но у меня система ХР, может в семёрке по-другому. Но схема поиска этих функций не должна сильно отличаться.
У меня был однажды такой вот глюк. Язык ввода был на русском, а мне нужен был английский язык. Пытался нажимать на значок внизу рядом с датой – он не высвечивался. Нажимал alt+shift – язык не менялся. Мне помогла обычная перезагрузка компьютера. После перезагрузки все начало переключатся как прежде. В крайнем случае заходите в Панель управления и выбираете раздел “Часы, Язык и Регион”. Там жмете на “Язык” и меняете с русского на английский и наоборот. Как видите ничего сложного.
Если не меняется язык ввода, то возможно у вас либо вообще исчез язык из выбранных, либо какие-то баги.
Как это проверить и добавить его снова подробно описано тут.
Я как-то справлялся с данной проблемой и думал, что это всё, что нужно знать.
Но недавно я столкнулся с одним багом операционки, когда все нужные языки присутствовали, но язык не менялся.
Вообщем я справился с проблемой так: выбрал первым появляющимся после включения компьютера язык, который ранее был вторым, то есть поменял начальный на противоположный.
Вообщим баг операционки сработал таким образом, что первый появляющийся язык остался тем, что и был ранее (замена не сработала), но однако зато язык начал переключаться снова.
Вообще, язык ввода на компьютере может меняться 2 стандартными способами:
1) С помощью клавиатуры (нужно набрать специальную комбинацию клавиш).
2) С помощью мыши (нужно щёлкнуть по значку переключения языка на панели задач и выбрать язык из списка).
Чтобы поменять язык с помощью клавиатуры нужно набрать либо комбинацию клавиш “Ctrl” + “Shift”, либо комбинацию клавиш “Alt” + “Shift”.
Если не меняется язык именно с помощью клавиатуры, то возможно не работает одна из вышеупомянутых клавиш (“Shift”, “Ctrl” или “Alt”). Проверить это легко – можно набрать какую-то другую комбинацию с участием этих клавиш, например, “Ctrl” + “Alt” + “Delete”.
Если с самими клавишами всё нормально, то проблема может быть в следующем:
1) Не задано сочетание клавиш.
2) На компьютере есть только 1 язык ввода. Эта проблема может быть актуальной и для случая переключения языка с помощью мыши.
Что нужно сделать:
1) Зайдите в “Панель управления” и выберите “Язык и региональные стандарты” (Windows 7) или просто “Язык” (Windows 8).
2) Откроется окно с несколькими вкладками, нужно выбрать вкладку “Языки и клавиатуры”. После этого нажмите на кнопку “Изменить клавиатуру”.
3) Появится окно под названием “Языки и службы текстового ввода”.
На вкладке “Общие” указаны языки, которые установлены в качестве языков для ввода текста. То есть должно быть, как минимум, 2 языка. Чтобы добавить язык, нужно нажать на кнопку “Добавить”.
Если у вас и так было 2 языка, то идём дальше – проверяем сочетания клавиш.
Для этого нужно перейти на вкладку “Переключение клавиатуры”.
Нажмите на кнопку “Сменить сочетание клавиш”.
Выберите подходящее для вас сочетание и нажмите на кнопку “OK”.
Может быть и такой вариант – у вас не запущен процесс ctfmon.exe, который отвечает за переключение языка (его работа может быть нарушена, например, из-за действия каких-то вирусов).
Для запуска этого процесса нужно в диспетчере задач создать новую задачу (новый процесс) и в появившемся окне написать:
Меняем язык входа в операционную систему Windows 10
Изменить язык в Windows 10 можно с помощью раздела Параметры. Для этого выполняем следующие действия:
Жмём «Пуск», «Параметры» и выбираем нужный параметр.
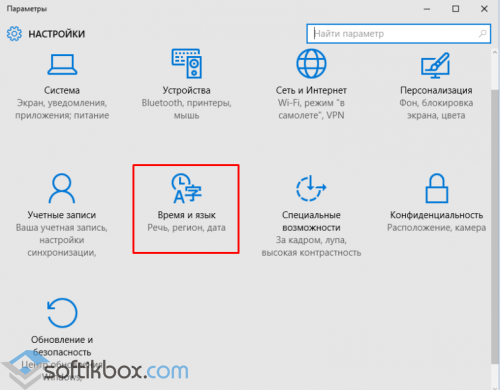
Откроется новое окно. В левом меню выбираем «Регион и язык». Нажимаем «Добавить…».
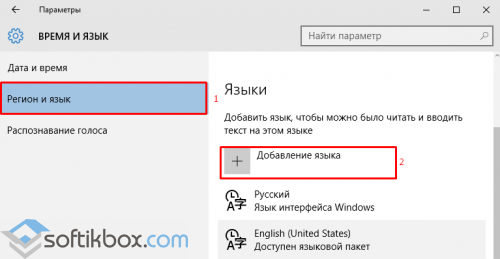
Откроется новое окно с выбором подходящего пакета. Выбираем нужный.
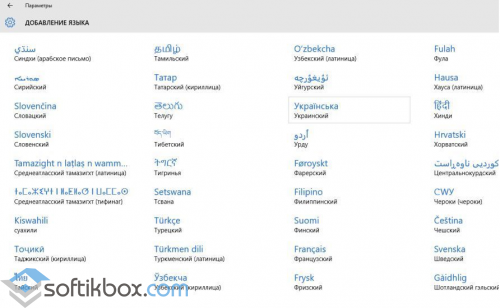
После добавления нового параметра в настройках появится соответствующий пункт. Если вы хотите его сделать языком интерфейса, нажимаем «Использовать как основной язык».
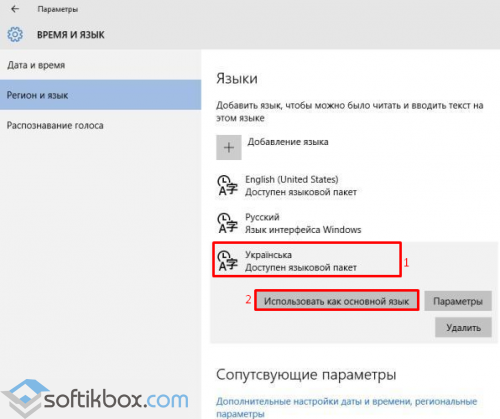
Стоит отметить, что при входе в систему пользователь часто сталкивается с необходимостью ввода логина и пароля. Эти символы вводятся только на латыни. Поэтому, если вас интересует, как установить английский язык ввода по умолчанию на ОС Windows 10, то стоит в этом же окне выбрать English.
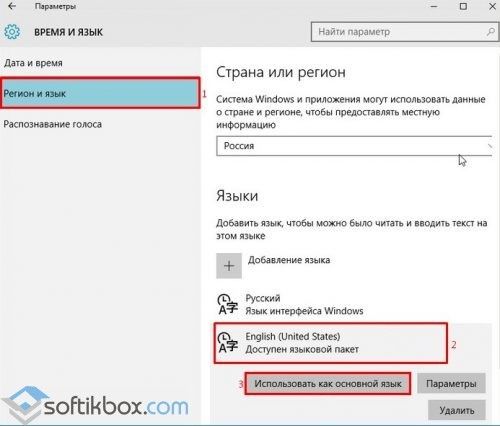
- В дальнейшем, при вводе логина и пароля автоматически будет использоваться английский.
- Если же вы намерены сменить ввод данных только для одного аккаунта, а для другого оставить русский или английский, стоит выполнить следующее. Открываем «Панель управления» и выбираем при режиме «Мелкие значки» раздел «Региональные стандарты».
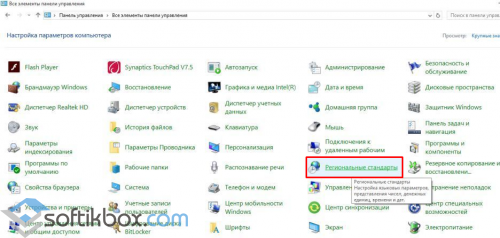
Откроется новое окно. Переходим во вкладку «Дополнительно» и нажимаем «Копировать параметры».
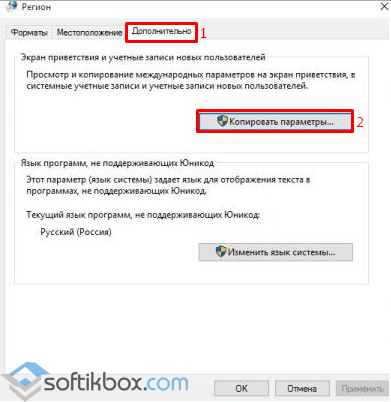
Сверяем нужные параметры, ставим отметку возле того пункта, который вам подходит и жмём «ОК».
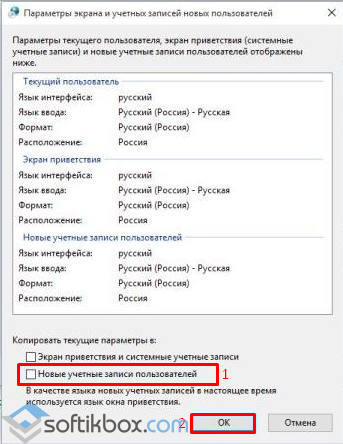
Теперь речь приветствия или новые учётные записи пользователя Windows 10 будут отображаться на заданном языке. Менять его при входе не придется.
Задаем русский язык приложениям Windows 10
Опубликовано Михаил Непомнящий в 08.08.2016 08.08.2016

Так повелось, что по умолчанию на русифицированной версии Windows 10 ряд стандартных приложений, например, Xbox, отображаются на английском языке.
Касается это в том числе и магазина приложений, что может быть неудобно начинающим пользователям или тем, кто совсем не знаком с английским языком. Поменять это очень просто.
Настройка клавиш для смены языка в Windows 10
Настройка клавиш для смены языка в Windows 10 Инструкция по настройке сочетания клавиш для смены языка и другие полезные языковые настройки для Windows 10. Подробнее
Нам нужно попасть в языковую панель, для чего левой клавишей мыши кликаем по буквам РУС или ENG (в зависимости от того, какой язык ввода у вас активен в настоящий момент), что рядом с часами в правом нижнем углу, и выбираем опцию «Настройка языка».
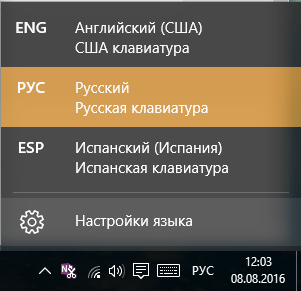
В открывшемся окне параметров на вкладке «Регион и язык» нужно кликнуть левой клавишей мыши на надпись «Русский» и нажать на появившуюся кнопку «Использовать как основной язык». После этого магазин приложений Windows и ряд других будут русифицированы и более удобны в использовании.

Впрочем, имеется и одно «но». В данном случае по умолчанию языком системы становится именно русский, что означает, что при загрузке системы именно русский язык будет первым для набора текста и ввода паролей. Поэтому если на вашем устройстве установлен пароль, и он содержит буквы на английской раскладке, то будьте внимательны – перед вводом пароля всякий раз нужно будет сначала сменить язык с русского на английский.
Русификация в данном случае касается только приложений, которые либо являются стандартными для Windows, либо которые были установлены через встроенный магазин приложений. Однако если вы скачивали из Интернета какую-либо программу на английском (или ином) языке, то русифицировать ее подобным образом не получится. При этом ряд программ по умолчанию предполагает возможность смены языка, для чего необходимо покопаться в настройках приложения и отыскать эти самые языковые настройки, то бишь Language.
Windows 10 по умолчанию содержит в себе множество полезных функций, о которых “Компьютерная грамота” регулярно рассказывает как в бесплатных видео-уроках, так и в подборке полезных советов. Чтобы не пропустить полезные рекомендации – подписывайтесь на наши обновления и на наш канал в YouTube.
Какие версии можно русифицировать
Изменить основной языковой пакет на русский можно абсолютно в любой международной версии ОС Windows 10. Исключением является только домашняя китайская редакция и версия Home Single Language. В первом случае вам придется либо докупать отдельно доступ к языковым пакетам, либо переустанавливать «десятку» полностью. Так что, если вы приобрели китайский планшет на AliExpress или другом подобном сайте, проследите, чтобы версия ОС была международной.
В полных редакциях Pro достаточно изменить язык в параметрах системы. В Home Single Language и Enterprise LTSB необходимо дополнительно скачать русификатор (также с помощью стандартного функционала «десятки»). Представленные в статье методы работают со всеми изданиями Windows 10 x32/x64-bit. Разберем их подробнее.
Установка языка в Windows 10
Для любых действий по изменению языка желательно, чтобы ваша учетная запись имела административные права. Зайдите в меню «Пуск» => Параметры => Время и язык.

Выберите с левой стороны «Регион и язык» и в правой колонке нажмите на «Добавление языка».
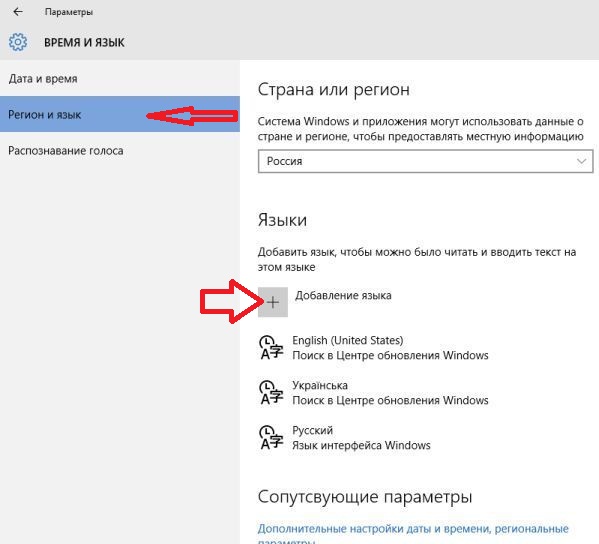
Откроется окошко со всеми известными языками в алфавитном порядке, выберите нужный и дождитесь пока он загрузится.

Вернувшись в окошко «Время и язык» вы увидите все установленные языки системы, нажмите на любой из них и перед вами появятся три варианта использования: использовать как основной язык; параметры; удалить. Нажав на параметры вы сможете скачать языковый пакет и различные клавиатуры для данного языка.
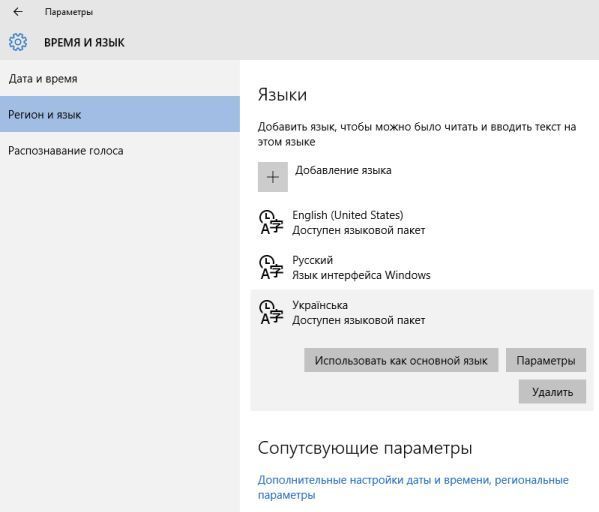
Также вы можете зайти через Панель управления в «Часы, язык и регион» => «Язык» — здесь находятся классические языковые настройки, с которыми возможно вы знакомы из предыдущих версий Windows.

Как русифицировать windows 10
Сейчас рассмотрим некоторые детали, с которыми можно столкнуться в процессе использования продукта. Так, возможен вариант, когда в интерфейсе русификатора вместо привычной кириллицы вы обнаружите набор «кракозябр». Подобная ситуация не составляет существенной проблемы. Следует лишь добавить в систему windows 10 русский язык и поменять необходимые региональные настройки.
Изменению и удалению системных файлов программа не угрожает. Следует учитывать лишь один небольшой нюанс, который впоследствии может вам досаждать. Разработчиком в нее были интегрированы некоторые сторонние программки, которые после установки встроятся в ваш браузер и обнаружат себя. Если вы хотите избежать их назойливого присутствия — просто в процессе инсталляции снимите необходимые галочки.
Просьбу программы о перезагрузке компьютера обязательно принимайте. После чего можете наслаждаться новой Windows 10 на русском языке.
Кстати, внимательные пользователи, устанавливая пакет, обязательно заметят наличие здесь нескольких тем. Особо примечательного ничего в них не замечено, поэтому – смело снимайте необходимые галочки при выборе компонентов для установки.
Есть и небольшая ложка дегтя во всей этой, по большому счету, приятной для нас ситуации: к сожалению, 10% системы все же останется не переведенной на русский язык, по крайней мере, так утверждают разработчики русификатора. По их словам, это проявится в приложениях Modern UI и некоторых незначительных элементах.
Мы проверили ситуацию на практике: действительно, календарь и другие приложения Modern UI остались на английском языке. Но, если ситуация вам сильно досаждает, выход есть и в этом случае. Нужно просто удалить приложение календарь из системы, а потом установить его заново, воспользовавшись магазином Windows. Точно так же нужно поступить и с другими приложениями, которые не получили перевода на русский. Например, возможности просматривать новости на родном языке у вас не будет, пока не произведете с приложением «News» процесса удаления и последующей установки из магазина как «Новости».
В магазине вы не найдете таких приложений как Search или Windows Feedback, поэтому и обновить их не представляется возможным.
Изменить язык Windows 10
Изменить системный язык на компьютере Windows 10
В отличии от Windows XP, смена языка в Windows 10 доступна для всех Домашних и Профессиональных версий (за исключением региональных версий, например версия China only). Версии «Single language» (как раньше было и с Windows 8) не обладают стандартным функционалом для его смены.
Можно взять во внимание немного измененный функционал смены языка в версии Spring Creators Update 1803. Далее мы опишем все удобные методы:
Версия 1803 и старше
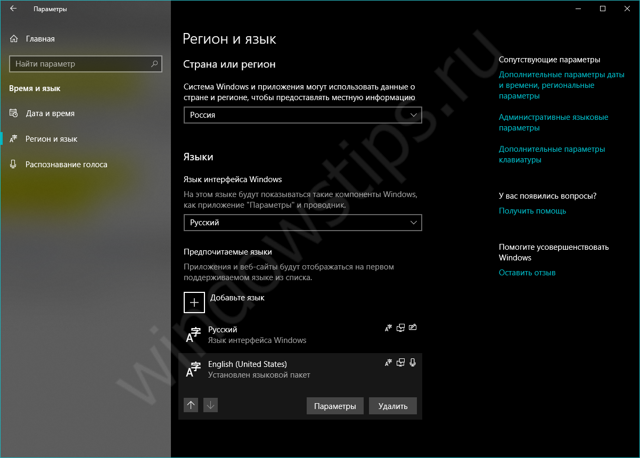
Для начала откройте Параметры – Время и язык – Регион и язык. Данные параметры полностью заменяют настройки из панели управления (в Insider сборках данные настройки в Панели управления отсутствуют), всё идёт к полной замене классических настроек на новые Параметры.
Предпочитаемые языки – инструмент загрузки языковых пакетов. Со слов Microsoft, нынешним переводом системы занимается специальная нейросеть, что должно улучшить качество перевода.
Стоит обратить внимание на строчку «Приложения и веб-сайты будут отображаться на первом поддерживаемом языке из списка». Чтобы изменить язык приложений в Windows 10 , нужно лишь выставить нужное значение на первое место

Справа от каждого пункта можно заметить иконки, которые обозначают наличие Преобразования текста в речь, распознавание речи, поддержку рукописного ввода.
Нажав на кнопку «Добавьте…», можно ознакомиться со всем доступным списком.
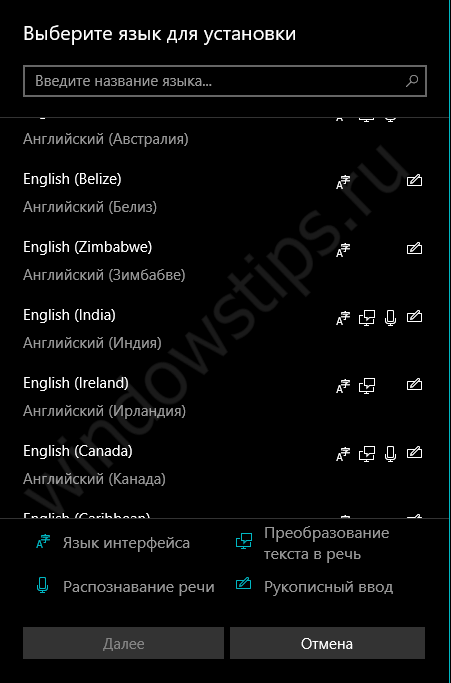
Язык интерфейса отвечает за переключение этого параметра системы. Смена производится путём выбора нужного пакета, а для применения изменений требуется выполнить выход из системы.
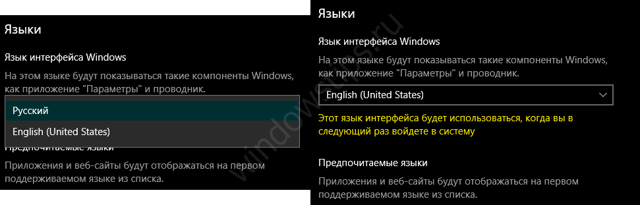
В новой версии Windows 10 процесс смены стал проще. Нету множества разных параметров, которые отвечают за разные, но похожие функции, но находятся в разных местах (Параметры и Панель управления).
Версия 1709 и младше (1703, 1607, 1511 и 10240)
Процесс смены на прошлых версиях незначительно отличается. Дополнительные настройки формируются и в настройках в панели управления, но начнём по порядку.
Откройте Параметры — Время и язык – Регион и язык. Вы заметите мало отличий от прошлого способа.
- Добавление языка позволяет выбрать нужный пакет.
- Порядок действий:
Добавить; Открыть Параметры и загрузить нужный пакет;
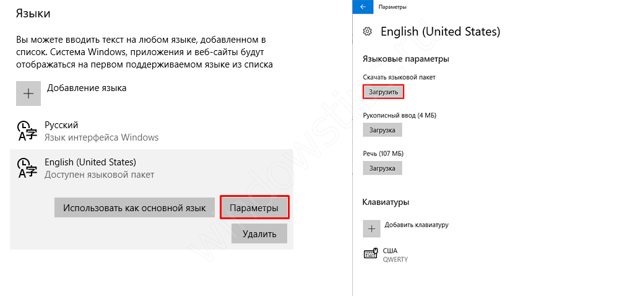
Нажать «Использовать как основной…» и выйти из системы для применения изменений.
- Иногда не получается изменить язык меню в магазине Windows 10 по умолчанию, проблема в том, что не выставлены корректные параметры.
- Откройте Панель управления — Часы, Язык и регион – Язык.
- Чтобы стандартные приложения (в том числе и Магазин) отображались на русском, он должен стоять на первом месте, о чем говорит соответствующее предупреждение.
- Выбор приоритета осуществляется кнопками Вверх и Вниз.
Изменить язык экрана приветствия Windows 10
Мы разобрались как поменять язык интерфейса и приложений, но что делать если экран приветствия или блокировки на Английском? Выход есть и данный способ также позволяет изменить язык при загрузке Windows 10:
Откройте Панель управления и выберите Региональные стандарты;
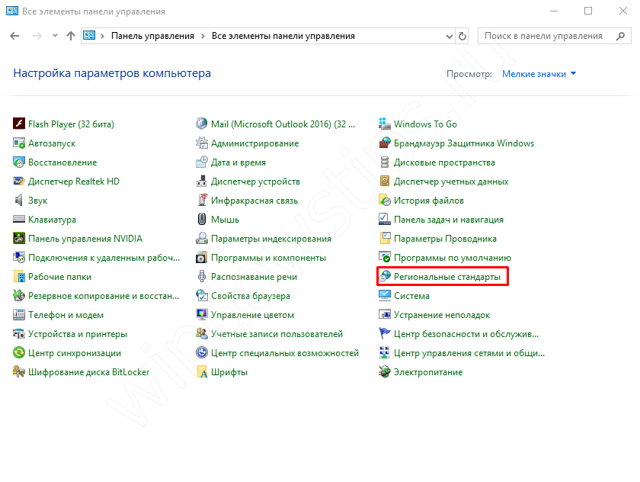
- Откроется окно Регион, где нужно пройти во вкладку Дополнительно и нажать Копировать параметры;
- При смене параметры Экрана приветствия и нового пользователя могут сбиться, поэтому поставьте соответствующие галочки, для использования новых параметров.
Как изменить язык интерфейса на компьютере в Windows 10 на русский?
Не все пользователи могут поменять язык системы, особенно если он ему неизвестен. Подскажем, как изменить язык операционной системы на ноутбуке Windows 10 в изображениях, на примере английского.
Откройте меню пуск и нажмите Settings (Параметры);
Откройте Time & Language;
Затем откройте вкладку Region & language, выберите Add language и в строке поиска введите Russian или Русский;
Затем, появится Русский, на который нужно будет нажать и выбрать Set as default;
Затем, чтобы сменить на Русский требуется выполнить выход из системы. Нажмите ПКМ по кнопке пуск или Win+X, затем Shut down or sign out – Sign out (Выход).
Возможные проблемы с русификацией
В процессе установки языкового пакета могут возникнуть трудности. Самые распространенные проблемы представлены ниже.
Не скачивается Language pack через «Settings». В этом случае проверьте стабильность интернет-подключения на планшете или ПК. Попробуйте перезагрузить устройство и поставить pack на загрузку заново. Если это не помогло, тогда посмотрите, скачиваются ли обновления для самой операционной системы через Windows Update.
Не подходит cab-образ с языковым пакетом. Здесь все просто: вам необходимо попробовать установить другой pack, который будет точно подходить к текущей версии. Посмотреть build ОС можно следующим образом:
- В поисковой строке на панели задач впишите запрос «О компьютере» и откройте одноименное приложение. В английской версии нужно вписать About your PC.
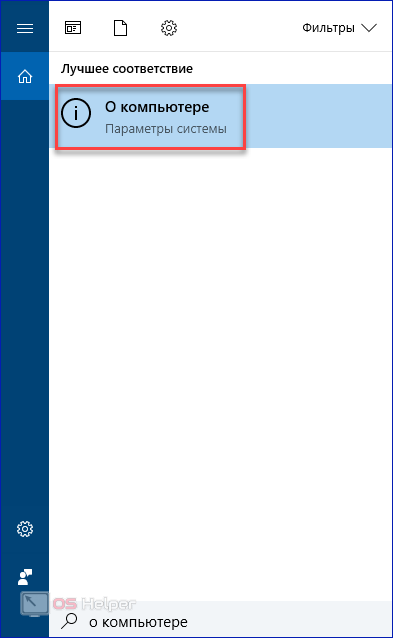
Во вкладке «О программе» обратите внимание на подраздел «Характеристики Windows». В нем указана вся необходимая информация
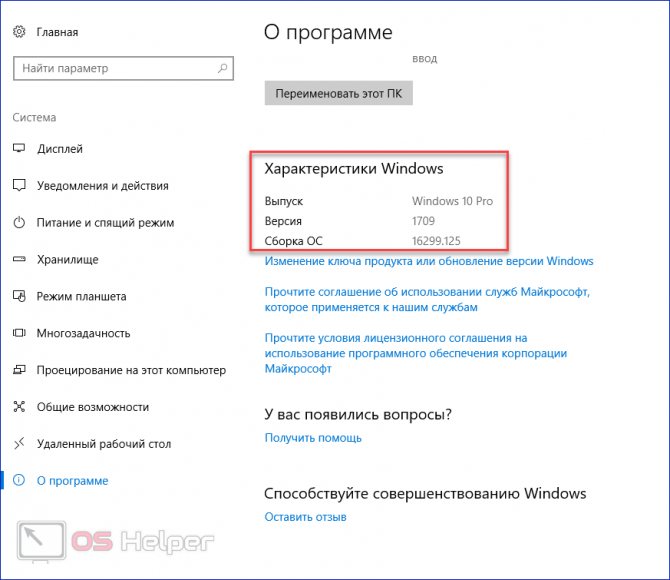
Русифицируем Windows 10 через панель управления
Вот, мы с вами и рассмотрели, как установить русский язык на Windows 10, через новый интерфейс, или меню параметры! Тем не менее есть очень много людей, которым гораздо больше нравится старая добрая и привычная панель управления! Поэтому, давайте теперь рассмотрим, как русифицировать с помощью и этого варианта.
Итак, необходимо сделать следующее:
- открыть панель управления. Для этого, жмём правой кнопкой мыши на меню пуск;
- затем, во всплывающем меню, нужно выбрать пункт Control Panel (панель управления) и в открывшемся меню, выбираем раздел language (язык);
- далее, откроется меню, в котором можно увидеть все языковые пакеты, установленные на компьютере. Для того, чтобы добавить русский языковой пакет, нажимаем на Add a Language. После чего, откроется меню с выбором языковых пакетов;
- теперь, нужно найти интересующий нас язык, а именно русский. После этого, добавить его на компьютер.
Таким образом, как и в предыдущем случае, наш языковой пакет добавлен на компьютер, но ещё не установлен! Для того, чтобы его установить, следует нажать на кнопочку option, которая находится рядом с языковым пакетом. В открывшихся настройках, нужно выбрать пункт Download and install language pack. После чего, необходимый нам русский язык, скачается и установится!
Изменить язык экрана приветствия и новых учетных записей
Если вы изменили язык интерфейса вашей учетной записи — это не значит, что изменится язык экрана приветствия. Чтобы сделать общие изменения языка интерфейса — нужно зайти в панель управления (один из способов — в строке поиска написать «Панель управления» и выбрать ее из найденных результатов) => выберите справа вверху вид показа «крупные значки» => найдите в списке и откройте «Региональные стандарты».

Выберите вкладку «Дополнительно» = >нажмите на «Копировать параметры».
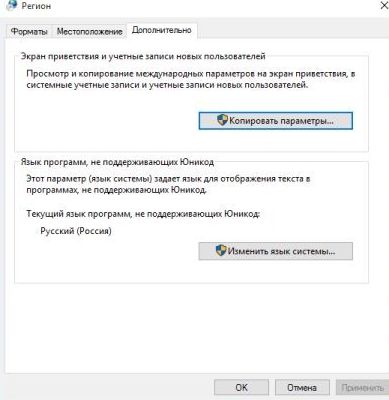
В данном окошке вы увидите текущие настройки языка для данного пользователя и других пользователей системы. Вы можете поставить галочку в поле «Экран приветствия и системные учетные записи», чтобы применить настройки языка текущего пользователя для экрана приветствия. Также вы можете поставить галочку в поле «Новые учетные записи пользователей», чтобы все новые пользователи создавались с такими же языковыми настройками. После выбора нужного нажмите на «ОК» и закройте панель управления.

Как русифицировать Windows 10
С начала октября на официальном сайте Microsoft доступен для скачивания дистрибутив предварительной технической версии Windows 10 (Windows Technical Preview) – тестовый вариант эволюционного продолжения Windows 8.1. Напомним, Windows 10 готовится к официальному выходу весной 2015 года. Установить и протестировать предварительную техническую версию новой операционной системы совершенно бесплатно может каждый желающий. Читайте наши пошаговые статьи как скачать и установить предварительную версию Windows 10 и как создать установочную флешку Windows 10! Правда, доступна Windows 10 только на английском, китайском и португальском языках и поддержки русского языка нет.
Как и всегда, те мелкие детали, о которых забывает софтверный гигант, реализуют сторонние разработчики. Так, в Интернете уже доступен русификатор для Windows 10 Technical Preview. Небольшой программный пакет RussianLP build 9841 не изменяет и не удаляет системные файлы. С его помощью система будет переведена на русский язык согласно официальной терминологии Microsoft. Несмотря на то, что RussianLP build 9841 – продукт производства сторонних разработчиков, Windows 10 воспримет его как оригинальный языковой пакет от Microsoft.
Что же, приступим к делу. Скачиваем русский языковой пакет с моего Яндекс.Диска, ссылка https://yadi.sk/d/DLqUhldaditu5
Русификатор скачивается в архиве, щёлкаем на архиве правой мышью и выбираем Extract All…
Рядом с архивом появляется папка, заходим в неё и запускаем файл установки русификатора RussianLP_build_9841_v0.9.exe
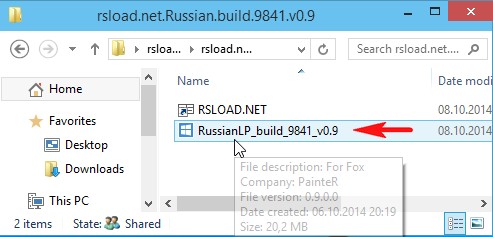
Yes
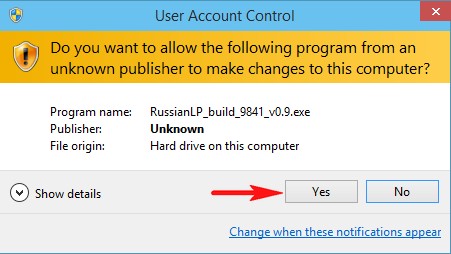
В данном окне жмём More info
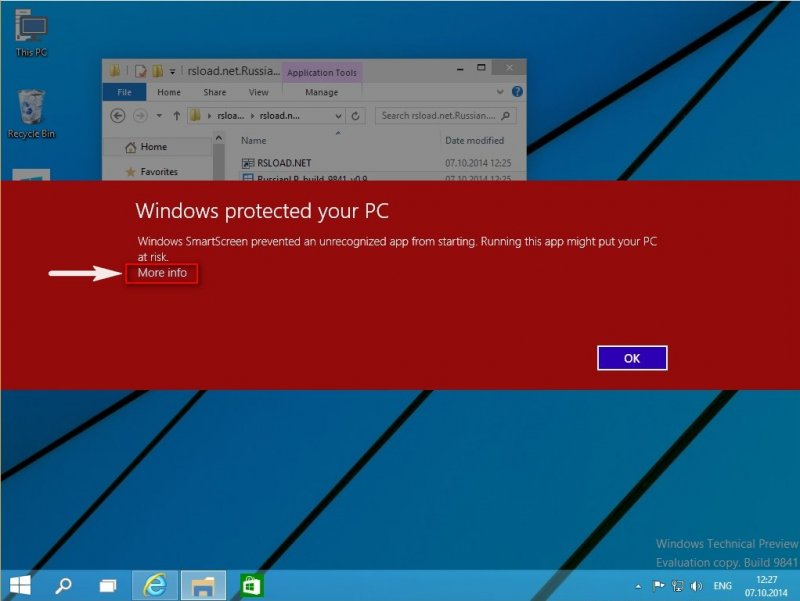
Далее жмите кнопку «Run anyway» — это команда «Всё равно запустить», которая срабатывает на подозрительное с точки зрения системы стороннее ПО.
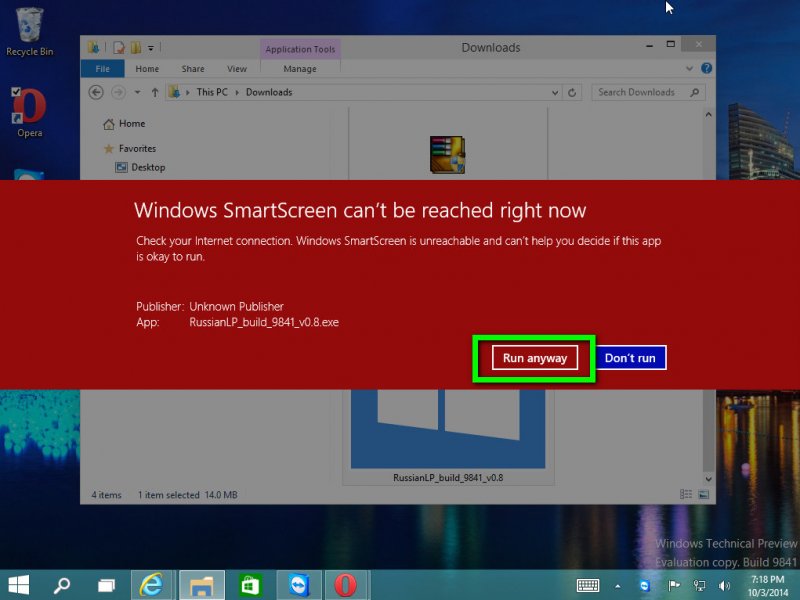
Далее следуйте пошаговому мастеру установки русификатора для Windows 10.
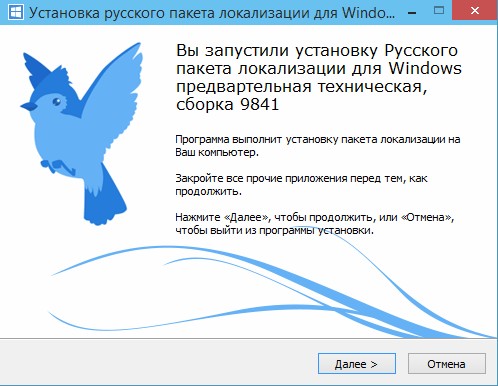
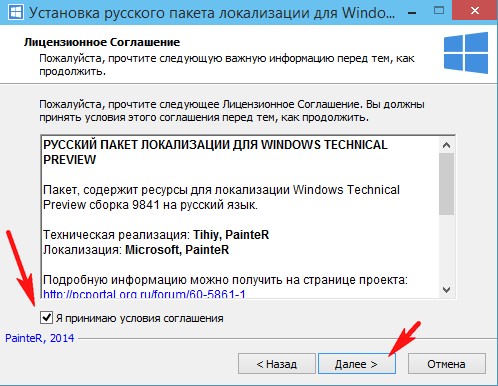
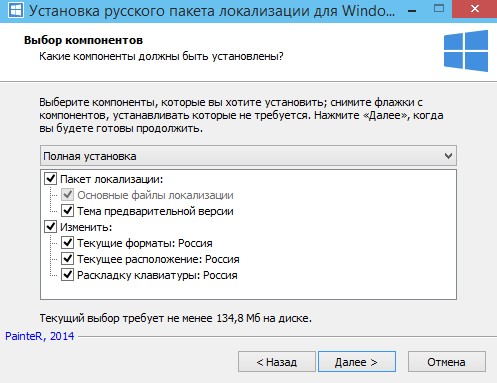
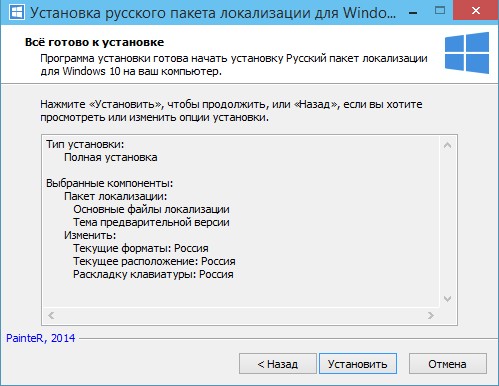
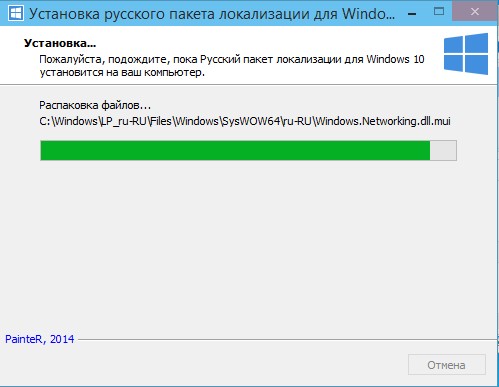
После установки русификатора система попросит перезагрузить её. Жмите «Завершить», и система сама перезагрузится.
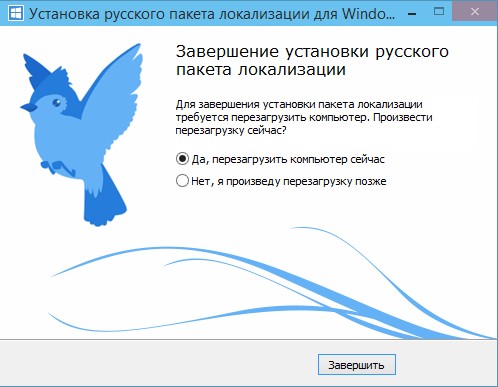
После перезагрузки увидим, что вход в систему уже русифицирован.
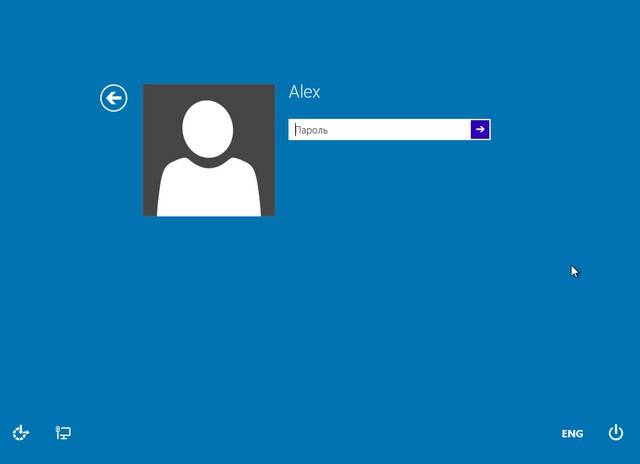
Русифицировано меню «Пуск» Windows 10 – и системные инструменты, и приложения виднеются уже на русском языке.

Русифицирован проводник Windows.
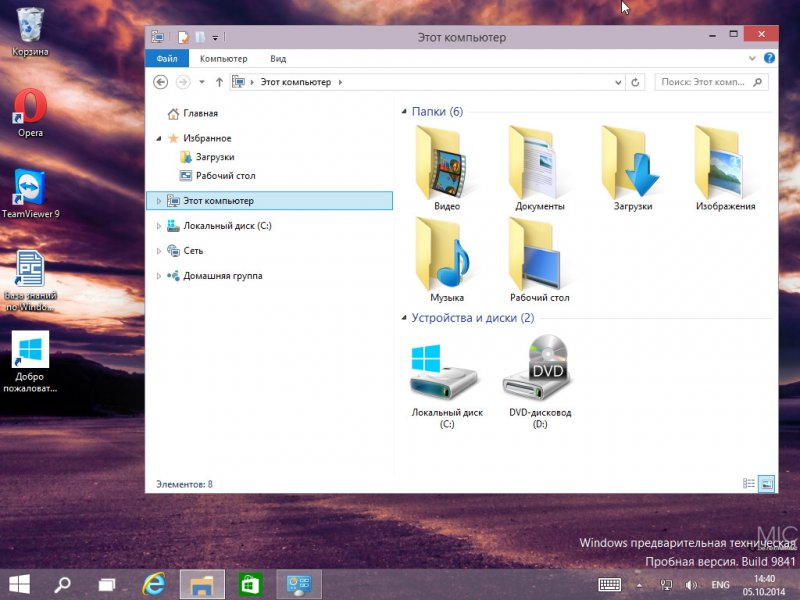
Системное Metro-приложение для настройки параметров компьютера теперь также на русском языке. Русифицированы и настройки штатного браузера Internet Explorer.
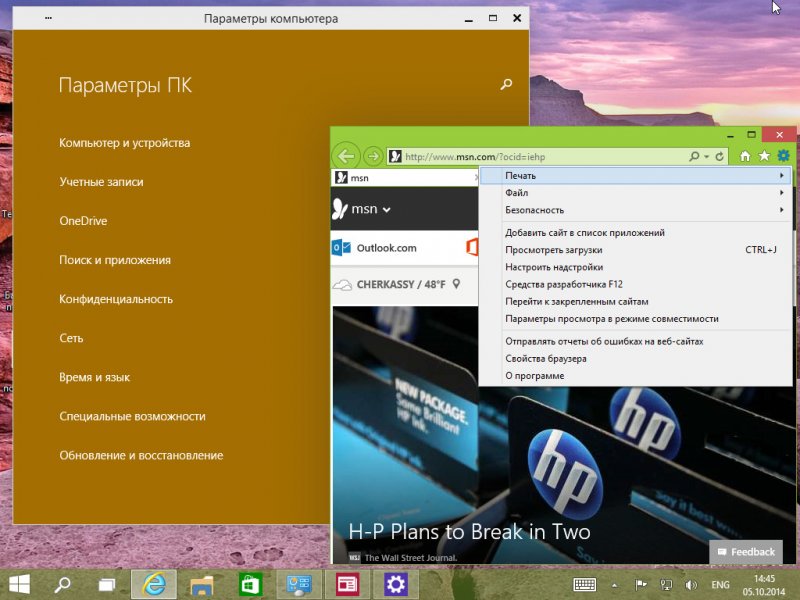
Поддерживает русский язык и магазин Windows. В настройках языка появился русский, и на него, естественно, можно переключить раскладку клавиатуры.
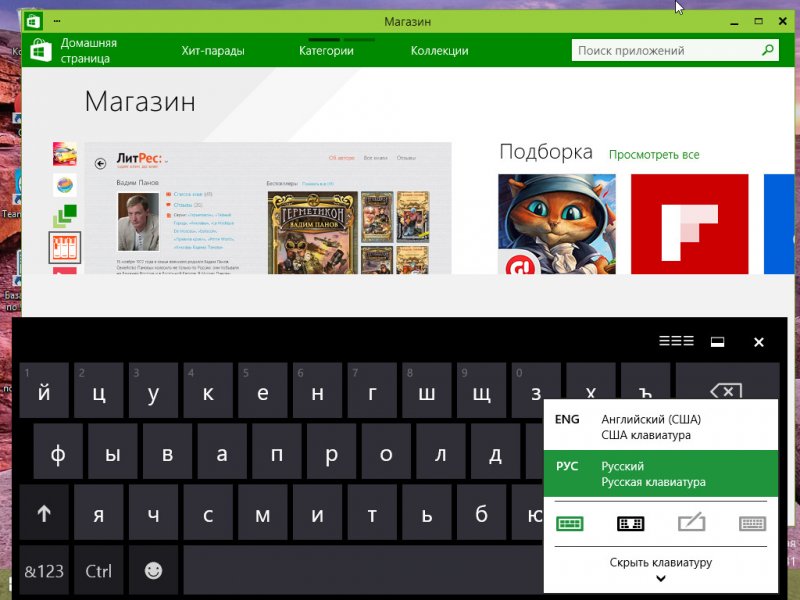
Не работает языковой пакет RussianLP build 9841 только лишь для некоторых Metro-приложений. Например, штатные Metro-приложения «Новости» и «Погода» никак не захотят переключаться на русский язык и будут и далее отображаться на английском.
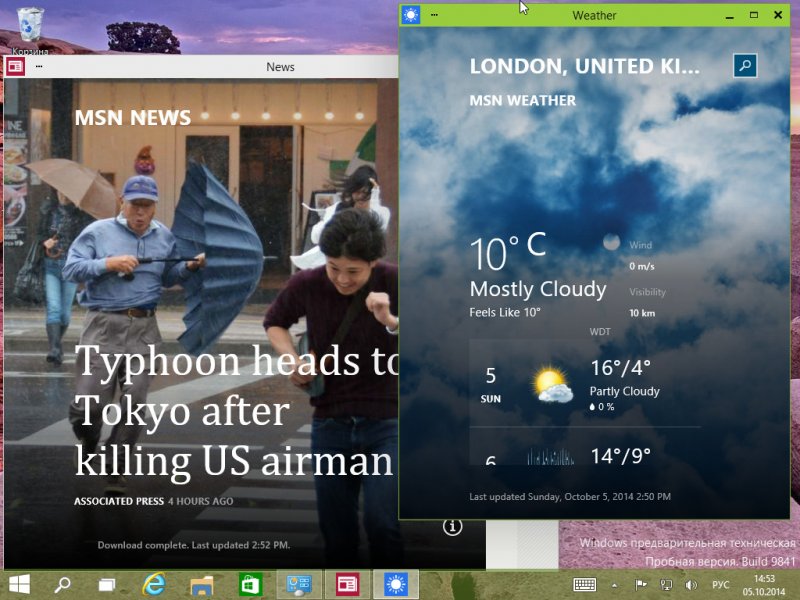
Но, не стоит забывать, что это всего лишь предварительная техническая версия Windows 10.
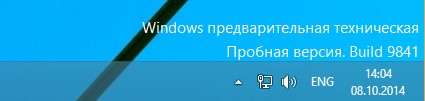
В любом случае полноценный продукт, в том числе и со штатной поддержкой русского языка, мы всё равно получим только после официальной презентации новой операционной системы. Полноценный продукт? Возможно, что именно полноценный продукт мы получим чуть позднее — когда Windows 10 в первые полгода после релиза пройдёт «обкатку» и Microsoft с нашей помощью устранит обнаружившиеся за это время недостатки.
Как поменять язык на русский Windows 10 (Панель управления)
В первую очередь мы рекомендуем обновиться к последней актуальной версии операционной системы Windows 10. Текущий способ решения проблемы с языком интерфейса и собственно с добавлением русского языка в Windows 10 подходит и для предыдущих версий операционной системы Windows. Как и в предыдущем способе необходимы доступ к Интернету для загрузки языкового пакета.
- Открываем стандартную панель управления выполнив команду control в окне Win+R.
- Дальше переходим в раздел Language (Язык) и нажимаем кнопку Add a language (Добавить язык).
- В списке доступных языков выделяем Russian (Русский) и нажимаем кнопку Add (Добавить).
- Теперь напротив добавленного языка нажимаем кнопку Options (Параметры).
- В открывшимся окне нажимаем кнопку Download and install language pack (Загрузить и установить языковый пакет).
- После загрузки и установки языкового пакета опять переходим в Options (Параметры) и нажимаем кнопку Make this the primary language (Сделать основным языком).
- Последним шагом пользователю будет предложено выйти из системы и зайти заново. Нажмите кнопку Log off now, чтобы выйти сейчас или же Log off later, чтобы выйти позже.
Посмотреть другие способы запуска стандартной панели управления на Windows 10 можно в инструкции Как найти Панель управления в Windows 10. А также смотрите инструкцию как вернуть языковую панель в Windows 10.
Выводы
Понятный язык интерфейса операционной системы является важным с точки зрения взаимодействия пользователя к операционной системой. Поскольку далеко не все пользователи свободно владеют английским языком, что собственно и затрудняет работу за компьютером. Именно поэтому мы рассмотрели как добавить русский язык в Windows 10.
Сам процесс добавления русского языка или любого другого не сложный. Для более наглядного ознакомления можете посмотреть видео решение проблемы с языком интерфейса:
Одминский блог
Как переключить язык на клавиатуре с английского на русский или наоборот на ноутбуке?
Переключить язык на клавиатуре с английского на русский или наоборот на ноутбуке можно нажатием клавиш на клавиатуре. Есть несколько вариантов:
Как менять язык физической клавиатуры на андроид через горячии клавиши?
Для переключения языка на Android с внешней клавиатуры по умолчанию используется комбинация клавиш Ctrl + Пробел.
Так как у вас не специализированная клавиатура, она может не поддерживается и язык не переключится таким образом. В этом случае можно воспользоваться сторонними программами с поддержкой русского языка, например, Russian Keyboard.
Как изменить клавиатуру на Андроиде?
Для системы android существует множество различных клавиатур, которые отличаются по своему удобству и функциональности. Для того, чтобы изменить клавиатуру на вашем устройстве потребуется установить ее из play маркета, затем зайти в настройки, выбрать пункт “Язык ввод”, затем “Текущая клавиатура” и в выпавшем меню выбираете необходимую клавиатуру.
На Windows 10 язык стал переключаться только на клавиши вин+пробел, как это исправить?
В реестре поменял значения методом добавления файла Scancode Map тоже не помогло, все настройки уже настроены правильно, но когда наводишь курсор на язык там всё равно написано для переключения нажмите вин+пробел
Что делать, если не работает клавиатура?
ЛОВИТЕ и РАДУЙТЕСЬ))))) это инструкция для стареньких клавиатур с разьемом SP/2:
Подключение PS/2 клавиатуры:
Нажимаем кнопку пуск в левом нижнем углу экрана
в поисковике набираем команду regedit
жмем на появившийся значок этой команды
в появившемся меню вибираем HKEY_LOCAL_MACHINE
далее SYSTEM далее CurrentControlSet и services
из многочисленных сервисов выбираем i8042prt
жмем левой кнопкой мыши на него, справа видим менюшку
в меню на пункт start нажимаем правой кнопкой мыши
и выбираем параметр ИЗМЕНИТЬ
в окне ЗНАЧЕНИЕ убираем цифру которая была и ставим 1
нажимаем ОК, перезагружаем комп и АЛЕЛУЯ.
КЛАВА КЛАВДИЕВА КОМПЬЮТЕРЕВА ЗАРАБОТАЛА)))))))))))))
Источник статьи: http://yandex.ru/q/question/computers/kak_perekliuchit_iazyk_na_klaviature_s_na_6030ede4/
Изменение языка интерфейса в Windows 10
Иногда бывает, что после установки системы Windows 10 Вы обнаруживаете, что язык интерфейса не соответствует Вашим интересам. И вполне закономерно возникает вопрос, можно ли поменять установленную конфигурацию на другую с более приемлемой для пользователя локализацией.
Изменение языка системы в Виндовс 10
Проанализируем, как можно изменить настройки системы и установить дополнительные языковые пакеты, которые будут использоваться в дальнейшем.
Стоит заметить, что изменить локализацию Вам удастся только в том случае, если операционная система Виндовс 10 установлена не в варианте Single Language.
Процесс изменения языка интерфейса
Для примера, пошагово рассмотрим процесс изменения языковых настроек с английского на русский.
- В первую очередь, необходимо скачать пакет для языка, который нужно добавить. В данном случае, это русский. Для того, чтобы это сделать, необходимо открыть Панель управления. В англоязычной версии Виндовс 10 это выглядит так: правый клик по кнопке «Start -> Control Panel».
Найдите раздел «Language» и щелкните по нему.
Далее нажмите «Add a language».
Найдите в списке русский язык (или тот, который Вы хотите инсталлировать) и кликните по кнопке «Add».
После этого нажмите пункт «Options» напротив локализации, которую Вы хотите установить для системы.
Скачайте и инсталлируйте выбранный языковой пакет (потребуется подключение к Интернету и права администратора).
Повторно нажмите кнопку «Options».
Щелкните по пункту «Make this the primary language» для установки скачанной локализации в качестве основной.
В конце нажмите кнопку «Log off now» для того, чтобы система перенастроила интерфейс и новые настройки вступили в силу.
Очевидно, что установить на систему Виндовс 10 удобный для Вас язык достаточно просто, поэтому не ограничивайтесь стандартными настройками, экспериментируйте с конфигурацией (в разумных мерах) и Ваша ОС будет выглядеть так, как Вам это удобно!
Мы рады, что смогли помочь Вам в решении проблемы.
Опишите, что у вас не получилось.
Наши специалисты постараются ответить максимально быстро.
Алгоритм действий при смене языка в “Инстаграме”
Региональные настройки
В предыдущем разделе мы изменили системный язык. Теперь наш ноутбук выглядит как приобретенный за рубежом. Разберемся с региональными настройками, чтобы сделать его пригодным для использования даже без перевода системы на русский.
- Используем сочетание клавиш Win + i, чтобы открыть параметры Windows. Переходим к отмеченному пункту.
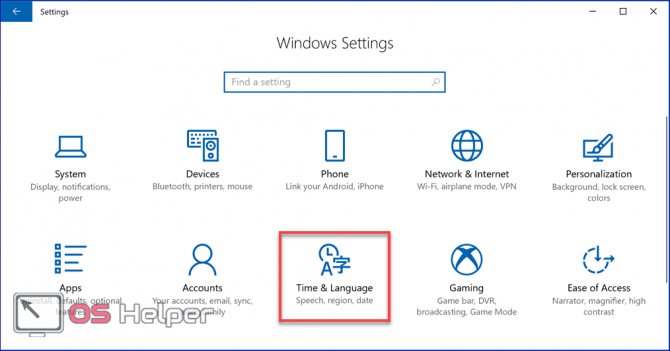
- В левой части окна, в области навигации, выбираем о раздел. Открыв его, переключаемся на расширенные настройки.
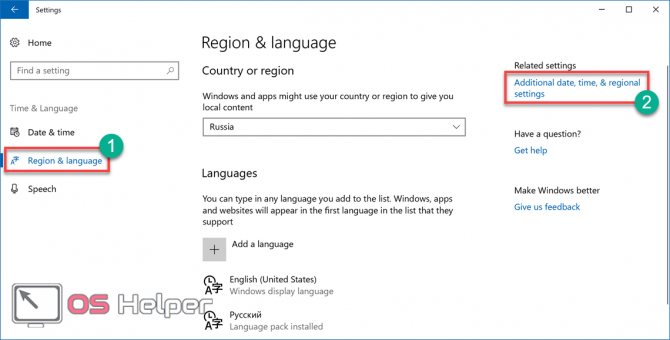
- Запускается классическая Control Panel. Открываем раздел, предназначенный для изменения параметров представления даты, времени и числовой информации.
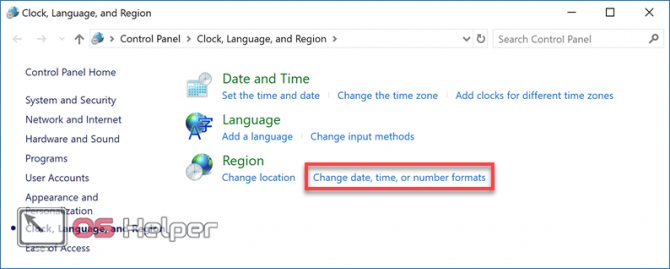
- Здесь нам надо переключить формат данных. Разворачиваем отмеченное стрелкой меню и выбираем страну пребывания. На скриншоте видно, что формат представления отображаемой информации меняется на привычный. Завершая работу с окном, открываем дополнительные настройки.
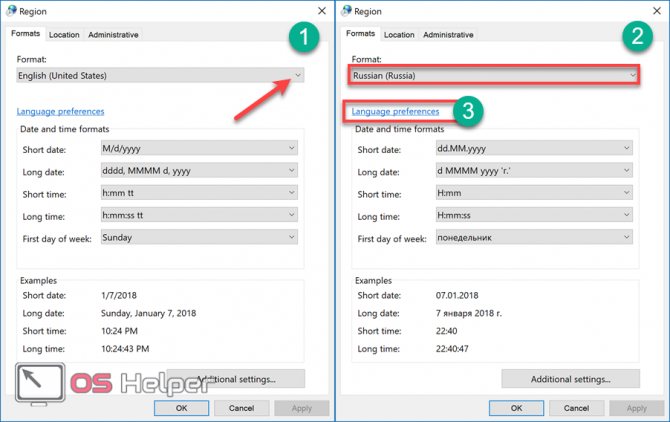
- Используя область навигации, перемещаемся в выделенный рамкой раздел.
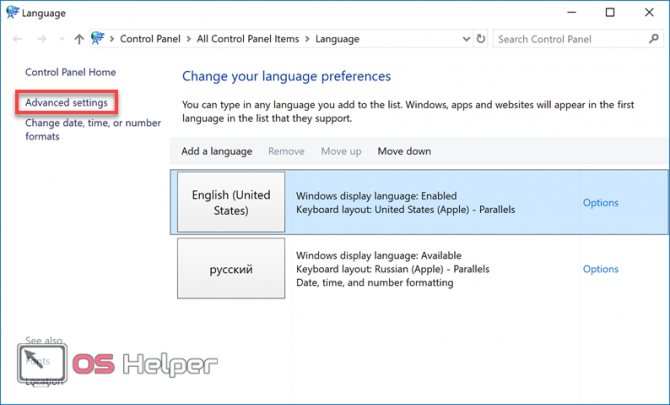
- Отмеченный пункт позволяет изменить клавиши переключения раскладок.
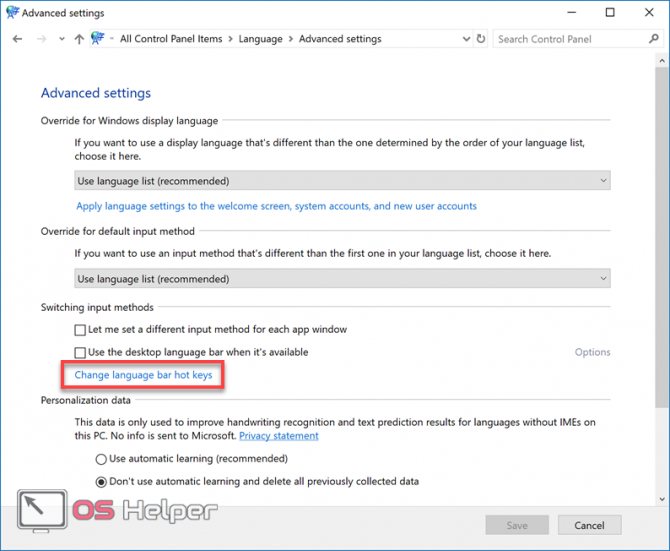
- Нажимаем указанную кнопку, чтобы открыть диалог выбора.








