Как поменять пароль на компьютере windows 10
Содержание:
- Еще способ сбросить пароль Виндовс 10
- Графический пароль
- Распространенные вопросы
- Процедура смены пароля для разных операционных систем
- Предварительный просмотр ссылок
- Как изменить пароль от учетной записи «Майкрософт» онлайн
- Для локальной учетной записи
- На Windows 7
- Как поменять на Windows 10
- Изменение пароля для пользователя с помощью встроенной учетной записи Администратора
- Способ 1: Вход в учетную запись Microsoft
- Процесс изменения пароля для пользователей с использованием встроенной учетки Администратора
Еще способ сбросить пароль Виндовс 10
Здесь потребуется сторонний LivaCD, в котором имеются средства редактирования реестра, или диск восстановления, или загрузочный дистрибутив с операционкой. Рассмотрим суть способа на примере загрузочной флешки Виндовс 10:
- Загружаемся с накопителя, нажимаем Shift+F10 в программе установки для открытия командной строки.
- Вводим regedit и нажимаем Энтер для запуска реестрового редактора.
- Там выбираем HKEY_LOCAL_MACHINE, затем в меню кликаем «Файл», потом «Загрузить куст» и открыть C:\ Windows\ System32\ config\ system.
- Указываем любое имя раздела при запросе.
- Внутри загруженного куста HKEY_LOCAL_MACHINE с указанным именем выбираем раздел setup, а в правой части меняем следующий показатель.
- CmdLine – устанавливаем cmd.exe.
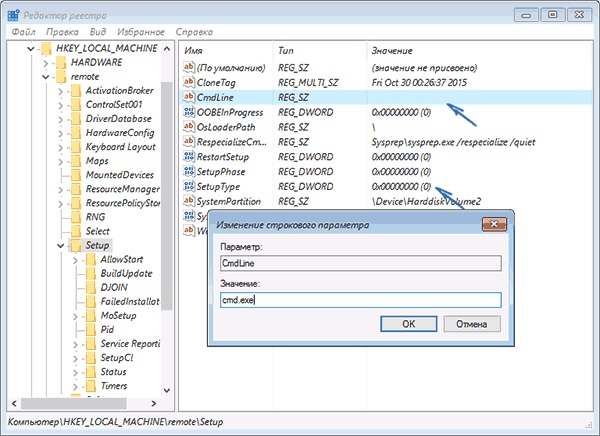
- Устанавливаем значение 2 для SetupType.
- Выбираем «Файл» в реестровом редакторе, затем «Выгрузить куст» и делаем подтверждение данной выгрузке.
Теперь закрываем реестровый редактор, командную строку, выходим из установочной программы и загружаем компьютер с винчестера. Во время загрузки Виндовс 10 будет открыта командная строка, где путем ввода пароля можно сбросить пароль.

Чтобы продолжить загрузку операционки, необходимо в командной строке набрать exit и нажать Энтер (обычное закрытие «крестиком» как требуется может не сработать). Возвращать параметры каким-либо образом в исходное положение не нужно, в реестре параметр SetupType вернется к показателю 0.
Windows 10: пропали значки/ярлыки с рабочего столаWindows 10: ошибка Отсутствуют один или несколько сетевых протоколовWindows 10: как проверить жесткий диск HDD/SSD на ошибкиWindows 10: ошибка VIDEO_SCHEDULER_INTERNAL_ERROR
Графический пароль
Один из способов защиты компьютера – графический пароль. С таким видом защиты устройств от посторонних лиц мы хорошо знакомы на смартфонах: нам требуется соединять точки в определенной последовательности, чтобы разблокировать устройство. Здесь эта функция немного отличается от мобильной версии.
- Кликаем «Добавить » в разделе Графический пароль.
- Здесь также потребуется ввести действующий код блокировки от учетной записи.
- Далее нужно выбрать изображение, которое будет фоновым для графического пароля. Можно использовать предлагаемое или выбрать своё и нажать «Использовать эту картинку ».
- Следуйте подсказкам. На первом этапе нужно нарисовать на картинке три объекта. Это могут быть линии, круги, фигуры.
- На стационарных ПК это можно сделать с помощью мышки. Дальше нужно повторить эти фигуры.
- При успешном создании ключа появится сообщение «Поздравляем! Вы успешно создали графический ключ».
Такой способ для стационарных ПК не очень удобен. Он был разработан для устройств с сенсорным вводом, но при желании можно использовать и его.
Распространенные вопросы
Как уберечь себя от потери пароля? Конечно же, на этот вопрос невозможно дать универсальный ответ, ведь даже самый надежный пароль может быть взломан, утерян или забыт. Наверное, единственным верным решением в этом случае будет текстовое дублирование секретного кода и его хранение вдали от посторонних глаз, хотя и такая мера не дает стопроцентной гарантии.
И, возможно, недаром современные производители стали все чаще укомплектовывать свою продукцию дактилоскопическими сканерами и другими устройствами для биометрической идентификации, считая такое оснащение наиболее надежным.
Процедура смены пароля для разных операционных систем
Инструкция “Как на компьютере поменять пароль” может сильно отличаться в зависимости от того какую версию ОС вы используете. Далее мы отдельно поговорим о каждой из версий Windows, в которых предусмотрена подобная функция.
Как сменить пароль для Windows XP
В своё время Windows XP стала первой операционной системой ориентированной на рядового пользователя. Именно она стала прообразом всех ныне существующих ОС и ввела в наш обиход множество функций, которые до этого были доступны лишь для людей с определёнными познаниями в компьютерной технике (в том числе и возможность сменить пароль посредством нажатия нескольких кнопок). Именно поэтому мы начнём с неё.
Чтобы сменить пароль на компьютере с установленной Windows XP вам нужно:
- Открыть меню “Пуск”.
- Нажать на картинку в левом верхнем углу (рядом с ней должно быть написано имя вашей учётной записи).
- В появившемся окне выбрать пункт “Изменение учетной записи”.
- Затем ввести старый пароль, два раза ввести новый и написать подсказку для него.
- В конце нажмите на кнопку “Изменить пароль”.
Теперь при входе в учётную запись вам нужно будет вводить уже новый пароль.
Если до этого у вас не был установлен пароль, то поставить его вы можете точно так же, но в меню настройки учётных записей вам будет нужно выбрать пункт “Создание пароля”, вместо“Изменение учётной записи”.
Если по какой-то причине у вас не получается изменить пароль, то можно попробовать изменить пароль, через панель управления. Для этого вам нужно войти в панель управления и там выбрать раздел “Учетные записи пользователей”. После этого вы попадёте в настройки учётных записей и всё что вам нужно делать, это следовать инструкции приведённой выше, начиная с третьего шага.
Также если вы хотите надёжно защитить свой ПК, то не лишним будет проверить ещё одну маленькую деталь. Вновь войдите в меню настройки учётных записей (первые два шага инструкции) и выберите там пункт “Изменение входа пользователей систему”. В открывшемся окне найдите пункт “Использовать страницу приветствия” и убедитесь, что напротив неё не стоит галочки (если стоит, то уберите её). Если не сделать этого, то в вашу учётную запись сможет войти любой пользователь.
Как изменить пароль на компьютере: Windows 7
Процедура смены пароля на компьютере с операционной системой Windows 7 мало чем отличается от той же процедуры для WindowsXP. Как изменить пароль на компьютере с Windows 7:
- Зайдите в меню “Пуск”.
- Нажмите на рисунок в верхнем правом углу.
- Выберите пункт “Изменение пароля”.
- Введите старый пароль.
- Введите новый пароль и повторите его.
- Напишите подсказку.
- Нажмите на кнопку “Изменить пароль”.
Как видите, изменения минимальны. Кроме того, так же как и в WindowsXP, в Windows 7 вы можете включить меню настройки учётных записей через панель управления. Делается это так:
- Запустите меню “Пуск”.
- В панели справа выберите пункт “Панель управления”.
- Затем выберите раздел “Учетные записи пользователей”.
- В новом окне выберите пункт “Изменение пароля” (или “Создание пароля своей учётной записи”, если до этого у вас на ПК не было пароля).
- В конце жмём “Изменить пароль”.
Здесь уже чуть больше изменений, но только из-за смены устройства панели управления, сама процедура такая же.
Как изменить пароль на компьютере: Windows 8 и 10
Устройство операционных систем Windows 8 и 10 практически идентично, а потому о них поговорим в одном разделе. ОС Windows 8 привнесла определённые изменения в общее устройство системы, в том числе и в управление учётными записями. Чтобы сменить пароль здесь вам понадобится:
- Зайти в меню “Пуск”.
- В левом верхнем углу нажать на изображение трёх точек.
- После этого появится панель, где вам нужно выбрать строку с именем и фото вашего профиля.
- Затем в маленьком меню выберите “Изменить параметры учетной записи”.
- Далее на панели справа выбираем вкладку “Параметры входа”.
- На новой странице найдите раздел “Пароль” и нажмите на кнопку “Изменить” под ним.
- Дальше всё по стандартной схеме, вводим новый пароль и два раза старый, а затем жмём “Далее”.
Если вам понадобится альтернативный путь, то здесь также есть изменения. В Windows 8 и 10 нет панели управления, вместо неё тут “Параметры”, которое вы можете найти на той же панели из начала прошлой инструкции. Войдя в параметры, вам нужно будет найти раздел “Учетные записи”, а дальше следуйте инструкции, начиная с пятого шага.
Предварительный просмотр ссылок
Любой человек сможет предварительно ознакомиться с содержанием контента канала или сообщества без перехода на него. Для того, чтобы воспользоваться этой функцией, достаточно скопировать адрес сообщества и поместить его в чат. Вся имеющаяся информация будет надёжно защищена и недоступна другим людям. Если вы хотите отправить линк без превью, наведите курсор мыши на изображение и нажмите на крестик. Ваша личная информация и данные чата при размещении остаются под защитой мессенджера и не будут переданы третьим лицам.
Как изменить пароль от учетной записи «Майкрософт» онлайн
Если используется профилем от «Майкрософт», то изменять пароль или ПИН придется следующим образом:
- Перейти в окно «Учетная запить Майкрософт» и ввести от нее пароль.
- Подтвердить вход кодом безопасности.
- Перейти в окно смены пароля, указав текущий пароль и новый код доступа.
- Нажать на кнопку «Готово».
Обратите внимание! Ключевым моментом здесь является то, что придется регулярно подтверждать вход в профиль не только паролем, но специальным идентификатором, который высылается на номер мобильного телефона или указанный адрес электронной почты. Это в разы повышает эффективность системы безопасности, которая надежно хранит конфиденциальные данные своих пользователей
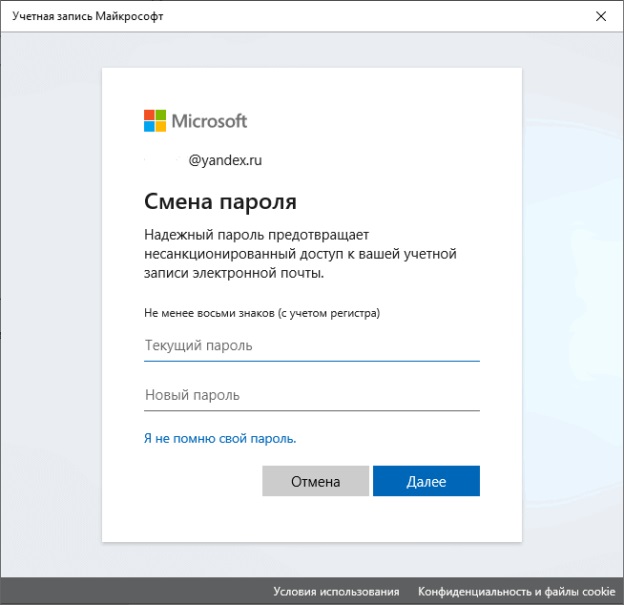
Работа с онлайн-аккаунтом, расположенным на серверах корпорации «Майкрософт»
Было разобрано, как изменить пароль на виндовс 10. На самом деле в этом нет абсолютно ничего сложно, так как благодаря прописанным до мелочей пошаговым инструкциям с редактированием пароля локальной или удаленной учетной записи справится даже самый неопытный пользователь. Если смена кода доступа нужна по причине того, что пользователь забыл его, то данные советы не помогут ему. Придется восстанавливать пароль другими методами.
Для локальной учетной записи
Если в систему выполнен вход из-под локальной учетной записи, то самый просто способ поменять пароль через «Параметры» или вызвав специальное окно комбинацией Ctrl+Alt+Del. При этом никакую информацию вы не потеряете, и уже при следующей загрузке Windows 10 комбинация будет действовать.
Причины смены пароля входа могут быть разные, но если он слишком сложный и вы решили сделать его простым, например, 1111, то подумайте, может проще убрать пароль в Windows 10. Такое применимо только к локальной учетной записи. Для учетки Майкрософт пароль в любом случае будет, и делать его простым не советую, потому что тогда ваш профиль на официальном сайте могут очень быстро взломать.
Если вы не уверены из-под какой учетки работаете, то это легко проверить. Нажимайте комбинацию Win+I и переходите в раздел «Учетные записи».
На первой вкладке «Ваши данные» обратите внимание, что написано под аватаркой. В примере вход выполнен из-под локальной учетной записи, у которой есть права администратора
А если под аватаркой будет указан адрес электронной почты, значит выполнен вход в учетную запись Майкрософт, и пароль следует менять для нее.
Через Параметры
Открывайте окно «Параметры», или комбинацией Win+I, или «Пуск» – клик по шестеренке. Затем выбирайте раздел «Учетные записи».
Переходите на вкладку «Параметры входа» и в разделе «Пароль» жмите на кнопку «Изменить».
Затем нужно ввести комбинацию, которая используется на данный момент, и жать «Далее».
Заполните по очереди все приведенные поля, «Подсказка» – тоже обязательное поле, и нажимайте «Далее».
Следующее окно свидетельствует о том, что все готово. Теперь вводить новую комбинацию нужно будет после блокировки ПК или во время следующего включения.
На этой же вкладке «Параметры входа» можно сменить пароль на пин-код или поставить графический пароль. В нужном разделе кликните по кнопке «Добавить» и следуйте простым подсказкам.
Через окно Ctrl+Alt+Del
Поменять пароль входа в компьютер получится и с помощью окна, которое открывается при нажатии комбинации Ctrl+Alt+Del. Из доступных в списке функций выберите «Изменить пароль».
В верхнем поле будет название вашей учетной записи. Во втором поле нужно ввести используемую комбинацию, а в следующих двух – новую. Чтобы изменения вступили в силу, нажимайте по стрелочке в последнем поле.
Комбинация символов изменена и можно использовать ее для входа в систему.
С помощью командной строки
Следующие три способа не такие, как те, что были рассмотрены. Используя их, вы можете изменить пароль на компьютере для любой другой локальной учетной записи (но ваша учетка должна обладать правами администратора). Еще их можно использовать если вход в систему выполнен, а пароль входа вы или потеряли, или забыли, а может вообще не знали, поскольку ввод текущей комбинации запрошен не будет. Также стоит помнить, что та учетка, для которой изменяется комбинация, сразу потеряет доступ к своим зашифрованным файлам, сохраненным паролям и персональным сертификатам безопасности.
Нажимайте правой кнопкой по «Пуску» и запускайте командную строку от имени администратора.
Введите команду net user и кликните «Enter». Отобразится список всех локальных учетных записей, для данного ПК. Найдите нужную и запомните ее название.
Следующая команда будет выглядеть так:
net user “имя_учетной _записи” “новый_пароль”
В примере это: net user “Oleg” “123”. После клика по «Enter» должна появится строка, что все выполнено успешно.
В окне Учетные записи пользователей
Используя данный способ, поменять пароль при входе в Windows 10 для своей учетки не получится. Но если учетных записей несколько, то изменить комбинацию для любой другой можно без проблем.
Используя горячие клавиши Win+R открывайте окно «Выполнить» и вводите команду netplwiz. Нажимайте «ОК».
Дальше выделяйте имя пользователя и нажимайте кнопку «Сменить пароль».
Вводите новую комбинацию, подтверждайте ее и готово!
В окне Локальные пользователи и группы
Открывайте окно «Выполнить» и вводите в поле «Открыть» команду lusrmgr.msc.
Заходите в папку «Пользователи» и в списке ищите имя нужной учетки. Я сначала выберу ту, из-под которой выполнен вход в систему. Кликните по ней правой кнопкой и выберите из выпавшего меню «Задать пароль».
Следующее окно предупредит, что в систему вы вошли под выбранного пользователя, и изменить пароль учетной записи можно по-другому. Если вы со всем согласны и текущей комбинации вы не помните, то жмите «Продолжить».
Вводите новые символы, обратите внимание, к чему у вас пропадет доступ, и после нажатия на «ОК» комбинация будет изменена
Если в списке выбрать другого пользователя, то и для него можно сменить пароль доступа в систему, но некоторая информация будет потеряна.
На Windows 7
Сменить пароль на Виндовс 7 не сложнее, чем уменьшить/увеличить экран на компьютере. Операция выполняется в несколько кликов мышью; всё, что потребуется юзеру, — вспомнить старый код доступа и придумать новый, надёжный и по возможности не представляющий собой одного слова, даты рождения, инициалов и так далее.
Как только пароль придуман, можно приступать к делу:
Открыть меню «Пуск», щёлкнув левой клавишей мыши по четырёхцветному флажку в нижнем левом углу экрана компа.
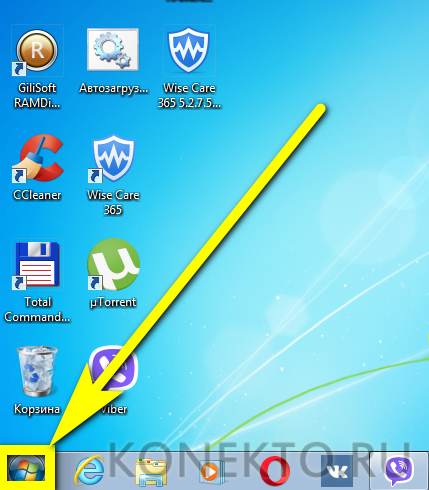
Найти в правом столбце меню пункт «Панель управления» и единожды кликнуть по заголовку.
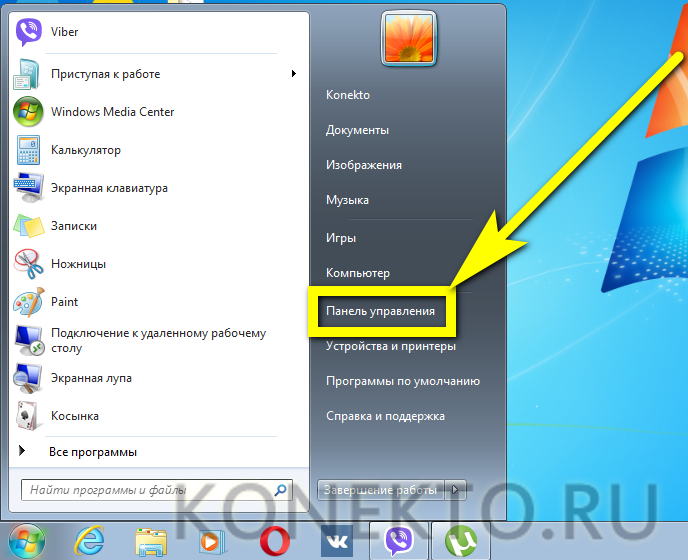
В открывшемся окошке перейти в раздел «Учётные записи пользователей»; если выбран вид по категориям, он будет располагаться в верхней части списка.
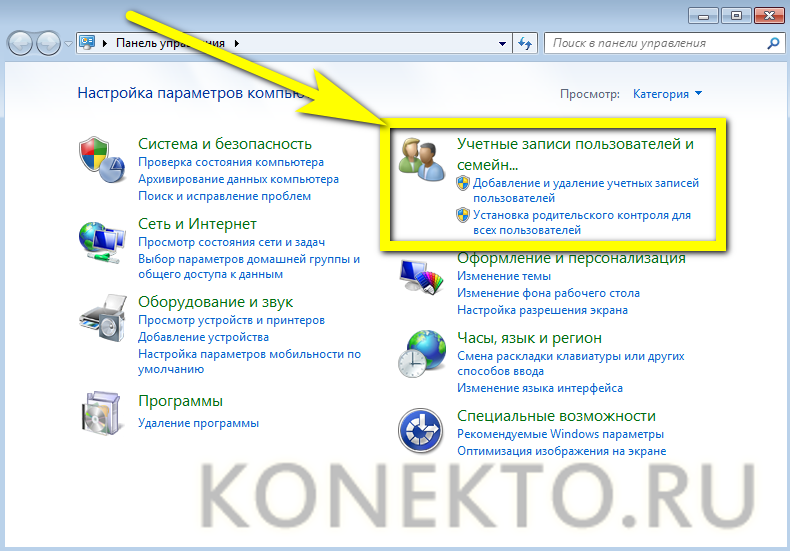
А если «Значки» — в нижней.
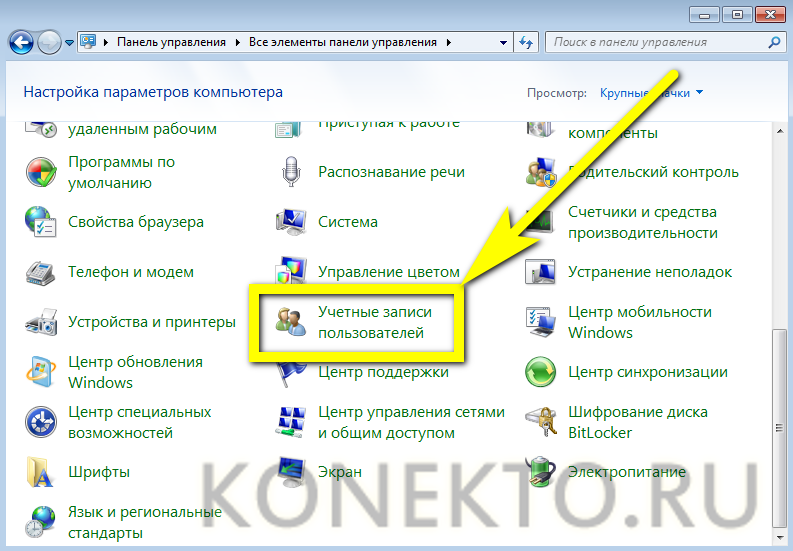
Юзер, желающий не только сменить пароль на Windows 7, но и провести тонкую настройку ПК, умеющий чуть больше, чем настроить яркость на ноутбуке, может найти на новой странице много интересного; чтобы поменять код доступа, достаточно перейти в подраздел «Учётные записи пользователей».
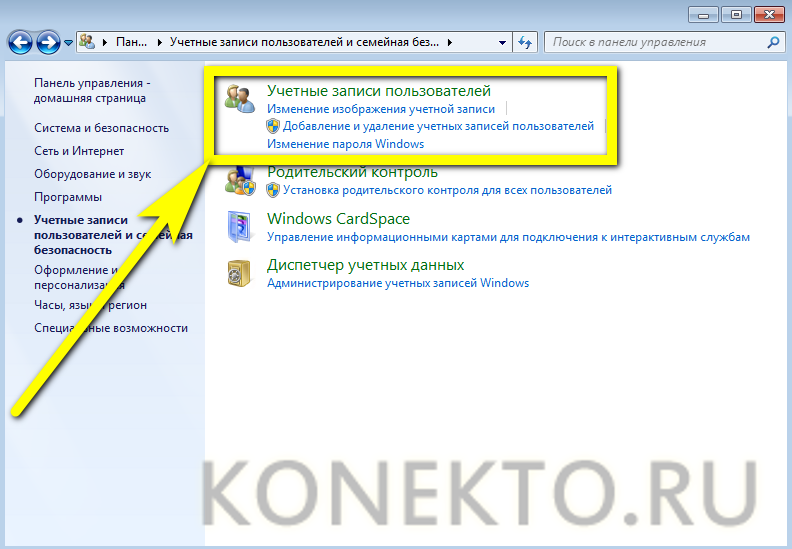
Если пароль ещё не был задан, операционная система предложит сначала его создать.
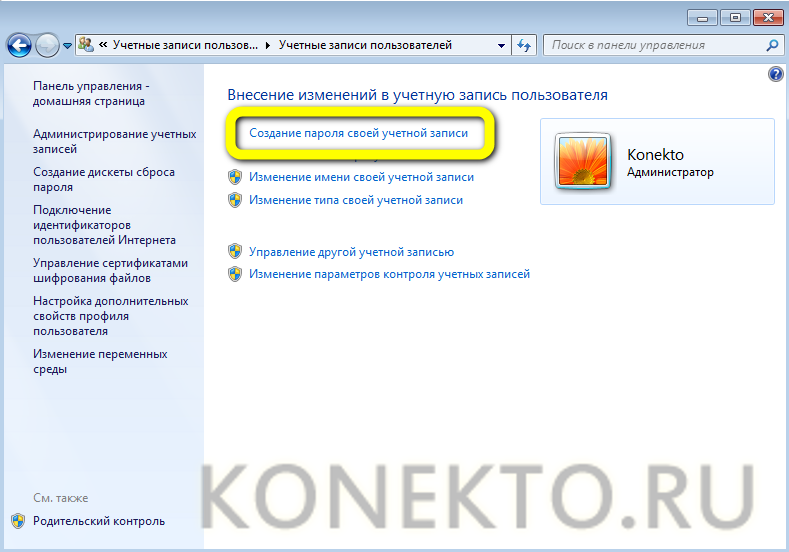
А если он уже есть, появится ссылка «Изменение своего пароля»; по ней и следует перейти.
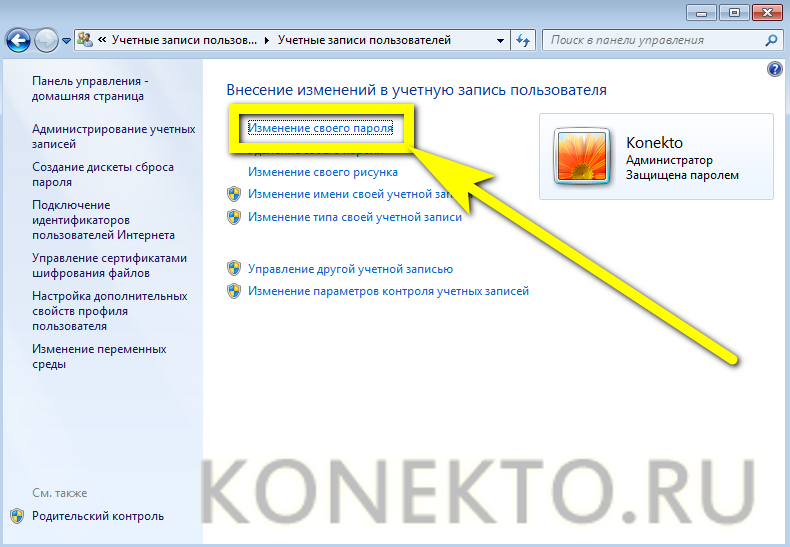
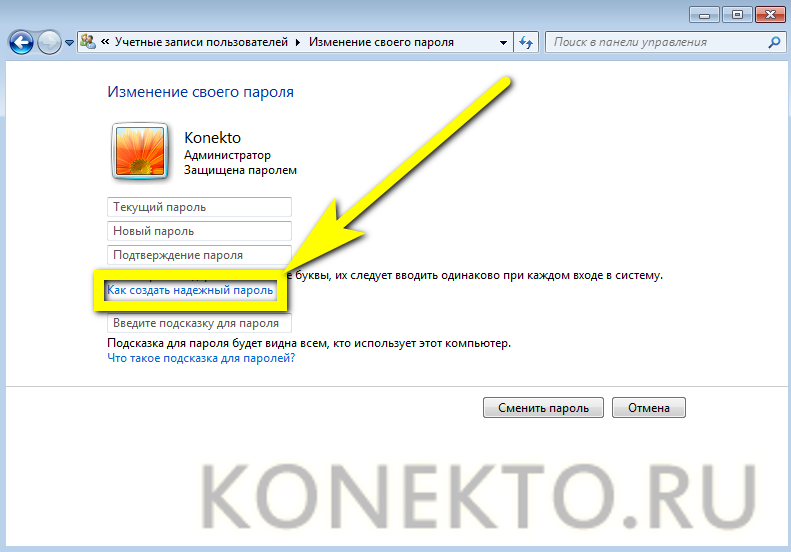
И ознакомиться с краткой инструкцией по подбору индивидуальной буквенно-цифровой последовательности
Особенно это важно, когда требуется изменить код доступа после утечки информации или обнаружения серьёзной угрозы конфиденциальности личных данных

Впрочем, операционная система Windows не накладывает на создаваемый пользователем пароль каких-либо серьёзных ограничений: он может состоять из повторяющихся цифр, слов и так далее — придумать такой код проще, чем включить блютуз на ноутбуке. Чтобы поменять пароль, владелец компьютера должен в том же окне в верхнем поле ввести старый код.
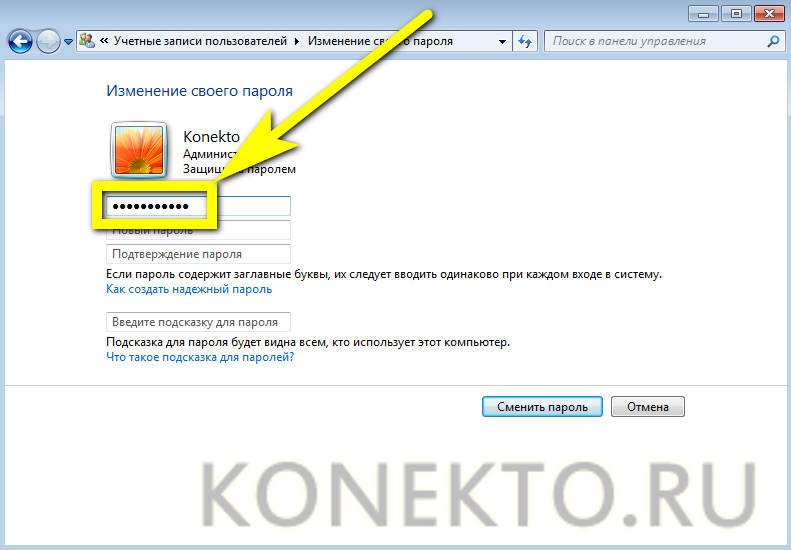
А во втором и третьем по счёту — дважды указать новый.
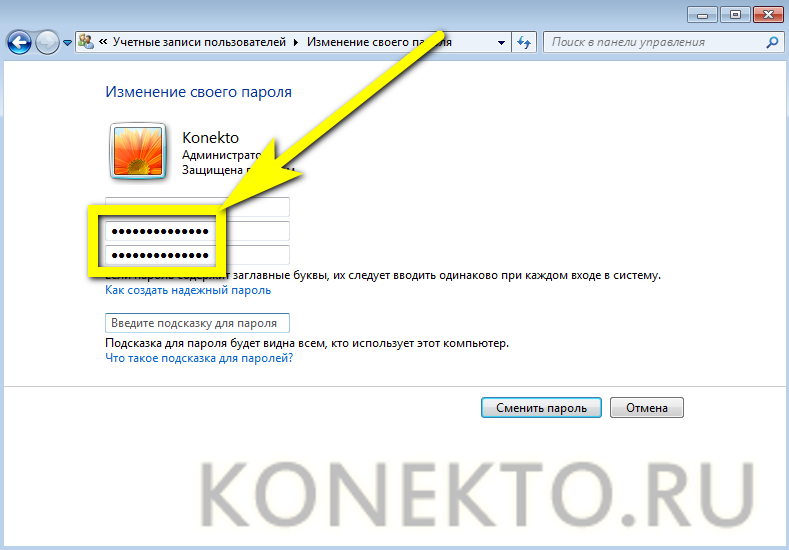
В нижнем редактируемом поле пользователь может указать наводящий вопрос, который позволит припомнить пароль; главное, чтобы эта подсказка была полезна самому юзеру или доверенным лицам, а не случайным людям, которые могут получить доступ к компу. Информация должна быть в достаточной степени личной — и всё же не настолько, чтобы её невозможно было вспомнить.
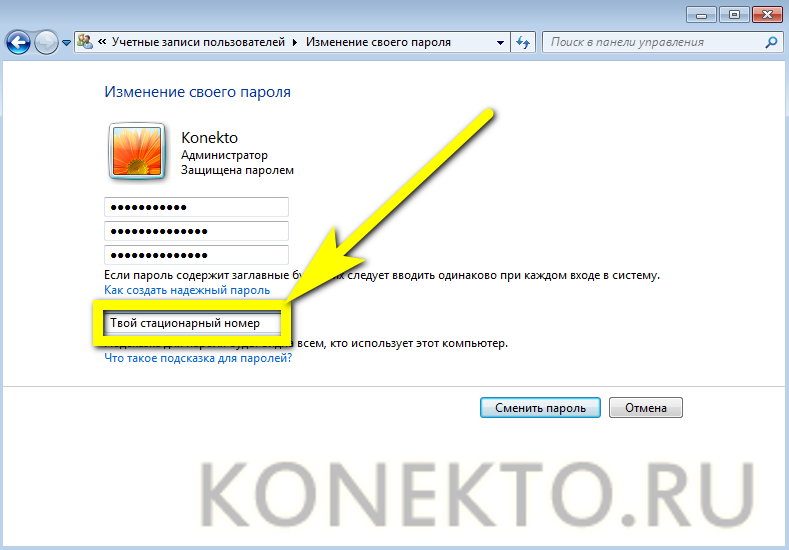
Теперь владелец компьютера может смело нажимать на кнопку «Сменить пароль» и заниматься другими делами, например попробовать почистить диск С.
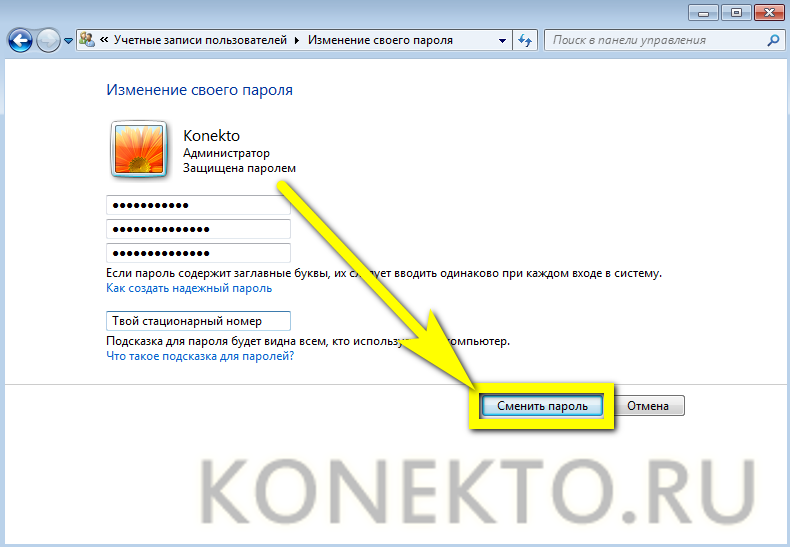
Главное — не забыть о сделанных изменениях при следующем включении компьютера; иначе система выдаст сообщение об ошибке. Чтобы предотвратить неприятные инциденты, рекомендуется записать новый пароль на листочке, в смартфоне или сохранить его каким-либо иным способом — по крайней мере на первое время.
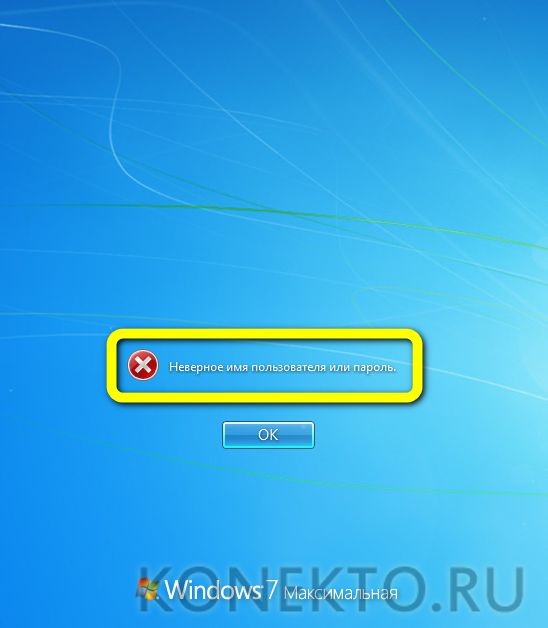
Среди самых часто возникающих осложнений при смене пароля на компьютере под Виндовс 7 — несовпадение дважды введённого нового кода доступа. В этом случае система уведомит о необходимости заново и аккуратнее вбить последовательность символов.
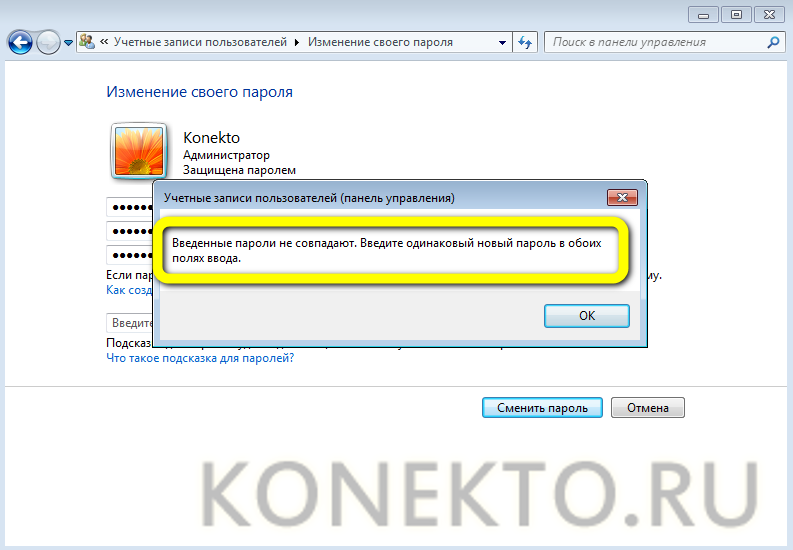
Если же неправильно введён старый пароль, прежде чем поменять его на новый, потребуется исправить ошибку — к сожалению, Windows 7 не показывает, где именно она была допущена.
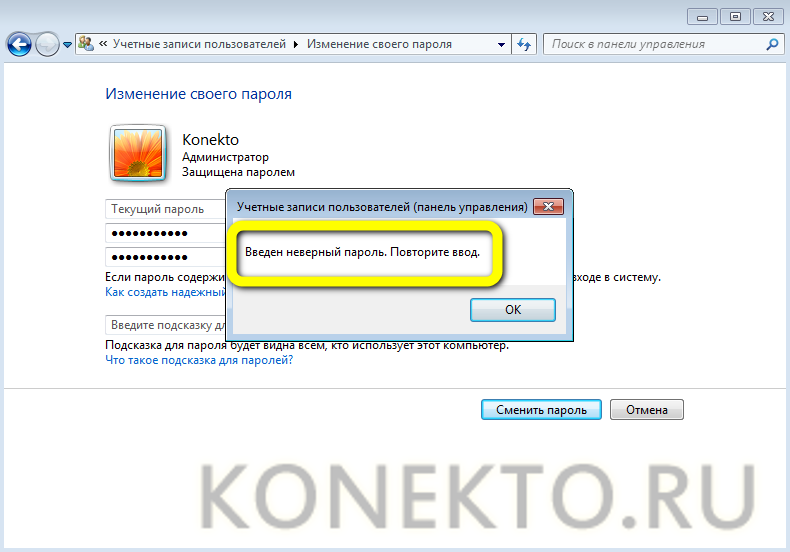
Ещё один способ сменить пароль на всех современных поколениях Виндовс — использование соответствующей команды на экране блокировки. Владельцу компьютера, желающему попробовать этот вариант, нужно:
Вызвать экран блокировки Windows, зажав одновременно клавиши Ctrl + Alt + Del, а затем выбрать в открывшемся окне пункт «Сменить пароль».
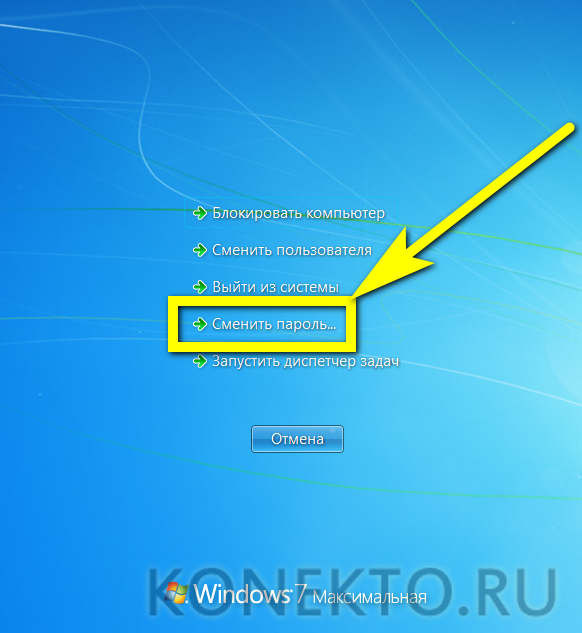
В верхнем текстовом поле на новой странице ввести, если требуется, имя текущего пользователя — обычно оно корректно отображается по умолчанию. Во втором по счёту — указать старый пароль от компьютера.
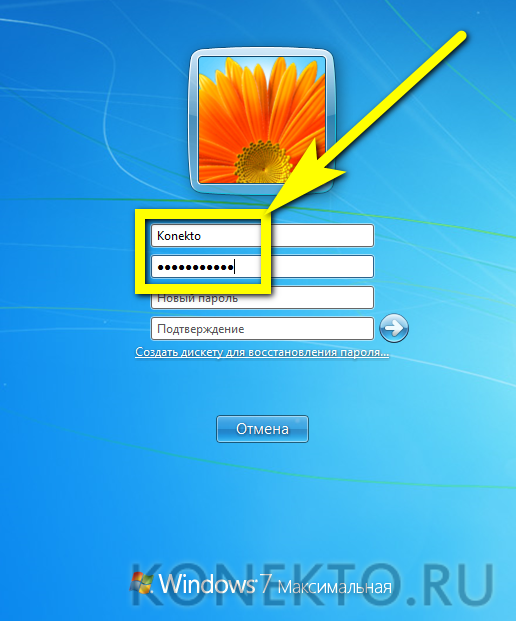
В третьем и четвёртом — дважды вписать новый пароль, после чего кликнуть левой клавишей мыши по обращённой вправо стрелочке — она размещена возле нижнего редактируемого поля.
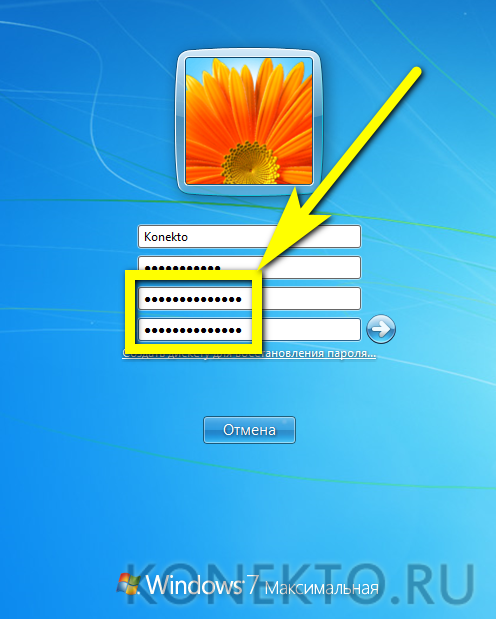
Если все манипуляции были проведены правильно, операционная система уведомит юзера об успешной смене кода доступа.
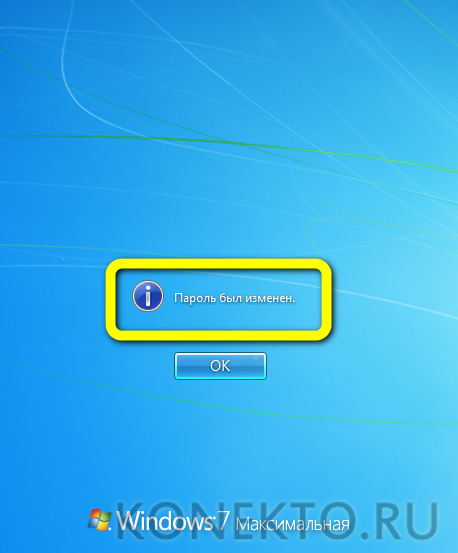
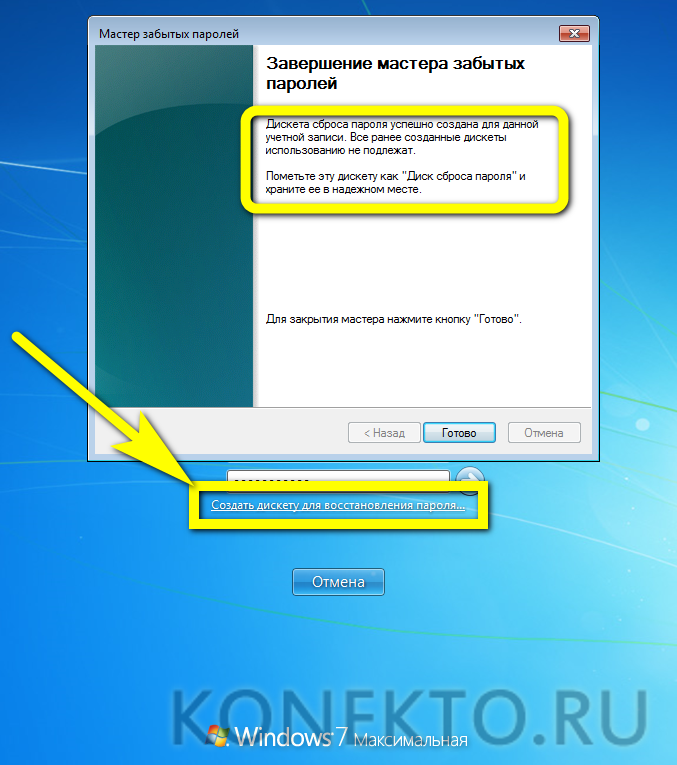

Как поменять на Windows 10
Изменение при помощи параметров
Для начала заходим в меню ПУСК и нажимаем на опцию «Параметры».

Меню Windows 10
В открывшемся окне находим параметр «Учётные записи».
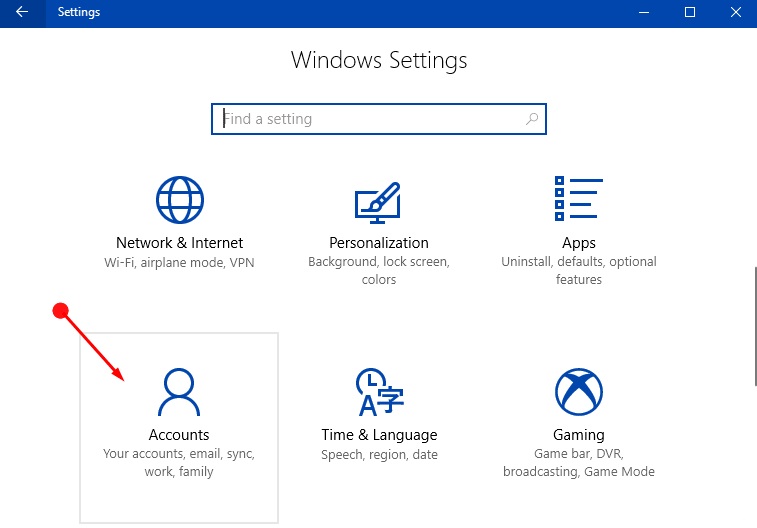
Вид на учётные записи
Далее ищем надпись «Параметры входа» и жмём на неё.
Появится новое меню, в котором под значением «Пароль» нажимаем на кнопку Изменить.
Окно должно выглядеть, как на скриншоте ниже:
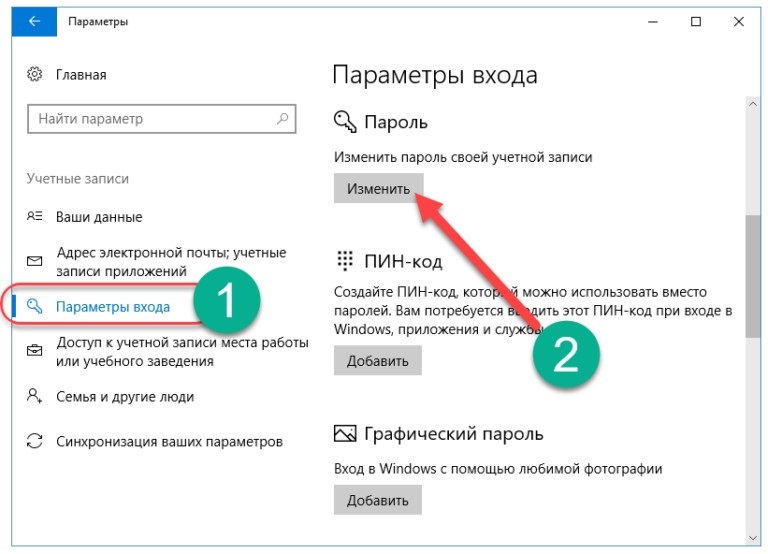
Смена комбинации
Следом появится запрос на подтверждение текущего шифра.
В окне под названием «Введите ещё раз» повторно пишем пользовательский допуск. Нажимаем на «Вход» для продолжения.
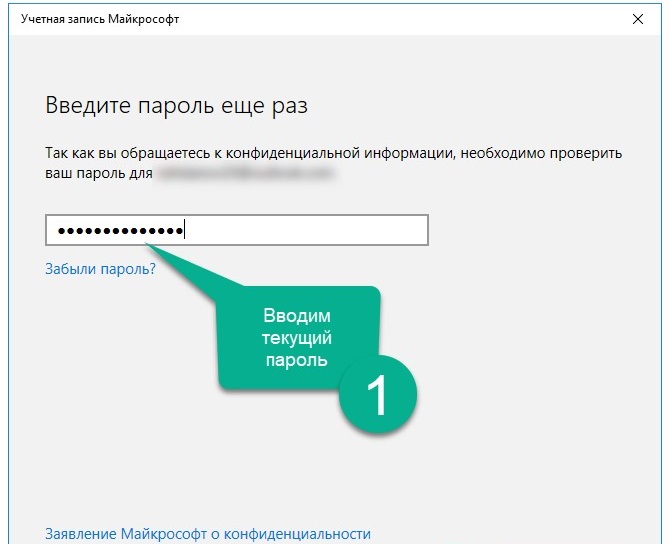
Этап подтверждения
Для смены шифра, вам придётся ввести старое значение повторно.
В поле «Старый пароль» вводим текущую комбинацию.
После этого пишем наш новое сочетание клавиш и дублируем его в нижнем поле. Для подтверждения нажимаем Далее.
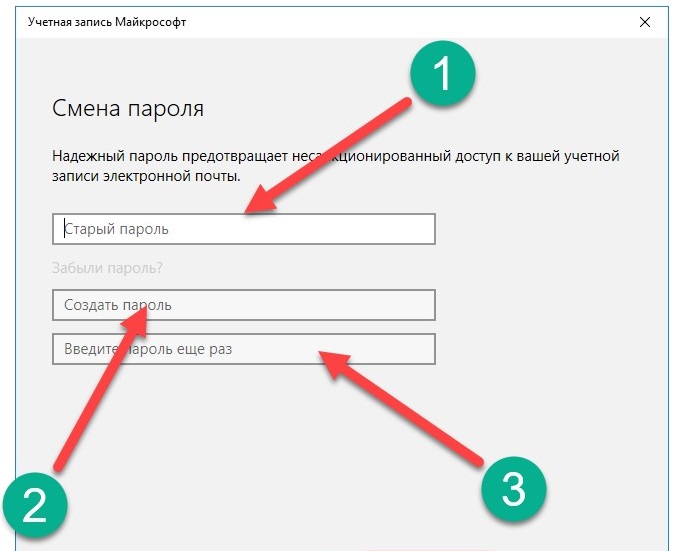
Ввод новой комбинации
Операционная система оповещает нас, что текущее значение было успешно изменено.
Для завершения процесса кликаем на Готово.
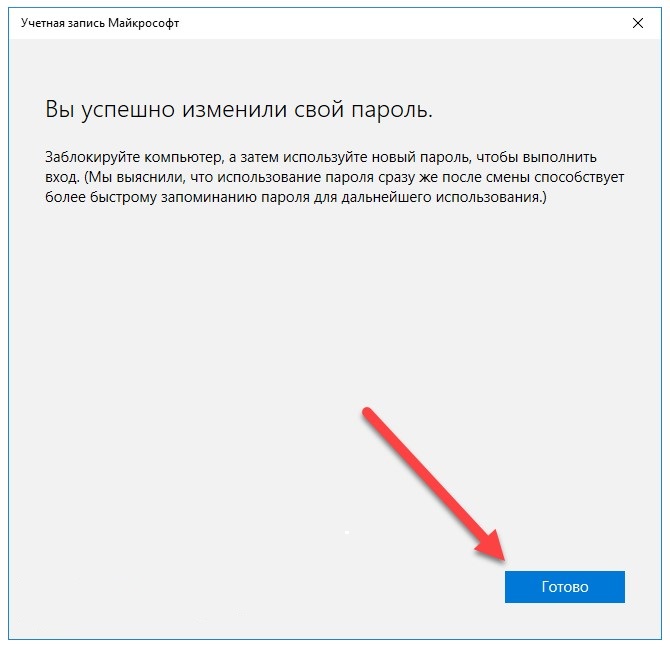
Системное оповещение
Открываем браузер и переходим по адресу: https://account.microsoft.com/?ref=settings
В учётной записи находим пункт «Изменить».
В нужные поля вводим новую комбинацию и нажимаем на кнопку Сохранить. Готово, процесс изменения успешно завершён.
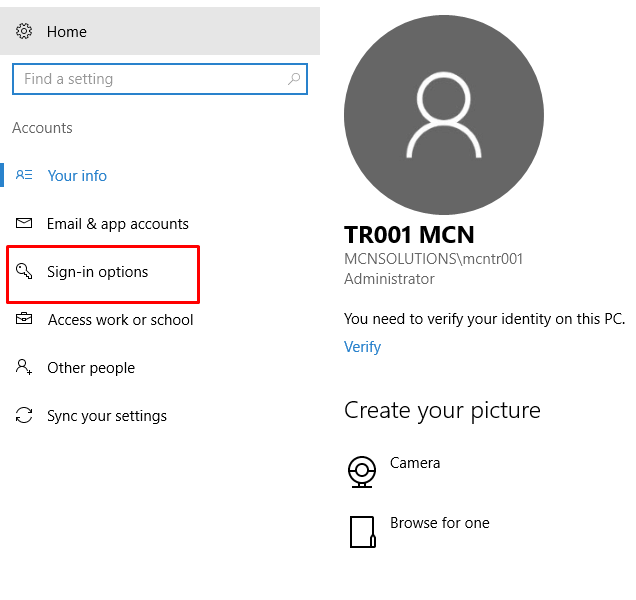
Смена через учётную запись Microsoft
Изменение пароля для пользователя с помощью встроенной учетной записи Администратора
Для использования данного способа, вам потребуется одно из: Live CD с возможностью загрузки и доступа к файловой системе компьютера, диск (флешка) восстановления или дистрибутив Windows 10, 8.1 или Windows 7. Я продемонстрирую использование последнего варианта — то есть сброс пароля с помощью средств восстановления Windows на установочной флешке
Важное примечание 2018: в последних версиях Windows 10 (1809, у некоторых — в 1803) описанный далее способ не работает, прикрыли уязвимость
Первым шагом будет загрузка с одного из указанных накопителей. После загрузки и появления экрана выбора языка установки, нажмите клавиши Shift + F10 — это вызовет появление командной строки. Если ничего подобного не появляется, вы можете на экране установки, после выбора языка, слева внизу выбрать пункт «Восстановление системы», затем зайти в Устранение неполадок — Дополнительные параметры — Командная строка.
В командной строке введите по порядку команды (после ввода нажать Enter):
- diskpart
- list volume
Вы увидите список разделов на жестком диске. Запомните букву того раздела (его можно определить по размеру), на котором установлена Windows 10 (это может быть не C в данный момент, при запуске командной строки из программы установки). Введите команду Exit и нажмите Enter. В моем случае это диск C, эту букву я и буду использовать в командах, которые следует ввести далее:
- move c:\windows\system32\utilman.exe c:\windows\system32\utilman2.exe
- copy c:\windows\system32\cmd.exe c:\windows\system32\utilman.exe
- Если все прошло успешно, введите команду wpeutil reboot для перезагрузки компьютера (можно перезагрузить и по-другому). В этот раз загрузитесь с вашего системного диска, а не с загрузочной флешки или диска.
Примечание: если вы использовали не установочный диск, а что-то еще, то ваша задача с помощью командной строки, как было описано выше или другими средствами, сделать копию cmd.exe в папке System32 и переименовать эту копию в utilman.exe.
После загрузки, в окне ввода пароля, нажмите по иконке «Специальные возможности» внизу справа. Откроется командная строка Windows 10.
В командной строке введите net user имя_пользователя новый_пароль и нажмите Enter. Если имя пользователя состоит из нескольких слов, используйте кавычки. Если вы не знаете имени пользователя, используйте команду net users чтобы посмотреть список имен пользователей Windows 10. После смены пароля, вы сразу же сможете зайти под новым паролем в учетную запись. Ниже — видео, в котором подробно показан данный способ.
Способ 1: Вход в учетную запись Microsoft
Большинство пользователей Windows 10 уже создали учетную запись в Microsoft ради определенных целей: синхронизации при использовании фирменных продуктов, переноса цифровой лицензии ОС на другие устройства, просто при первичной настройке Windows после, например, покупки нового ноутбука. Пароль от учетной записи совпадает с тем, что вы вводите при входе в систему после включения компьютера, значит, его можно изменить, попытавшись войти в свой аккаунт с любого другого устройства.
Сразу отметим, что если у вас есть доступ к учетной записи на ПК (например, вход в нее вы осуществляете по отпечатку пальца или PIN), операция успешно выполняется и через операционную систему.
- При осуществленном входе в учетку откройте «Пуск» и кликните по значку шестеренки.
В «Параметрах» вас интересует раздел «Учетные записи».
Переключитесь через левую панель на «Варианты входа» и выберите «Пароль».
Нажмите по кнопке «Изменить».
Откроется окно, в котором понадобится ввести текущий и новые пароли. Так как актуальный вы не помните, нажмите ссылку «Я не помню свой пароль».
Далее система предложит вариант восстановления на основании того, какой способ вы указывали резервным при создании аккаунта. Это будет либо номер телефона, куда придет код подтверждения, либо дополнительная электронная почта.
После ввода кода подтверждения останется задать новый пароль и входить в свою учетку уже с ним.
Когда входа в учетную запись нет, воспользуйтесь смартфоном, ноутбуком, планшетом для сброса пароля.
- Впишите те данные, которые помните, и нажмите «Далее».
Процесс восстановления зависит от того, какую дополнительную информацию вы о себе указывали: телефон или email. Если было указано и то, и другое, сервис предложит один из двух доступных методов восстановления.
Подтвердив то, куда вы хотите получить код, дождитесь, пока Microsoft его отправит. Если он у вас уже есть (бывает, когда код пришел не сразу и пользователь уже закрыл вкладку с восстановлением), кликните по соответствующей ссылке.
Впишите проверочный код и придумайте новый пароль. После этого включите ПК и попытайтесь зайти в систему, введя только что созданный ключ безопасности
Процесс изменения пароля для пользователей с использованием встроенной учетки Администратора
Для применения данного способа понадобится одно из: дистрибутив Виндовс 10, флешка (диск) восстановления или Liva CD с функцией загрузки и доступа к компьютерной файловой системе. Давайте рассмотрим применение дистрибутива Виндовс, то есть сбросим пароль с использованием средств восстановления системы на установочной флешке.
Вначале необходимо загрузиться с выбранного накопителя. После процесса загрузки и демонстрации экрана выбора языка установки, нужно нажать Shift+F10, что вызовет командную строку. Если подобного не произошло, то на экране установки можно снизу слева выбрать «Восстановление системы», потом перейти в «Устранение неполадок», выбрать «Дополнительные параметры» и «Командную строку».
В командной строке следует по порядку ввести команды и подтвердить:
- diskpart.
- list volume.
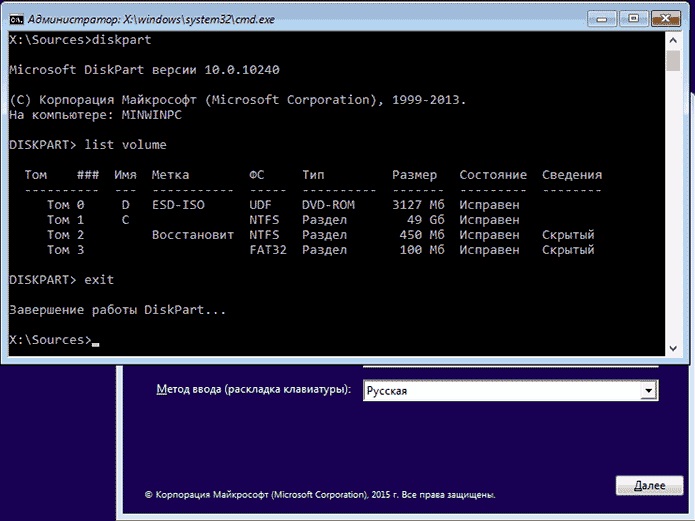
Будет продемонстрирован список разделов, имеющихся на жестком диске. Необходимо запомнить букву раздела (можно определить по размеру), где установлена Виндовс 10. Вводим команду Exit, подтверждаем нажатием Enter. В нашем примере это диск С, данную букву в дальнейшем будем применять в командах:

Если все прошло успешно, то вводим команду wpeutil reboot, чтобы перезагрузить компьютер. Теперь нужно загрузиться с системного диска.
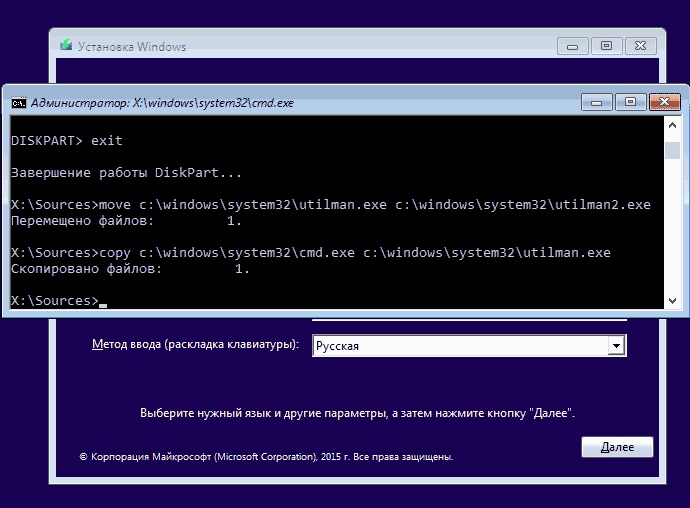
Если был использован не установочный диск, а иное средство, то следует с применением командной стройки по вышеописанному способу или иными средствами в папке System32 сделать копию cmd.exe, а потом данную копию переименовать в utilman.exe.
На окне ввода пароля после загрузки нужно нажать по «Специальные возможности» справа внизу. Будет открыта командная строка Виндовс 10.
Вводим теперь в командной строке net user имя_пользователя новый_пароль, подтверждаем нажатием Enter. Если имя пользователя из нескольких слов, то применяем кавычки. Если имя пользователя неизвестно, то с помощью команды net users можно посмотреть список с зарегистрированными пользователями Виндовс 10. После изменения пароля можно сразу войти в учетку под новым паролем.








