Как изменить чувствительность мыши на windows 10
Содержание:
- Как управлять компьютером без мышки
- Системный инструмент
- Доступ к настройкам в разных версиях Windows
- Как изменить внешний вид указателя?
- Быстро выделяем нужные файлы
- Как изменить чувствительность мыши на Windows 10
- Как настроить чувствительность мыши на виндовс 7
- Расширенные настройки чувствительности кнопок мыши в Windows 10
- Настройка мыши
- Через параметры операционной системы
- Настройка мыши
- Изменяем размер окна
- Механические способы открытия дисковода ноутбука
- Настройка дополнительных кнопок с применением софта
- Как настроить чувствительность мышки в Windows 7
- Как управлять ноутбуком без помощи мышки
- Расширение возможностей мыши с помощью программ
Как управлять компьютером без мышки
При управление компьютером может возникнуть ситуация, когда мышка может выйти из строя.
И возникает естественный вопрос: Что делать?
Не спешите впадать в панику. Разработчики все продумали.
Управление компьютером без мыши для windows 7 и windows 10 осуществляется путем переключения ее функций на клавиши компьютерной клавиатуры.
А именно на дополнительный цифровой блок.
Компьютерная клавиатура. Дополнительный цифровой блок.
Если у вас на клавиатуре отсутствует этот блок, то управлять ПК без мыши вы не сможете.
Так что внимательно осмотрите свою «клаву» и если у нее нет этого блока, то на всякий случай приобретите новую или запасную мышь.
Продолжим.
Переключаются функции последовательным нажатием сочетания клавиш Alt (слева) + Shift (слева) + Num Lock удерживая их до звукового сигнала и появление на мониторе предупреждения и последующего нажатия «Да» клавишей Enter.
Окно управления указателем мыши
Все теперь смело управляйте курсором мыши с помощью клавиатуры.
А вот какие клавиши за что отвечают:
- Управление курсором – цифровые клавиши 1, 2, 3, 4, 6, 7, 8, 9
- Клик осуществляется нажатием кнопки 5. Для двойного клика нажать нужно дважды.
- Ускорение или замедление курсора выполняют Shift и Ctrl
- Короткое тире «-» включение правой кнопки
- «/» включение левой кнопки
- «0» двойной клик
- «–» отпускание клавиш
Для того чтобы отключить этот режим нажмите еще раз сочетание клавиш Alt (слева) + Shift (слева) + Num Lock Вообще существует множество сочетаний клавиш, которые можно использовать при управлении компьютером без помощи мыши.
А вот что это за клавиши, какие функции они выполняют и где их посмотреть вы можете узнать из статьи: Компьютерная клавиатура в разделе «горячие клавиши»
Системный инструмент
Встроенный инструментарий не такой функциональный, но его вполне хватает для оптимизации работы простых манипуляторов с двумя кнопками и колесиком. Добраться до настроек можно через «Параметры» Виндовс. Данный раздел открывается из меню «Пуск» или сочетанием клавиш Win+I.
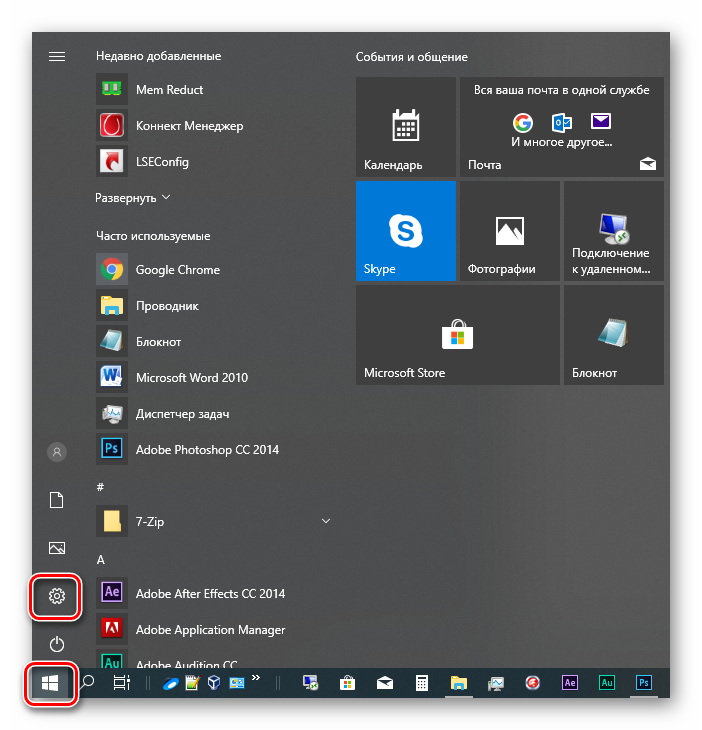
Далее нужно перейти к блоку «Устройства».

Здесь, на вкладке «Мышь», и находятся необходимые нам опции.

Основные параметры
Под «основными» мы понимаем те параметры, которые доступны в главном окне настроек. В нем можно выбрать главную рабочую кнопку (ту, которой мы кликаем по элементам для выделения или открытия).

Далее идут опции прокрутки – количество одновременно проходящих за одно движение строк и включение скролла в неактивных окнах. Последняя функция работает так: например, вы пишете заметку в блокноте, одновременно подглядывая в браузер. Теперь нет необходимости переключаться на его окно, можно просто навести курсор, и проматывать страницу колесиком. Рабочий документ при этом останется на виду.


Кнопки
На данной вкладке, в первом блоке, можно изменить конфигурацию кнопок, то есть поменять их местами.
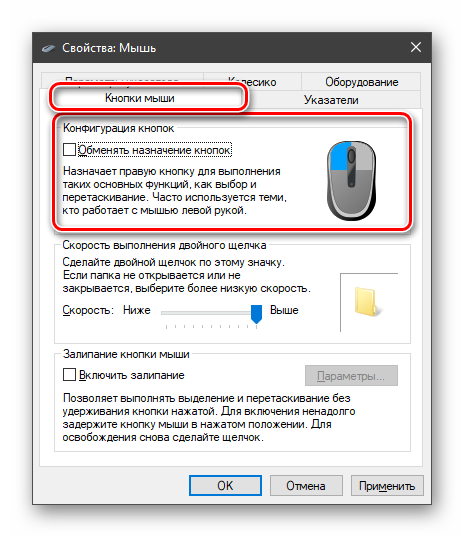
Скорость двойного клика настраивается соответствующим ползунком. Чем выше значение, тем меньше времени должно пройти между кликами для открытия папки или запуска файла.
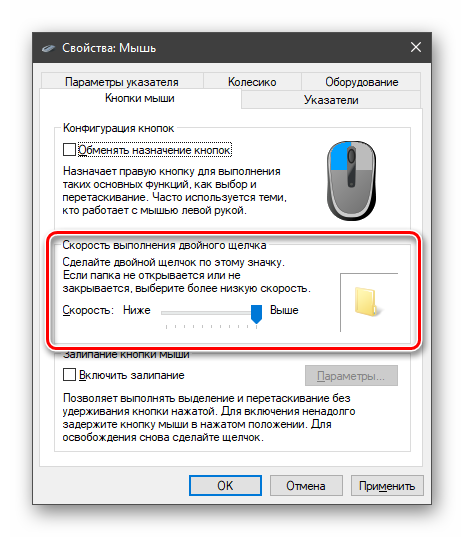
Нижний блок содержит настройки залипания. Эта функция позволяет перетаскивать элементы без удержания кнопки, то есть, одно нажатие, перемещение, еще одно нажатие.
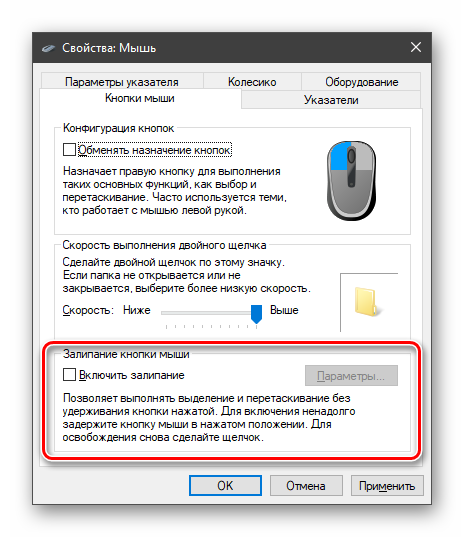
Если перейти в «Параметры», можно выставить задержку, после которой кнопка залипнет.
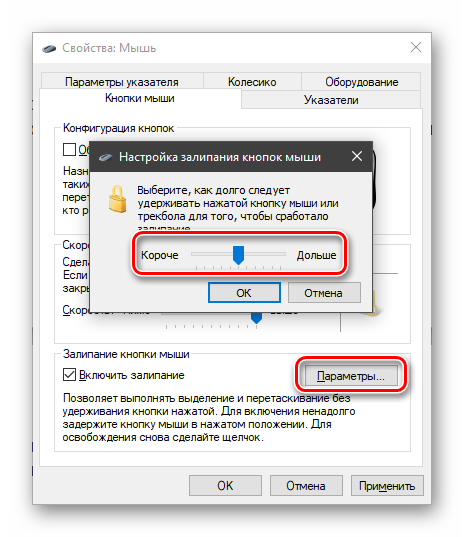
Колесико
Настройки колесика весьма скромны: здесь можно определить только параметры вертикальной и горизонтальной прокрутки. При этом вторая функция должна поддерживаться устройством.
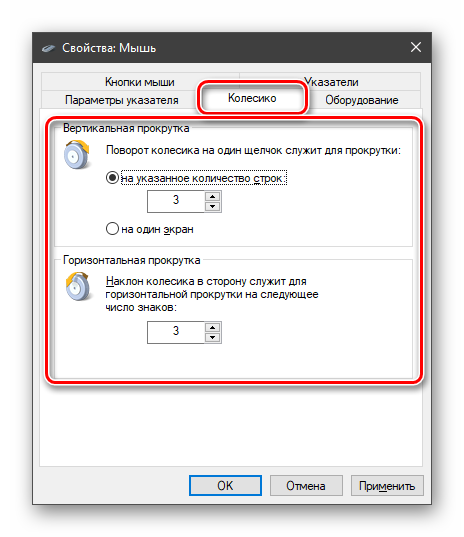
Курсор
Скорость перемещения курсора задается в первом блоке с помощью ползунка. Настраивать ее нужно, исходя из размера экрана и своих ощущений. В целом, оптимальный вариант, когда указатель проходит расстояние между противоположными углами за одно движение кистью руки. Включение повышенной точности помогает позиционировать стрелку при высокой скорости, предотвращая ее дрожание.
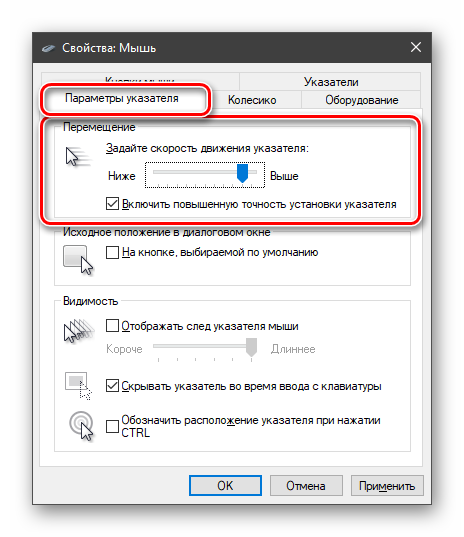
Следующий блок позволяет активировать функцию автоматического позиционирования курсора в диалоговых окнах. Например, на экране появляется ошибка или сообщение, и указатель мгновенно оказывается на кнопке «ОК», «Да» или «Отмена».
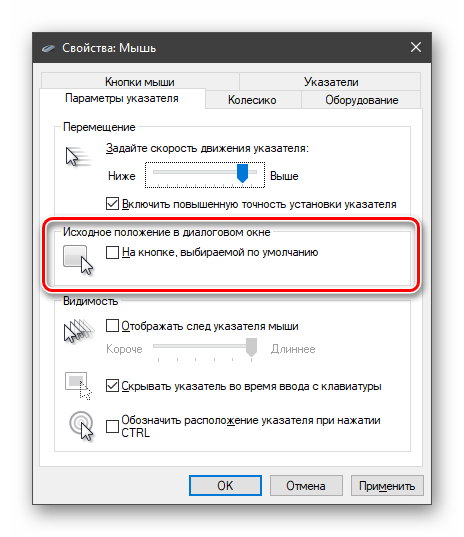
Далее идет настройка следа.
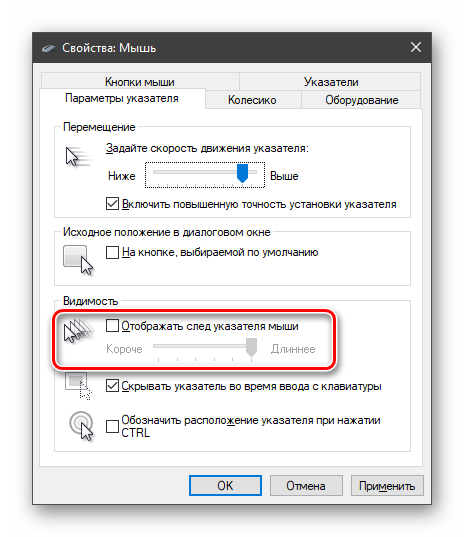
Не совсем понятно, для чего нужна эта опция, но эффект от нее вот такой:
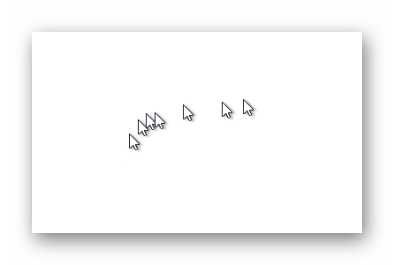
Со скрытием все просто: при вводе текста курсор пропадает, что бывает весьма удобно.
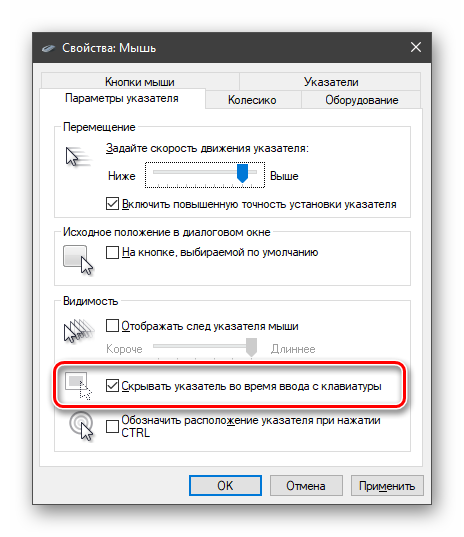
Функция «Обозначить расположение» позволяет обнаружить стрелку, если вы ее потеряли, с помощью клавиши CTRL.
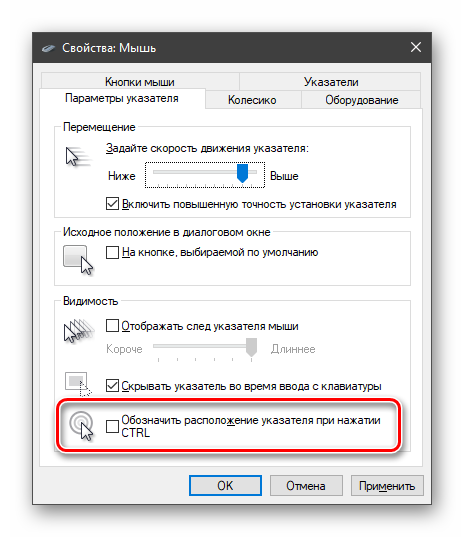
Выглядит это, как сходящиеся к центру концентрические окружности.
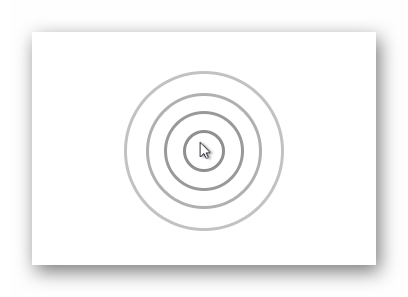
Для настройки указателя есть еще одна вкладка. Здесь можно выбрать выбрать его внешний вид в разных состояниях или вообще заменить стрелку на другое изображение.
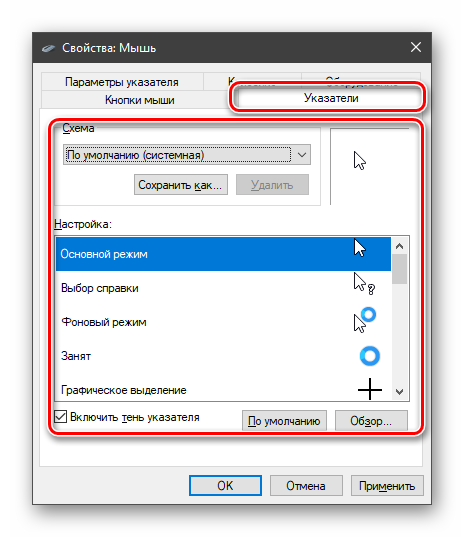
Подробнее: Изменение вида курсора в Виндовс 10
Не забудьте, что настройки не применяются сами собой, поэтому по их окончании следует нажать соответствующую кнопку.
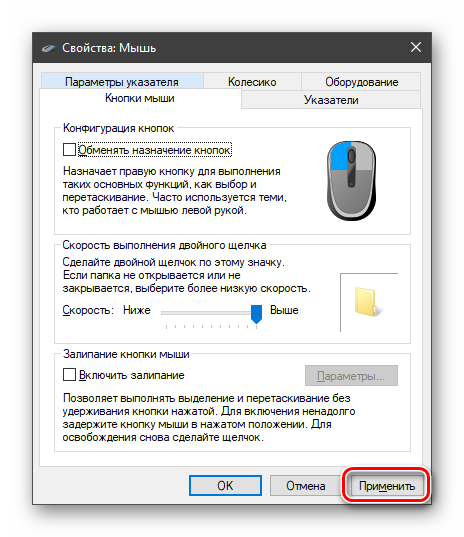
Заключение
Значения параметров курсора должны быть подстроены индивидуально под каждого пользователя, но существует пара правил, позволяющих ускорить работу и уменьшить усталость кисти. В первую очередь это касается скорости перемещения. Чем меньше движений вам приходится совершать, тем лучше. Это зависит и от опыта: если вы уверенно пользуетесь мышью, можно ее максимально ускорить, в противном случае придется «ловить» файлы и ярлыки, что не очень удобно. Второе правило может быть применено не только к сегодняшнему материалу: новые (для пользователя) функции не всегда бывают полезными (залипание, обнаружение), а иногда могут и мешать нормальной работе, поэтому не нужно пользоваться ими без необходимости.
Опишите, что у вас не получилось.
Наши специалисты постараются ответить максимально быстро.
Доступ к настройкам в разных версиях Windows
Раздел настроек манипулятора в самом простом варианте во всех системах можно вызвать через «Панель управления».
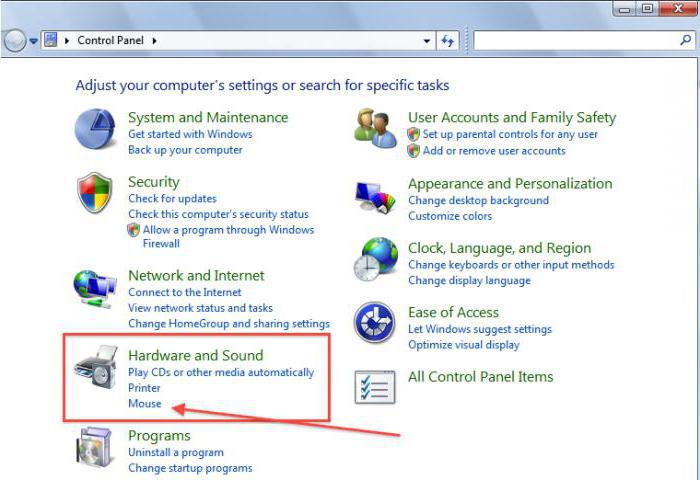
Но в седьмой версии системы нужно использовать раздел оборудования и звука (устройства и принтеры), а в восьмой и десятой настройки вынесены в виде отдельного пункта.
Кроме того, если решать проблему, как увеличить чувствительность мыши на Windows 10, для доступа к соответствующему разделу можно использовать меню параметров, в котором выбирается пункт устройств, а уже там — мышь и сенсорная панель. Для доступа к окну остальных параметров используется пункт дополнительных настроек (появится то же самое окно, что и в Windows 7).
Как изменить внешний вид указателя?
Если вы любите необычный дизайн и яркую окраску, можете изменить внешний вид курсора на тот, который вам больше нравится. Для этого на форме, отвечающей за настройки и конфигурирование мыши, перейдите на вкладку «Указатели», и в поле основного режима, нажав клавишу «Обзор», можете выбрать любой приглянувшийся индикатор, сохраненный в графическом файле на жестком диске компьютера.
Также в ваших силах настроить схему курсора, выбрав нужную вам тему в перечне вверху (благо, устанавливаются они в наборе и применяются автоматически так, что вам после этого ничего не нужно менять и доинсталлировать).
В данном материале я попытался изложить все способы настройки чувствительности мыши. Кроме того, я затронул тематику изменения внешнего вида указателя, что, надеюсь, также придется вам по душе. Пользуйтесь компьютером в свое удовольствие, — читайте книги, изучайте приложения, играйте в игры. Словом, делайте, все, что вашей душе угодно. Главное, чтобы это приносило пользу и моральное удовлетворение вам, вашим близким и друзьям, и пусть у вас все получится!
Быстро выделяем нужные файлы
С помощью «Ctrl» на клавиатуре и левой клавиши мышки легче выборочно копировать любые файлы, например, фото на флешку. Для этого следует открыть проводник, выбрать папку. Удерживая «Ctrl» на клавиатуре, кликать по необходимым объектам. Проводник пометит их как выделенные. Дальше с ними можно делать все, что угодно:
- перемещать;
- копировать;
- удалять.
Иногда беспроводная мышь тормозит. Это проявляется в том, что курсор с первого раза не перемещается в нужное место экрана и приходится повторять движение 2-3 раза. Причина в несоответствии высокого разрешения экрана и скорости считывания мыши. На беспроводном устройстве есть кнопка « DPI», нажимая ее, устраняют несоответствие.
Как изменить чувствительность мыши на Windows 10
Скорость отклика мыши в Windows часто имеет огромное влияние на удобство работы за компьютером, комфорт при веб-серфинге и навигации веб-страниц, скорость прокрутки колесика в динамичных играх и при чтении с экрана. Не лишним будет сказать, что в «десятке» все эти параметры можно гибко настроить, приспособив и адаптировав настройки в соответствии с собственными персональными предпочтениями и нуждами. О том, как это сделать, и пойдет речь в сегодняшнем материале.Чувствительность мыши – довольно субъективная штука. Каждый предпочитает свою скорость прокрутки колесика, скорость движения курсора и темп двойного нажатия кнопок. Чтобы все это приспособить «под себя», в системе есть некоторые механизмы и инструменты.
Как настроить чувствительность мыши на виндовс 7
Компьютерная мышка — это одна из средств управления и ввода информации на стационарный компьютер или ноутбук благодаря специальному курсору на мониторе, а также колесика и кнопок, которыми оснащен манипулятор.
Обратите внимание! Настройка мыши в виндовс 7, 8, 8.1 и 10 осуществляется через «Панель управления». Отличия заключаются лишь в способах выведения на экран его окна
Универсальный способ — использование командной строки «Выполнить». Для этого на клавиатуре одновременно нужно зажать клавиши «Win + R», после чего ввести в строку команду «Control» и нажать на «Enter» для перехода к искомому разделу меню.
Теперь стоит ознакомиться с инструкцией, как настроить чувствительность мышки на Windows 7:
- Перейти в окно «Панель управления». Можно использовать универсальный метод, описанный выше, или нажать на своем ПК «Пуск», затем выбрать «Панель управления».
- Далее на экране отобразятся доступные настройки, среди которых нужно будет перейти в «Оборудование и звук». Этот подраздел настроек позволяет управлять всем доступным оборудованием, которое сопряжено с компьютером.
- В отобразившемся окне, во вкладке «Устройства и принтеры» необходимо найти пункт «Мышь» и перейти в него двойным нажатием ПКМ.
- На экране отобразится окно с перечисленными свойствами подключенного манипулятора. Во вкладке «Перемещение», используя функцию перетягивания ползунка, необходимо задать скорость движения курсора с учетом предпочтений пользователя. Для оптимизации также активируют повышенную точность установки указателя. Чтобы изменения вступили в силу, их нужно сохранить, нажав «Ок».
Обратите внимание! Рекомендуется сразу проверять полученный результат и при необходимости понизить или повысить чувствительность. Чтобы убавить чувствительность во время настройки мышки виндовс 7, потребуется перетянуть указатель влево (для ощутимого уменьшения достаточно сместить ползунок всего на несколько делений)
И наоборот, при калибровке добавляют чувствительности перетягиванием ползунка вправо. Как показывает опыт, комфортнее всего использовать мышку, когда ползунок стоит в положении чуть выше середины
Чтобы убавить чувствительность во время настройки мышки виндовс 7, потребуется перетянуть указатель влево (для ощутимого уменьшения достаточно сместить ползунок всего на несколько делений). И наоборот, при калибровке добавляют чувствительности перетягиванием ползунка вправо. Как показывает опыт, комфортнее всего использовать мышку, когда ползунок стоит в положении чуть выше середины.
Место, где отображаются все технические параметры работы компьютерной мышки
Расширенные настройки чувствительности кнопок мыши в Windows 10
Если хотите увидеть другие настройки мыши, нажмите на строку: «Дополнительные параметры мыши». После этого откроются «Свойства мыши».
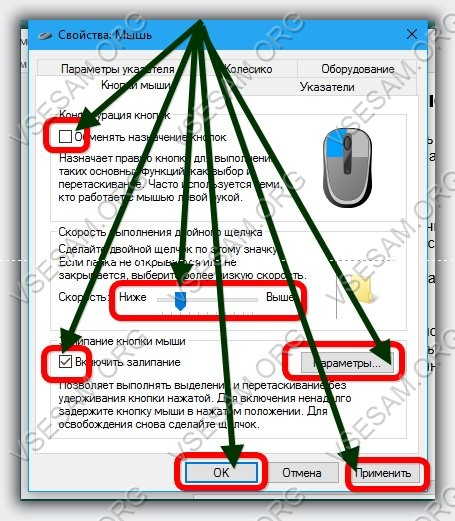
Если поставите птичку напротив строки: «обменять назначение кнопок», то сменится основная с левой на правую или наоборот.
Изображение справа показывает какая кнопка мыши в настоящее время основная (синим цветом).
Последний пункт на этой вкладке – включить и настроить залипание. Вы можете активировать его, поставив галочку напротив строки: «Включить залипание», после чего станут доступны параметры настроек.
Для доступа к параметрам настройки курсора мыши, нажмите на вкладку: «Указатели» в верхней части окна свойств.
Настройка мыши
Для настройки параметров мыши можно воспользоваться двумя инструментами – сторонним софтом или встроенным в систему разделом опций. В первом случае мы получаем множество функций, но повышенную сложность в работе, а во втором можем быстро подстроить параметры по себя.
Сторонние программы
Данный софт можно разделить на две части – универсальный и фирменный. Первые продукты работают с любыми манипуляторами, а вторые только с устройствами конкретных производителей.
Подробнее: Программы для настройки мыши
Мы воспользуемся первым вариантом и рассмотрим процесс на примере X-Mouse Button Control. Данный софт незаменим для настройки мышей с дополнительными кнопками от тех вендоров, которые не имеют своего ПО.
После установки и запуска первым делом включим русский язык.
-
Переходим в меню «Settings».
-
На вкладке «Language» выбираем «Русский (Russian)» и жмем ОК.
-
В главном окне нажимаем «Apply» и закрываем его.
-
Снова вызываем программу двойным кликом по ее значку в области уведомлений.
Теперь можно переходить к настройке параметров. Остановимся на принципе работы программы. Она позволяет присваивать действия любым кнопкам мыши, в том числе и дополнительным, если таковые присутствуют. Кроме того, есть возможность создать два сценария, а также добавить несколько профилей для разных приложений. Например, работая в Фотошопе, мы выбираем заранее подготовленный профиль и в нем, переключаясь между слоями, «заставляем» мышь выполнять разные операции.
-
Создаем профиль, для чего жмем «Добавить».
-
Далее выбираем программу из списка уже запущенных или нажимаем кнопку обзора.
-
Находим соответствующий исполняемый файл на диске и открываем его.
-
Даем название профилю в поле «Описание» и ОК.
-
Кликаем по созданному профилю и начинаем настройку.
-
В правой части интерфейса выбираем клавишу, для которой хотим настроить действие, и раскрываем список. Для примера выберем симуляцию.
-
Изучив инструкцию, вводим необходимые ключи. Пусть это будет сочетание CTRL+SHIFT+ALT+E.
Даем название действию и жмем ОК.
-
Нажимаем «Применить».
-
Профиль настроен, теперь при работе в Фотошопе можно будет выполнить слияние слоев нажатием выбранной кнопки. Если потребуется отключить эту функцию, просто переключаемся на «Слой 2» в меню X-Mouse Button Control в области уведомлений (ПКМ по значку – «Слои»).
Через параметры операционной системы
Юбилейная версия системы Microsoft Windows сильно отличается от предыдущих полностью перекроенным интерфейсом. Эти изменения сразу же бросаются в глаза. Однако если на первый взгляд разница не очень велика, то, присмотревшись, можно понять, что это две разные системы. Так, в OS Windows 10 для PC изменили разделение настроек компьютера, и если раньше «Параметры» в своем роде дополняли панель управления, то сейчас это две самостоятельные области настроек, каждая из которых отвечает своим целям.
Только теперь те же характеристики мышки есть и в той, и в другой настроечной базе, а какую именно надо открывать, определяют конкретные требования пользователя. Таким образом, если необходимо изменить чувствительность прокрутки активного окна или сменить назначение клавиш, то надо обращаться именно к параметрам.
- Для этого на рабочем столе необходимо найти меню «Пуск».
- Пролистать список приложений в левой части меню (1) и найти там «Параметры». Затем нажать на него (2). Откроется окошко основных значений компьютера.
- Тут можно либо нажать на «Устройства» в средней части экрана, либо в строке поиска набрать «Мышь» (3) – откроется перечень всех упоминаний этого слова.
- В первом случае откроются списки устройств, в которых надо выбрать «Мышь и сенсорная панель». Во втором случае из списка нужно выбрать первый результат (4).
- В открывшейся папке можно изменить число «sensitivity» прокрутки активного окна, а именно – какое количество строк на экране будет прокручиваться при однократном повороте колесика. Для этого следует открыть список и выбрать пункт «На несколько строк за раз» (6). Количество регулируется шкалой с бегунком (7), где влево – меньшее строк за раз, а вправо – большее. Однако рекомендуется устанавливать небольшое значение – если увеличить его до предела, это может привести к пролистыванию текстов целыми страницами, а если уменьшить до предела – оно практически остановится.
Там же можно произвести инверсию клавиш – сделать основной не левую, а правую (5). Для этого требуется открыть выпадающий список и выбрать нужное положение. Данная функция пригодится левшам для более удобной работы.
Остальные характеристики разработчики посчитали более сложными и профессиональными, поэтому спрятали в «Панель управления».
Настройка мыши
У координатного устройства «Мышь» можно изменить чувствительность следующих его элементов:
- Указатель;
- Колесико;
- Кнопки.
Посмотрим, как это процедура выполняется у каждого элемента в отдельности.
Переход в свойства мыши
Чтобы настроить все вышеуказанные параметры, для начала следует перейти в окошко свойств мыши. Разберемся, как это сделать.
- Щелкайте «Пуск». Войдите в «Панель управления».
Затем переходите в раздел «Оборудование и звук».
В открывшемся окне в блоке «Устройства и принтеры» щелкайте «Мышь».
Для тех пользователей, которые не привыкли перемещаться по дебрям «Панели управления», есть и более простой метод перехода в окошко свойств мышки. Кликните «Пуск». В поле поиска вбейте слово:
Среди результатов поисковой выдачи в блоке «Панель управления» будет элемент, который так и называться «Мышь». Зачастую он находится в самом верху списка. Щелкайте по нему.
После выполнения одного из этих двух алгоритмов действий перед вами откроется окошко свойств мыши.
Регулировка чувствительности указателя
Прежде всего выясним, как выполнить регулировку чувствительности указателя, то есть, настроим скорость движения курсора относительно перемещения мышки по столу. Именно этот параметр в первую очередь интересует большинство пользователей, которых волнует вопрос, поднятый в данной статье.
- Переместитесь во вкладку «Параметры указателя».
В открывшемся разделе свойств в блоке настроек «Перемещение» находится ползунок под названием «Задайте скорость движения указателя». Путем его перетягивания вправо можно увеличить скорость передвижения курсора в зависимости от перемещения мыши по столу. Перетягивание этого ползунка влево, наоборот, замедлит скорость движения курсора. Отрегулируйте скорость так, чтобы вам было удобно пользоваться координатным устройством. После выполнения необходимых настроек не забывайте нажимать кнопку «OK».
Регулировка чувствительности колесика
Можно также отрегулировать чувствительность колесика.
- Для выполнения манипуляций по настройке соответствующего элемента переместитесь во вкладку свойств, которая так и называется «Колесико».
В открывшемся разделе имеется два блока параметров, которые называются «Вертикальная прокрутка» и «Горизонтальная прокрутка». В блоке «Вертикальная прокрутка» путем переключения радиокнопки имеется возможность указать, что именно последует за поворотом колесика на один щелчок: прокрутка страницы вертикально на один экран или на указанное количество строк. Во втором случае под параметром можно указать число прокручиваемых строк, просто вбив цифры с клавиатуры. По умолчанию это три строки. Тут также экспериментируйте, чтобы указать оптимальное для себя числовое значение.
В блоке «Горизонтальная прокрутка» все ещё проще. Тут в поле можно ввести количество знаков горизонтальной прокрутки при наклоне колесика в сторону. По умолчанию это три знака.
После выполнения настроек в этом разделе кликайте «Применить».
Регулировка чувствительности кнопок
Наконец, взглянем, как регулируется чувствительность кнопок мышки.
- Переместитесь во вкладку «Кнопки мыши».
Тут нас интересует блок параметров «Скорость выполнения двойного щелчка». В нем путем перетягивания ползунка устанавливается временной интервал между щелчками по кнопке для того, чтобы он засчитался, как двойной.
Если вы перетяните ползунок вправо, то для того, чтобы щелчок рассматривался системой как двойной, вам придется сократить интервал между нажатиями кнопки. При перетягивании ползунка влево, наоборот, можно интервал между нажатиями увеличить и двойной щелчок при этом все равно будет засчитан.
Для того чтобы посмотреть, как реагирует система на вашу скорость выполнения двойного щелчка при определенном положении ползунка, кликните дважды по иконке в виде папки справа от ползунка.
Если папка открылась, то это значит, что система засчитала два нажатия выполненных вами, как двойной щелчок. Если каталог остался в закрытом положении, то вам либо стоит уменьшить интервал между нажатиями, либо перетянуть ползунок влево. Второй вариант действий является более предпочтительным.
После того, как вы подобрали оптимальное для себя положение ползунка, жмите «Применить» и «OK».
Как видим, настроить чувствительность различных элементов мышки не так уж сложно. Операции по регулировке указателя, колесика и кнопок осуществляются в окне её свойств. При этом главным критерием настройки является подбор параметров для взаимодействия с координатным устройством конкретного пользователя для максимально комфортной работы.
Опишите, что у вас не получилось.
Наши специалисты постараются ответить максимально быстро.
Изменяем размер окна
Программное приложение в Windows открывается в отдельном окне. С помощью мыши можно управлять его размерами, развернуть на весь экран или уменьшить вдвое. Для выхода из полноэкранного режима нужно переместить указатель мыши в верхнюю строку окна и дважды кликнуть левой клавишей. Вернуться в полноэкранный режим можно тем же способом.
Трудно воспринимать текст в нескольких случаях. Монитор маленький, а на открытой в браузере странице крупные картинки. Вебмастер выбрал шрифт не оптимального размера. Сочетания «СTRL и +», «СTRL и -» позволяют быстро изменить масштаб изображений. Нажимать «+», «-» следует на дополнительной клавиатуре.
Механические способы открытия дисковода ноутбука
- Нажать кнопку на крышке дисковода.
- Если кнопка не срабатывает, попробуйте выключить ноутбук на несколько минут, именно совсем выключить питание. После включения снова повторите операцию. Можно попробовать еще во время включения до загрузки системы, как только включился блок питания, нажать на кнопку открытия на самом дисководе.
- Использовать для открытия любой тонкий предмет, лучше всего скрепку. Вставляем скрепку в специальное отверстие до упора и немного нажимаем (внутри должна сработать защелка) и крышка немного откроется. Дальше вы ее открываете до конца руками.Только не перепутайте это отверстие со светодиодом на дисководе, они там расположены рядом.
- Совсем крайний случай: нажав на кнопку открытия помогаете крышке открыться любым острым предметом, например, ножом. Лезвие ножа вставляете в щели вокруг крышки и немного надавливаете. Действуйте очень аккуратно, чтобы не повредить дисковод. Такой способ поможет, если крышку немного подклинило или диск внутри перекосило. Если не уверены, лучше совсем этим способом не пользуйтесь.
Проверить наличие DVD привода в диспетчере устройств
Наличие DVD дисковода в ноутбуке можно проверить через диспетчер устройств. Зайти в диспетчер устройств можно или через панель управления или через контекстное меню «мой компьютер».
Для входа в панель управления и на 7-ке и на 10-ке нажимаем кнопку «пуск» и там находим пункт «панель управления». Там для просмотра выбираем крупные или мелкие значки. Находите диспетчер устройств и уже в нем ищете ваш DVD привод.
Для Windows 7:
Для Windows 10:
Настройка дополнительных кнопок с применением софта
Как видите, эти настройки «Заточены» под стандартные модели офисных манипуляторов. Геймерские мышки часто оборудованы большим количеством кнопок, расширяющими возможности управления.
Настраиваются они, как правило, с помощью программ, которые поставляются в комплекте с этими девайсами. На производительность ПК такой софт не влияет, но позволяет «выжать» максимум из возможностей программируемых кнопок, используя предварительно записанные макросы и команды.
Никаких «плясок с бубном», как это было раньше, не нужно.
Также советую почитать статьи на моем блоге о самых лучших производителях компьютерных мышек и про основные характеристики и свойства манипуляторов этого типа.
Как настроить чувствительность мышки в Windows 7
Настройка чувствительности мыши проводится через обычное для Виндовс диалоговое окно «Свойства». Перейти к нему получится, набрав в поиске Пуска слово «Мышь».
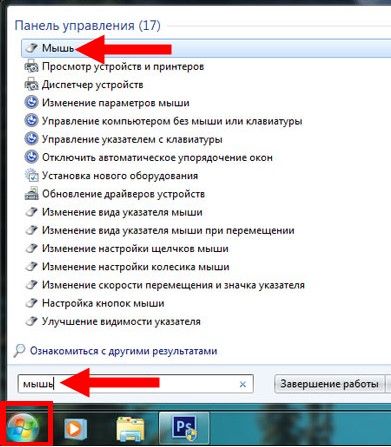
После этого настройте все свойства, как вам это нужно:
Перейдите во вкладку «Кнопки мыши». Здесь настраивается скорость двойного нажатия. Перемещайте ползунок вправо и влево и проверяйте клики на значке папки справа. При двойном клике иконка изменяется на «открытую папку». При этом, пока вы не нажмёте кнопку «Применить» внизу экрана, все изменения, которые вы сделали, можно отменить. Если вам кажется, что вы что-то «испортили», то просто нажмите кнопку «Отмена», и всё вернётся, как было.
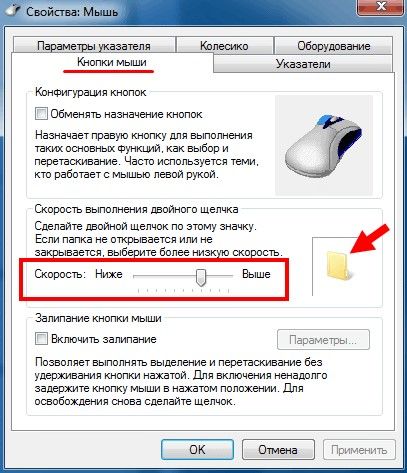
Откройте вкладку «Параметры указателя». Здесь вы можете настроить скорость, с которой курсор-стрелочка перемещается по экрану. Вы можете его ускорить или замедлить, чтобы работа была по максимуму удобной. Кроме этого, здесь есть несколько других интересных настроек. Обычно они применяются людьми с особыми потребностями, например выделение курсора при нажатии Ctrl, но обычно не используются. Что касается галочки с включением «Повышенной точности указателя», то рекомендую её включить.
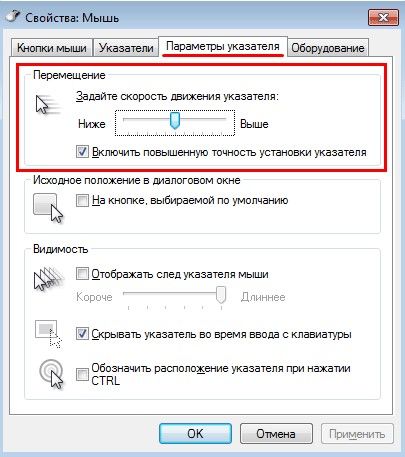
Перейдите на вкладку «Колёсико». Здесь всё предельно просто. Вы можете регулировать, с какой скоростью будут меняться строки на экране, если используете прокрутку. Можно настроить прокрутку на «целую страницу», чтобы она была аналогична нажатию кнопки Page Down. Также легко настраивается и горизонтальный скроллинг.

Применить все изменения и выйти из окна следует с помощью кнопки «ОК».
Как управлять ноутбуком без помощи мышки
Для управления ноутбуком без мыши есть два варианта:
- С помощью встроенного тачпада
- Клавишами дополнительного цифрового блока
С помощью тачпада
Тачпад – встроенное в панель ноутбука прямоугольное устройство рядом с клавиатурой выполняющее функции компьютерной мыши.
Для работы с ним каких-то специальных навыков не требуется.
Передвижение курсором осуществляется с помощью лёгкого касания пальцами поверхности тачпада.
Также имеются две встроенные кнопки идентичные по функциям с кнопками обычной компьютерной мыши.
Клавишами дополнительного цифрового блока

Клавиатура ноутбука. Дополнительный цифровой блок.
Управление курсором производится идентично как с управлением простого компьютера.
Этот метод я подробно описал ранее в этой статье. Так что не поленитесь и прокрутите колесико мыши до нужного раздела этой статьи.
Но есть укороченные клавиатуры ноутбуков. Блок на них находится среди буквенных клавиш и включается он с помощью клавиш Fn + F11 (подойдет не для всех ноутбуков).
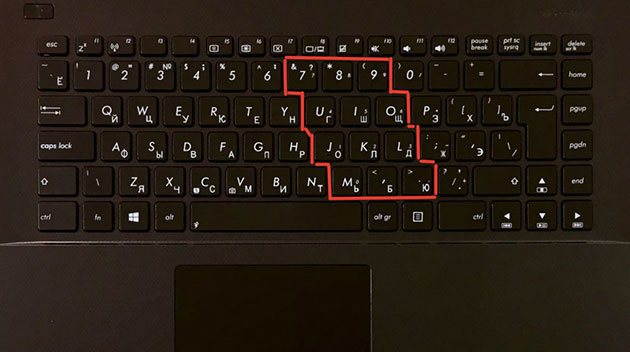
Укороченная клавиатура ноутбука. Клавиши управления курсором мыши.
Расширение возможностей мыши с помощью программ
X-Mouse Button Control
Обычно такие возможности есть только у дорогостоящих геймерских мышей, но X-Mouse Button Control способен превратить в игровой девайс даже простую двухкнопочную «крысу» офисного класса.
Программа поддерживает неограниченное количество пользовательских профилей, которые переключаются одним щелчком.
gMote
– простенькая утилитка, благодаря которой вы сможете выполнять различные действия на ПК жестами мыши. Причем одни и те же жесты можно использовать в разных программах для различных действий. Например, в одном приложении вы будете открывать этим жестом меню, в другом – сохранять файл и т. д. Очень удобно.
К сожалению, gMote не имеет русского языка и не всегда корректно работает в Windows 10.
SetPoint
– фирменная программа настройки мышей и клавиатур Logitech (но поддерживающая и многие другие марки устройств). Применительно к мыши используется для инверсии правой и левой клавиш, а также для «навешивания» на среднюю кнопку (с колесиком) ряда добавочных функций: масштабирования страниц в браузерах, переключения между приложениями, автоматической прокрутки окон и массы других задач.
Кроме того, SetPoint позволяет снижать и увеличивать чувствительность мыши (DPI), а также настраивать ее для использования в играх.








