Как настроить стартовую страницу в гугл хром в пару кликов
Содержание:
- Меняем стартовую страницу в различных браузерах
- Google Chrome
- Как убрать стартовую страницу в Google Chrome: 3 примера
- Установка стартовой страницы
- Тёмная тема
- Как настроить стартовую страницу Гугл Хром на ПК
- Что делать, если удаленная страница появилась снова?
- Что нужно для появления возможности добавления закладок на страницу быстрого доступа в Google Chrome?
- Настройка отображения первоначального пункта
- Как настроить приветственную страницу?
- Предназначение стартовой вкладки браузера
- Как настроить стартовую страницу в браузере Opera более поздней версии?
- Как добавить закладки на панель быстрого доступа
- Speed Dial 2
- Возможные альтернативы при выборе вида стартовой страницы
- Как настроить страницу приветствия?
- Как настроить стартовую страницу в Гугл Хром: инструкция
- Настройка внешнего вида Google Chrome
- Группировка вкладок
- Вывод
Меняем стартовую страницу в различных браузерах
Настройки в Гугл Хром
В Google Chrome есть два варианта стартовой страницы: заранее заданная в настройках или быстрого доступа со списком часто посещаемых сайтов.
- Чтобы изменить настройки домашней страницы в браузере Google Сhrome, нажимаем иконку в виде ключа в правом верхнем углу программы. В выпавшем меню выбираем пункт «Параметры».
Перейти в настройки параметров браузера
- Откроется вкладка настроек. В «Начальной группе» предлагается три настройки:
- открыть главную страницу;
- восстановить последние открытые вкладки;
- открыть следующие страницы (здесь можно перечислить, которые будут открываться при запуске браузера).
- В настройках «Главной страницы» можно выбрать один из двух вариантов:
- открывать страницу быстрого доступа;
- открыть эту страницу (указать адрес страницы, которая должна открываться при запуске браузера).
В настройках браузера можно задать необходимые параметры
- Готово. Вкладку можно закрыть, кнопок для сохранения настроек не предусмотрено. После этих действий при очередном запуске Google Chrome будет открывать стартовая страница, которую вы настроили.
Internet Explorer
- Открываем меню настроек Internet Explorer: правой кнопкой мыши щёлкаем по иконке браузера и в выпадающем меню выбираем пункт «Свойства».
Переходим в свойства браузера
- Или запускаем Explorer и в правом верхнем углу нажимаем значок в виде шестерёнки. Открываем меню открываем «Свойства» — «Свойства обозревателя».
Переходим в свойства и настройки браузера
- Откроется стандартное меню свойств интернета. Чтобы браузер открывался с пустой стартовой страницей, удаляем всё из поля «Домашняя страница» и нажимаем кнопку «ОК». Если же нужно открывать определённые страницы, вписываем впишите их адреса, по одному в каждой строчке.
Заполняем адреса страниц, которые нужно открывать при запуске браузера
Как изменить в Mozilla Firefox
Теперь поговорим о Mozilla Firefox.
- Запускаем Firefox, в верхнем меню выбираем пункт «Инструменты» — «Настройки».
Заходим в меню настроек Mozilla Firefox
- В появившемся меню настроек во вкладке «Основные» выбираем раздел «Запуск» (он находится вверху). В выпадающем меню можно выбрать один из трёх вариантов:
- показывать стартовую страницу (тогда в поле под этим меню нужно ввести желаемый адрес);
- показывать пустую страницу;
- показывать окна и вкладки, открытые в прошлый раз.
В настройках выбираем нужный пункт и нажимаем кнопку «ОК», чтобы сохранить
Как поменять стартовую страницу в браузере Opera
В браузере Opera настройки примерно такие же, как и в Firefox, но небольшая разница всё же есть.
- Меню настроек вызывается нажатием комбинации клавиш «Ctrl+F12».
- В выпадающем меню опций запуска есть дополнительный пункт «Показывать окно запуска». При выборе этого пункта, с каждым запуском Opera будет вас спрашивать о том, что именно открывать.
Если вы ищете способ удаления стартовой страницы или поиска от , то вам сюда: http://remnabor.net/kak-ubrat-startovuyu-stranicu—zashhitnik-i-sputnik
Один из наших читателей под ником VladKW подсказал ещё один способ удаления назойливых стартовых страниц: http://remnabor.net/radikalnyj-metod-borby-s-nazojlivymi-startovymi-stranicami-ot-polzovatelya-vladkw
Google Chrome
Со временем меняется все
В Хром, справа в верхнем углу была кнопка в виде ключа (теперь сделали в виде решетка, позже она стала с восклицательным знаком) впрочем, это не важно наведите курсор на знаки в углу и найдите настройки, кликните по ним один раз. В открывшемся окне спускаемся до позиции «Параметры» (теперь называется «Настройки») и переходим по ней
Здесь, нас интересует третья позиция, как на картинке ниже. Выбираем и на «Добавить»
Ну и в окошке «Страница при запуске» в поле «Добавить страницу» вставляем яндекс
. Впрочем она может быть любой тойстартовой , с которой вы начинаете свой интернет-серфинг.
Как убрать стартовую страницу в Google Chrome: 3 примера
Обычно очистить настройки домашних страниц не представляет особой сложности. Процедура выполняется путем изменения параметров браузера Гугл Хром. Однако, если начальная страница была установлена альтернативным способом (смотреть статью «Как в Google Chrome установить и поменять начальную страницу»), данной манипуляции может оказаться недостаточно.
Способ 1: через меню браузера Chrome
Если стоит задача стереть стартовую страницу в браузере Хром, рекомендуем начинать с этого метода. В 70% случае его достаточно и ничего дополнительного делать не придется.
Как исключить домашнюю страницу из Гугл Хрома:
- Открываем меню браузера (символ в виде точек) и переходим в «Настройки».
- Ищем пункт в конце списка «Запуск Chrome» и в разделе «Заданные страницы» находим ненужную ссылку.
- Нажимаем напротив нежелательного сайта на 3 точки и выбираем «Удалить».
Теперь после открытия браузера не должны отображаться страницы, которые были только что удалены. Если же это не помогло, рекомендуем попробовать другие методы.
Способ 2: очищаем ярлык веб-обозревателя от Гугл
Предыдущее руководство оказывается безрезультатным в случаях, когда используется модифицированный ярлык браузера Google Chrome. Исправить проблему можем двумя способами, каждый выберет тот, который больше понравится.
Исправляем путь к файлу:
- Находим ярлык, которым запускаем браузер Хром, нажимаем на него ПКМ и выбираем «Свойства».
- Устанавливаем выделение в строку «Объект» и удаляем все записи, которые идут после «exe”».
- Жмем на кнопку «Применить» и закрываем окно.
Как результат – ярлык остался тот же, но добавленные таким образом страницы не будут открываться. Есть и другой путь.
Удаляем и заново создаем ярлык:
- Ищем ярлык браузера, выделяем его, жмем кнопку Del и подтверждаем действие в случае необходимости.
- Кликаем ПКМ по свободному месту, наводим курсор на «Создать» и выбираем «Ярлык».
- Указываем путь к файлу «chrome.exe», стандартно он выглядит приблизительно так C:\Program Files (x86)\Google\Chrome\Application.
- Жмем на кнопку «Далее», указываем имя и подтверждаем действие клавишей «Готово».
Новый, абсолютно чистый ярлык точно не содержит ссылок, осталось только его зафиксировать на «Панели задач» и он готов к использованию.
Способ 3: удаляем зафиксированную вкладку
Порой под начальной страницей подразумевается зафиксированная вкладка, которую не так просто исключить, как все остальные. Ее сложно стереть из браузера из-за того, что нет соответствующего крестика. Однако, если нажмем по ней правой кнопкой мыши и выберем опцию «Закрыть» или «Открепить из быстрого запуска», она исчезнет и больше не будет запускаться каждый раз.
Установка стартовой страницы
Для начала разберемся с различными вариантами установки.
Установка избранных закладок
Подобный вид позволяет открывать при запуске обозревателя несколько вкладок, которые будут указаны в настройках. На них будут расположены жестко заданные сайты. В этом случае нужно будет заранее указать, что именно пользователь хочет видеть.
Для этого следует:
- нажать на троеточие в правом верхнем углу и перейти в настройки;
- в разделе «Запуск Chrome» выбрать пункт «Заданные страницы».
Далее можно использовать два варианта для настройки главной страницы. Если выбрать пункт «использовать текущие страницы», то можно получить список всех открытых на текущий момент сайтов. Они и будут открываться вместо стартовой вкладки.
Список можно редактировать. Если нажать на троеточие в правой части каждой строки списка, то будет доступна возможность изменить адрес или удалить сайт из списка.
Во втором случае, нажав на «Добавить страницу», можно указать произвольный адрес, который также попадет в составленный список.
Чтобы изменения вступили в силу достаточно выйти из настроек и перезапустить обозреватель.
Ранее открытые вкладки
Одна из самых популярных возможностей – открывать все сайты, которые были запущены на момент закрытия браузера. Это очень удобно, когда обозреватель часто глючит и вылетает, или компьютер перезагружается сам по себе. Будет достаточно перезапустить программу и все запущенные на момент вылета сайты снова откроются.
Чтобы включить такую возможность следует:
- нажать на троеточие в правом верхнем углу обозревателя и перейти в настройки;
- в разделе «Запуск Chrome» для настройки стартовой страницы выбрать пункт «Ранее открытые вкладки».
Выходим из настроек для сохранения изменений.
Пустая страница
Последний вариант поменять стартовую страницу – открыть пустую вкладку. В этом случае при каждом запуске всегда будет запускаться пустая новая вкладка. Ее настройки задаются отдельно.
Чтобы это сделать нужно:
- перейти в настройки через троеточие в верхнем правом углу;
- указать «Новая вкладка» в разделе «Запуск Chrome».
Выходим из открытого окна для сохранения.
Тёмная тема
Бесспорно, так называемый ночной режим — один из главных трендов последнего времени. Всё больше и больше разработчиков начали включать тёмную тему в свои приложения. Не осталась в стороне и компания Google, которая уже во всю тестирует тёмный интерфейс во многих своих продуктах, чтобы они были готовы к запуску вместе и Android Q.
Если быть честными, ночной режим появился в Chrome пару месяцев назад. За это время разработчики успели исправить много ошибок и на данный момент эту функцию можно считать стабильной.
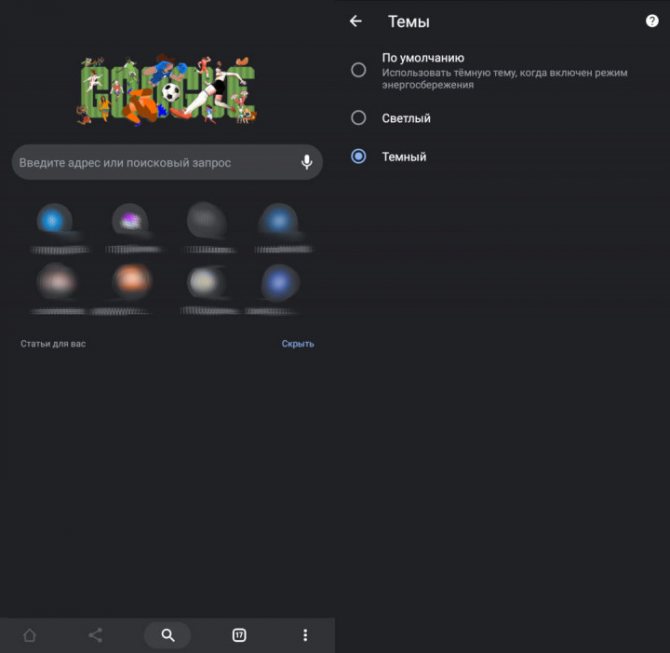
Чтобы активировать тёмную тему в Google Chrome достаточно перейти в раздел экспериментальных настроек, найти там флаг #enable-android-night-mode и перевести значение в Enable, после чего перезапустить браузер.
После этого в настройках браузера появится раздел «Темы», в котором на выбор будут даны три позиции: «Светлый», «Тёмный» и «По умолчанию» (при включении тёмная тема будет применяться при включении режима экономии энергии).
Как настроить стартовую страницу Гугл Хром на ПК
Для начала войдите в браузер, и справа вверху жмите значок Настройка и управление Google Chrome (три точки).
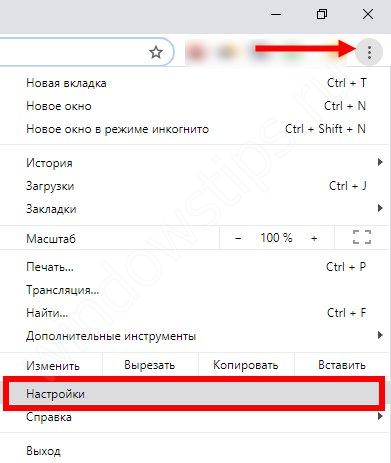
Далее войдите в раздел Настройки, и в секции Внешний вид поставьте отметку в разделе Главная страница. Выберите второй из предложенных вариантов и укажите адрес google.com.

Эти действия позволяют установить нужную стартовую страницу в Гугл Хром. На следующем этапе можно приступать непосредственно настроить подходящий вариант.
Новая
Чтобы изменить стартовую страницу в Google Chrome и после входа попадать на главную вкладку, войдите в браузер на ПК. Далее сделайте такие шаги:
- Войдите в Гугл Хром на компьютере.
- Справа вверху жмите на кнопку Настройки и управление Гугл Хром (три точки).
- Войдите в настроечный раздел.
- В секции Запуск Chrome установите Новая вкладка.
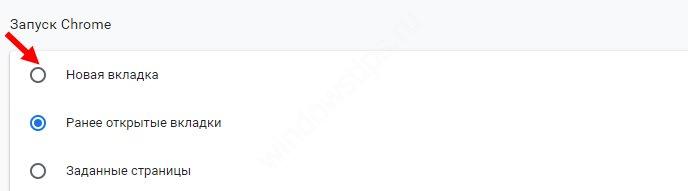
Если ничего не изменять, на новой вкладке будет логотип Гугл, поисковая строка и уменьшенный размер изображений часто посещаемых ресурсов. При желании можно настроить тему оформления с учетом предпочтений.
Заданная (определенная)
Иногда необходимо, чтобы при входе открывался конкретный сайт. В таком случае пройдите такие шаги:
- Зайдите в браузер на ПК и справа вверху кликните на символ с тремя точками.
- Перейдите к разделу Настройки.
- В секции Запуск Chrome перейдите к разделу Заданные страницы.
- Жмите Добавить страницу и пропишите интересующий адрес.
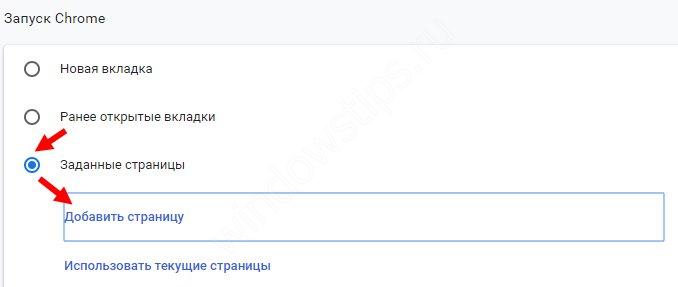
Укажите Добавить и жмите Использовать текущую страницу.
Чтобы в дальнейшем поменять стартовую страницу в Google Chrome, с правой стороны от нее кликните на символ Другие действия. После этого выберите необходимый пункт — изменения или удаления. Благодаря такой опции, можно в любой момент настроить необходимый сайт и переходить на него при первой же загрузке веб-проводника Гугл Хром.
Ранее открытая
Удобный вариант, когда после входа открывается сайт, который просматриваться отдельно в момент закрытия веб-проводника. Чтобы настроить такой алгоритм, пройдите ряд шагов:
- Войдите в Гугл Хром на ПК.
- Справа вверху кликните на символ трех вертикальных точек.
- Войдите в секцию Настройки, а после этого перейдите в Запуск Chrome.
- Выберите секцию Ранее открытые вкладки.
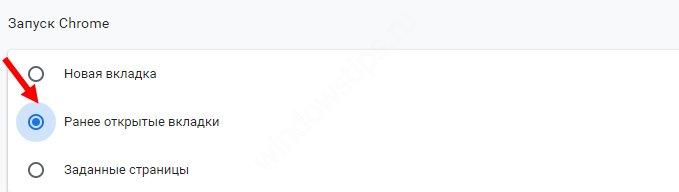
Изменение данных не всегда срабатывает из-за действия куки. Так, после повторного входа аккаунт Гугл выполняется в автоматическом режиме. Если нет желания использовать эту опцию, проделайте такие шаги:
- Зайдите в Гугл Хром на ПК.
- Кликните на три вертикальные точки.
- Войдите в секцию Настройки, а после этого в нижней части жмите Дополнительно.
Перейдите в категорию Конфиденциальность и безопасность, а там жмите Настройки сайта.
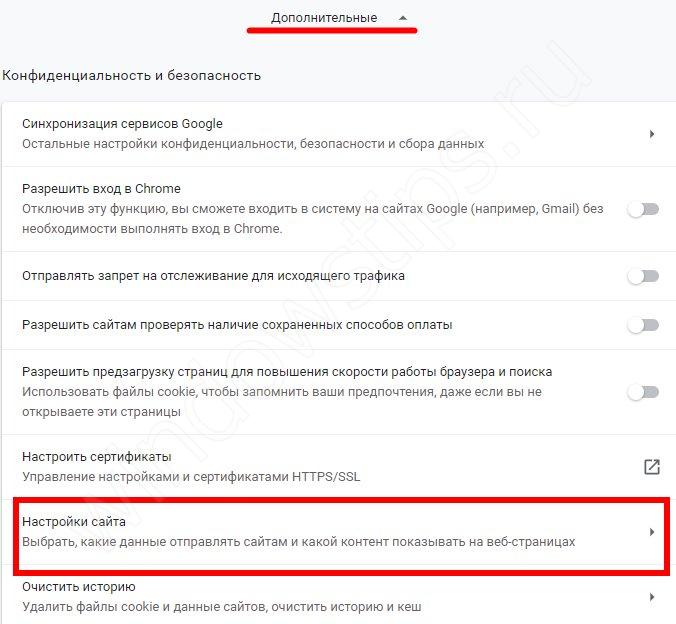
Выберите файлы куки.
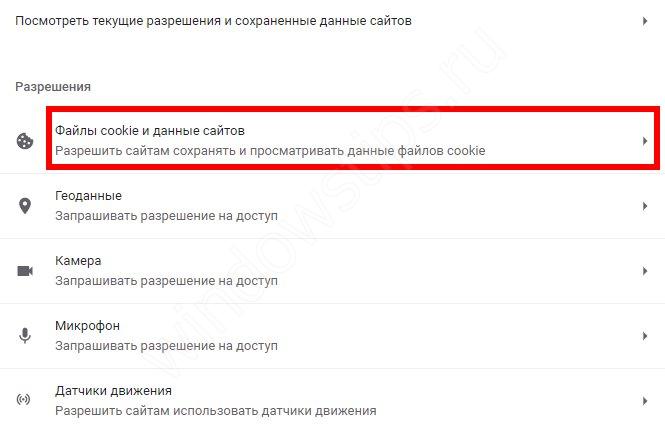
Активируйте Удалить локальные данные при закрытии браузера.
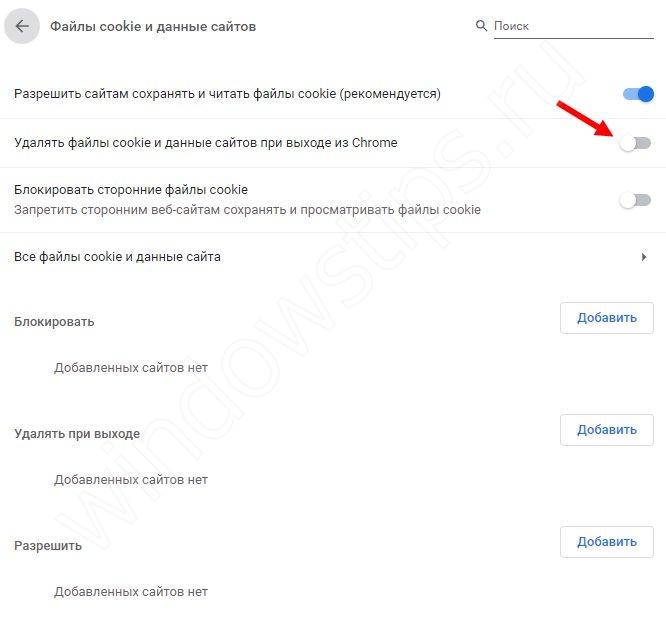
Если вы используйте устройство Chromebook, жмите комбинацию клавиш Ctrl+Shift+T. В этом случае браузер открывает те же вкладки.
Что делать, если удаленная страница появилась снова?
Один из вышеуказанных способов обязательно должен вам помочь убрать навязчивую стартовую страницу в Google Chrome, но как быть, если через некоторое время она вновь появилась?
В этом, на самом деле, нет ничего необычного, особенно если речь о вирусе — вы ведь удалили последствия проблемы, а не саму проблему. Вирус постоянно будет менять вам стартовую страницу, пока вы не удалите его. Да, можно, конечно, постоянно удалять саму страницу одним из перечисленных способов, но лучше все-таки избавиться от проблемы раз и навсегда – поэтому скачайте антивирус со свежими базами и почистите ПК.
Пробную бесплатную версию антивируса можно скачать сегодня на сайте любой уважающей себя компании, специализирующейся на выпуске такого рода программ.
Сама же компания Google в случае, если Chrome вдруг начинает вести себя подозрительно, рекомендует установить «Инструмент очистки Chrome». Данная программа сканирует систему и удаляет вредоносное ПО, которое может управлять работой браузера без ведома пользователя, при этом Google обещает, что полезные программы инструмент не тронет.
Скачать «Инструмент очистки Chrome» можно здесь — ссылка.
Загружается данный инструмент одним файлом расширения .exe, кликнув по нему два раза, вы запустите проверку системы, по результатам которой программа уведомит вас о результатах сканирования и порекомендует дальнейшие шаги.
Что нужно для появления возможности добавления закладок на страницу быстрого доступа в Google Chrome?
Существует специальное расширение, которое добавляет возможность работы с закладками сайтов в экспресс панели гугл хром. Ставиться оно из официального магазина приложений Google за 1 минуту совершенно бесплатно.
Для начала запускаем Chrome и в правом верхнем углу нажимаем на 3 вертикальные точки.
Заходим в список установленных расширений Гугл Хром
После этого откроется меню, где нужно выбрать «Дополнительные инструменты» -> «Расширения».
Перед вами откроется окно установленных расширений для браузера Гугл Хром. Слева вверху нажимаете на три горизонтальные полосы левее слова «расширения» и далее внизу «Открыть интернет магазин Chrome».
Кнопка с тремя горизонтальными полосами
Переходим в магазин установки новых расширений
В открывшемся окне слева вверху, где написано «Поиск по магазину» вводим фразу «Визуальные закладки». После этого откроется список расширений. Нас интересуют «Визуальные закладки» с подписью ниже «Speed Dial Dev» (Обычно находится на первом месте в списке выдачи).
Ищем расширений визуальных закладок для гугл хром
Нажимаем на кнопку установить. В следующем окне жмем «Установить расширение».
Устанавливаем визуальные расширения в Google Chrome
Спустя несколько секунд расширение «Визуальные закладки» для Google Chrome будет установлено, а в правом верхнем окне появится запрос с сохранением внесенных изменений, в котором нужно нажать «Сохранить изменения».
Закрываем обучение для расширения
Соглашаемся с внесением изменений
Перед вами откроется новая стартовая страница браузера гугл хром, на которой можно добавлять закладки в экспресс панель быстрого доступа нажатием на значок «+».
Добавляем новую закладку в экспресс панель гугл хром
Также в правом верхнем углу можно перейти в настройки экспресс панели, где можно менять количество рядов с вкладками, а также фон панели и многое другое.
настройки визуальных закладок Google Chrome
настройки визуальных закладок Google Chrome
Доброго времени суток.
Я почти уверен ( ), что практически каждый пользователь, заходя в интернет, интересуется (по крайней мере) самыми обыденными вещами: какая погода будет на завтра, что там творится в Мире (т.е. новости) , какие интересные фильмы показывают, как там себя «чувствует» доллар/рубль (в последнее время актуально для нашей страны) . Ведь так?
Если посчитать, то для того чтобы узнать подобную информацию – нужно посетить 3÷5 сайтов! Можно, конечно, делать это и так, но на мой взгляд – гораздо лучше настроить под-себя главную страницу Яндекса и получать эту информацию целиком, посетив одну веб-страничку. К тому же, ознакомившись со всеми новостями, можно сразу же перейти к поиску. Очень удобно!
Собственно, в этой статье покажу как установить Яндекс стартовой страничкой в браузере, приведу некоторые азы настройки и возможности сервиса. Думаю, что многие, настроив один раз свой браузер, смогут существенно экономить время (а время – деньги) !
Настройка отображения первоначального пункта
Чтобы меню расширения для просмотра интернет-сайтов, которое было доступным для открытия только после его первого скачивания, снова запускалось, пользователю стоит проделать такие шаги, используя указанную последовательность:
- осуществить загрузку необходимого контента;
- открыть рабочую панель, выбрав на ней меню установок;
- заглянуть в подраздел списка под названием «внешний вид»;
- нажать на отображение флажка, находящийся возле кнопки вида главного экрана;
- нажать пункт «сделать стартовый и главный экран идентичными.
После этих действий, при открытии основного экрана расширения, должна появляться стартовая позиция. Это позволяет, при необходимости осуществить второстепенный запуск рабочей системы, что является большим преимуществом для исправления неизвестных проблем с настройками.
Стартовая вкладка и стандартная закладки основного экрана расширения практически не отличаются меду собой, но в плане уровня рабочей способности, различия между понятиями такого характера присутствуют.
Корректировка указанного пункта улучшит работоспособность браузера, облегчит возможность руководства приложением для человека. После обновления системы, может потребоваться произведение операций ещё один раз – о конкретных действиях для дополнительных настроек функционирования говорилось выше. Добавление этого параметра сделает работу расширения более удачной, правильной.
Как настроить приветственную страницу?
Для того, что бы перейти в меню настройки страницы приветствия браузера Google Chrome, Вы должны открыть панель «Настройка и Управление Google Chrome«. Что бы это сделать — запустите браузер Гугл Хром, наведите мышь в верхний правый сектор программы и кликните по соответствующему пункту:
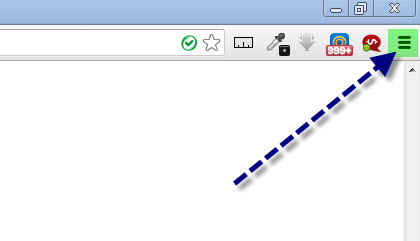
Далее… В появившемся контекстном меню выберите пункт «Настройки«. После этого перейдите во вкладку «Настройки» и в разделе «Начальная группа» Вы сможете настроить приветственную страницу Google Chrome.

Здесь мы видим 3 пункта меню, а именно:
- Страница быстрого доступа — Это страница, где находятся самые посещаемые Вами сайты и Ваши Закладки.
- Последние открытые страницы — При запуске браузера, автоматические откроются последние открытые страницы. То есть, те страницы, которые у Вас оставались открытыми перед тем, как Вы закрыли браузер в прошлый раз.
- Следующие страницы — Здесь Вы можете настроить список автоматически открываемых при запуске браузера страниц.
Пользовательский вариант приветственной страницы в Google Chrome
Как мы видим, у нас нет возможности управлять вкладками, располагающимися на странице быстрого доступа и это не удобно. Большинство людей привыкло к тому, что бы эти вкладки были оправляемые, и что бы с помощью них можно было составлять свой список сайтов для быстрого доступа.
Как уже говорилось ранее, такая возможность есть и достигается она путем установки специального «Расширения Google Chrome«. То есть, существуют специальные расширения, а точнее, устанавливаемые дополнения для браузера Google Chrome, которые позволяют полностью изменить страницу быстрого доступа. Об одном из таких расширений мы сейчас и поговорим.
Предназначение стартовой вкладки браузера
Когда человек загружает из беспроводной сети программу, с целью открытия веб-сайтов, он должен проверить её на вирусы и открыть. Действия такого характера производятся именно с помощью первоначального пункта запуска хрома. Он открывается автоматически, позволяя осуществить установку приложения, обеспечить его нормальную работу.
Значит, основными предназначениями первоначального вложения программы стали такие рабочие особенности:
- настройка расширения для функционирования операционной системы конкретного мультимедийного устройства;
- качественный, быстрый, правильный запуск приложения;
- возможность добавления пользовательских установок и корректировок.
При длительном использовании указанного браузера, вместо начального экрана появляется только домашний, но можно наладить процесс отображения таким методом, эти единицы будут присутствовать одновременно.
Как настроить стартовую страницу в браузере Opera более поздней версии?
Неплохо будет знать, как совершить аналогичные действия, но в браузере версии, например, 10.10. Настройки у них немного отличаются, и сейчас мы увидим, чем именно.
Во-первых, здесь присутствует привычное меню браузера в виде строки вверху. Во-вторых, немного различаются названия пунктов меню. Но настроить эту версию на загрузку определенной стартовой страницы тоже не представляет сложности. Вот как это делается в версии Opera 10.10:
- Кликаем на пункт «Инструменты».
- В выпавшем внизу меню выбираем «Настройки». Эта версия также поддерживает возможность открытия окна нажатием сочетания клавиш Ctrl+F12, так что пользователям, которым нравится такой метод, и в этом браузере разрешается его использовать.
- Перейти по вкладке «Общие настройки». В графе «При запуске» указать «Начать с домашней страницы», а ниже вписать адрес ресурса, которому вы определили эту роль. Если у вас открыта нужная страница, то достаточно будет кликнуть по кнопке «Текущая страница».
- Не забудьте сохранить настройки, нажав на «Ok» внизу окна. Теперь вы знаете, как настроить стартовую страницу в версии браузера Opera 10.10.
Как добавить закладки на панель быстрого доступа
Итак, вы установили для стартового запуска конкретный сайт или новую вкладку с закладками, и теперь осталось только добавить в эти окна желаемые страницы. На самом деле суть процесса лежит на поверхности. В каждом окне для отображения визуальной закладки стоит крестик, просто нажимаете на него, и открывается строка для адреса сайта. Лучше всего скопировать URL-адрес страницы, а после вставить. И так с остальными пустыми ячейками.
При установке Яндекс панели в ней уже имеет ряд собственных сайтов, вы можете их оставить, а можете удалить или заменить. Для этого наведите на ячейку с закладкой. Справа появится значок в виде трех точек, нажимаете на него, и вам высвечивается ряд доступных функций. Если вы хотите произвести настройку всей экспресс-панели, то под всеми закладками, будет кнопка «Настройка», нажимаете и переходите в меню для управления.
Speed Dial 2
Пожалуй лучший из менеджеров стартовой страницы Google Chrome. Позволяет создавать свой список наиболее посещаемых сайтов с иерархической структурой. Для создания новой кнопки нам нужно указать папку и иконку для нее. Кстати, программа может забрать картинку (миниатюра страницы) автоматически с сайта, как это делается в стандартной панели быстрого старта Google Chrome.
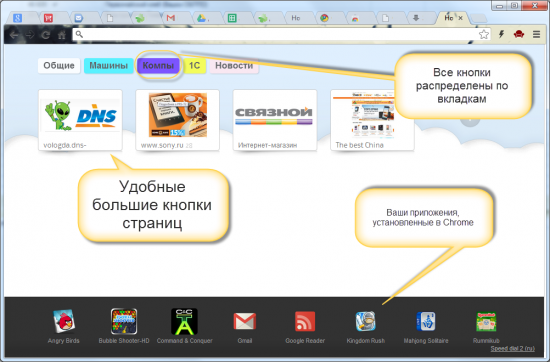
Это самый умный, если такое слово применимо к программам, менеджер начальной страницы Chrome. Все очень логично и понятно устроено. Вкладки решают проблему размеров миниатюр страниц сайтов. Чем меньше их на странице, тем больше картинки. Раскидывание по вкладкам уменьшает количество одновременно видимых на экране кнопок, в результате все понятно и хорошо читается.
Настройка каждой страницы в Speed Dial 2 выглядит так.
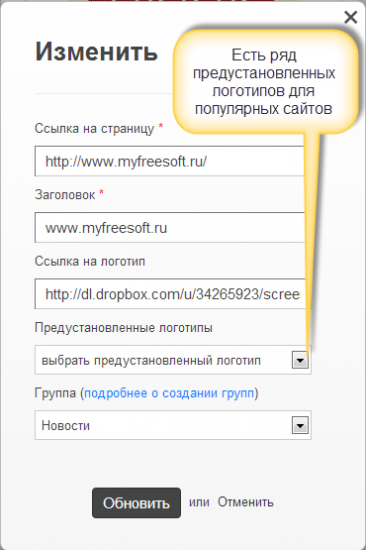
Зачем нужна ссылка на логотип? Миниатюра сайта, особенно какого-нибудь новостного, может быть очень мелкой и разглядеть ее будет сложно (она может выглядеть как листочек бумаги с кучей текста в виде черных полосочек). В этом случае вы можете взять логотип сайта, разместить его где-нибудь у себя в Dropbox или другом общедоступном сервисе. Локально картинку размещать не стоит, иначе на другом вашем устройстве эта миниатюра будет недоступна.
Добавлять страницы напрямую в стартовую панель не всегда удобно. Разработчики позаботились о нас. На каждой открытой в браузере странице в контекстном меню (то, что открывается по правой кнопочке мышки) есть пункт добавления в список Speed Dial 2 нового элемента.
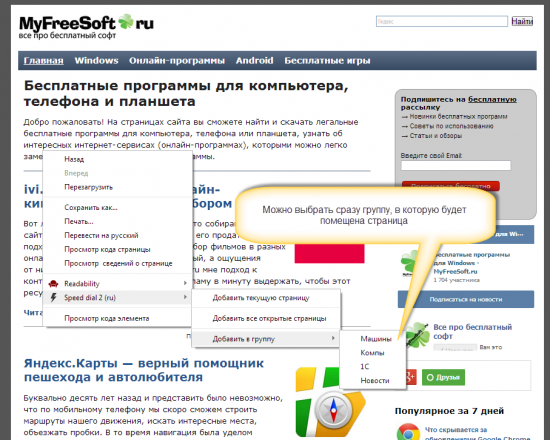
Также около адресной строки появляется кнопка с молнией (иконка Speed Dial 2), которая позволит вам осуществлять настройки этого менеджера начальной страницы.
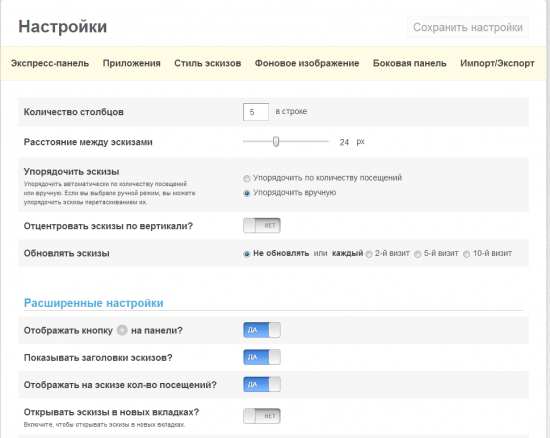
К сожалению, синхронизация поддерживается только через файл. Поэтому для переезда на другой компьютер потребуется передать каким-нибудь образом файл настроек Speed Dial 2 (через тот же Dropbox или Яндекс.Диск).
Возможные альтернативы при выборе вида стартовой страницы
При запуске приложения Гугл Хром, пользователь либо попадает на домашнюю страницу, где будет по центру поисковик, либо он может выбрать следующие варианты старта браузера:
- Открытие ранее закрытых вкладок в последний сессии использования браузером (тут это будет работать при условии, что у вас не включена функция очищения системы и удаления кэша, ведь вся информация о закрытых вкладках как раз добавляется в кэш);
- Установить в настройках желаемый адрес, который и будет загружаться в первую очередь при запуске софта;
- Установить версию Хрома, о которой будет рассказано ниже и вместо простого поисковика будет включена функция, которая добавит закладки в виде квадратов для более удобного использования.
На этом наша свобода выбора ограничивается. Компания Гугл не предлагает пока никаких расширений в мобильной версии и не создают дополнительные программы, которые бы изменили или увеличили варианты начальной страницы.
Как настроить страницу приветствия?
Все изменения страницы быстрого доступа Google Chrome происходят через меню настроек в окне «Настройка и Управление Google Chrome». Открыть эту панель можно выполнив следующие действия – открыть браузер, нажать на значок в верхнем углу с правой стороны и выбрать в появившемся меню пункт «Настройки» (рисунок 2).
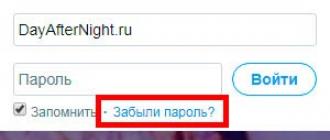
Рисунок 2 – Настройка страницы приветствия
В появившемся окне переходим на вкладку «Настройки». Вы увидите раздел «Начальная группа», в котором собственно и настраивается стартовая страница (рисунок 3).
Рисунок 3 – Настройка страницы приветствия
Раздел «Начальная группа» содержит три разных варианта выбора:
- Страница быстрого доступа – После запуска браузера откроется стартовая страница с закладками и наиболее посещаемыми сайтами.
- Продолжить работу с того же места – При запуске откроются страницы, которые вы просматривали и оставили открытыми прежде чем закрыть Google Chrome при прошлом его использовании.
- Следующие страницы – При выборе данного пункта вы вручную добавляете страницы, которые будут отображаться при запуске браузера.
Расширения для стартовой страницы Google Chrome
Для многих пользователей является неудобным тот факт, что в браузере Google Chrome нельзя самому выбирать сайты для вкладок на стартовой странице. А ведь намного удобнее, когда есть возможность самому выбрать интернет страницы для быстрого доступа. Данную проблему можно решить благодаря установке определенного расширения Google Chrome. Подразумевается то, что Вы можете загрузить и установить специальные дополнения для обозревателя. Они предоставляют возможность изменить страницу приветствия так, как Вы только пожелаете. Ниже приведено описание одного из подобных расширений.
Дополнение FVD Speed Dials
Cтраница приветствия браузера Google Chrome может быть настроена по Вашему вкусу при помощи расширения FVD. Чтобы его скачать необходимо перейти в магазин Google Chrome и в поле поиска ввести название дополнения (рисунок 4, рисунок 5). После установки в верхнем углу справа отобразится иконка FVD.
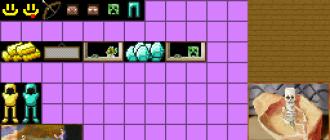
Рисунок 4 – Магазин Google Chrome

Рисунок 5 – Магазин Google Chrome
После установки дополнения страница быстрого доступа станет выглядеть так, как показано на рисунке 6. Вы также сможете удалять, создавать, группировать свои вкладки и делить их по категориям. Теперь дело ограничивается только Вашей фантазией.

Рисунок 6 – FVD Speed Dial
Выводы
Настройка стартовой страницы в браузере Google Chrome
– это дело, которое не потребует много времени и с которым справится даже неопытный пользователь. Вы можете сделать свою работу в интернете проще и комфортнее благодаря стандартным настройкам обозревателя и при помощи специальных расширений.
Вам знакома ситуация, что в браузере меняется стартовая страница? Почему так происходит. Это бывает, например, после установки программы, которая автоматически проставляет свои значения по умолчанию и добавляет ненужные плагины и расширения. Или это результат работы вирусов. Рассмотрим, как в хроме изменить стартовую страницу.
Как настроить стартовую страницу в Гугл Хром: инструкция
В этом обзоре обсудим, как можно настроить стартовую страницу в Гугл Хром удобным тебе образом или изменить на любую другую страницу. Это очень функциональная опция браузера, которая позволяет подстроить его работу под свои индивидуальные требования. Разберем все доступные настройки по смене вкладки и приведем пошаговые инструкции.

Если ты не знаешь, как убрать стартовую страницу в Google Chrome и заменить ее той, которая тебе необходима, (например, ты хочешь сделать стартовой страницей Яндекс) обрати внимание на эту инструкцию:
- Войди в браузер;
- Выбери символ «Управление и настройка» в верхней панели Хром;
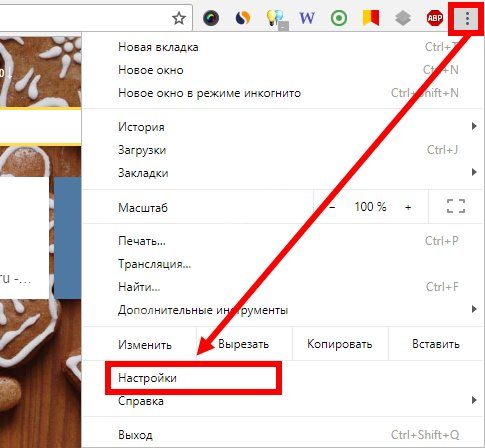
- Найди пункт меню «Настройки» ;
- Перейди к блоку «Запуск», где кликни на строку «Заданные» ;
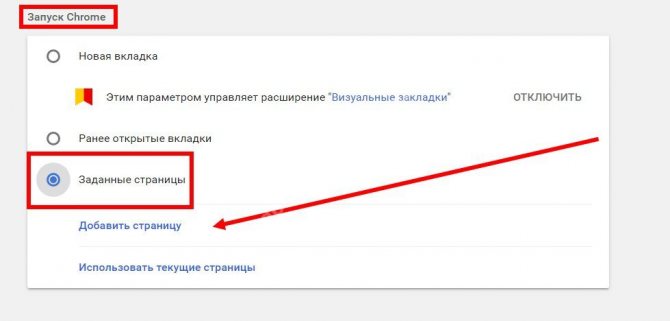
Выбирая пункт «Добавить» , введи адрес нужного ресурса, после чего кликни «Готово»;
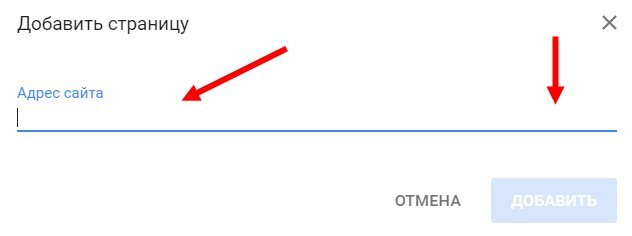
- Выбирая пункт «Использовать текущие» автоматически будет определена страничка, которая уже была открыта ранее;
- Для смены или удаления портала воспользуйтесь меню «Еще» , расположенным справа. Нажмите «Удалить» или «Изменить» .
Поменять стартовую страницу в Google Chrome несложно, достаточно действовать согласно определенной последовательности. Рассмотрим, как сделать так, чтобы открывалась новая вкладка.
- Открой браузер;
- В верхней панели найди символ управления;
- Выбери пункт «Настройки» ;
- Внизу странички найди блок «Запуск» ;
- Кликни на строку «Новая вкладка»
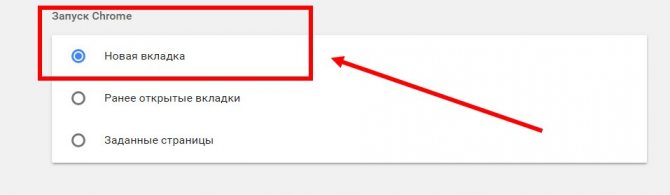
Настройка внешнего вида Google Chrome
Последний из рассматриваемых элементов управления предназначен для радикального изменения внешнего вида обозревателя.
Нажимаем «Настроить» в правом нижнем углу окна Chrome. Во всплывающем меню изначально активны две кнопки. Обе отвечают за загрузку фоновых изображений. В качестве источника можно выбирать сервера Google или локальную папку на компьютере.
Фоновые изображения Chrome сгруппированы по разделам. На скриншоте показана подборка «Фото Земли». Выбираем понравившуюся картинку и нажимаем «Готово».
Аналогичным образом устроена и установка фонового изображения из локальной папки. Обозреватель открывает окно Проводника, в котором выполняется поиск. Выбрав подходящую картинку, выделяем ее и нажимаем «Открыть».
В результате проделанных манипуляций Chrome при запуске приобретает совершенно другой вид.
Группировка вкладок
У многих пользователей браузеров зачастую бывает открыто слишком много вкладок и со временем в них можно просто-напросто запутаться. Чтобы решить эту проблему, разработчики уже работают над группами вкладок в Chrome для Android, чтобы аккуратно организовать наши вкладки. И с недавних пор группировка открытых вкладок доступна для тестирования.
Чтобы включить возможность группировать открытые вкладки нужно активировать сразу два флага: #enable-tab-groups и #enable-tab-grid-layout. Первый непосредственно включает группировку вкладок, а второй — новый вид отображения вкладок — сетка. Затем перезапустить браузер.
После активации новой опции в меню открытых вкладок под последней открытой вкладкой появится кнопка «Создать группу». Ещё одним способом создания группы — «Открыть в новой вкладке группы» в контекстном меню при длительном нажатии на ссылку. Также в нижней части экрана появится панель, на которой будут отображаться все вкладки в группе, позволяющая удобно переключаться между ними.
К сожалению, после включения группировки вкладок изменения от предыдущих двух пунктов и Chrome Duet станут неактивными. Кроме того, эта функция находится в относительно ранней стадии разработки и может содержать некоторые ошибки. Тем не менее она достаточно сильно повышает удобство использования при открытии большого количества вкладок.
Вывод
Изменить стартовую страницу в google chrome не сложно. Используйте описанные выше способы, и работа будет удобнее. Мне нравится использовать расширение, позволяющее получить быстрый доступ к нужному сайту. Не забывайте проверять систему на вирусы. Загрузите специальную утилиту от разработчиков Хрома, и проверяете ей периодически браузер если заметили, что он стал работать по-другому.
Когда вы запускаете браузер Google Chrome, он показывает стартовую страницу по умолчанию, на которой обычно отображается поле поисковой системы Google и список наиболее посещаемых сайтов. Аналогичное окно отображается при запуске главной (домашней) страницы браузера.
Но в некоторых случаях установленные программы или воздействие вирусов могут привести к изменению стартовой и главной страницы в хроме.
Если вы хотите вернуть все в первоначальное состояние, или просто настроить браузер под себя, воспользуйтесь инструкциями приведенными ниже.








