Как очистить историю в гугл хром
Содержание:
- Как посмотреть историю посещений в Гугл Хром на компьютере
- Установка виджетов на Android
- Как очистить историю в Гугл Chrome
- Как удалить историю Яндекс Браузере
- Как пользоваться историей Гугл Хром
- Как очистить историю просмотров в Яндексе Браузере
- Вариант 2: Ручная очистка
- Как очистить историю в Хроме на телефоне
- Как включить или отключить историю местоположений
- Одновременная очистка всех браузеров
- Как зайти в опцию «История» по ссылке
Как посмотреть историю посещений в Гугл Хром на компьютере
История Google Chrome – это стандартная функция браузера, для которой у него есть специальная страница. Здесь присутствует удобный инструмент поиска, фильтрации и распределения просмотров по датам и времени. Если сайт был открыт и после этого не проводилась чистка браузера, в истории наверняка есть запись о переходе на веб-ресурс. Чтобы найти искомый элемент, нужно только знать название сайта или наименование страницы.
Изучить информацию с истории поможет любой из четырех нижеописанных способов.
Метод 1: через меню браузера
История в Гугл Хром вынесена отдельным элементом в меню веб-обозревателя. Всего пары кликов достаточно для открытия желанной страницы.
Как открыть историю в Гугл Хром:
- Нажимаем на иконку с символом трех точек (в правом верхнем углу).
- Ведем курсор к пункту «История» и нажимаем на одноименную строку в выпадающем меню.
Сразу после второго клика открывается каталог посещенных сайтов. На данной странице можем подробно изучить всю доступную информацию: ссылку на страницу, название статьи и время с датой перехода.
Метод 2: при помощи комбинации клавиш
Чтобы не искать, где хранится история браузера Google Chrome, можем вызвать ее вручную нажатием на сочетание клавиш. Запустить окно с историей позволяет кнопка Ctrl с клавишей H – английское или Р – русское (Ctrl +H). Кстати, данная комбинация работает практически во всех популярных веб-обозревателях.
Метод 3: посредством ссылки
На все важные страницы разработчики Google поставили уникальные ссылки. Если их вставить в адресную строку, моментально перейдем к тому или иному инструменту. Чтобы посмотреть историю в Google Chrome, нужно воспользоваться ссылкой chrome://history/.
Полезно! Если журнал посещений требуется часто, можем создать соответствующую запись в закладках. В дальнейшем история станет доступна в один клик. Для этого открываем новую страницу, жмем ПКМ по полосе под поисковой строкой и выбираем «Добавить страницу». Название можем указать любое, а в строку URL вносим ссылку (представлена немного выше). Другой вариант того же действия – переходим на страницу с историей и жмем на кнопки Ctrl + D. Остается только нажать по созданному элементу, и мы моментально попадем к нужному элементу браузера.
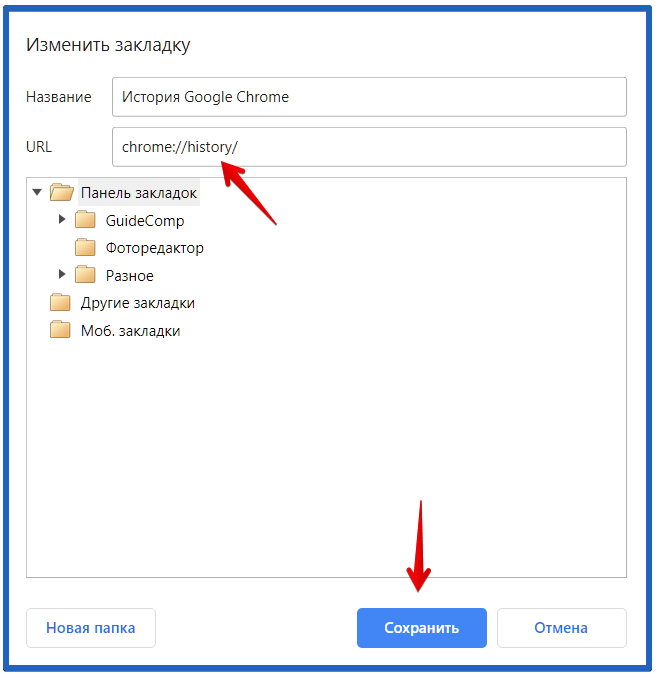
Метод 4: через программу DB Browser for SQLite
Это запасной способ, так как обычно в нем нет необходимости. Суть заключается в том, что есть возможность открыть файл истории Google Chrome через большинство программ, работающих с базами данных. Действие может быть полезно, если нет доступа к браузеру: он заблокирован паролем, который утерян, или программа вовсе не открывается и есть желание перестраховаться от потери данных после переустановки.
Как открыть историю браузера Гугл Хром:
Установка виджетов на Android
Рассмотрим, как установить виджет на Андроид конкретно на вашей модели телефона. Для ранних версий и некоторых новых существует достаточно простой способ:
- Совершаем длительное касание по произвольному свободному участку рабочего стола. Вслед за этим появится окно примерно следующего вида.
- Щелкаем на раздел «Виджеты», а потом перемещаемся к перечню всех установленных приложений такого типа на вашем девайсе.
- Дальнейшие действия зависят от типа вашего программного обеспечения. Виджет может быть добавлен, если на него непосредственно щелкнуть или перетащить на необходимый участок рабочего стола.

Любое приложение или утилита, установленная на вашем девайсе, может иметь свое визуальное отображение на рабочем столе. Иногда эта деталь рабочего стола может попросту быть представлена несколькими вариантами, отображающимися на экране выбора. Обычно это связано с величиной иконки или тем, как она будет выглядеть непосредственно на экране.
Существуют также настраиваемые виджеты для операционной системы «Андроид». Перед добавлением они затребуют ввести определенные данные, которые отрегулируют работу этого элемента рабочего стола. Если таких характеристик нет, то приложение попросту установится без специальной настройки. Пример такой регулировки – программа Color Note, которая предлагает выбрать нужную заметку или создать новую.
Виджеты для Android в версиях после 4.0 представлены отдельной вкладкой вместе с другими приложениями. Чтобы установить их, нажмите на центральную клавишу внизу смартфона (кнопка перехода к списку приложений). В верхней части можно без проблем переключится на подраздел «Виджеты» (другой способ – листать экран в правую сторону, пока не закончатся ваши программы и не появятся виджеты, что крайне неудобно для пользователя).
В остальном процесс добавления ничем не отличается от аналогичного, но для более ранних версий Андроид. Просто удерживайте касанием нужный элемент, а потом перетаскивайте его в нужное место на рабочем столе.
Если вы случайно добавили значок не туда, возможно, по какой-то причине хотите его перенести, то просто удерживайте долгим касанием элемент. Когда высветится реакция на качание (часто это бывает вибрация), перемещайте его в любое место рабочего стола.
Как очистить историю в Гугл Chrome
Что же, с мотивациями разобрались, теперь поговорим непосредственно о том, как очистить историю в Гугл Хром. Для этого в окне браузера жмём клавиши Ctrl+Shift+Delete. Перед нами появится небольшое окошко с выбором параметров очистки. Первое, с чем нужно определиться – очищаемый период. И выбрать его из выпадающего списка. Оптимальный выбор здесь – пункт «за всё время».

Далее нужно выставить галочки удаляемых элементов. Форма очистки по умолчанию предусматривает уничтожение тормозящей работу браузера информации и оставление той, без которой у нас могут возникнуть проблемы при посещении отдельных веб-ресурсов. Убирать и выставлять галочки нужно по ситуации.
2.1. Как удалить историю в Chrome
Если нужно просто убрать фиксацию посещённых нами ранее веб-страниц, оставляем активными только галочки истории просмотров и скачиваний. Даже при том, что загруженные файлы уже с компьютера удалены, историю скачиваний всё равно нужно уничтожать, поскольку в ней содержатся ссылки на источники загрузки. А это может выдать нас, если мы, к примеру, хотим скрыть от близких то, чем занимались в их отсутствие.

2.2. Как очистить кэш в Гугл Хром
Когда нужно освободить место на жёстком диске или получить доступ к сайту с актуальным его содержимым, оставляем активной галочку удаления данных кэша.

2.3. Как удалить куки в Chrome
Галочку удаления файлов cookie нужно оставить, если:
• надоела реклама, навязчиво предлагающая то, что хоть каким-то боком касается введённых нами недавно поисковых запросов;
• нужно выполнить выход из всех используемых аккаунтов сайтов;
• вернуть не синхронизируемые с аккаунтами настройки сайтов к исходному состоянию.

***
Выставление галочек удаления прочих элементов – паролей, автозаполнения форм на сайтах, идентификаторов медиалицензий — может привести к потере этих данных. А очистка от данных размещаемых приложений типа облачных принтеров, удалённого доступа, голосовых блокнотов и подобного рода сервисов приведёт к необходимости их настройки заново. Выбирать для удаления последние четыре элемента необходимо, если только на этом компьютере мы с Chrome больше не будем работать никогда.
Определившись с удаляемым содержимым, жмём внизу «Очистить историю».

Совет: если чистка истории браузера проводилась в связи с последним нашим визитом на конкретном ПК или ноутбуке, окончательно зачистить свои следы пребывания можно, удалив свой профиль. Особенно это актуально в случаях авторизации с помощью аккаунта Google и использования сервиса синхронизации.


3. Очистка Chrome с помощью специального ПО для Windows
Альтернатива предложенной выше очистке истории Хрома внутри него самого – использование программ для чистки и оптимизации Windows. Редкие из таковых сегодня поставляются без функции удаления данных работы браузеров. Выгода такого рода софта – комплексная очистка системы от мусора, тормозящего её работу. А недостаток – включение лишних операций под действие кнопки типа «Избавься от хлама в один клик».
Например, в популярнейшем Windows-чистильщике всех времён и народов CCleaner предустановленный комплект опций очистки Chrome содержит явно лишний пункт удаления данных рабочего сеанса. Если мы собираемся и дальше работать на этом компьютере, нам совершенно ни к чему закрывать активные вкладки.

Оптимальный вариант предлагает бесплатный чистильщик-оптимизатор – программа Glary Utilities. В ней по молчанию предусматривается чистка только кэша всех установленных в системе браузеров.

И лишь при необходимости можно задействовать функцию уничтожения следов пребывания с полной зачисткой данных работы веб-обозревателей.

Как удалить историю Яндекс Браузере
Вначале посмотрим, как удалить историю браузера Яндекс на компьютере. Рассмотрим оба варианта: выборочное удаление отдельных сайтов из истории и полное удаление всей истории посещений.
В зависимости от обстоятельств, пользователю может потребоваться удаление только некоторых записей из истории. В других случаях, наоборот, более целесообразно полностью очистить всю историю.
Для выборочного удаления отдельных сайтов из истории Яндекс Браузера, выполните следующие действия:
- Нажмите на клавиши «Ctrl» + H».
- В окне браузера откроется список посещенных сайтов, расположенных в хронологическом порядке.
- Подведите курсор мыши к записи с нужным сайтом.
- Напротив названия посещенного ресурса в правой части отобразится кнопка «Удалить».
- Нажмите на кнопку для удаления конкретной страницы из истории браузера.
Полное удаление истории в Яндекс.Браузер проходит следующим способом:
- Нажмите на клавиши «Ctrl» + «Shift» + «Del».
- В окне «Очистка истории» выберите желаемый временной период:
- За всё время.
- За прошедший час.
- За прошедший день.
- За прошлую неделю.
- За последние 4 недели.
- Отметьте флажками нужные пункты, а затем нажмите на кнопку «Очистить».
Обратите внимание на то, что при настройках по умолчанию активирован пункт «Файлы cookie и другие данные сайтов и модулей». Для очистки истории посещений не обязательно удалять куки, в которых содержаться данные для ввода паролей на сайтах и другая необходимая информация.
Как удалить куки в браузере
Как пользоваться историей Гугл Хром
Скорее всего уместно рассказать не только о том, где найти историю в Гугл Хром, но и о нескольких лайфхаках по ее использованию. Поиск сайтов при активном использовании браузера от Google может стать крайне трудоемким процессом, но его можем ускорить.
Как быстрее просмотреть историю в Гугл Хром:
- Используем поиск. В верхней части страницы с журналом посещений на компьютере отображается строка «Искать в истории». Сюда можем ввести ключевое слово из названия страницы. К примеру, найти главную страницу GuideComp по словам «настройка», «компьютер», «guide» и т.п. Лучший способ найти все посещенные страницы сайта – ввести название домена веб-ресурса, то есть guidecomp. Браузер находит только те записи, которые соответствуют указанному фильтру.
- Выбираем только страницы конкретного веб-ресурса. Если в Гугл Хром интересует только история посещения одного сайта, можем сделать выборку по нему за все время. Для этого нажимаем на 3 точки в правой части строки и выбираем пункт «Другие записи по этому сайту».
Если не известно названия ни сайта, ни страницы, придется листать весь список, приблизительно ориентируясь по времени посещения.
Как очистить историю просмотров в Яндексе Браузере
История просмотров браузера предназначена для восстановления быстрого доступа к недавно открытым страницам.
Бывают случаи, когда вы просматриваете какой-то сайт в интернете, он оказывается для вас весьма занимательным, но по нелепой случайности вы закрываете вкладку с ним и адрес для восстановления доступа не помните или хотите найти определенную страницу на проекте с десятками тысяч статей или товаров.
Но иногда история просмотров браузера может содержать нежелательные данные, которые стоит стереть. Сейчас я постараюсь подробно рассказать вам, как это можно сделать.
Как удалить историю в Яндексе на компьютере
Процесс на всех программах примерно одинаковый, но сегодня я расскажу о том, как посмотреть историю браузера Яндекс и очистить ее.
Как очистить историю в Яндекс.Браузере на компьютере:
История в Яндекс.Браузере на компьютере удаляется так:
-
Откройте браузер и найдите поле «Настройки Яндекс.Браузера» в правой верхней части экрана. Выберите меню «История», а затем снова «История».
Ускорить процесс можно нажатием комбинации клавиш Ctrl+N сразу после запуска программы.
- Во вкладке «История» вы найдете список посещенных страниц, где также есть вводимые поисковые запросы. Вы можете удалить как только одну или несколько страниц из списка, так и нажать на «Очистить историю» в правом углу экрана, чтобы обнулить список.
Как очистить историю в Яндексе на телефоне
По аналогии с персональными компьютерами, бывают ситуации, когда нужно очистить историю просмотров в Яндексе на телефоне. Сейчас я подробно расскажу, как это сделать.
Как очистить историю в Яндекс браузере на смартфоне:
Чтобы удалить историю Яндекс.Браузера на телефоне Android, выполните следующие шаги:
- Откройте приложение, найдите кнопку в виде трех точек и выберите «Настройки».
- В разделе «Конфиденциальность» есть кнопка «Очистить данные». Здесь можно выбрать, что именно стоит удалить: просмотренные страницы, кэш, пароли, данные для автозаполнения, список загрузок.
- Сделав необходимые настройки, нажмите на «Очистить данные».
Как очистить историю в мобильном приложении Яндекса:
Для смартфонов также существует отдельное приложение Яндекса, которое позволяет искать информацию без перехода в браузер. Оно сохраняет запросы пользователей для персонализации новостей, погоды и результатов выдачи.
История поиска Яндекс удаляется так:
- Откройте приложение Яндекс на Андроид. Найдите кнопку в виде трех полосок, выберите «Настройки».
- Далее нажмите на «Очистить историю». В этот момент появится окно с предупреждением об удалении истории. Предоставьте доступ для удаления данных.
Если вы не хотите, чтобы приложение запоминало историю запросов, не забудьте передвинуть соответствующий переключатель, сделав его неактивным.
Вариант 2: Ручная очистка
При помощи самостоятельной очистки вы сможете избавиться от ненужных данных гораздо более гибко, нежели это делает автоматическая утилита. К тому же, так можно удалить то, что она вовсе не захватывает.
Очистка истории
Основное, что пользователю требуется удалить чаще всего, — история веб-обозревателя. Сюда входят как глобальные параметры, так и некоторые неочевидные данные, собираемые браузером.
- Перейдите в «Настройки» и в блоке «Конфиденциальность» найдите пункт «Очистить историю», по которому и нажмите.
Укажите временной период, за который будет стерта информация (для полной очистки выбирайте «Все время»). Определитесь, что именно из основных данных вы хотите удалить, и оставьте галочки только напротив этих пунктов.
Теперь переключитесь на вкладку «Дополнительные», точно так же укажите временной диапазон стираемых данных и установите галочки только рядом с теми пунктами, которые желаете стереть. Остается кликнуть по кнопке «Удалить данные» и дождаться выполнения этой процедуры.
Удаление паролей и форм автозаполнения
Пароли — конфиденциальная информация, и если ей больше не место в браузере, удалите их оттуда. К этой же категории приватных сведений следует отнести и данные касательно способов оплаты покупок в сети, адресов доставки товара, данных о месте проживания и др.
- Все это находится в блоке настроек «Автозаполнение». Последовательно заходите в каждую вкладку и удаляйте то, чего не должно быть в Chrome.
Наводите на нужный пункт и через меню с тремя точками вызывайте контекстное меню.
Из него выбирайте пункт «Удалить».
Очистка словаря
Те, кто сохранял во встроенный в браузер словарь отсутствующие в нем слова, также могут удалить их все или выборочно. В настройках найдите блок «Языки» и перейдите в настройку проверки правописания.
Каждое добавленное слово тут можно удалить, нажимая на крестик справа от строки.
Удаление темы оформления
Вернуть веб-обозревателю стандартную тему оформления также можно через «Настройки». Отыщите блок «Внешний вид» и щелкните на «Сбросить» в строке «Тема».
Удаление закладок
Если вы больше не собираетесь пользоваться закладками и уверены, что они вам не нужны, удалите их. Проще всего воспользоваться «Диспетчером закладок», вызываемым через «Меню» > «Закладки» или горячей клавишей Ctrl + Shift + O.
Удалять по одной штуке не очень удобно (но если вам нужен именно такой способ, нажимайте правой кнопкой мыши по каждой такой закладке и выбирайте соответствующий пункт), поэтому предлагаем более легкий метод. Зажав клавишу Ctrl, кликайте по всем сохраненным сайтам, и в конце нажмите кнопку «Удалить» в верхней части.
Не забывайте, что если вы создавали пользовательские папки, их быстрее удалить целиком, кликнув по ним в левой части окна правой кнопкой мыши.
Удаление расширений
При наличии установленных расширений удалить их не составит труда. Быстрее всего попасть в нужное меню можно, нажав по иконке в виде пазла справа от адресной строки, а затем по строке «Управление расширениями».
Щелкайте кнопку «Удалить» на плитке тех дополнений, от которых хотите избавиться.
Удаление визуальных закладок
В новой вкладке веб-обозревателя всегда отображаются часто посещаемые URL-адреса в виде закладок с иконками сайтов. Любую из них можно удалить, если навести курсор и подождать буквально секунду для появления сервисного меню.
Останется просто «Удалить» сайт из списка закрепленных.
Удаление страницы быстрого доступа
Итак, если у вас при запуске браузера открывается ненужная вам страница, в настройках доберитесь до блока «Запуск Chrome» и либо удалите адрес через кнопку с тремя точками и назначьте предпочитаемый вами сайт кнопкой «Добавить страницу», либо измените параметр на «Новая вкладка» — и тогда именно она будет демонстрироваться при открытии программы.
Изменение поисковой системы
Поисковая система без проблем регулируется пользователем на личное усмотрение, и если сейчас вас не устраивает наличие посторонних вариантов, сотрите их и назначьте нужный поисковик стандартным. За изменение этого параметра отвечает блок настроек «Поисковая система». Если вам достаточно всего лишь сменить поисковик, выберите его через выпадающее меню. Для удаления тех поисковиков, которые вы не добавляли или добавляли, и ненужных теперь, перейдите в «Управление поисковыми системами» и удалите их при помощи сервисного меню.
Как очистить историю в Хроме на телефоне
Удалить историю – значит стереть все данные и списки посещения сайтов. Пользователь может стереть как и отдельные компоненты, так и всю историю сразу. Такая функция действительно доступна на всех устройствах и во всех системах браузеров, только она может отличаться по алгоритму и названию иконок.
Удалить всю историю
Если пользователь хочет очистить всю свою историю посещения, то он должен понимать, что вернуть её обратно он не сможет. Это означает то, что в дальнейшем пользователь просто не сможет посмотреть, на какие раньше сайты он заходил, что делал.
История удаляется бесследно. Если это и есть миссия пользователя, то ему необходимо:
- Открыть Гугл Хром при помощи тапа на иконку;
- Переходим на стартовый экран системы. Нам необходимо открыть историю;
- После этого кликаем на три точки, располагающиеся в правом верхнем углу экрана;
- Теперь же пользователю необходимо кликнуть на пункт «История»;
- Откроется список всех сайтов. Находим специальную кнопку под названием «Очистить историю» и тапаем на неё;
- Соглашаемся с удалением, а также выбираем те параметры, которые стоит удалить.
После этого пользователь автоматически удалит всю свою историю посещения сайтов. Стоит немного подождать, чтобы система применила фильтры, а после провела тотальную чистку.
Удалить отдельную запись
Как говорилось ранее, в Хроме также можно удалить и отдельные записи. Такой вид ничем не отличается от полной чистки. Для того, чтобы сделать это, необходимо:
- Открыть браузер на своем устройстве;
- Тапнуть на меню и перейти в пункт «история»;
- После этого ждем, пока на устройстве прогрузится история;
- Как только прошла прогрузка, необходимо найти тот отдельный сайт, который хотелось бы удалить. Рядом с ним будет специальное мусорное ведро. Тапаем на него;
- После этого подтверждаем удаление.
Удалить действия за период времени или в определенном сервисе
Если пользователь хочет удалить определенный промежуток времени или же все те действия, которые он совершал на страничке, то он может воспользоваться таким же удалением, только с определёнными настройками. Чтобы сделать это, необходимо:
- В телефоне открыть Хром, а после перейти в настройки при помощи тапа на кнопку меню, располагающаяся в правом верхнем углу экрана;
- После этого необходимо перейти в пункт «История» и найти кнопку сортировки по времени или же сервису;
- Теперь пользователю стоит выбрать определенный период или же сервис;
- Кликаем на кнопку «Удалить», чтобы стереть все ненужные данные.
Таким образом, пользователь может удалить даже те данные и действия, которые он совершал за определённый период или же на сайте. Это может быть полезно в тех случаях, когда пользователю необходимо скрыть информацию о своей активности от других людей, которые просматривают его историю или же действия.
Как включить или отключить историю местоположений
Вы можете в любое время отключить историю местоположений в своем аккаунте. Если вы используете рабочий или учебный аккаунт, для доступа к этой функции вам понадобится разрешение администратора.
- Откройте приложение Google .
- В правом верхнем углу экрана нажмите на фото профиля Управление аккаунтом Google. При необходимости выполните вход.
- Выберите Данные и персонализация Отслеживание действий История местоположений.
- Включите или отключите Историю местоположений. При необходимости подтвердите свой выбор.
Если вы работаете в браузере, перейдите в раздел История местоположений вашего аккаунта. При необходимости выполните вход. Включите или отключите Историю местоположений.
Если вы включите историю местоположений
-
Будут сохраняться сведения о местоположении, полученные со всех устройств, на которых вы вошли в аккаунт Google и включили отправку геоданных.
Чтобы узнать, на каких устройствах включена отправка геоданных, в разделе «История местоположений» выберите Устройства, связанные с этим аккаунтом
Чтобы включить историю местоположений на iPhone или iPad, разрешите приложению Google определять, где вы находитесь. Для этого откройте настройки устройства и нажмите Google Геопозиция, а затем выберите Всегда.
.
- При желании вы можете настроить отправку геоданных на каждом устройстве, на котором выполнен вход в аккаунт, и указать, какие данные должны сохраняться в истории местоположений. Доступны следующие варианты:
- сообщать о местоположении только некоторых устройств;
- сообщать о местоположении всех устройств;
- не сохранять историю местоположений в аккаунте (в этом случае ваши геоданные не будут передаваться в Google).
- Настройки, выбранные для аналогичных функций (например, геолокации Google или инструмента «Найти устройство»), не изменятся.
Если вы отключите историю местоположений
- Данные о местонахождении ваших устройств не будут сохраняться автоматически.
- Информация, сохраненная ранее, по-прежнему будет доступна. При желании вы сможете .
- Настройки, выбранные для аналогичных функций (например, геолокации Google или инструмента «Найти устройство»), не изменятся.
- Некоторые данные о местоположении могут и дальше сохраняться в соответствии с другими настройками (например, в истории приложений и веб-поиска) при использовании других сервисов Google, таких как Поиск или Карты.
Одновременная очистка всех браузеров
Для удаления истории и кэша сразу всех установленных браузеров пользователи персонального ПК или мобильного устройства могут воспользоваться специальными приложениями. С помощью этих полезных и, как правило, бесплатных утилит компьютер, планшет и смартфон будет очищен от ненужной информации, в том числе и от сведений о посещённых сайтах. Одно нажатие кнопки в программе избавит от необходимости открывать каждый браузер (которых в системе может быть установлено и два, и три, и даже больше).
Одной из таких полезных программ для ПК является ClearProg, очищающая не только историю, списки загрузок и кэш большинства популярных браузеров, но и стирающая из памяти компьютера сведения об открытых документах MS Office.
Второй – приложение Wipe, удаляющее все следы использования компьютера пользователем. Для мобильного гаджета аналогичной функциональностью обладают приложения типа Easy History Cleaner и Clean Master.

Список возможностей программы Wipe на ПК
Как зайти в опцию «История» по ссылке
- Откройте в Гугл Хром новую вкладку.
- Введите в адресную строку браузера (поле, в котором отображается адрес сайта) — «chrome://history/» (без кавычек). А затем нажмите клавишу «ENTER».
Если вы планируете часто обращаться к этой опции, добавьте ссылку «chrome://history/» в закладки Хром для быстрого доступа:
- после того, как зайдёте в историю браузера, кликните правой кнопкой мыши по свободному месту панели закладок (полоска под адресной строкой);
- в Хроме откроется контекстное меню. Выберите в нём функцию «Добавить страницу»;
- в окне «Закладка» в графе «Имя: » укажите название ссылки (по умолчанию Хром устанавливает «История»).
Если всё было выполнено правильно, на панели закладок появится иконка в виде часового циферблата с именем ссылки. Для того чтобы открыть историю, нужно кликнуть по ней левой кнопкой мыши.








