Как наложить музыку на видео
Содержание:
- Android – KineMaster
- Video Editor Music
- InShot
- Как убрать звук
- Windows 8 and Windows 10 (1703 — 1803)
- Footej Camera
- Storyo
- Редактор Quik от GoPro
- Почему мой клип не публикуют?
- Сравнение технических особенностей MMC- и SD-вариантов карт
- VivaVideo
- Приложение, с помощью которого можно наложить музыку на видео
- Video Collage
- Как наложить музыку на видео в Айфоне и Андроид?
- Запись звука из видеоролика на iOS
- iOS – видео редактор музыкой монтаж
- ТОП-5 приложений для наложения звука
- Другие программы
- Как установить москитную сетку на пластиковое окно
- VidTrim
- Vintage etro Camera
- Приложение #3: KineMaster
Android – KineMaster
Это уже более серьезный редактор, у которого больше функций. Он напоминает многие программы для компьютера, которые тоже предназначены для редактирования видео. В качестве примера можно привести Movavi.
После того, как Вы скачали, инсталлировали и запустили данное приложение, сделайте вот что:
- Загрузите свой видеоролик. Действия те же, что и в предыдущей программе.
- Справа от ролика будет колесо с возможными действиями. В правой стороне колеса находится кнопка «Audio». Нажмите на нее и выберете в своих папках музыкальный файл, который будете накладывать на видео.
Рис. №3. Окно редактирования KineMaster
На панели внизу Вы сможете редактировать длительность музыки, а также то, в каком месте ролика она будет начинаться, а в каком заканчиваться
Важно, что по ходу редактирования можно просматривать результат
Рис. №4. Панель изменения слоев KineMaster
Сохраните результат.
В KineMaster можно накладывать свой голос, картинки и даже другие видеоролики.
Video Editor Music
Отличное бесплатное приложение для работы с видео с широким спектром возможностей и простотой в освоении. Помимо наложения музыки на видео с помощью приложения Video Editor Music вы также сможете произвести обрезку роликов, накладывать фильтры, добавлять текст и многое другое.
После установки приложения необходимо открыть файл с видео, после чего перейти в меню настроек и нажать пункт «Музыка». Программа автоматически предложит список доступных композиций. Вы можете выбрать как стандартные песни, так и наложить свою музыку. После несложных манипуляций вы можете легко наложить редактировать процесс наложения: обрезать, уменьшить громкость. С этого момента в качестве фонового звука будет использоваться выбранная мелодия.
Примерный алгоритм действий указан на этом видео:
InShot
В программе InShot можно не только изменять размер изображения. Приложение предоставляет полный набор функций видеоредактора. Так, здесь можно наложить музыку на видео за несколько минут. Достаточно выбрать ролик, композицию и участок, где она должна играть. Также, пользователь может добавлять различные эффекты.
О том, как добавить музыку на видео в InShot, можно посмотреть в данном видео
Плюсы и минусы
Простой интерфейс
Бесплатное распространение программы.
Дополнительные эффекты, которые можно применять к видео
Встроенный набор треков
Есть возможность добавлять музыку с самого устройства
Чтобы убрать водяной знак с конечного видеоролика, необходимо приобрести лицензию
Наличие рекламы в приложении, которую можно убрать только после приобретения лицензии
Стоимость
8
Интерфейс
10
Функционал
8
Дополнительные возможности
7
Производительность
8
Итого
8.2
Достаточно простое приложение, которое позволяет выполнить поставленную задачу без дополнительных настроек.
Как убрать звук
Часто пользователи сталкиваются с необходимостью вырезать из отснятого материала звуковую дорожку, поскольку звуки, сопровождающие запись в момент съёмки, никуда не денутся даже при наложении музыкальной композиции. Убрать с видео звук можно прямо в телефоне при помощи мобильных приложений, некоторые из них мы рассмотрели выше. Разберёмся теперь, как удалить звук из видео на Андроиде на примере популярных видеоредакторов.
С помощью InShot
Отключить звук в видеофайле, используя приложение Иншот для Андроид, очень просто. Для решения задачи выполняем следующие действия:
- запускаем программу;
- идём в раздел «Видео», находящийся в блоке «Создать новое» (при первом запуске разрешаем приложению доступ к файлам на устройстве);
- выбираем нужный файл, с которым будем работать, нажимаем внизу на зелёную галочку;
- в окно программы загрузится ролик, а ниже будут доступны инструменты для работы с материалом, под панелью инструментов отобразится видеодорожка – жмём по ней, после чего появится панель с некоторыми действиями;
- с помощью ползунка снижаем громкость к минимуму, рядом жмём на три точки – «Применить ко всему». Готово.
С помощью Movavi Clips
Сделать на телефоне видео без звука можно также посредством видеоредактора Мовави. Действия будут схожи с теми, которые мы выполняли в InShot:
- запускаем приложение;
- жмём кнопку с изображением плюса внизу экрана (разрешаем доступ к файлам на смартфоне, если софт запущен впервые);
- нажимаем на кнопку «Видео» со знаком видеокамеры в нижней части экрана;
- выбираем файл, жмём на кнопку «Начать редактирование»;
- указываем соотношение сторон для видеоролика;
- объект добавится в область программы, под ним будет панель инструментов – жмём кнопку «Аудио» для изменения звуковых параметров;
- выбираем здесь кнопку «Настройки музыки и звука» с изображением шестерёнки;
- перемещаем ползунок громкости к минимуму, снова жмём на кнопку настроек для возврата к обрабатываемому материалу.
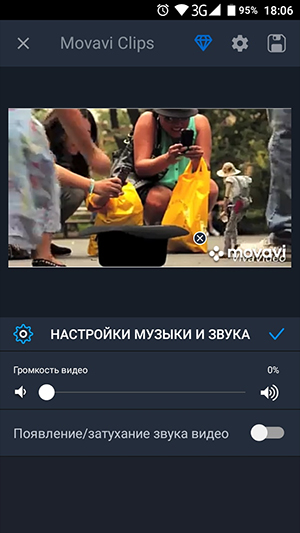
Аналогичным образом можно убрать аудио из ролика при помощи других программ, работающих с видеофайлами и предлагающих данную возможность. Альтернативный вариант удаления ненужных звуков из видеозаписи на Андроиде предполагает использование специальных онлайн-сервисов. Принцип их работы прост: вы загружаете файл, сервис обрабатывает его, после чего вы скачиваете на устройство файл уже без звука. Кроме того, возможность работы со звуком присутствует и в некоторых конвертерах.
Windows 8 and Windows 10 (1703 — 1803)
Footej Camera
Новое приложение для Андроидов, позволяющее сделать видео и фотографии намного лучше. Ни для кого давно не секрет, что существуют программы с помощью которых можно улучшить камеру своего телефона, и поэтому вовсе не обязательно приобретать дорогущий гаджет.
Можно просто воспользоваться предназначенным для этого скачанным приложением и всего одним кликом сделать обычную камеру телефона профессиональной.
Интерфейс программы прост и понятен, он не имеет ненужных бесполезных функций и наворотов. В настройках разобраться сможет даже обычный новичок.
Функциональность приложения:
1. Возможность делить фотографии на зоны и выделять при этом основные.
2. Приложение имеет замер экспозиции, фокусировку.
3. Имеется возможность сортировать готовые фотографии или видеоролики.
4. Возможность доступа к встроенной галерее.
5. Можно создавать гифки и снимать серийную съемку.
6. Также присутствует в приложении функция замедленного видео.
7. Формат съемки можно выбирать самостоятельно.
8. Программа имеет возможность делать настройки вручную.
9. Во время съемки видео можно делать фото.
10. Присутствует функция идеального селфи.
11. Во время серийной съемки можно регулировать интервал.
12. В приложении присутствует панорамная съемка.
13. Есть также функция долгого видео.
14. Неудачные снимки можно удалить моментально.
15. Предварительный просмотр фотографии.
Данное приложение бесплатное и в нем полностью отсутствует реклама.
Как пользоваться Инстаграмом: публикация фото и видео, полезные фишки и советы
Storyo
Storyo станет лучшим выбором, если вы хотите снять короткий фильм о недавнем отпуске. Это приложение — идеальный инструмент для сшивки фотографий и видео, снятых в разных местах. Нужно лишь импортировать файлы, после чего сервис самостоятельно составит клип, основываясь на геолокации и временных метках.
Установить местоположение можно самостоятельно: система не всегда определяет его правильно. Для автоматизации следует делать снимки с включенной геолокацией, тогда они будут привязаны к определенной точке на карте. Если же программа чего-то не понимает, всегда можно внести изменения.
Редактор Quik от GoPro
class=»img-responsive»>Создание видеороликов здесь характеризуется быстротой, напоминая трехступенчатую инструкцию. Алгоритм действий следующий:
1. Выбрать медиа из галереи;2. Определиться со стилистическими инструментами;3. Сохранить работу в высоком качестве.
В процессе возможна перестановка кадров местами, добавление собственной или библиотечной музыки, обрезка, изменения формата, наложение фильтров и стилей.
Дополнительные возможности допускают изменение скорости воспроизведения и добавление слайдов с текстом. Сто миллионов скачиваний. Рейтинг 4,7. Выбор редакции среди бесплатных на Google Play в категории «Видеоплееры и редакторы».
Почему мой клип не публикуют?
Главная причина, по которой Инстаграм не пропускает видео с музыкой, не дает их выложить и удаляет — авторские права. Если вы используете в своем ролике материалы, которые являются интеллектуальной собственностью других людей, то с большой долей вероятности ваш клип будет удален администрацией. Также удаляются файлы, содержащие материалы, запрещенные регламентом сайта:
- Эротика и порнография.
- Материалы, содержащие пропаганду расовой и религиозной нетерпимости.
- Пропаганда нездорового похудения (анорексии).
Пользователи социальной сети часто задают вопрос: «Почему Инстаграм блокирует, т.е. не публикует и удаляет видео с музыкой, что делать в такой ситуации?». В таком случае, вы можете перезаписать или отредактировать ваш клип в другом приложении и попробовать выложить его снова.
Сравнение технических особенностей MMC- и SD-вариантов карт
VivaVideo
Это бесплатный видеоредактор. Вы можете добавить изображения песен к вашему видео. Если вы работаете с видео, это приложение поможет вам быстро отредактировать их. Вы также можете создать видео Tik Tok. Добавьте тексты к своим музыкальным клипам. Вы также можете добавить субтитры. Это профессиональный видеоредактор, который имеет множество различных спецэффектов. Обрезать, вырезать, объединять, копировать и вставлять видео части.
Объедините видео фрагменты. Вы можете сделать ваше видео длиннее или короче. Вы можете сделать свой фон более голубым. Создать профессиональное видео. Ускорьте ваше видео с музыкой. Вы также можете замедлить его. Создавайте видео презентации. Если вам нужно создать интересный проект, это приложение поможет вам это сделать. Приложение позволит вам добавлять маленькие и забавные стикеры.
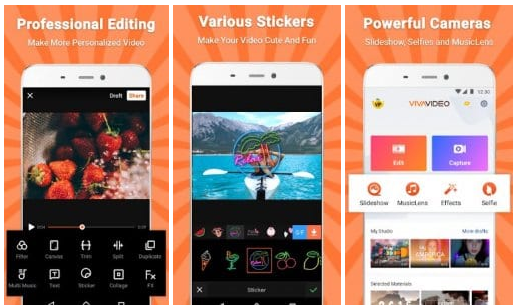
Вы можете быстро добавить текст к видео. Измените его шрифт и цвет. Вы можете выделить важные части текста. Это поможет вам сделать видео-приветствие для ваших друзей или родственной души. Поздравительное видео – это оригинальный способ поздравить близких. Вы можете создать видео для Instagram. Приложение очень популярно. Он был загружен более 100 миллионов раз.
Приложение, с помощью которого можно наложить музыку на видео
Отличный метод для наложения – это Киностудия. Современная, достаточно простая и бесплатная программа. Она более известна в другом своем имени, более раннем, Movie Maker. Прежде эта программа поставлялась вместе с Windows Xp, 7 и для любителей видео вполне покрывала нужды. Теперь несколько изменена концепция и программа не является предустановленной, но производителем так и остался Microsoft. Так наложение аудио на видео становится максимально простым.
- Далее, в процессе установки, следует снять выделение с большинства предлагаемых дополнений, кроме «Фотоальбом и киностудия». Найти пункты можно нажав на «Выбрать программы для установки»;
- После запуска кликнуть на «Добавить видео и фотографии», выбрать файл и подтвердить;
- Прежде неактивная кнопка становится доступной, клик по «Добавить музыку»;
- В разделе «Добавить музыку с компьютера» выбрать соответствующий пункт и указать саундтрек;
- В процессе прослушивания будет очевидно, что звук наложился, но фоновые голоса на видео остались. Для приглушения звука перейти во вкладку «Правка» и нажать на «Громкость видео», установив минимальную громкость.
Программа также поможет подобрать необходимую скорость для музыки, подкорректировать наложение дорожек между собой. Можно нарезать несколько кусков, но приложение не поддерживает наслоение аудиодорожек, но на одном слое допускается присутствие многих файлов со звуками.
Video Collage
Это приложение для создания невероятных видео коллажей с использованием своих видеофайлов и фотографий. В результате работы с программой у вас получится видео или фото коллаж. Вы сможете на созданные шедевры наложить музыку и аудио для того, чтобы ваши воспоминания стали еще значительнее и ярче.
Возможности приложения:
Video Collage имеет:
1. Возможность объединения 5 видеофайлов.
2. Наложение музыки и аудио.
3. Компоновку коллажей.
4. Приятную анимацию.
5. Сохранение в память телефона.
6. Стили для создания слайд-шоу.
7. Предварительный просмотр.
8. Возможность индивидуальной настройки приложения.
Как наложить музыку на видео в Айфоне и Андроид?
Распространение вопроса, как наложить музыку на видео в Инстаграме спровоцировало постоянный рост этого функционала у социальной сети. Действительно, вопрос актуальный, так как Инстаграм не позаботился, чтобы прямо в их редакторе появилась такая возможность. Таким образом придется пользоваться сторонними средствами.
Ранее варианты подразумевали наличие компьютера. Следует рассмотреть и другой случай, когда под рукой компьютера нет. Существуют редакторы и для операционной, мобильной среды и их достаточно много. Для примера используем вариант, который подойдет для самых популярных операционок – VideoShow.
С помощью расширения пользователи iOS и Android смогут подготовить видео к загрузке в Инстаграм или любые другие социальные сети.
- Загрузить приложение с официального магазина;
- После запуска программы выбрать «Редактирование видео»;
- Указать путь к файлу и создать проект;
- Клик по нотному значку и загрузить музыку;
- Перейти к графе «Моя музыка» и нажать на «Добавить» в виде плюсика;
- Сохранить результат.
Основные функции наложения присутствуют и в этой программе. Можно выбирать начальную точку запуска проигрывания звука при помощи перетягивания ползунка. Передвигая ползунок со звуком можно установить преобладающий саундтрек. Если передвинуть влево, то будет лучше слышен оригинальный вариант, а вправо – наложенный. После всей процедуры можно загрузить видео в любую сеть и не придется беспокоиться о наличии на сервисе редактора.
Такими простыми и бесплатными способами удается наложить музыку на видео, тем самым придать видеоклипу специальную атмосферу и подчеркнуть его уникальность.
Запись звука из видеоролика на iOS
Через предустановленное приложение iMovies можно отделить аудио от видео, но это довольно сложная процедура. Чтобы не заморачиваться, лучше использовать посторонние приложения для iPhone, которые доступны на App Store. Среди них даже есть бесплатные программы.
Как отделить звук от видео
- Открываем приложение и разрешаем ему получить доступ к фотографиям и видео.
- Нажимаем на изображение плюса снизу экрана.
- Выбираем место для загрузки видео. Утилита поддерживает загрузку даже с iCloud.
- Находим нужное видео и жмём на кнопку «Add».
- Повторно наживаем на видео внутри приложения и выбираем «Convert».
- Чтобы вытянуть звук, жмём на «Default Mode (mp3)».
Готовый файл становится доступным на вкладке «Преобразованные». Здесь можем прослушать данный файл, поделиться им в AirDrop или отправить сообщением.
Отрицательной стороной приложения является наличие рекламы. Правда, она не сильно мешает и появляется относительно редко. Если купить подписку, реклама больше не появится, а ещё в платной версии появляется доступ к большему количеству форматов.
iOS – видео редактор музыкой монтаж
Программа со столь странным названием имеет наивысший рейтинг среди всех видеоредакторов в App Store. Поэтому мы выбрали именно ее для использования в Айфоне. Интерфейс здесь крайне простой, поэтому с использованием проблем возникнуть не должно.
После установки и запуска сделайте следующее:
- Загрузите свой видеоролик.
- Внизу Вы увидите кнопки функций. На одной из них будет написано «Music». Нажмите на нее.
- Выберете музыкальный трек, который должен накладываться на ролик.
- В следующем окне вы сможете отредактировать его длительность, время начала и конца, а также добавить эффекты.
Рис. №5. Использование видео редактора музыкой монтаж
Не забудьте сохранить результат.
Android iOS Смартфоны
ТОП-5 приложений для наложения звука
Масса людей интересуется, в каком приложении можно наложить музыку на видео. Большая часть смартфонов на операционной системе Андроид поддерживает приложения-редакторы. Сделать отредактированный видеоролик стандартными инструментами смартфона не представляется возможным на данный момент. Скачайте сторонние программы из магазина приложений и используйте их в творчестве. Далее перечислены лучшие редакторы для мобильных устройств.
Video Editor Music
Бесплатная программа на Андроид, позволяющая работать с видео, редактируя их большим функционалом. Video Editor Music прост в освоении. Помимо стандартного наложения звуковой дорожки доступны различные эффекты, нарезка ролика, добавление текстовой части и проч.
Использовать Video Editor Music просто. Скачайте приложение, чтобы накладывать музыку на видео, на устройство, запустите файл с роликом и начните редактировать в меню настроек. Программа предоставляет все композиции, не защищенные авторским правом. Выбирайте песни из предложенных списков или же добавляйте собственные композиции. Несложные манипуляции позволят редактировать громкость и добавлять новые музыкальные дорожки.
Video Show
Популярное приложение для редактирования. На данный момент его загрузило более 100 млн пользователей. Интерфейс дополнения понятен на интуитивном уровне, поэтому с ним разберется любой новичок. Сервис предоставляет магазин фильтров и библиотеку композиций.
Запустите приложение и в открывшемся окне выберите видеоролик или снимите новый. После на нижней панели настроек кликните по музыке и выберите композицию из предоставленного списка или загрузите со смартфона. Встроенная функция позволяет монтировать и обрезать ролик. Также в программе есть масса стикеров, шрифтов и эффектов для разнообразия контента.
Quik
Также популярная программа-редактор. Разработчики руководствовались идеей создания роликов за несколько минут. Доступный интерфейс приложения позволяет быстро разобраться, как наложить музыку на фото на Андроиде. В приложении возможно применение на практике 22 заранее подготовленных фильтра, массу инструментов и стилей, а также 80 треков.
Откройте видеоролик, перейдите в музыку и начните творить. Наложение производится автоматически после выбора композиции. Также возможно самостоятельно выбирать инструменты и обрезать ролик.
Viva Video
Один из популярных видеоредакторов, которые существуют на данный момент в интернете. Приложение, способное накладывать музыку на видео – незаменимый инструмент для блогеров или тех, кто публикует видеоролики в социальные сети, пользуясь лишь смартфоном. Сейчас приложением активно пользуются более 200 млн человек.
Программа накладывает треки на любые ролики, обрезает их, редактирует, изменяет громкость, скорость. Открыта библиотека композиций на выбор пользователя. В ней на данный момент находится более 200 композиций, а также фильтры и эффекты для редактирования. Интерфейс прост в использовании и понятен.
InShot
Последнее и самое популярное приложение ТОПа. Его легко использовать для корректирования видеороликов. Возможно добавлять звуковые эффекты на любой фрагмент видео, вставлять тексты, эффекты, стикеры и проч. Также возможно добавлять различные переходы, создавая коллажи и слайд-шоу из фотографий.
Запустите приложение и перейдите к блоку «Создать новое». Откроется табло, где выберите «Видео». После появится новый список, где требуется кликнуть по значению «Новый».
Запустится страница видеоролика, выберите необходимый из галереи или снимите новый. После кликните по галочке для продолжения работы. Переходя к редактору, кликните по клавише «Музыка», перейдите на «Мою музыку», откуда выберите композицию. Далее нажмите «Используйте». Появившимися инструментами переместите файл песни в определенное место, вновь кликните по галочке. Также получится выбирать дополнительные аудио или же обрезать песни в определенных моментах. В верхней панели приложения в InShot располагается клавиша сохранения. Кликните по ней, когда редактирования видеоролика будет полностью завершено. Также кликните по нужному значению качества видео перед сохранением. Далее запустится процесс конвертации и дальнейшее сохранение контента на устройстве.
Другие программы
Movavi Video Editor
Шаг 1. Зайдите на сайт www.movavi.ru.
Скачиваем программу Movavi Video Editor
Скачайте программу. Для этого нужно выбрать одну из трех версий и нажать на соответствующую голубую кнопку:
- для Windows;
- для Mac;
- для iOS Android.
Выбираем версию программы
Шаг 2. После окончания загрузки следует открыть скачанный установочный файл и следовать инструкциям в нем.
Шаг 3. После установки программы откройте ее и щелкните на вкладку «Создать проект в расширенном режиме».
Шаг 4. Кликните «Добавить файлы», чтобы загрузите те аудиофайлы и видеофайлы, с которыми вы планируете работать.
Они автоматически появятся в разделах «Видеотрек» и «Аудиотрек» соответственно.
Нажимаем «Добавить файлы»
Шаг 5. Завершив загрузку файлов в ПО, вы можете приступать к наложению музыки на видео. Здесь вам, вероятно, понадобится отрегулировать длительность звука, поскольку зачастую аудио оказывается длиннее или напротив, короче, чем видео.
- если видео и длина звуковой дорожки не совпадают, вы можете это легко исправить. Например, если музыкальный файл длиннее вашего видео, вы можете переместить красный маркер в конец видео и нажать кнопку с «Разрезать» с ножницами, как показано на рисунке;
- если видео длиннее музыкальной дорожки, вы можете скопировать аудифайл и вставить в видео эту копию — все эти махинации проделываются нажатием правой кнопки мыши. Лишнее всегда можно обрезать.
Налаживаем музыку на видео
Шаг 6. Кликните «Сохранить», выберите папку для сохранения и жмите «Старт», чтобы запустить процесс загрузки видео в нужную папку. Готово!
Нажимаем «Сохранить»
Шаг 1. Зайдите на сайт filmora.wondershare.com и скачайте программу.
Скачиваем программу Wondershare Filmora
Шаг 2. Нажмите на кнопку «Import», чтобы выгрузить в программу необходимые файлы с вашего ПК. Также вы можете просто «перетащить» их с компьютера в альбом.
Нажимаем на кнопку «Import»
Шаг 3. Перетащите по одному загруженные видео в Video Timeline. Расположите файлы в порядке воспроизведения, после чего переместите аудиофайлы в Music Тimeline. Можете приступать к редактированию, перемещая бегунки и регулируя длину аудио и видео. Вы можете в режиме реального времени проверять результат в окне предварительного просмотра.
Открываем «Панель инструментов»
Шаг 4. Завершив редактирование видео, щелкните «Create», чтобы экспортировать видео. В открытом окне выберите формат сохранения вашего видео.
В этой программе можно делать видео для Phone, iPad или на YouTube, например, а также можно переписать на DVD для воспроизведения на телевизоре. И все это внутри редактора и без дополнительного ПО!
Выбираем формат для сохранения видео
Готово!
Как установить москитную сетку на пластиковое окно
VidTrim
class=»img-responsive»>Видео-редактор для Андроид устройств — имеет простой интерфейс и понятные настройки пользователя. VidTrim способен улучшить ленту одним нажатием копки. Можно вырезать лишний фрагмент, используя одиночное нажатие характерной клавиши, повернуть ролик, изменить качество. Утилита содержит стандартный набор спецфильтров, допускает извлечение изображения из съемки и сохранение звука в mp3 формате. Бесплатная версия содержит рекламу – это маленькая плата за функционального помощника.
Скачать для Android
Vintage etro Camera
class=»img-responsive»>Превращает современные медиа в VHS и съемку 8-мм-камерой. Проект имеет тридцать пять уникальных эффектов, преобразующих исходную ленту в качественное изображение 60-х,70-х,80-х годов двадцатого века. Помимо фильтров Vintage Retro Camera может убирать звук, заменяя его на музыку, устанавливать дату съемки, создавать фото, делиться готовыми клипами. Проста в использовании, имеет стильный англоязычный интерфейс и гибкие настройки пользователя.
Скачать для Android, похожее для iOS
Приложение #3: KineMaster
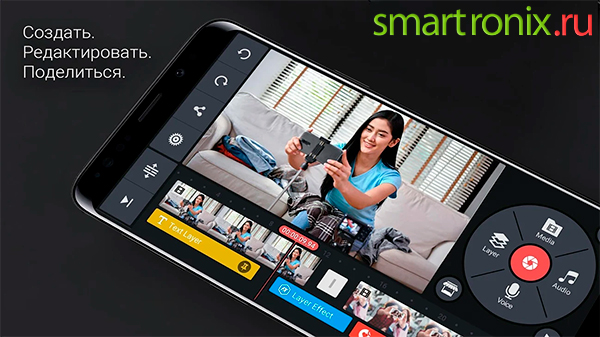
Изящно оформленное приложение, обладающее всем необходимым функционалом. Подходит для работы со всеми распространёнными форматами видеозаписей, позволяет выполнять базовое редактирование совершенно бесплатно. Рассчитано на ландшафтный просмотр — в остальном никаких особых требований к рабочему устройству не выдвигается.
В функционал редактора входят:
- Возможность накладывать друг на друга несколько фрагментов видео, изображений, звуковых треков, стикеров, печатных и выполненных от руки надписей.
- Воспроизведение видеоклипов любой продолжительности в обратном порядке.
- Уникальный редактор аудиодорожек, позволяющий не только добавлять новые фрагменты, но и использовать профессиональные инструменты преобразования.
- Возможность обрезать, склеивать и накладывать друг на друга разнородные фрагменты записей.
- Собственная онлайн-библиотека эффектов — вы сможете вставить музыку в видео на Android, не обращаясь к сторонним источникам.
- Настройка скорости как видео в целом, так и отдельных фрагментов.
- Немалое количество пресетов для обработки звука: от классических эффектов до выравнивания по контрольной точке и эквалайзера.
- Преобразование в видеопоток любого качества, вплоть до 4K.
- Гибкая система цветокоррекции, позволяющая выровнять оттенок как на отдельном фрагменте, так и на всём ролике.
Приведём краткую инструкцию по работе с приложением:
- Добавьте видеоматериал, который планируете обработать. Для этого используйте размещённую на начальном экране кнопку с плюсиком в кадре. Тапнув по соседней, вы сможете добавить ролик с YouTube.

- После того, как видео будет открыто, воспользуйтесь размещённой справа от основного окна кнопкой «Мультимедиа».
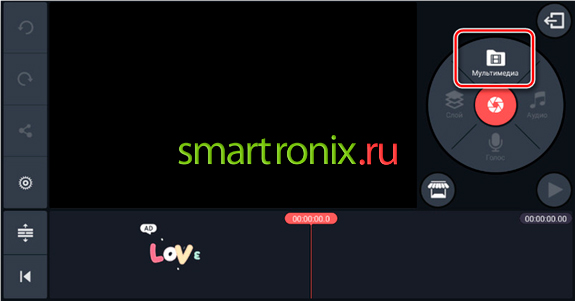
- В окошке «Проводника» выберите, какой именно видеофайл хотели бы добавить для работы. Можно отметить долгими нажатиями сразу несколько вариантов. Определившись, тапните по плюсику, расположенному в окне заголовка.
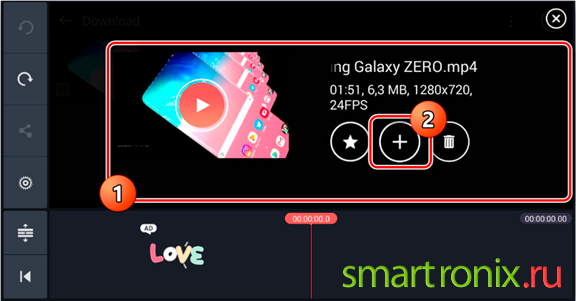
- Чтобы добавить звук, выберите кнопку «Аудио» — она находится правее вышеупомянутой.

Снова оказавшись в окошке выбора, отметьте, как было указано раньше, одну или несколько звуковых дорожек. По завершении снова воспользуйтесь плюсиком
Обратите внимание: можно выбирать треки не только из внутренней памяти, но и размещённые в онлайн-библиотеке.
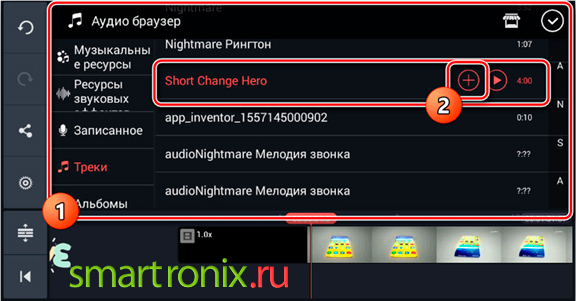
- Пользуясь шкалой времени, перетащите каждый из открытых треков на позицию, с которой должно начинаться воспроизведение.

- Ответ на вопрос, как на видео в телефоне наложить музыку, вы уже получили. А чтобы сократить время звучания той или иной записи, примените инструмент обрезки.
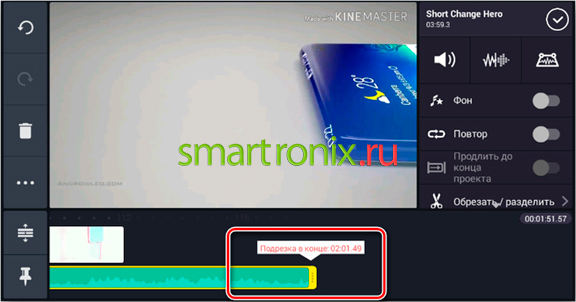
- В панели справа вы найдёте ещё несколько полезных опций, позволяющих, в частности, подкорректировать тон звучания или понизить громкость композиции.
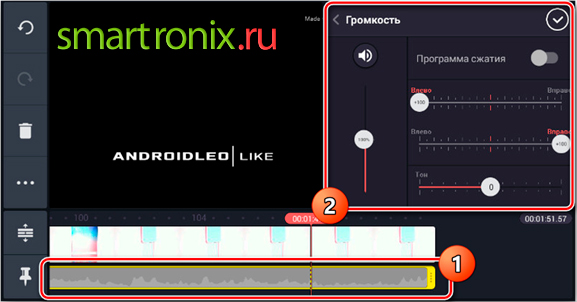
- Если видео по продолжительности не совпадает с аудио, вы можете подрезать и сам ролик. Для этого достаточно выделить верхнюю дорожку и определить, как долго она должна длиться. Здесь же можно настроить громкость исходного аудиосигнала.
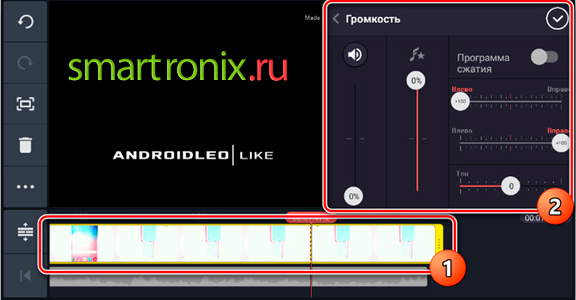
- Вот и всё; теперь можно приступать к экспорту. Тапните по пиктограммке «Поделиться» — она размещается в колонке слева.

- В появившемся окне установите параметры сохранения, пользуясь ползунками, после чего нажмите на кнопку «Экспорт».
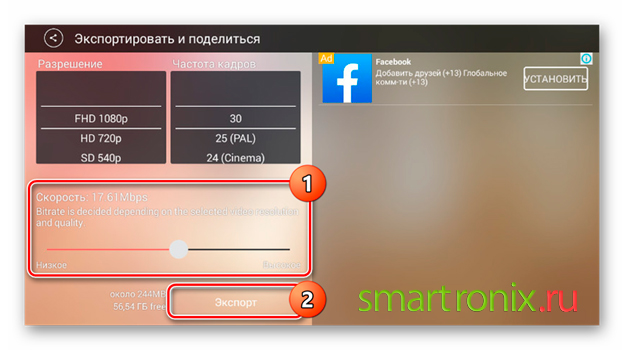
- Остаётся подождать, пока сведение и конвертация будут завершены; ваш ролик готов!
Обратите внимание: пользуясь бесплатным приложением, вы не сможете избавиться от водяного знака разработчика — он будет помещён в верхний правый угол ролика. Чтобы снять ограничение, приобретите полную версию — или остановите выбор на одном из по-настоящему бесплатных вариантов








