Настройки режима переадресации почты в outlook
Содержание:
- Outlook переадресация почты
- Как поставить переадресацию писем?
- Использование правил для автоматической переадресации сообщений
- Настройки переадресации
- Дополнительные сведения
- Настраиваем переадресацию в Outlook
- Живой и динамичный сайт
- Outlook
- Так что же произойдет, если кто-то попытается переслать мой запрос на встречу?
- Как можно сделать, чтобы письма в Outlook, которые я получаю, копировались на мой резервный ящик (в качестве бэкапа)?
- Дополнительные сведения
Outlook переадресация почты
Ещё один популярный сервис, которому задают вопрос, как сделать переадресацию на другую почту – Outlook. Здесь есть несколько вариантов услуги – перенаправление и переадресация. При перенаправлении письмо передается в исходном виде, а получатель видит, будто оно пришло от изначального отправителя. При переадресации, сообщение несколько изменяется, и создаются пометки с указанием копирования материалов с другого ящика. Выполняется следующим образом:
- На ресурсе откройте «Файл» или «Сервис»;
- Теперь выберите «Управление правилами…» или «Правила и оповещения»;
- На вкладке «Правила для электронной почты» необходимо кликнуть на кнопку для создания регулярного выражения;
- Первым делом необходимо указать сообщения, к которым будет применяться правило;
- Укажите базовые принципы действия функции;
- Выберите функцию «Переадресация…»;
- Кликните на «Изменение описания правила» и добавьте адресата, также можно устанавливать черный список, описание;
- Укажите имя и параметры для правила, по желанию можно применить ко всем учетным записям.
Если вы пользуетесь Exchange Server 2010 или новее, то переадресацию может активировать только администратор, что предотвращает утечку корпоративных данных.
Существуют и другие многочисленные ресурсы для хранения почты, но принципиальной разницы в выполнении процедуры нет. Поэтому пользуясь основной мыслью инструкции можно настроить переадресацию с любого ящика.
Как поставить переадресацию писем?
Способ первый
- Итак, для начала, конечно же, вам необходимо запустить саму программу Microsoft Outlook. Для этого переходим во все программы меню пуск и найдите папку Microsoft Office. В ней и будет сидеть ярлык для запуска нужного приложения.
- Далее, во вкладке «Сервис», находящейся на верхней панели меню программы, кликаем по настройке учётных записей. Здесь нам нужен будет пункт с электронной почтой, где мы выбираем нашу учётную запись.
- Теперь нужно будет изменить другие настройки. В пункте «Адрес для ответа» мы указываем адрес электронный почты, на который вы хотите перенаправлять письма. Кликаем ОК для сохранения внесённых данных.
Способ второй
- Многие пользователи предпочитают создавать некие правила для приложения. Для этого вам нужно будет выбрать почту в области переходов, где мы аналогично предыдущему описанию используем вкладку «Сервис».
- В этом пункте панели инструментов нам нужно будет зайти в правила и оповещения. Естественно, выбираем папку «Входящие». Это делается в применении изменений к папке в появившемся окне.
- Далее, используем команду «Создать правило», где указывается специальная функция проверки сообщений. Естественно, все внесённые изменения нужно будет сохранить, иначе никакого смысла в проделанной работе не будет. Ставим необходимые флажки в отборочных условиях следующего окна первого шага (после нажатия кнопки «Далее»). На следующем этапе вы печатаем нужную информацию для нового правила.
- Движемся дальше и в специальной строке «переслать для…» мы ставим галочку или флажок. Затем, уже в новом диалоговом окне, мы раскрываем получателей или списки рассылки. Там бы путём двойного щелчка левой кнопки мыши выбираем адресата, который именно вам нужен. Снова сохраняемся и два раза жмём по «Далее».
- Нужно будет дать наименование для правила, которое мы только что с вами сделали, и можно закрыть программу Microsoft Outlook
Использование правил для автоматической переадресации сообщений
Примечание: Мы стараемся как можно оперативнее обеспечивать вас актуальными справочными материалами на вашем языке. Эта страница переведена автоматически, поэтому ее текст может содержать неточности и грамматические ошибки
Для нас важно, чтобы эта статья была вам полезна. Просим вас уделить пару секунд и сообщить, помогла ли она вам, с помощью кнопок внизу страницы
Для удобства также приводим ссылку на оригинал (на английском языке) .
Вы можете использовать почтовые правила для автоматической переадресации или перенаправления отправленных вам сообщений в другую учетную запись.
Эта статья применима к приложению Outlook Web App. Оно используется организациями, в которых работа почтовых серверов управляется с помощью Exchange Server 2013 или 2010. Если вы используете Office 365 или Exchange Server 2016, вашей почтовой программой является Outlook в Интернете. Для получения справки по Outlook в Интернете см. раздел Получение справки по Outlook в Интернете.
Настройки переадресации
Чтобы настроить переадресацию на другой адрес в Аутлук 2007, 2010, 2013, 2016 и др, необходимо зайти в «Параметры» — «Почта» и найти соответствующий пункт меню. Если опция не активна – «Запустить переадресацию». Если активна и есть нужда отключить – «Остановить пересылку». Для удобства и конфиденциальности важных и секретных писем будет правильным настроить пересылку так, чтобы отправлялись только определённые письма. Это делается через создание правил.
Создание правил
Настройки производятся через «Управление правилами и оповещениями…». Эта функция расположена в «Правилах», вкладка «Главное». В «управлении правилами» нужно выбрать «Новое…», появится окно «Мастер».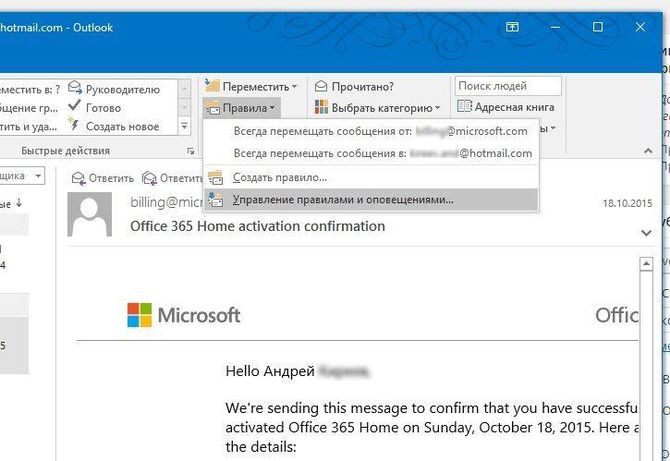
Необходимо выбрать часть про «Применение правила к полученным мной сообщениям», раздел называется «Начать с пустого правила».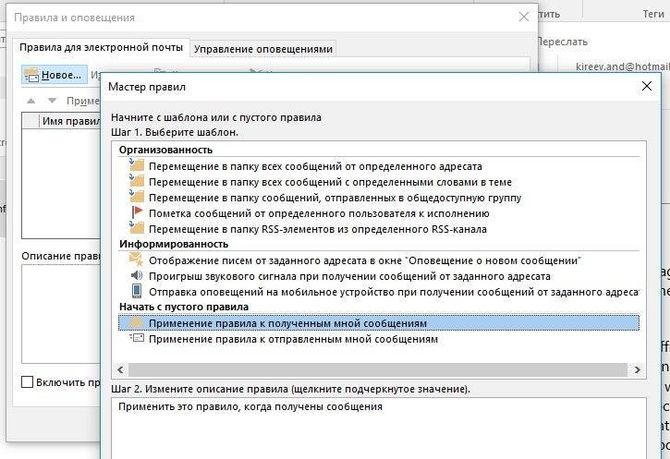
Важно указать все критерии пересылки почты. Можно выбрать получателя или тему
Если не выбрать ничего – перенаправляться будут все сообщения без исключения. После указания всей нужной информации следует кликнуть «Далее» и выбрать опцию «Переслать для ».
Самих адресатов нужно будет выбрать, нажав на гиперссылку « ». Можно будет, как указать получателя из списка контактов, так и ввести новый адрес. После внесения адреса действие подтверждается нажатием «ОК», нажимается кнопка «Далее». Появится возможность внести исключения, если их нет – можно нажимать «Готово». Новая опция активирована.
Через настройки учетной записи
Пересылку писем на другой ящик можно включить и в настройках учетной записи. Для этого нужно зайти в «Параметры», перейти в «Почта», Там выбрать «Учетные записи» и «Пересылка».
В данном меню необходимо «Запустить переадресацию», ввести адрес получателя писем и «Сохранить».
Кроме переадресации в Outlook можно подключить автоматические ответы, ответы напрямую на автоматически перенаправленные письма и другие, полезные для корпоративной почты, функции. Настройка происходит быстро и удобно, подвластна с любым уровнем знаний компьютера и поможет работе предприятия.

Для автоматической переадресации полученных в Outlook электронных сообщений вам всего лишь необходимо определить набор правил.

Для этого щелкните по вкладке «Главная», выберите в ленте инструмент «Правила» и перейдите к пункту «Управление правилами и оповещениями…». В следующем окне нажмите «Новое…», после чего откроется окно «Мастер правил».
 Затем в разделе «Начать с пустого правила» выберите пункт «Применение правила к полученным мной сообщениям».
Затем в разделе «Начать с пустого правила» выберите пункт «Применение правила к полученным мной сообщениям».
 Теперь укажите, по каким критериям письмо должно быть перенаправлено, например, от определенного адресата или с определенной темой. Если вы хотите перенаправлять все письма, не выбирайте никаких опций. После щелчка по кнопке «Далее» выберите опцию «Переслать для ».
Теперь укажите, по каким критериям письмо должно быть перенаправлено, например, от определенного адресата или с определенной темой. Если вы хотите перенаправлять все письма, не выбирайте никаких опций. После щелчка по кнопке «Далее» выберите опцию «Переслать для ».
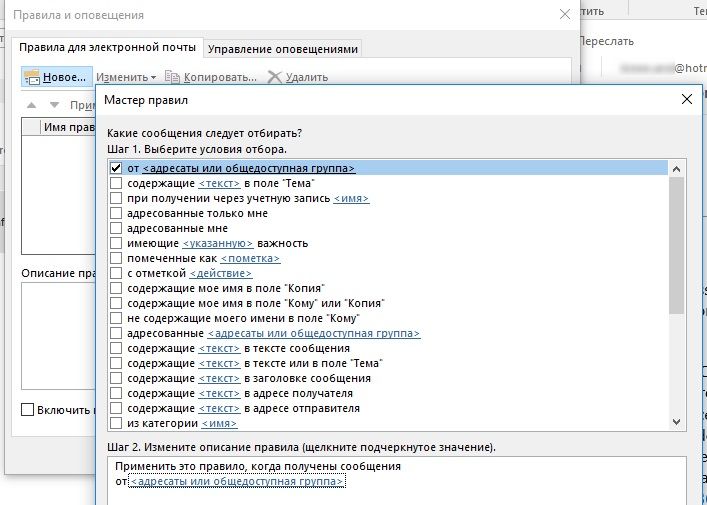 В нижней части окна щелкните по обозначенному синим цветом тексту « ». Затем выберите контакт или введите адрес электронной почты в нижнем поле «Кому ->» и подтвердите выбор кнопкой OK.
В нижней части окна щелкните по обозначенному синим цветом тексту « ». Затем выберите контакт или введите адрес электронной почты в нижнем поле «Кому ->» и подтвердите выбор кнопкой OK.
После повторного щелчка по кнопке «Далее» вы можете указать, какие письма хотите исключить из правила. Щелчком по кнопке «Готово» вы включаете автоматическую переадресацию электронной почты.
Фото: компания-производитель
Дополнительные сведения
Копии перенаправленных и переадресованных сообщений сохраняются в вашем почтовом ящике. Если добавить действие по удалению сообщений, они будут перемещаться в папку «Удаленные» и по-прежнему будут учитываться в ограничении на размер почтового ящика. При превышении этого ограничения отправка и получение новых сообщение могут быть заблокированы, а правила переадресации не будут работать до удаления достаточного количества сообщений.
При создании правила переадресации или перенаправления можно добавить больше одного адреса. Количество адресов может быть ограничено в зависимости от параметров учетной записи. Если добавить больше допустимого количества адресов, правило не будет работать. При создании правила с несколькими адресами рекомендуется проверить его работу.
Настраиваем переадресацию в Outlook
В данной статье описывается простой способ настройки переадресации всех входящих сообщений в Outlook 2010 с одного адреса электронной почты на другой. К примеру, вы уходите в отпуск, и вас будет заменять другой сотрудник со своим адресом электронной почты. Необходимо чтобы все входящие сообщения, адресованные вам, пересылались на его почтовый ящик.
Для настойки переадресации запустите Outlook. Выберите вкладку Файл⇒Сведения. Откроется следующее окно:
Далее нажимаем на «Управление правилами и оповещениями», после чего откроется новое окно:
В этом окне нажимаем на кнопку «Новое». После чего откроется «Мастер правил». В нем мы находим раздел «Начать с пустого сообщения«, и выбираем «Применение правила к полученным мной сообщениям» и жмем кнопку «Далее».
В следующем окне ставим галочку напротив пункта «Адресованные мне» и жмем «Далее».
В новом окне мы выбираем кому и как будут пересылаться сообщения. Ставим галочку напротив пункта «Пересылать для ». В поле изменения описания правила нажмите на « ».
Откроется окно, где следует выбрать адресата кому будут пересылаться все входящие сообщения и нажать «Далее».
В открывшемся окне происходит выбор исключений, его мы пропускаем и жмем «Далее».
В следующем окне задаем имя правила и нажимаем на кнопку «Готово».
На этом настройка завершена. Теперь все письма, приходящие на ваш почтовый ящик, будут пересылаться на адрес выбранного вами сотрудника.
Если вы нашли ошибку, пожалуйста, выделите фрагмент текста и нажмите Ctrl+Enter.
Настройка переадресации простым способом
Начнем настраивать переадресацию на примере простого и более понятного для большинства пользователей способом.
Итак, зайдем в меню «Файл» и кликнем по кнопке «Настройка учетных записей». В списке выберем одноименный пункт.
Перед нами откроется окно со списком учетных записей.
Здесь необходимо выбрать нужную запись и кликнуть по кнопке «Изменить».
Теперь, в новом окне, находим кнопку «Другие настройки» и кликаем по ней.
Финальным действием будет указание адреса электронной почты, который будет использоваться для ответов. Указывается он в поле «Адрес для ответа» на вкладке «Общие».
Альтернативный способ
Более сложным способом настройки переадресации является создания соответствующего правила.
Для создания нового правила, необходимо зайти в меню «Файл» и кликнуть по кнопке «Управление правилами и оповещениями».
Теперь создаем новое правило, кликнув по кнопке «Новое».
Далее, в разделе шаблонов «Начать с пустого правила», выделяем пункт «Применение правила к полученным мной сообщениям» и переходим к следующему шагу кнопкой «Далее».
В этом коне необходимо отметить условия, при выполнении которых будет работать создаваемое правило.
Список условий достаточно большой, поэтому внимательно ознакомьтесь со всеми и отметь нужные.
К примеру, если вы хотите переадресовывать письма от конкретных адресатов, то в этом случае следует отметить пункт «от ». Далее, в нижней части окна, необходимо кликнуть по одноименной ссылке и выбрать необходимых адресатов из адресной книги.
Как только все необходимые условия будут отмечены флажками и настроены, переходим к следующему шагу, нажав на кнопку «Далее».
Здесь необходимо выбрать действие. Поскольку мы настраиваем правило для переадресации сообщений, то подходящим действием будет «переслать для ».
Собственно, на этом можно закончить настройку правила, нажав на кнопку «Готово».
Если же двигаться дальше, то следующим этапом настройки правила будет указания исключений, при которых создаваемое правило не будет работать.
Как и в других случаях, здесь необходимо выбрать условия для исключения из предложенного списка.
Нажав на кнопку «Далее» мы переходим к завершающему этапу настройки. Здесь необходимо ввести название правила. Можно отметить флажком пункт «Выполнить это правило для сообщений, которые уже находятся в папке «Входящие»», если требуется переслать письма, которые уже находятся получены.
Теперь можно нажимать «Готово».
Подводя итог, еще раз отметим, что настройка переадресации в Outlook 2010 может осуществляться двумя разными способами. Вам же остается определить более понятный и подходящий для себя.
Если вы являетесь более опытным пользователем, тогда воспользуйтесь настройкой правил, поскольку в этом случае можно более гибко настроить переадресацию под свои нужды.
Живой и динамичный сайт
Трудно представить создание современного динамичного сайта без применения JavaScript и onload. Function GoPage() — это не просто определение состояния браузера и перерасчет координат элементов страницы (в примере выше).
Function GoPage — это вызов сервера «InitXML( …» для принятия важных решений и «продолжения отношений».
Приведенный пример как шаблон решения по созданию живого сайта использовался в течение многих лет для создания динамичных ресурсов сети, которые ведут посетителя от момента его прихода до завершения сессии.
Возврат посетителя на сайт — это продолжение работы, а не вариант начала нового сеанса. Новый сеанс — это только для нового посетителя.
Если рассматривать onload как приход посетителя, то ситуация переходит из события страницы в событие «взаимодействия» между посетителем сайта (постоянным клиентом), в их отношения в течение времени.
Outlook
Ещё один почтовый сервис. Да, он пользуется не столь огромной популярностью в Рунете, как перечисленные ранее сервисы, но всё равно заслуживает внимания. К тому же здесь также доступна пересылка. Причём перенаправлять можно сразу все сообщения либо только часть из них.
Все письма
Для настройки полной переадресации в аккаунте почты от компании Microsoft требуется выполнить несколько последовательных шагов:
- откройте сайт почтового сервиса Outlook;
- войдите в свой аккаунт электронной почты;
- далее кликните на значок настроек (шестерёнка), расположенный в верхнем правом углу;
- в открывшейся строке поиска начните вводить слово «пересылка»;
- кликните на пункт «Пересылка»;
- появится окно, где требуется поставить галочку на пункте «Включить пересылку»;
- пропишите адрес, куда хотите перенаправлять всю получаемую корреспонденцию.
Всё, на этом настройки завершены. Теперь все письма, которые другие пользователи будут отправлять вам на электронный ящик в сервисе Outlook, автоматически начнут пересылаться на другой указанный адрес.
Часть писем
Ещё отдельно о том, как отфильтровать пересылку, чтобы переадресация осуществлялась лишь частично. То есть копировались не все сообщения, а только лишь необходимый перечень писем.
Здесь инструкция будет выглядеть следующим образом:
- зайдите в аккаунт почты;
- кликните на значок шестерёнки, чтобы открыть меню настроек;
- начните вводить слово «правила»;
- появится вариант «Правила для папки «Входящие»;
- нужно кликнуть на этот раздел;
- в новом окне нажмите на кнопку «Добавить правило»;
- здесь указывается, какие конкретно письма и куда они будут автоматически перенаправляться;
- по завершении всех настроек обязательно нажмите на «Сохранить».
Настройки разнообразные, что позволяет адаптировать пересылку под свои условия и требования.
Вообще переадресация электронной почты – вещь достаточно полезная. Особенно для тех, кто часто использует один или сразу несколько сервисов и нуждается в грамотном распределении всей входящей корреспонденции.
Объективно держать всё на одном электронном ящике не особо удобно. Плюс всегда нужно иметь запасной адрес на тот случай, если с основной почтой что-то случится, её заблокируют или удалят. Переадресация также помогает сохранить важные и полезные письма на удалённом или заблокированном аккаунте.
Фактически каждый почтовый сервис обладает функциями для настройки пересылки. Принцип везде примерно одинаковый.
Потому только пользователю решать, какой именно почтовый инструмент брать на вооружение, что использовать в качестве основного адреса и куда реализовывать переадресацию.
Всем спасибо за внимание! Обязательно подписывайтесь, оставляйте комментарии, задавайте актуальные вопросы и рассказывайте о нашем проекте своим друзьям!
Так что же произойдет, если кто-то попытается переслать мой запрос на встречу?
Когда кто-то пытается переслать сообщение, для которого вы отключили опцию «Разрешить пересылку», может произойти три вещи:
- Если ваш участник использует ту же версию Outlook, что и вы (и если они работают в одной компании, скорее всего, так и есть), ему не будет предоставлена возможность переслать приглашение на собрание.
- Если они используют более старую версию Outlook, они смогут перенаправить приглашение на собрание, но Microsoft Exchange заблокирует доставку и отправит вашему участнику сообщение «не доставлено».
- Если они используют систему электронной почты, не принадлежащую Microsoft, например Gmail, они смогут переслать приглашение на собрание без каких-либо ограничений. Это связано с тем, что сторонние системы не обязаны соблюдать флаг Microsoft «не пересылать». В будущем, возможно, они начнут уважать это (часто это ситуация «ты чешешь мне спину, а я тебя чищу»), когда кто-то вроде Google хочет, чтобы Outlook уважал флаг, специфичный для Gmail, поэтому сделка выполнена ), но вполне возможно, что ни одна система, кроме Outlook, никогда не будет уважать этот флаг.
Тем не менее, пока вы назначаете встречи с людьми в вашей организации, это должно работать нормально.
Как можно сделать, чтобы письма в Outlook, которые я получаю, копировались на мой резервный ящик (в качестве бэкапа)?
Создайте правило, которое будет пересылать все письма на другую почту.
- Главная — Правила — Управление правилами и оповещениями — Новое правило
- Выбираем «Применение правила к полученным мной сообщениям», жмем Далее
- В следующем окне сразу жмем Далее, чтобы правило применялось ко всем входящим
- На следующем шаге выбираем «Переслать для» и указываем резервную почту. Жмем Далее
- Вводим название правило, включаем его и жмем Готово
Как удалить сразу все письма с одного адреса?
Заходим в настройки, далее в самом низу видим управление рассылками и заходим в него. В данной вкладке сразу можно удалить все письма от нужного отправителя одной кнопкой.
Где хранится переписка whatsapp?
WhatsApp версия для android использует в качестве хранилища google диск, версия для iOS соответственно использует iCloud. Для выполнения резервного копирования чатов необходимо зайти в настройки — чаты — резервная копия чатов и нажать кнопку резервное копирование. Или использовать автоматическое резервирование, оно происходит обычно в ночное время при подключенном WiFi (выбирается в настройках).
Как сделать бэкап Windows 7?
Это верно — знающий программист всегда предложит Вам сделать резервную копию операционной системы, что довольно просто.
Этот шаг имеет ряд преимуществ, так как при сбое ОС, активировать резервную копию, уже адаптированную под пользователя, так же легко.
Для начала через «Пуск» войдите в «Панель управления».
Далее в «Мелких значках» кликайте на «Архивацию и восстановление».
Далее жмите на «Настроить резервное копирование».
Теперь нужно выбрать диск, где будет храниться Ваша копия ОС- лучше, чтобы это был не диск С.
На вопрос «Что следует архивировать?» выбирайте «Предоставить выбор ОС».
Далее «Расписание» оставляйте, как есть по умолчанию или внесите изменения периодичности смены данных в резервной копии.
Выполните «Архивацию» до полного её окончания, не отключайтесь, не перегружайтесь, пока она идёт.
Вот так нехитро можно обезопаситься на будущее, совершив наиважнейшее действие, которое гарантированно спасёт Ваши электронные материалы от стихийной потери данных.
Дополнительные сведения
Важно!
В этот раздел, описание метода или задачи включены действия, содержащие указания по изменению параметров реестра. Однако неправильное изменение параметров реестра может привести к возникновению серьезных проблем. Поэтому следует в точности выполнять приведенные инструкции. Для дополнительной защиты создайте резервную копию реестра, прежде чем редактировать его. Так вы сможете восстановить реестр, если возникнет проблема. Для получения дополнительных сведений о резервном копировании и восстановлении реестра ознакомьтесь со статьей резервное копирование и восстановление реестра в Windows.
Чтобы настроить поведение Outlook при возникновении перенаправления HTTP, можно задать или развернуть значение реестра. Для этого выполните следующие действия:
-
Закройте Outlook.
-
Откройте редактор реестра.
-
В Windows Vista нажмите кнопку Пуск, введите regedit в поле начать поиск , а затем нажмите клавишу ВВОД.
При получении запроса на ввод пароля администратора или подтверждения введите пароль или нажмите кнопку продолжить.
-
В Windows XP нажмите кнопку Пуск, выберите выполнить, введите regedit в поле Открыть и нажмите кнопку ОК.
-
-
Найдите и выделите следующий подраздел реестра:
Примечание
Кроме того, можно использовать следующий подраздел реестра:
Где <XX. 0> 14,0 для Outlook 2010, 15,0 для Outlook 2013 и 16,0 для Outlook 2016, Outlook для Office 365 и Outlook 2019. -
Выберите меню Правка , наведите указатель на пункт создать и выберите строковое значение.
-
Введите имя сервера HTTPS, на который можно перенаправить автообнаружение без запроса подтверждения от пользователя, а затем нажмите клавишу ВВОД. Например, чтобы разрешить перенаправление , имя первой строки (REG_SZ) будет иметь следующий вид:
adatum.com
Примечание
В Outlook 2010 имя сервера задается с учетом регистра. В Outlook 2013 и Outlook 2016 регистр не учитывается.
-
Добавление текста в поле значение данных не требуется. Столбец данных должен быть пустым для создаваемых строковых значений.
-
Чтобы добавить дополнительные серверы HTTPS, для которых можно перенаправить службу автообнаружения без предупреждения, повторите шаги 4 и 5 для каждого сервера.
-
В меню Файл выберите пункт Выход, чтобы закрыть менеджер реестра.








