Настройка почты yandex в outlook
Содержание:
- Настройка почтового клиента
- Нужна дополнительная помощь по настройке Outlook для Android?
- Для чего нужен почтовый менеджер Outlook?
- Как правильно настроить Microsoft Outlook?
- Шаг 2 — Привязка почты Яндекс
- Возможные ошибки и отладка
- Как добавить почтовый ящик в Outlook
- Настройка электронной почты в приложении Outlook для Android
- Настройка для Mail.Ru
- Дальнейшая настройка учетной записи
- Настройка почтовой программы для Яндекс.Почты
- Инструкции по настройке почты на Yandex
- Функции Outlook
- Общее о программе Outlook
- Шаг 1. Настройка Outlook
- Настройка запуска
- Почему разряжается аккумулятор телефона?
Настройка почтового клиента
С помощью Outlook можно просто и быстро собрать в одной программе все письма с имеющихся почтовых ящиков. Для начала следует скачать и установить её, задав базовые требования. Для этого требуется следующее:
- Запустите программу. Вам будет показано приветственное сообщение.
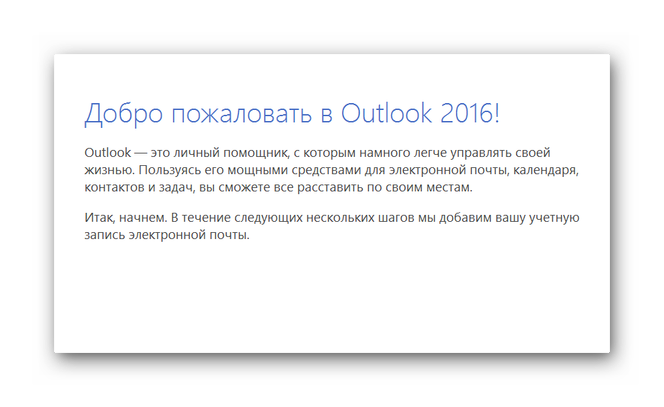
После следует нажать «Да» в новом окне с предложением подключения к учетной записи почты.
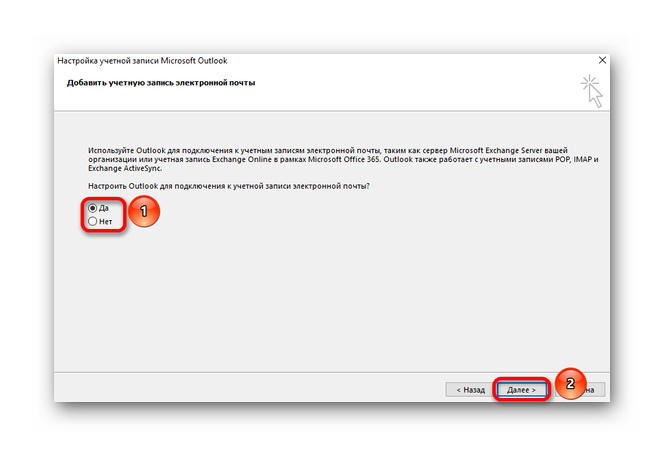
В следующем окне будет предложена автоматическая настройка учетной записи. Введите в этом окне имя, адрес почты и пароль. Нажмите «Далее».
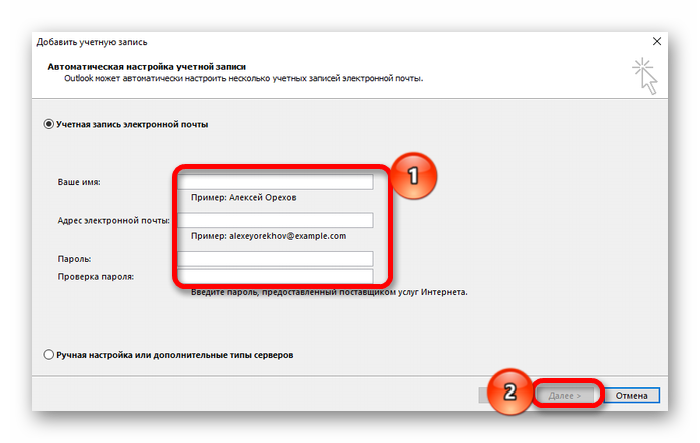
Произойдет поиск параметров для почтового сервера. Подождите, когда возле всех пунктов будет установлена галочка, и щелкните «Готово».
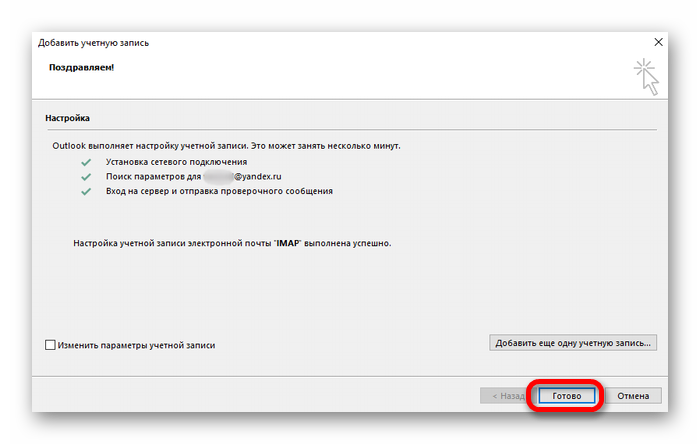
Перед вами откроется программа с вашими сообщениями на почте. При этом придет тестовое уведомление, сообщающее о подключении.

Выбор параметров почтового клиента
В верхней части программы имеется небольшое меню, содержащее несколько пунктов, которые помогают выполнить настройку в соответствии с потребностями пользователя. В этом разделе имеются:
Файл. Позволяет как создать новую запись, так и добавить дополнительную, тем самым связав сразу несколько почтовых ящиков.
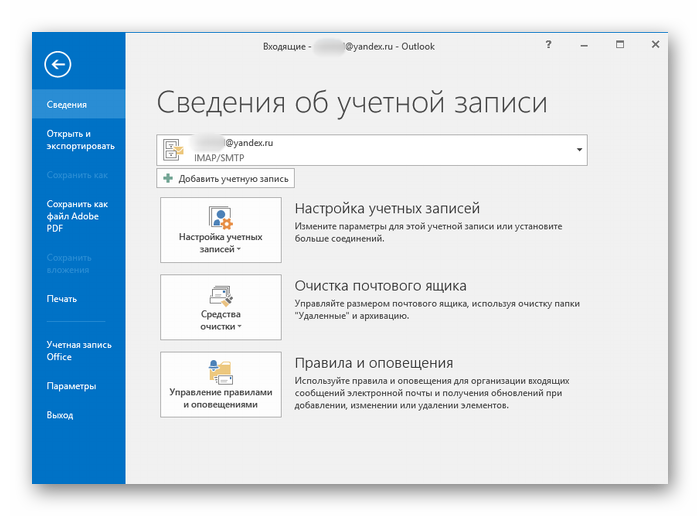
Главная. Содержит пункты для создания писем и различных совокупных элементов. Также помогает отвечать на сообщения и удалять их. Присутствует ряд других кнопок, к примеру, «быстрые действия», «теги», «перемещение» и «поиск». Это базовые инструменты для работы с почтой.
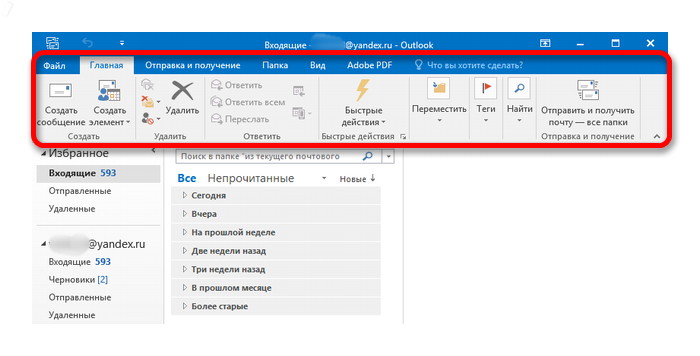
Отправка и получение. Данный пункт отвечает за отправление и получение почты. Так, в нем содержится кнопка «Обновить папку», которая при нажатии предоставляет все новые письма, о которых сервис ранее не уведомлял. Присутствует индикатор выполнения отправки сообщения, позволяющий узнать, как скоро отправится сообщение, если оно имеет большой размер.

Папка. Включает функции сортировки почты и сообщений. Делает это сам пользователь, попросту создавая новые папки, в которые включаются письма заданных адресатов, объединенных общей тематикой.
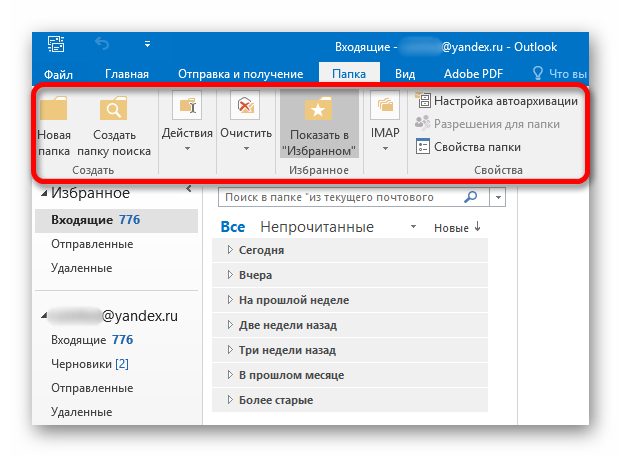
Вид. Служит для настройки внешнего отображения программы и формата сортировки и упорядочивания писем. Меняет представления папок и писем в соответствии с приоритетами пользователя.
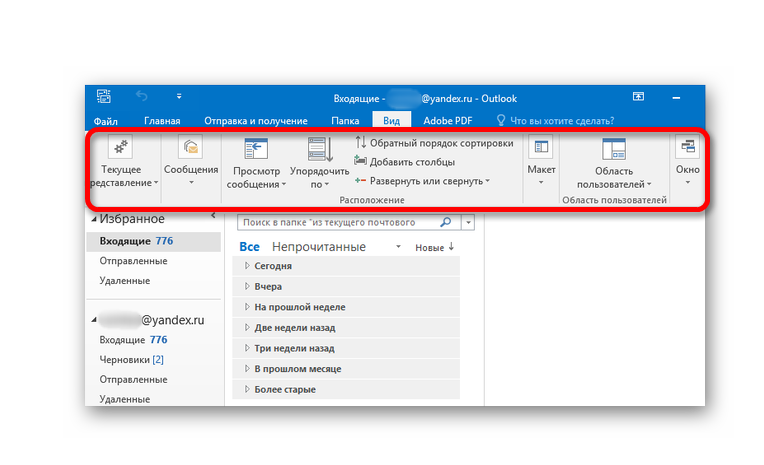
Adobe PDF. Дает возможность создавать из писем файлы-PDF. Работает как с определёнными сообщениями, так и с содержимым папок.
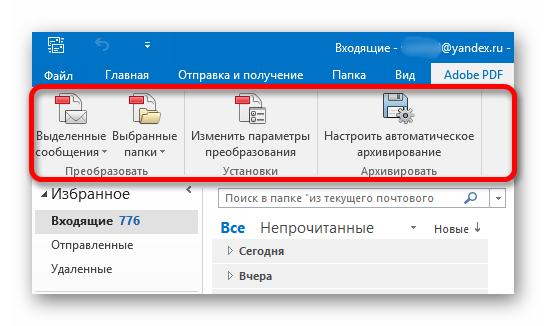
Процедура настройки Microsoft Outlook для Яндекс почты — достаточно простая задача. В зависимости от потребностей пользователя, можно установить определённые параметры и тип сортировки.
Опишите, что у вас не получилось.
Наши специалисты постараются ответить максимально быстро.
Нужна дополнительная помощь по настройке Outlook для Android?
Эта статья последний раз была обновлена 3 декабря 2018 г. с учетом отзывов пользователей. Если вам нужна дополнительная помощь по настройке электронной почты с помощью Outlook для Android, создайте запрос в службу поддержки через приложение Outlook или подробно изложите свой вопрос в поле комментария ниже, чтобы мы могли решить проблему в будущем.
Если вы хотите настроить учетную запись электронной почты IMAP или POP либо у вас нет учетной записи электронной почты с Exchange ActiveSync, используйте приведенные ниже инструкции. Если вы настроите учетную запись электронной почты с помощью IMAP или POP, синхронизироваться будут только сообщения, но не календарь или контакты. Что такое IMAP и POP?
Настройка учетной записи IMAP в Outlook для Android
В Outlook для Android выберите Настройки > Добавить учетную запись > Добавить учетную запись электронной почты.
Введите адрес электронной почты. Нажмите кнопку Продолжить. Когда будет предложено выбрать поставщика электронной почты, выберите IMAP.
Переведите переключатель Дополнительные параметры во включенное положение и введите пароль и параметры сервера.
Примечание: Если вам пока не известны эти сведения, их необходимо запросить у поставщика услуг электронной почты или администратора. Перечень распространенных параметров сервера и ссылки на справочные материалы см. в статье Параметры сервера, которые необходимо узнать у поставщика услуг электронной почты.
Чтобы завершить настройку, коснитесь значка галочки.
источник
Для чего нужен почтовый менеджер Outlook?
MS Outlook – это популярный почтовый клиент от Microsoft, который является частью программного пакета MS Office.
Помимо своей главной задачи – работы с почтовыми данными, приложение является удобным органайзером.
С его помощью можно работать с заметками, календарем, планировщиком задач.
Основные возможности MS Outlook:
- Загрузка писем с почтового сервера;
- Возможность привязки сразу нескольких аккаунтов разных почтовых доменов;
- Возможность создания и редактирования телефонной книги;
- Работа с записной книжкой, календарем и планировщиком;
- Отслеживание работы других установленных на компьютере офисных приложений. Это необходимо для того, чтобы встроенный планировщик автоматически создал список важных дел.
Важно не путать Outlook Express с полноценным MS Outlook. Первая программа является бесплатным и стандартным для всех версий Виндовс почтовым клиентом, который не поддерживает функции организации работы
Первая программа является бесплатным и стандартным для всех версий Виндовс почтовым клиентом, который не поддерживает функции организации работы.
Менеджер очень удобно использовать в рабочих целях или просто для того, чтобы всегда иметь доступ к электронной почте без необходимости регулярно заходить на её веб-страницу. Далее рассмотрим все особенности настройки почтового аккаунта и как привязать свой электронный ящик Яндекс в MS Outlook для версий 2003, 2007, 2010, 2013 и 2016 годов.
Как правильно настроить Microsoft Outlook?
Первоначально при желании настроить Outlook на работу с доменом Яндекс, следует убедиться, что присутствует интернет-соединение, а затем зайти в настройки почты. Во вкладке «Почтовые программы» поставить флаг напротив строки о получении доступа к ящику с использование почтового клиента.
Наиболее простым вариантом настройки является автоматическая, но она не всегда срабатывает, поэтому стоит рассмотреть все возможные варианты.
Настройка программы автоматически
Естественно, следует запустить Microsoft Outlook. Если ранее он не использовался, то пользователь увидит на экране приветствие, и появится окно, в котором будет предложено добавить учетную запись. Пользователю потребуется нажать «Далее». Стоит отметить, что принцип настроек Outlook 2007 будет мало отличаться от других версий. Настроить агента для работы с электронной корреспонденцией можно для домена Яндекс или любого другого.
В последующем диалоговом окне потребуется выбрать Файл – Добавление новой учетной записи. Затем последует окно, где потребуется ввести следующие данные о пользователе:
- имя пользователя;
- электронную почту (полный адрес), например, nati98@yandex.ru;
- пароль, который используется в указанной электронной почте.
При правильном введении данных, если потребуется создавать или добавлять учетную запись, настройки выполняются автоматически, а вот если что-то пошло не так, то потребуется ручная корректировка, о которой будет рассказано ниже. Знания ручной настройки будут полезны также в том случае, если нужно внести корректировки или потребуется по мере использования добавлять другие учетные записи. Для внесения изменений следует в окне учетной записи установить в строке «настроить вручную параметры сервера» и нажать далее.
Настройка по протоколу POP
Протокол POP сегодня наиболее распространенный вариант при работе. Его основной отличительной чертой является то, что все полученные письма выгружаются на компьютер, при этом с сервера они стираются. Но при необходимости на сервере их можно сохранить или удалять только по истечении определенного срока.
В возникшем окне следует исправить информацию по принципу:
- внести свое имя пользователя;
- проверить адрес ящика;
- установить тип — Pop;
- следует указать сервер входящей почты – pop.yandex.ru;
- для исходящей почты – smtp.yandex.ru;
- строка пользователь заполняется автоматически со второй строки;
- пароль следует ввести такой, как для яндекса и, естественно, его повторить.
После корректировки всех значений необходимо войти в «Другие настройки» и выбирать вкладку «Сервер исходящей почты». Здесь требуется отметить строки «STMP-серверу требуется проверка подлинности».
Во вкладке «дополнительно» потребуется проверить наличие следующих флагов:
- поставить галочку около строки с требованием шифрованного типа подключения (SSL), при этом указать в строках STMP-сервер число 465, и выбрать тип шифрованного подключения — SSL;
- проверить значение POP-сервер, оно должно быть равным 995;
- установить флаг — «оставлять копии сообщений на сервере», если есть необходимость.
Затем следует сохранить проведенные настройки куликом по «ОК», «Далее», «Готово».
Настройка протокола IMAP
IMAP – это современный вариант протокола, производит загрузку на компьютер только копии корреспонденции, причем оригиналы остаются. Для современного человека это довольно практично, так как иногда входить в почту требуется с других устройств, например, проверить с мобильного гаджета. К тому же, если с рабочим компьютером что-то произойдет, то вся информация останется целой. Удалить ее можно исключительно с Яндекс.
Настройка работы Microsoft Outlook для IMAP выполняется аналогичным образом, как и для POP. Различия буду существовать при вводе параметров учетной записи:
- тип записи – IMAP;
- сервер входящей почты – imap.yandex.ru;
- сервер исходящей почты — smtp.yandex.ru.
В Дополнительных параметрах во вкладке «Дополнительно» число IMAP-сервера должно быть поставлено – 993.
В заключение хочется отметить, что зная основные особенности настройки работы распространенного и полезного программного почтового агента от Microsoft, можно с легкостью настроить его работу для любой операционной системы или домена. Так как настройки Outlook 2010 мало отличаются от параметров для других версий операционных систем. Есть незначительные отличия.
https://youtube.com/watch?v=KxCjQ2oPZPo
Шаг 2 — Привязка почты Яндекс
После определения типа протокола, Аутлук открывает окно дальнейшей настройки почты.
Во всех версиях программы процесс привязки однотипен. Выполните такие действия:
Настройка конкретного домена почты начинается с появления на экране окна параметров сервера.
Тип учетной записи – это поле определится автоматически, в зависимости от выбранного протокола связи. Сервер входящей и исходящей почты – эти два поля тоже выставляются автоматически для указанного в адресе домена. Если вы привязываете почту Yandex, будет определен сервер Yandex.com. По сути, с помощью этого способа настройки можно подключить к Outlook любой почтовый ящик.
Чтобы программа смогла получить доступ к вашему аккаунту, обязательно введите пароль
- Нажмите «Далее»;
- Укажите время, которое почта будет храниться локально на вашем ПК. После истечения этого срока нужно будет повторно зайти в аккаунт;
- Кликните на «Другие настройки»;
В новом окне появятся параметры настройки почтового сервера. Активируйте опцию проверки подлинности. То поможет избежать взаимодействия с мошенниками и фишинговыми сайтами. Подключение всегда будет безопасным.
- Далее отметьте поле «Аналогично серверу…», чтобы программа самостоятельно проводила повторную авторизацию и вам не пришлось заново вводить логин и пароль пользователя;
- Затем откройте вкладку дополнительных параметров и проверьте, появились ли цифровые коды для IMAP и SMTP. Если нет, нажмите на клавишу «По умолчанию»;
- Выберите тип шифрования SLS для всех серверов;
Если вы хотите, чтобы на сервере письма никогда не удалялись, отметьте поле «Оставлять копии на сервере»;
Теперь закройте окно настроек. Для продолжения установки почты в окне «Добавить учетную запись» нажмите «Далее». Дождитесь проверки аккаунта – приложение выполнит подключение к серверу входящей почты и отправит проверочное сообщение. Статус выполнения операций будет указан в следующем окне:
Если все настройки выставлены правильно, вы увидите сообщение об успешном завершении подключения. При появлении ошибок, советуем выполнить настройку повторно. Возможно, вы пропустили один из шагов.
Закройте окно привязки новой почты и начинайте использование Outlook.
На рисунке ниже вы найдете краткий гайд по всем основным функциям программы:
- Для просмотра писем перейдите во вкладку «Папки»;
- Чтобы управлять папками, воспользуйтесь панелью инструментов в левой части открывшегося окна;
- Выберите, какие данные нужно отобразить. Это можно сделать с помощью клавиши дополнительных настроек «…».
Больше возможностей:
Возможные ошибки и отладка
Наиболее распространенной ошибкой является неправильный ввод пароля или логина. Иногда пользователи, не имея информации о том, каким должен быть номер порта, пытаются подключиться по неверному. Чтобы внести исправления, если на предыдущем этапе окно настройки было закрыто, следует кликнуть по вкладке «Сервис – Учетные записи электронной почты». В открывшемся окошечке ставим точку напротив «Просмотреть или изменить имеющиеся учетные записи».
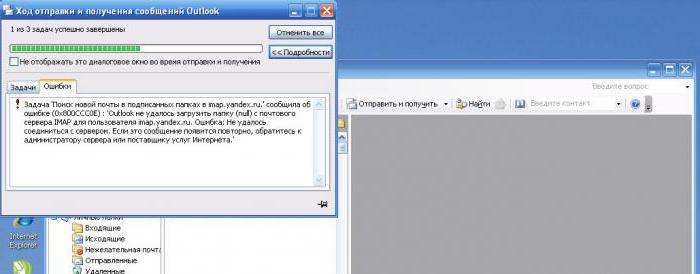
Сравните логин, адрес почты, SMTP, IMAP(POP3) и заново введите пароль. После этого проверьте номера портов. Если они указаны неправильно, исправьте.
Иногда пользователи вводят в программу данные несуществующего в Yandex почтового аккаунта, так как не знают, что программа Outlook не регистрирует новые почтовые ящики. Эта программа создана для удобной работы с уже существующей почтой. Поэтому, сначала необходимо создать почтовый ящик в Yandex, а потом добавлять его в Outlook.
Перечисленные параметры и приемы работы с настройкой подходят для настройки почты Yandex в Outlook 2003, 2007 и 2010. Как на ПК, так и на мобильных устройствах.
Как добавить почтовый ящик в Outlook
Настройки отличаются для разных версий клиента. Рассмотрим их по отдельности.
Добавление почтового ящика в Outlook 2007
Стоит отметить, что в данное время компания Microsoft осуществляет поддержку далеко не всех версий Outlook 2007. Однако доступ к учётной записи пользователь может получить вне зависимости от версии продукта. Для неподдерживаемой версии ограничивается лишь функционал — доступна электронная почта, но нет возможности пользоваться календарём, списком контактов и просматривать задачи. Поддерживаемая у вас версия или нет можно проверить на официальном сайте Mircosoft.
Для добавления новой почты в учётную запись Outlook 2007:
-
В главной панели рабочего окна Outlook в выпадающем меню «Сервис» открываем пункт «Настройка учётных записей».
-
В открывшемся окне в первой же вкладке нажимаем кнопку «Создать».
-
Далее запускается автоматическая настройка учётной записи. Вводим данные в пустые поля.
-
Теперь ждём, пока мастер завершит настройку.
-
Если настройка прошла успешно, напротив последнего пункта «Вход на сервер» появится зелёная галочка, а также активной станет кнопка «Далее». Теперь Outlook начнёт работу с письмами вашего почтового ящика, вам будет доступен полный набор операций с почтой.
Ручная настройка почтового ящика сервиса mail.ru
Порой настройки, устанавливаемые автоматически, оказываются не точными и мешают работе. Поэтому пользователю доступна и ручная настройка учётной записи. Для этого:
-
В пункте 3 предыдущей инструкции вместо ввода данных ставим галочку напротив «Настроить вручную параметры сервера или дополнительные типы серверов».
- В следующем окне просто нажимаем «Далее». Открывается окно для ввода параметров новой почты
-
Внимательно заполняем поле с адресом: вводим свой почтовый ящик и поля сведений о сервере. Как видим, поле «Тип…» не доступно для изменения, а вот оставшиеся два поля обязательны для заполнения.
-
После ввода данных нажимаем на кнопку «Другие настройки…». Переходим на вторую вкладку настроек. Ставим галочку напротив «STMP-серверу требуется проверка подлинности» и отмечаем пункт «Аналогично серверу для входящей почты».
- На последней вкладке здесь же активируем пункт «Требуется шифрованное соединение…» и нажимаем ОК. Возвращаемся в окно мастера настройки, нажимаем «Далее»
-
Теперь нажимаем «Готово» и ждём, пока письма будут загружены.
Видео: как настроить учётную запись в Outlook 2007
Похожим образом настраиваются ящики и других почтовых служб. Отличаются только адреса серверов.
Таблица: данные серверов для наиболее популярных сайтов
| Сайт | Сервер входящих писем (POP3) | Сервер исходящих писем (SMTP) |
|---|---|---|
| Yandex.ru | pop.yandex.ru | smtp.yandex.ru |
| Mail.ru | pop.mail.ru | smtp.mail.ru |
| Rambler.ru | pop.rambler.ru | smtp.rambler.ru |
| Google.com | pop.gmail.com | smtp.gmail.com |
Настройка почтовых ящиков в Outlook 2010, 2013, 2016
Если у вас более поздняя версия Outlook, добавление почтовых ящиков происходит ещё проще быстрее:
-
Переходим на вкладку «Файл», выбираем пункт «Сведения об учётной записи». Нажимаем кнопку «Добавить учётную запись».
-
Нас интересует пункт «Учётная запись электронной почты». Выбираем его. В открывшемся окне вводим данные (как и при настройке прошлой версии).
-
Нажимаем «Далее».
-
Ожидаем, пока мастер автоматически настроит учётную запись. По окончании видим окно «Поздравляем!» и нажимаем «Готово».
- Перезапускаем Outlook.
Всё, почтовый ящик добавлен.
Настройка электронной почты в приложении Outlook для Android
Если у вас возникли проблемы с использованием приложения Outlook для Android, создайте запрос в службу поддержки через приложение Outlook.
Если у вас есть рабочая или учебная учетная запись, использующая учетные записи Microsoft 365 для бизнеса или Exchange, возможно, потребуется соблюдение дополнительных требований, установленных ИТ-администратором. Это относится, например, к случаям, когда вы используете устройство, которым управляет компания, на локальном сервере Exchange настроена обычная проверка подлинности или ваша организация требует управления мобильными приложениями для обеспечения их защиты. Конкретные инструкции см. в разделе Настройка Outlook для Android с дополнительными требованиями ниже.
Настройка для Mail.Ru
Mail.Ru, еще одна лидирующая в российском сегменте интернета компания, как и многие, начинала лишь с простой электронной почты и поисковика. Настройка Outlook для Mail.ru не отличается сложностью. Внимательно следуйте написанной ниже инструкции. Настройка почты Outlook не займет много времени.
- Тип записи – IMAP.
- Во входящей почте «Имя узла» – imap.mail.ru, «Пользователь» – полный адрес персонального ящика. Указываете пароль в нужном поле.
- В исходящей почте все то же самое, smtp.mail.ru в строке «Имя узла».
- В «Дополнительных настройках» активируете «Использовать SSL», в «Порте сервера» набираете 993 – для входящих писем. Для исходящих меняете только «Порт сервера». Нужно написать 465.
Дальнейшая настройка учетной записи
В зависимости от выбранного протокола меняются только адреса серверов входящей и исходящей почты. Поэтому будьте внимательны при указании этих значений.
Заполните все необходимые строки:
- Имя
- Адрес почты
- Тип учетной записи – IMAP или POP3
- Сервер входящей почты – imap.yandex.ru (popyandex.ru)
- Сервер исходящей почты – smtp.yandex.ru (для IMAP и POP3 адрес будет одинаковым).
В поле «Вход в систему» также нужно заполнить две строки – «Пользователь и «Пароль».
В поле «Пароль» наберите свой ключ доступа к электронному ящику Yandex. Затем откройте «Другие настройки».Здесь необходимо перейти на вкладку «Сервер исходящей почты» и отметить пункт «Требуется проверка подлинности». Затем выберите пункт «Аналогично».
Перейдите на вкладку «Дополнительно» и введите номера портов:
Для IMAP:
- IMAP-сервер — 993;
- SMTP-сервер — 465.
Тип шифрованного подключения – SSL.
Для POP3:
- POP3-сервер — 995;
- SMTP-сервер — 465.
Тип шифрованного подключения выберите также «SSL».
Нажмите «Ок», чтобы сохранить внесенные параметры. Затем щелкните «Добавить учетную запись». После проведения небольшой проверки параметров появится кнопка «Готово», нажатие на которую приведет к завершению работы мастера установки.
Настройка почтовой программы для Яндекс.Почты
Затем следует рассмотреть данную настройку непосредственно в почтовых клиентах.
MS Outlook
В этом почтовом клиенте также достаточно быстро настраивается почта. Понадобится только сама программа и данные почтового аккаунта.
Подробнее: Как настроить Яндекс.Почту в MS Outlook
The Bat
Одна из возможных программ для работы с сообщениями. Несмотря на то, что The Bat является платной, она пользуется популярностью у русскоязычных пользователей. Причиной этому служит наличие множества средств для обеспечения безопасности переписки и защиты личных данных.
Урок: Как настроить Яндекс.Почту в The Bat
Thunderbird
Один из популярных бесплатных почтовых клиентов. Настроить Mozilla Thunderbird можно быстро и легко:
- Запустите программу и в основном окне в разделе «Создать почту» выберите «Электронная почта».
Укажите основные данные учетной записи и щелкните «Продолжить».
В новом окне выберите «Настройка вручную».
В открывшемся перечне потребуется вначале выбрать тип протокола. По умолчанию установлен IMAP. Если нужен POP3, то укажите его и введите в имени сервера .
Затем нажмите «Готово». При верном вводе данных изменения вступят в силу.
Системная почтовая служба
В ОС Windows 10 имеется собственный почтовый клиент. Найти его можно в меню «Пуск». Для дальнейшей настройки нужно:
- Запустить почту.
- Нажмите «Добавить учетную запись».
Пролистайте предоставленный перечень вниз и нажмите «Расширенная настройка».
Выберите «Почта в интернете».
Вначале заполните основные данные (имя, почтовый адрес и пароль).
Затем пролистайте вниз и установите протокол.
Запишите сервер для входящей почты (зависит от протокола) и исходящей: . Нажмите «Вход».
Процесс настройки почты достаточно простой. Однако следует понимать различия между протоколами и правильно вводить данные.
Опишите, что у вас не получилось.
Наши специалисты постараются ответить максимально быстро.
Инструкции по настройке почты на Yandex
Общие правила
Вы можете получать и отсылать почту не только через веб-интерфейс, но и с помощью различных почтовых клиентов. Например:
Если вы хотите получать почту с помощью ваших почтовых клиентов, включите работу протоколов POP3 или IMAP .
Чтобы это сделать, зайдите в Настройки вашего почтового ящике на Яндексе, откройте раздел «Почтовые программы». Выберите протокол, который хотите использовать, отметив его флажком. Сохраните результат, нажав на кнопку «Сохранить изменения».
Подробнее о работе протоколов POP3 и IMAP читайте ниже.
Настройка по протоколу IMAP
По протоколу IMAP почтовая программа будет не просто скачивать новые письма, а синхронизировать информацию на вашем компьютере с данными на сервере, отображая сразу всю структуру вашего ящика — все папки, как стандартные, так и настроенные вами вручную.
Для настройки почтового клиента по протоколу IMAP, укажите следующие данные:
- в разделе Входящие сообщения/Incoming mail (IMAP) нужно указать адрес почтового сервера imap.yandex.ru, установить SSL-защиту и порт 993. Если ваша программа по каким-то причинам не поддерживает SSL-защиту соединения, вы можете указать порт 143 и подключаться без SSL
- в разделе Исходящие сообщения/Outgoing mail (SMTP) необходимо указать адрес сервера smtp.yandex.ru, и подключаться по безопасному соединению SSL через порт 465. В случае, если вы не можете воспользоваться безопасным соединением, вы можете подключиться к SMTP-серверу по портам 25 или 587
При настройке почтовых программ в качестве логина и пароля для доступа к почтовому серверу нужно указать ваши логин и пароль на Яндексе. В качестве логина нужно указывать полный адрес почтового ящика.
Мы не рекомендуем использовать почтовый сервер вашего провайдера для отправки почты от вашего имени на Яндексе.
Поддержка протокола IMAP включится автоматически при первой авторизации в почтовой программе.
Настройка по протоколу POP3
При использовании протокола POP3 все ваши письма (из тех папок, которые вы укажете в Настройках ящика) будут скачиваться почтовой программой на ваш компьютер в папку «Входящие», после чего их можно будет при необходимости разложить по папкам с помощью фильтров, настроенных в самой почтовой программе.
Имейте ввиду, что многие почтовые программы по умолчанию удаляют письма с сервера при скачивании. В этом случае все письма в вашем ящике будут перемещаться в папку «Удаленные», откуда будут удалены по прошествии недели. Чтобы сохранить письма в ящике, вы можете установить в настройках почтовой программы опцию сохранения копий писем на сервере при скачивании, если ваша программа позволяет это сделать. Произвести эту настройку с нашей стороны невозможно.
При настройке почтовой программы по протоколу POP3 необходимо указать следующие данные:
- в разделе Входящие сообщения/Incoming mail (POP3) нужно указать адрес почтового сервера pop.yandex.ru, установить SSL-защиту и порт 995. Если ваша программа по каким-то причинам не поддерживает SSL-защиту соединения, вы можете указать порт 110 и подключаться без SSL
- в разделе Исходящие сообщения/Outgoing mail (SMTP) необходимо указать адрес сервера smtp.yandex.ru, и подключаться по безопасному соединению SSL через порт 465. В случае, если вы не можете воспользоваться безопасным соединением, вы можете подключиться к SMTP-серверу по портам 25 или 587
При настройке почтовых программ в качестве логина и пароля для доступа к почтовому серверу нужно указать ваши логин и пароль на Яндексе. В случае, если вы настраиваете доступ к ящику вида login@yandex.ru , логином является первая часть адреса — login. Если же вы пользуетесь Яндекс.Почтой для доменов, в качестве логина нужно указывать полный адрес почтового ящика.
Мы не рекомендуем использовать почтовый сервер вашего провайдера для отправки почты от вашего имени на Яндексе.
Если вы скачиваете почту при помощи почтового клиента по протоколу POP3, вы можете:
- Оставить все настройки по умолчанию. Тогда будут скачиваться письма только из папки Входящие.
- Настроить скачивание писем из любого набора папок, включая папку Спам или собственные папки. Выбрать папки для скачивания можно на странице «Настройки» — в разделе «Почтовые клиенты». Также вы можете установить настройку «При получении почты по POP3, письма в почтовом ящике Яндекс.Почты помечать как прочитанные», которая уже в веб-интерфейсе позволит понять, какие письма были забраны почтовым клиентом. При скачивании почты клиентами письма по умолчанию не помечаются как прочитанные.
О доступе в вашу почту через почтовые программы вы можете прочитать в следующих статьях:
Функции Outlook
Обычной работой с почтой дело не ограничивается. По сути, это многофункциональный органайзер.
- Контакты. Удобная папка, где хранятся все нужные электронные адреса и телефоны. Часто пользователи вносят сюда даты рождений, касающиеся контактных лиц.
- Календарь. Используется для планирования важных событий и встреч.
- Дневник. Сюда автоматически сохраняется информация о работе Outlook.
- Задачи. С помощью этой функции можно сохранять важные задания, дела и поручения.
- Заметки. Программа напоминает блокнот с отрывными листами. Подходит для записи напоминаний и различной информации. Как видите, программа имеет немало интересных и полезных опций, помимо обычного приема и отправки почты.
Общее о программе Outlook
Windows Outlook
Программа Outlook считается разработкой специалистов компании Microsoft Windows. Софт идет со стандартной лицензией вместе с пакетом операционной системы, один из базовых инструментов для работы в сети Интернет. Нужно отметить, что многие жалуются на сложности настройки, некоторые проблемы с корректностью отдельных функций. Вместе с этим, основная причина связывается с неправильной отладкой и введения информации.
Перед переходом к внесению основных параметров, необходимо провести несколько подготовительных действий: установить последние обновления или ПО в случае отсутствия (некоторые урезанные версии Windows идут без этой программы), а также осуществление стандартной регистрации для Виндовс 10.
Для выполнения поставленной задачи, потребуется скачать приложение, пройти небольшую регистрацию, зайти в настройки почты на сайте (в нашем примере на Yandex). После осуществить изменения, о которых пойдет речь далее.
Шаг 1. Настройка Outlook
Далее следует запустить настройку почты в Outlook. Следуйте инструкции для вашей версии программы.
Версии 2003-2007
Интерфейс версий 2003-2007 отличается от более новых версий MS Outlook.
После запуска программы дождитесь полной загрузки главного окна и выполните следующие действия:
- В верхней части окна нажмите на вкладку «Сервис» и выберите пункт «Учетные записи»;
- Далее появится менеджер настройки почтовых аккаунтов. Выберите пункт «Добавить новую запись» и кликните на «Далее»;
На этом этапе выберите нужный протокол соединения, опираясь на описанную в предыдущем разделе разницу между пользовательскими протоколами POP3 и IMAP. Заметьте, что Exchange Server и HTTP не предназначены для работы со службой Яндекс.
Далее переходите непосредственно к настройке почты Яндекс (раздел «Шаг 2»). Процедура привязки идентична для всех версий приложения.
MS Outlook 2010
Откройте MS Outlook 2010 и следуйте инструкции:
- Выберите вкладку «Файл» откройте поле сведений;
- В правой части экрана можно посмотреть информацию обо всех привязанных почтовых аккаунтах. Для работы с новой учёткой нажмите на клавишу «Добавление записи»;
В новом окне выберите пункт «Настройка сервера вручную». Это позволит добавить домен любой почты и выбрать нужный протокол;
- Нажмите на «Далее»;
- Затем в новом списке действий выберите «Регистрация почты Интернета» и перейдите в следующее окно;
Выберите протокол и выполните настройку почты Яндекс.
https://youtube.com/watch?v=KxCjQ2oPZPo
Инструкция для сборок 2013-2016
Если вы используете Outlook 2013 или 2016, следуйте инструкции:
Откройте окно «Файл» и во вкладке «Сведения» нажмите на кнопку добавления новой записи;
- В новом окне можно выбрать автоматический режим подключения или настройку почты вручную. В первом случае протокол будет выбран программой автоматически, в зависимости от скорости Интернет-соединения и почтового домена;
- Для автоматической настройки достаточно ввести свое имя и фамилию, адрес почты и пароль. Далее Outlook выполнить соединение с сервером и в новом окне программы вы сможете получить доступ к почтовому ящику;
В случае настройки вручную, приложение сначала попросит выбрать протокол связи и в новом окне нужно будет привязать почту Yandex.
Настройка запуска
При первом запуске программы, пользователю предлагается сразу приступить к процедуре настройки и подключения. Если под рукой имеется вся необходимая для добавления почтового клиента информация, то можно приступить к заполнению специальных полей. Если ее нет, то в меню можно отказаться от настройки и сделать ее позднее. Следует учитывать, что в Yandex почту можно добавить только при наличии уже зарегистрированного почтового аккаунта.
Для начала надо указать тип сервера. В Outlook-настройках Yandex можно подключить, используя POP3 или IMAP. В первом случае почта загружается на компьютер, во втором — она остается на сервере.
При использовании POP3, все действия с почтой, производимые на компьютере, не будут отражаться на сервере. То есть, если удалить письма в программе Outlook, они останутся на сервере. Это следует учитывать при первоначальной настройке программы. Использование POP3 безопаснее, но при этом следует учитывать, что это может привести к захламлению почтового ящика. Ведь чтобы удалить прочитанные письма, придется заходить из окна браузера. А это не всегда удобно.
Почему разряжается аккумулятор телефона?
Для начала нужно понять, что любой телефон работает от аккумулятора, а аккумулятор — это батарея. Но если обычная батарея хранит в себе заряд, который постепенно расходуется и не поддается восстановлению, то заряд в аккумуляторе восстановить можно. Делается это через источник питания, элементарным примером которого является всем нам знакомая розетка.

Однако возможность восстановления заряда не значит, что мы сможем заряжать один и тот же аккумулятор вечно, и что он каждый раз будет вмещать одинаковое количество заряда. Если вы возьмёте лист бумаги, сложите пополам и выпрямите, то лист все равно останется с переломом. Чем больше вы будите его складывать, тем больше переломов будет на нем. Такая же ситуация и с аккумулятором. Для еще более простого примера представьте банку. Банка полностью заполнена водой. Вы выливаете эту воду, после чего добавляете в банку немного земли, после чего снова заполняете банку водой. Однако теперь в нее войдет немного меньше воды, поскольку часть пространства занята землей. С каждым последующим обновлением в банке будет становиться все больше земли, а воды все меньше. Банка — этобатарейка, а вода — заряд. Чем больше вы заряжаете телефон (то есть заполняете опустевшую банку), тем меньше места для заряда в нем будет оставаться.
Конечно существует великое множество различных аккумуляторов с разными свойствами работы. Одни держат заряд годами и при этом восполняются неделями, другие размером с ноготок. В бытовой электронике применяется три типа аккумуляторов, но далее речь пойдет только об одном — литий-ионном (Li-ion). Именно такие применяются на всех наших телефонах, планшетах и ноутбуках. Данный тип появился на свет сравнительно недавно (в 1991 году), но сразу же стал одним из самых популярных и востребованных.

Как и все аккумуляторы, Li-ion работают за счет разности напряжения между двумя металлическими пластинами, погруженными в раствор электролита. Да, это все находится внутри той небольшой пластины, которая покоится за задней панелью вашего телефона. Если быть точным, то так хорошо знакомый нам блок телефонного аккумулятора это два длинных листка из графита и из оксида лития с кобальтом. Они смазываются электролитом и сворачиваются в рулон. Больше никаких манипуляций не требуется. Литий-ионный аккумулятор готов.








