Как сделать почту на айфоне
Содержание:
- Прописываем по-английски
- Как выйти из почты на айфоне
- Добавление учетной записи Tut.by, Rambler, Яндекс и т.д. к приложению «Почта» на iPhone / iPad
- Как настроить Яндекс.Почту или другой русскоязычный почтовый сервис?
- Как узнать настройки почты через сайт Apple
- Вручную
- Инструкции по настройке почты на Yandex
- Как правильно настроить почту на iPhone?
- А как быть с русскоязычными почтовыми сервисами?
- Рамблер почта на iPhone
- Настройка почты Яндекс на iOS — девайсе
- Почтовые клиенты из App Store
- Как отрегулировать электронную почту на Айфоне?
- Когда необходимо менять электронную почту Apple ID и что для этого нужно?
Прописываем по-английски
Как выйти из почты на айфоне
Если нужно удалить аккаунт из смартфона, не обязательно сбрасывать конфигурацию гаджета до заводской. Последовательность действий владельца:
- Открывают настройки.
- Переходят в раздел «Адреса и почта».
- В окне учетных записей выбирают ящик, который надо убрать из айфона. Жмут пальцем по названию.
- В конфигурациях аккаунта отмечают клавишу «Удалить».
- Подтверждают действия. Активируют режим «Убрать с iPhone».
Если ящик работал по протоколу РОР, то пропадут все исходящие письма. Ценную корреспонденцию рекомендуем сохранить или перенаправить в другие аккаунты. Чтобы сберечь данные, надо предварительно перенастроить приложение на IMAP. После синхронизации информация дублируется на сервере.
Добавление учетной записи Tut.by, Rambler, Яндекс и т.д. к приложению «Почта» на iPhone / iPad
Добавить к штатному почтовому клиенту iOS «Почта» учетную запись Tut.by или Rambler можно лишь при помощи привязки адреса сервера. Для этого в окне выбора сервиса необходимо нажать пункт «Другие». В появившемся меню введите имя, почту и пароль.
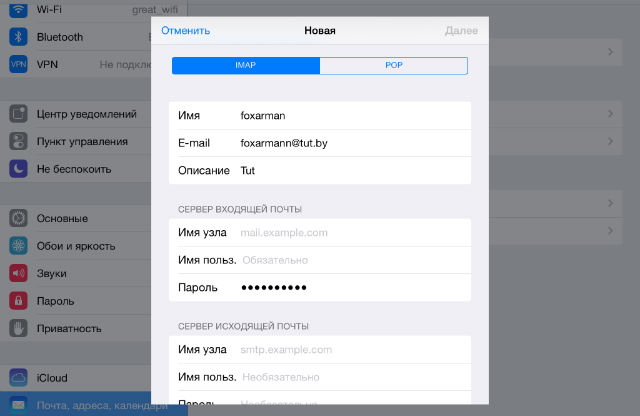
- Mail.ru — pop.mail.ru
- Yandex — pop.yandex.ru
- Rambler — pop.rambler.ru
- Tut.by — pop.gmail.com
- Mail.ru — smtp.mail.ru:25
- Yandex -smtp.yandex.ru
- Rambler — smtp.rambler.ru
- Tut.by — smtp.gmail.com
После чего, несмотря на пометку «необязательно», следует ввести в этом же разделе, ниже указанного сервера, вашу почту и пароль от нее, а иначе сторонний сервис попросту не будет принимать и отправлять электронные письма. Жмем далее и, в появившемся диалоговом окне, выбираем «Сохранить». Если вы столкнулись с ошибкой «Сервер отклонил получателя так как. он не разрешает ретрансляцию» или «Ошибка ретрансляции» в почтовом клиенте, проверьте правильно заполненной информации.
В качестве завершающего этапа, в последнем появившемся меню настройки указываем те разделы, которые хотим синхронизировать с почтовым сервисом (контакты, календари и т.д.), сохраняем все выполненные настройки и проверяем работу почты. В случае возникновения ошибки в работе почтового сервиса попробуйте повторить всю процедуру снова. Возможно вы просто что-то упустили на одном из этапов.
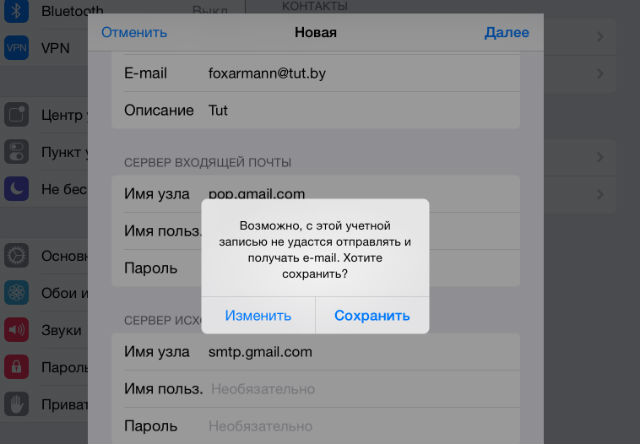
Также проверьте, чтобы в настройках вашей почтовой учетной записи, в разделе «исходящая почта», в пункте «первичный сервер» было активировано использование SSL. Если и это не помогает и почта продолжает не работать на вашем iPhone или iPad, то, в том же разделе, смените численное значение порта сервера на 465 или 25.
Как настроить Яндекс.Почту или другой русскоязычный почтовый сервис?
Добавить Яндекс.Почту проще, чем другой русскоязычный сервис. Выполняется настройка следующим образом:
Шаг 1
. Зайдите в «Mail » и кликните на вариант «Другое ».
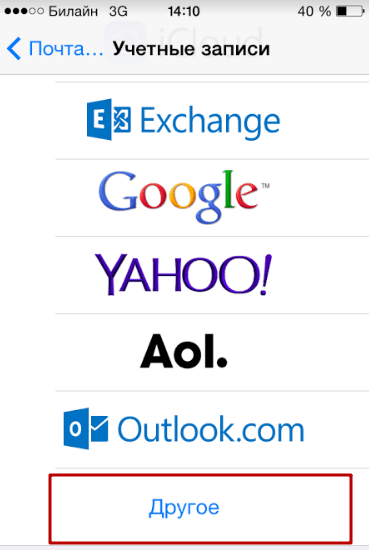
Шаг 2
. Проследуйте в раздел «Новая учётная запись ».
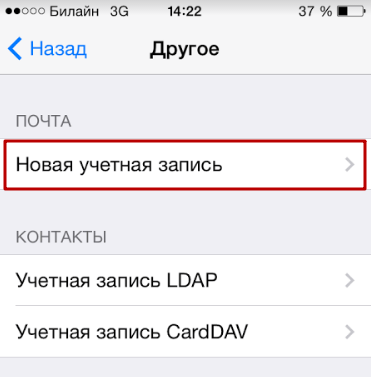
Шаг 3
. Заполните те же поля, что и при установкеGmail .
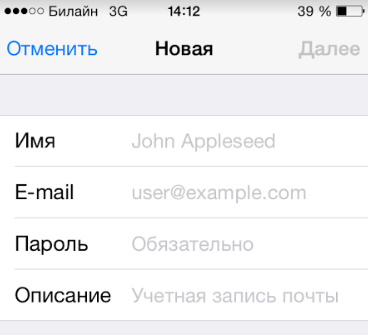
Шаг 4
. Настройте синхронизацию почты и заметок – активируйте два тумблера. Затем нажмите «Сохранить ».
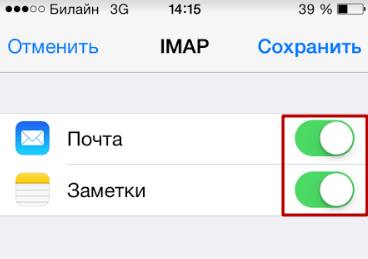
Больше ничего указывать не требуется – ящик Яндекса будет добавлен.
С клиентами Рамблер
иMail.ru всё сложнее: после заполнения обязательных полей приложение «Mail » просит указать данные серверов почты.
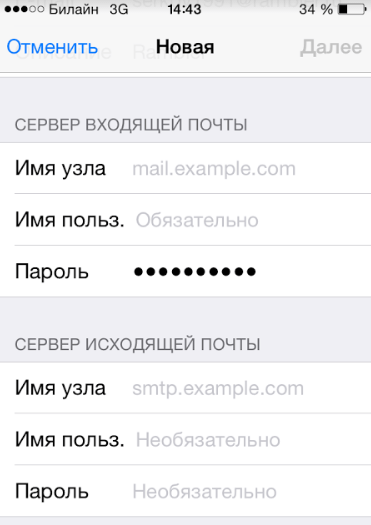
Где же можно получить такие сведения?
Как узнать настройки почты через сайт Apple
Чтобы вручную ввести данные почтового сервиса в конфигурации, нужно определить адреса. Информация располагается на странице помощи Мейл.ру и Яндекса. Быстро узнать показатели узлов можно на сайте Apple:
- В браузере переходят в сервис.
- А поле поиска данных вбивают адрес электронной почты. Жмут кнопку со стрелкой.
- На дисплее появится таблица с данными для заполнения.
Сервис не находит информации о Рамблере. Блок входящей почты полностью переписывают в настройки смартфона. Для входа обязательно нужен пароль. В подразделе исходящей корреспонденции используют только имя узла. Изменения сохраняют, перезагружают устройство и запускают мобильный клиент.
| Сервис | Входящий | Исходящий |
| Mail.ru | imap.mail.ru | smtp.mail.ru |
| Рамблер | pop.rambler.ru | smtp.rambler.ru |
| Яндекс | imap.yandex.com | smtp.yandex.com |
Вручную
Проверка почты вручную целиком ляжет на пользователя. Открыли приложение, потянули рабочую область вниз и дождались загрузки новых писем. Если вы получаете письма редко или практически не пользуетесь почтой, то это ваш вариант.
В последнее время к нам часто стали обращаться по проблеме отправки письмо с почты @mail.ru. Такие проблем на других почтовых серверах тоже может наблюдаться, но так как по Азии во основном пользуются услугами mail.ru, решили написать инструкцию по улучшению работы почты на iPhone 4/4s/5/5s
Если у Вас на iPhone не оправляется письмо и выдается ошибку «не удалось отправить письмо» и «не правильный исходящий сервер SMTP» тогда эта инструкция должна помочь Вам и решить вашу проблему
Инструкция:
1. Удаляем настройку почты: Настройки — >
2. Почта,адреса,календари — >
3. Выбираем: учетную запись почты
4. Нажимаем: Удалить учетную запись
Теперь настраиваем почту вручную
1. Включаем Авиарежим
2. Заходим на: Почта,адреса,календари
3. Нажимаем на: Добавить учетную запись
4. Выбираем: Другое
6. Заполняем поля:
8. На новом окне выбираем POP (это самое главное) и заполняем
СЕРВЕР ВХОДЯЩЕЙ ПОЧТЫ
Имя узла: pop.mail.ru (если у вас @inbox.ru или @list.ru тогда вместо mail.ru пишем свой)
Имя польз.: alfakron (пишем только до @)
Пароль: (Ваш пароль)
СЕРВЕР ИСХОДЯЩЕЙ ПОЧТЫ
Имя узла: smtp.mail.ru (так же если у вас list.ru или inbox.ru, тогда вместо mail.ru пишем свой)
Имя польз: (пусто)
Пароль: (пусто)
9. Нажимаем сохранить, выскочит окошка, нажимаем продолжит и еще раз нажимаем сохранить, еще раз сохранить
10. Выключаем авиарежим и проверяем почту
Перед тем, как установить майл, нужно подготовиться и проверить, есть ли подключение к интернету, а также возможность создания ящика с определенным именем. Но это все делать не обязательно, т.к. в процессе работы все станет ясно.
Как настроить почту от mail.ru и других известных почтовиков – читайте в нашей сегодняшней статье.
Обычным способом легко настроить почту на таких ресурсах, как айклауд, Yahoo, Outlook.com или Gmail. Это может сделать даже малоопытный юзер, т.к. процедуры интуитивно понятные. Это обусловлено тем, что в «операционку» айфона внедрен стандартный протокол Mail.app. на автомате добавляющий настройки серверов разных почтовых служб. Поэтому здесь пользователю будет достаточно только вбить свои данные в учетную запись и сохранить название ящика в памяти девайса.
Использовать все функции почты через стандартную программу удобно и не составляет никакого труда. Это так же легко, как написать смс-сообщение. О важных для пользователя событиях – получении новых писем – он будет оповещен звуковым сигналом. Однако, есть и минусы. Например, через приложение пока что нельзя отправить фотоснимок.
Но закончим с лирическим отступлением и перейдем к главному, а именно – как настроить ящик mail на смартфоне от эппл. Это, без сомнения, самый популярный среди пользователей почтовик, поэтому подробно рассмотрим нюансы работы именно с ним. Хотя, в принципе, настройка других серверов практически такая же. Но все же свои тонкости имеются и там, и о них тоже будет упомянуто.
Итак, для настройки на «яблочном» гаджета вышеупомянутого почтовика, нужно выполнить такие действия, как:
- Открытие настроек и выбор раздела «Почта…».
- Нажатие на пункт добавления новой «учетки».
- Выбор раздела «Другое». Почтовик Mail.ru отсутствует в перечне авторитетных для эппл программ.
- Заполнение всех полей во всплывшем окне: имени пользователя, название почтового ящика, характеристика «учетки».
- Нажатие на кнопку продолжения, после чего процесс настройки запустится на автомате.
- Сохранение данных во всплывшем новом окне.
Инструкции по настройке почты на Yandex
Общие правила
Вы можете получать и отсылать почту не только через веб-интерфейс, но и с помощью различных почтовых клиентов. Например:
Если вы хотите получать почту с помощью ваших почтовых клиентов, включите работу протоколов POP3 или IMAP .
Чтобы это сделать, зайдите в Настройки вашего почтового ящике на Яндексе, откройте раздел «Почтовые программы». Выберите протокол, который хотите использовать, отметив его флажком. Сохраните результат, нажав на кнопку «Сохранить изменения».
Подробнее о работе протоколов POP3 и IMAP читайте ниже.
Настройка по протоколу IMAP
По протоколу IMAP почтовая программа будет не просто скачивать новые письма, а синхронизировать информацию на вашем компьютере с данными на сервере, отображая сразу всю структуру вашего ящика — все папки, как стандартные, так и настроенные вами вручную.
Для настройки почтового клиента по протоколу IMAP, укажите следующие данные:
- в разделе Входящие сообщения/Incoming mail (IMAP) нужно указать адрес почтового сервера imap.yandex.ru, установить SSL-защиту и порт 993. Если ваша программа по каким-то причинам не поддерживает SSL-защиту соединения, вы можете указать порт 143 и подключаться без SSL
- в разделе Исходящие сообщения/Outgoing mail (SMTP) необходимо указать адрес сервера smtp.yandex.ru, и подключаться по безопасному соединению SSL через порт 465. В случае, если вы не можете воспользоваться безопасным соединением, вы можете подключиться к SMTP-серверу по портам 25 или 587
При настройке почтовых программ в качестве логина и пароля для доступа к почтовому серверу нужно указать ваши логин и пароль на Яндексе. В качестве логина нужно указывать полный адрес почтового ящика.
Мы не рекомендуем использовать почтовый сервер вашего провайдера для отправки почты от вашего имени на Яндексе.
Поддержка протокола IMAP включится автоматически при первой авторизации в почтовой программе.
Настройка по протоколу POP3
При использовании протокола POP3 все ваши письма (из тех папок, которые вы укажете в Настройках ящика) будут скачиваться почтовой программой на ваш компьютер в папку «Входящие», после чего их можно будет при необходимости разложить по папкам с помощью фильтров, настроенных в самой почтовой программе.
Имейте ввиду, что многие почтовые программы по умолчанию удаляют письма с сервера при скачивании. В этом случае все письма в вашем ящике будут перемещаться в папку «Удаленные», откуда будут удалены по прошествии недели. Чтобы сохранить письма в ящике, вы можете установить в настройках почтовой программы опцию сохранения копий писем на сервере при скачивании, если ваша программа позволяет это сделать. Произвести эту настройку с нашей стороны невозможно.
При настройке почтовой программы по протоколу POP3 необходимо указать следующие данные:
- в разделе Входящие сообщения/Incoming mail (POP3) нужно указать адрес почтового сервера pop.yandex.ru, установить SSL-защиту и порт 995. Если ваша программа по каким-то причинам не поддерживает SSL-защиту соединения, вы можете указать порт 110 и подключаться без SSL
- в разделе Исходящие сообщения/Outgoing mail (SMTP) необходимо указать адрес сервера smtp.yandex.ru, и подключаться по безопасному соединению SSL через порт 465. В случае, если вы не можете воспользоваться безопасным соединением, вы можете подключиться к SMTP-серверу по портам 25 или 587
При настройке почтовых программ в качестве логина и пароля для доступа к почтовому серверу нужно указать ваши логин и пароль на Яндексе. В случае, если вы настраиваете доступ к ящику вида login@yandex.ru , логином является первая часть адреса — login. Если же вы пользуетесь Яндекс.Почтой для доменов, в качестве логина нужно указывать полный адрес почтового ящика.
Мы не рекомендуем использовать почтовый сервер вашего провайдера для отправки почты от вашего имени на Яндексе.
Если вы скачиваете почту при помощи почтового клиента по протоколу POP3, вы можете:
- Оставить все настройки по умолчанию. Тогда будут скачиваться письма только из папки Входящие.
- Настроить скачивание писем из любого набора папок, включая папку Спам или собственные папки. Выбрать папки для скачивания можно на странице «Настройки» — в разделе «Почтовые клиенты». Также вы можете установить настройку «При получении почты по POP3, письма в почтовом ящике Яндекс.Почты помечать как прочитанные», которая уже в веб-интерфейсе позволит понять, какие письма были забраны почтовым клиентом. При скачивании почты клиентами письма по умолчанию не помечаются как прочитанные.
О доступе в вашу почту через почтовые программы вы можете прочитать в следующих статьях:
Как правильно настроить почту на iPhone?
Обходим ограничение на количество вложений фото
По умолчанию операционная система iPhone и iPad позволяет отправлять фотографии с помощью электронной почты. Сделать это можно прямо из приложения «Фото» — выделяете необходимые фотографии, нажимаете иконку «Отправить» и выбираете пункт «Mail» из выпадающего меню. Но этот способ имеет одно ограничение – количество объектов, которые можно прикрепить к письму, ограничено пятью файлами.
Обойти это ограничение можно следующим образом. При создании нового письма зажмите пальцем на свободном пространстве в области ввода текста письма, в появившемся меню «Копировать / Вставить» нажмите на стрелку вправо и выберите пункт «Вставка фото/видео». Далее Вы будете перенаправлены в медитеку устройства, где можно выбрать объекты для вложения. В этом случае ограничение на количество вложений не действует. Единственный минус этого способа – процедуру вставки нужно делать для каждого вложения отдельно.
Открываем сохраненные черновики
Часто бывает, что при наборе сообщения, есть необходимость сохранить промежуточный вариант письма для того, чтобы вернуться к просмотру входящих сообщений или запустить другое приложение. Устройство учтиво предлагает сохранить черновик и это, конечно же, можно сделать одним нажатием пальца.
Но как можно вернуться к черновику в дальнейшем, когда это потребуется? Все просто. Длительное нажатие кнопки создания нового письма открывает список всех сохраненных черновиков, что позволяет оперативно перейти к продолжению работы с ними.
Настраиваем превью писем и размеры шрифта
Все используют электронную почту по разному
Кому-то удобно видеть большее количество писем в списке входящих или исходящих сообщений, кому-то важно оперативно определить содержание письма без непосредственного открытия сообщения. И используя почту на iPhone или iPad, можно легко адаптировать отображение списков сообщений, а также размер шрифтов, под свои потребности
Заходим в «Настройки», выбираем пункт «Почта, Контакты, Календари», далее – параметр «Просмотр». Здесь можно выбрать, как будут отображаться превью всех сообщений внутри почтового клиента. Значение «5 строк» делает предпросмотр максимально удобным с точки зрения быстрого ознакомления с содержимым письма, но уменьшает количество писем, помещающихся на экране устройства. Значение «Нет» позволяет уместить в рамках одного экрана уместить максимальное количество писем, но не загружает ни слова из содержимого письма.
Настроить шрифты в электронной почте можно, используя настройки универсального доступа iOS (Настройки – Основные – Универсальный доступ). Здесь можно увеличить размер букв для всех приложений, поддерживающих масштабирование, что, безусловно, будет очень удобно для людей с плохим зрением.
Помечаем все сообщения маркировкой «Прочитано»
В iOS 7 впервые появилась функция, позволяющая поставить маркер «Прочитано» сразу для множества входящих сообщений. Напомним, что в предыдущих версиях iOS такой функции не было, хотя она, безусловно, очень востребована среди активных пользователей электронной почты.
Итак, чтобы обработать сразу все входящие письма, достаточно зайти в почтовый ящик, нажать кнопку «Изменить» (в правом верхнем углу экрана). Сейчас Вы можете отметить те письма, которые необходимо переместить или пометить как прочитанные или важные. Чтобы выбрать сразу все сообщения следует нажать кнопку «Маркир. все» в правом нижнем углу экрана.
Используем «умное цитирование» текста
Пользуясь электронной почтой, очень часто бывает необходимо в ответе на большое входящее письмо указать к какой именно фразе или части из текста, присланного собеседником, относится Ваш ответ. Здесь нам поможет функция «умного цитирования» в почтовом клиенте iOS.
Выделите необходимый отрывок текста и во всплывающем меню выберите пункт «Ответить» или «Переслать», в зависимости от того, какое действие необходимо сделать. Созданное новое исходящее письмо будет содержать цитату именно с тем фрагментом, которые Вы выделили.
Безусловно, все эти функции почтового клиента iPhone и iPad не являются чем-то недоступным для простых пользователей. Наверняка, многие знают и успешно используют их ежедневно. Но так же очень многие даже не подозревают об их существовании. Надеемся, что эта статья будет полезна, и использование iPhone или iPad станет для Вас еще более удобным.
Если у Вас есть какие-то вопросы или Вам необходимо настроить почту на iPhone, либо разобраться с программами для iPad, звоните, либо приходите к нам в гости. Мы всегда будем рады помочь Вам!
А как быть с русскоязычными почтовыми сервисами?
Немного сложнее дело обстоит с другими, популярными в наших широтах, почтовыми агентами Rambler, Mail.ru или Yandex. Вам придётся вручную вписывать данные в имеющиеся графы. Поскольку все они имеют свои особенности, рассмотрим каждый из них по отдельности.
Итак, для того, чтобы настроить на шестом айфоне свой ящик в Yandex
— нужно частично повторить описанный выше путь. Только выделить в этот раз пункт – Другое — в самом низу меню учетных записей.
Внесите имя, и-мэйл, пароль и описание (первое и последнее – не обязательно к заполнению). Встроенный менеджер почтовых настроек в iPhone
предложит Вам создать свой ящик в стандартном протоколе IMAP, но при его заполнении наверняка будет высвечиваться ошибка. Нужно будет выйти из окна автоматически загружаемого IMAP и переключиться на POP. Выберите соответствующую вкладку справа — POP. Большинство оставшихся данных при этом подвяжется автоматически.

Затем следует поменять названия узлов для серверов входящей и исходящей почты на следующие:
В подразделе сервера для входящей почты, рядом с — Имя узла — введите pop.yandex.ru;
В подразделе сервера для исходящей — Имя узла — на smtp.yandex.ru.
После проверки и подтверждения введенных данных сохраните все внесённые изменения. Синхронизируйте контакты если нужно. После этого ящик будет благополучно работать на iPhone.
Теперь повторим данную процедуру для Rambler.
Не забываемпереключаться на протокол POP. При попытке настроить новый ящик сервиса Rambler, иногда данные об имени узла почтовых серверов не прописываются автоматически, после заполнения верхних пользовательских полей. Если у Вас так случилось – внесите их вручную, они должны иметь следующие названия:
— Имя узла во вкладке сервера входящей почты — введите pop.rambler.ru;
— Имя узла во вкладке сервера для исходящей почты — smtp.rambler.ru.
Вот как это должно выглядеть:
После процедуры сохранения и синхронизации, описанных выше — этот ящик в Rambler также будет привязан к iPhone,
и готов к работе.
Для Mail.ru –
вновь повторяем такой же порядок действий, но только в меню настроек своего ящика, помимо персональных данных, прописываем:
Имя узла во вкладке входящего сервера — pop3.mail.ru;
Имя узла во вкладке исходящего сервера — smtp.mail.ru.
И картинка для наглядности данных действий.
Можно добавить в память айфона сразу несколько ящиков разных почтовых служб. Или настроить один из них так, чтобы все входящие письма с разных адресов стекались на него.
Вот и все манипуляции, которые потребуется сделать самостоятельно. Достаточно разово провести эту незамысловатую процедуру, и можно спокойно пользоваться всеми преимуществами современных технологий — иметь неограниченный доступ к входящим письмам и оперативно на них отвечать.
Мы описали самый простой вариант оформления и установки почтовых сервисов на айфон – через протокол POP. Конечно, для расширения их возможностей лучше использовать более продвинутый протокол IMAP. Но просто с айфона его установить не получится. Перед этим нужно будет активировать в настройках каждого конкретного почтового сервера разрешение на использование этого протокола. Понятно, что этот метод не подойдёт новичкам, так как придётся ознакомляться еще и с их особенностями и мануалами. Поэтому, если Вам достаточно просто отправлять и принимать письма – то сделайте простое и быстрое оформления ящика через протокол POP, как описано в данной статье. Удачи!
Всем привет! В эпоху повсеместного использования сервисов быстрого обмена сообщениями (WhatsApp, Viber, Telegram – самые яркие представители), электронную почту используют все меньшее количество людей. Но это не значит, что про нее все забыли и она навсегда потеряла свою актуальность. Ничего подобного! Тем более, если грамотно и правильно настроить почтовый ящик, то пользоваться им будет одно сплошное удовольствие.
И сразу же возникает вопрос — а как это сделать? Как правильно подключить mail на своем iOS-устройстве? Элементарно. Просто. Легко. Не верите автору? Тогда получайте подробную инструкцию по настройке электронной почты на iPhone или iPad. Самое время начать — поехали!:)
- Используя встроенное приложение «Mail».
- Воспользовавшись дополнительными программами от стороннего разработчика.
Рамблер почта на iPhone
Рамблер почта на iPhone также не принципиально отличается от других почтовых клиентов.
Основным экраном выступает папки входящие. В верхней части можно перейти к другим папкам, а также создать новое письмо. Превью письма — стандартное, но с меньшим количеством строк из основного текста сообщения. Одно нажатие открывает его, долгое прикосновение выделяет одно или несколько писем. Их можно помечать, как важные или спам, перемещать между папками.
В самом сообщении в нижней части находится быстрое меню. В отличие от других программ, здесь использован более классический порядок: ответить, ответить всем, переслать и т.д. Для экономии трафика и дискового пространства Рамблер позволяет загружать приложенные изображения по желанию.
При создании нового письма адресат, копии указываются вручную или выбираются из списка контактов iPhone. В строке Тема есть традиционная скрепка для прикрепления файлов. Через Рамблер-почту можно приложить только фотографии.
Настройка Рамблер почты на iPhone
На вкладке Папки можно загрузить дополнительные приложения Рамблера, а также добавить другой ящик. Поддерживаются Яндекс, Mail.ru, Gmail, Outlook и Qip.ru. Добавление ящиков организовано удобно. Достаточно внести данные об адресе и почте, указать настройки обращения с письмами. Правда в некоторых случаях может понадобиться добавить учетную запись к своей учетной записи Рамблера.
Сами настройки Рамблер почты предполагают оформление поля адресанта, подписи в письме. Можно разрешить или запретить загружать изображения, включить или выключить уведомления, бейдж на иконка, защитить почтовик PIN-кодом.
Настройка почты Яндекс на iOS — девайсе
Выше было рассмотрено, как установить и настроить работу стандартных почтовых сервисов. Там все легко — операции осуществляются на полном автомате. Но с другими поставщиками почтовых услуг, такими как Яндекс, Mail.ru, Рамблер придется немного повозиться.
Настройки почты смартфона от Apple на этих сервисах, нужно проделать следующие шаги:
Если после проделанных выше шагов, что-то пошло не так, возможно, операционной системе айфона нужно обновиться. Возможно, потребуется очистка памяти от лишних файлов. Как очистить оперативку от ненужного мусора, можно прочитать на многих форумах в интернете, это несложная процедура.
Почтовые клиенты из App Store
Несмотря на наличие вполне качественного штатного на iOS, неплохими альтернативными вариантами могут стать: Mailbox, myMail, Boxer (доступна lite версия) и стандартные клиенты от Google, Yandex, Yahoo и так далее. Каждое из приложений обладает уникальным дизайном и может похвастаться интересными функциями, благодаря которым работа с электронными письмами станет намного легче и удобней. Выбор же остается за вами. Если вы не нашли ответа на свой вопрос или у вас что-то не получилось, а в комментаряих ниже нет подходящего решения, задайте вопрос через нашу . Это быстро, просто, удобно и не требует регистрации. Ответы на свой и другие вопросы вы найдете в разделе.
Как отрегулировать электронную почту на Айфоне?
«Яблочное» устройство оставляет возможность настроить электронную почту под нужды пользователя. Какие опции доступны обладателю Айфона, легко выяснить, пройдя по пути «Настройки
» — «Почта, адреса, календари » и кликнув на название почтового ящика.
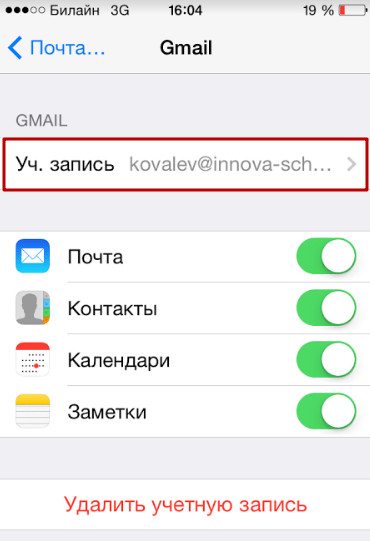
В самом низу раздела «Учётная запись
» будет присутствовать подраздел «Дополнительно » — нужно проследовать именно туда.
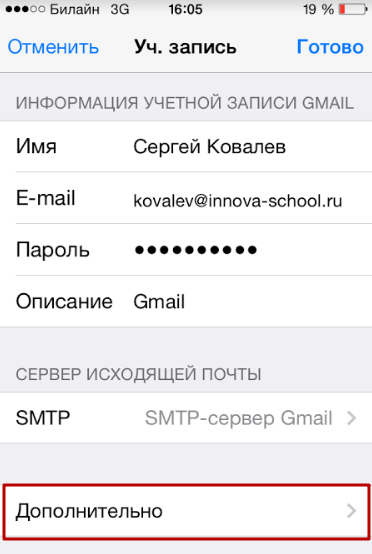
В подразделе «Дополнительно
» есть следующие блоки настроек почты:
Поведение ящиков
. Через блок «Поведение ящиков » настраивается соответствие между почтовыми ящиками на iPhone и на сервере. Например, при такой конфигурации, которая показана на рисунке ниже, письма, отправленные в «Корзину » с iPhone, будут сохраняться в папке «Исходящие » на сервере.
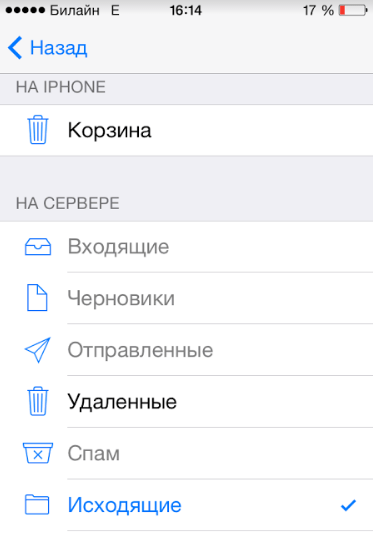
Место перемещения ненужных сообщений
. Если выставить в этом блоке «Архивныйящик », а не «Удалённые », стёртые через iPhone письма станут переноситься в архиве на сервере –на всякий случай .
Удалённые сообщения
. В этом блоке можно установить, через какой промежуток времени письма из ящика удалятсябезвозвратно . Есть вариант «Никогда » — для наиболее осторожных пользователей.
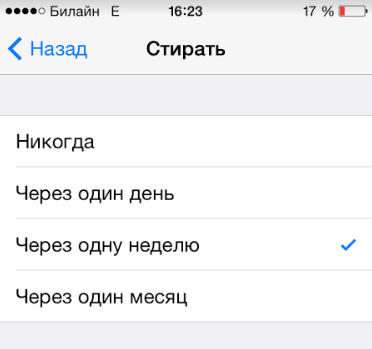
Настройка входящих
. В этом блоке несколько параметров:
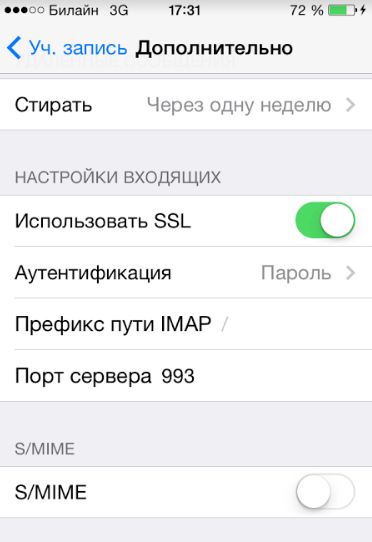
- Использовать SSL . Если ползунок активирован, письма отправляются по защищённому каналу – как следствие, за конфиденциальность переживать не приходится.
- Аутентификация . Можно настроить Айфон так, чтобы пользователь проходил авторизацию на почте не посредством ввода имени пользователя и пароля, а другими способами – скажем, черезMD5 Challenge-отклик.В настройки аутентификации лучше не лезть: ввод пароля – самый простой из способов зайти на почту.
- S/Mime. ОпцияS/Mime позволяет отправлять зашифрованные сообщения. Сразу отметим: чтобы пользоватьсяS/Mime , нужно иметь цифровой сертификат.
В полях «Префикс пути IMAP» и «Порт сервера» не стоит что-то менять. Первое поле вообще не нужно заполнять, во втором значение проставляется автоматически, когда пользователь добавляет почтовый ящик.
Когда необходимо менять электронную почту Apple ID и что для этого нужно?
Для начала о том, что может сподвигнуть Вас на эту процедуру:
- Как я уже писал чуть выше, в некоторых случаях почта указывается абы какая — ведь главное зарегистрироваться и начать побыстрей пользоваться устройством, и потом доступ к ней теряется.
- Если в почтой долгое время не пользоваться — она просто становиться не активна, и в будущем ее может зарегистрировать другой человек. А ваш то Apple ID все еще на ней!
- В магазинах часто предлагают услугу активации и настройки iPhone. Вместе с этим регистрируют и Apple ID на свой электронный адрес, а пароль к нему, естественно, никто не дает.
- Да и вообще, я лично советую завести отдельный почтовый ящик под учетную запись Apple ID и нигде его не «светить».
Для смены электронного почтового адреса Apple ID необходимо:
- Знать пароль от Apple ID ().
- Знать ответы на контрольные вопросы (в идеале, если не знаете, то придется звонить в техническую поддержку 8-800-555-67-34).
- Доступ к старой почте — не нужен.
Вот и все, пора приступать!








