Настройка роутеров tp-link через телефон
Содержание:
- Когда может понадобиться смена данных через смартфон
- Как установить менеджер и где он находится на компьютере
- Подготовительный этап
- Подключаем телефон к роутеру
- Как подключить TP-Link TL-WR820N?
- Настройка 3G/4G роутера с поддержкой модема
- Вход в настройки роутера. Как зайти в web-интерфейс?
- Шаг 5: Родительский контроль
- Виды подключения
- Как разблокировать плагин на странице в «Одноклассниках»
- Настройка Wi-Fi соединения
- Настройки маршрутизатора Huawei и Honor в мобильном приложении для смартфона
- Подключение мобильного роутера
- Шаг 2: Добавление маршрутизатора
- Доступ к настройкам роутера TP-Link через интернет (по IP или DDNS)
- Как установить пароль на беспроводную сеть
- Замена пароля доступа
- Шаг 5: Настройка родительского контроля
- Символы Юникод в MS Word
- Как раздать Вай Фай с Android — все способы
Когда может понадобиться смена данных через смартфон
При первоначальной настройке маршрутизатора устанавливается пароль на Wi-Fi. Специалисты по безопасности рекомендуют периодически менять ключ доступа для того, чтобы никто не мог получить доступ к сети без вашего согласия.
Иногда сменить пароль проще с помощью смартфона, например, если компьютер далеко и включать его не хочется. Иногда другого выхода нет. Например, вы переустановили операционную систему на компьютере, но потом при подключении поняли, что не помните пароль. Тогда можно воспользоваться тем, что при первом подключении ключ доступа сохраняется на телефоне или другом гаджете, и его не требуется вводить повторно. Поэтому можно зайти в настройки маршрутизатора через смартфон и сменить его.
Как установить менеджер и где он находится на компьютере
Вы можете увидеть менеджер в главном меню веб-обозревателя. Для этого нажмите на иконку с тремя полосками и выберете раздел «менеджер паролей».
Затем потребуется придумать мастер-пароль, с помощью которого вы сможете получить доступ ко всей информации, которую сохранило расширение. Причем данный пароль вводится два раза.
На случай, если вы однажды забудете этот пароль, стоит активировать возможность создания резервного ключа.
Теперь можно обращаться к сайтам и посмотреть, как будет работать мастер паролей.
Итак, если вы войдете на сайт и вас попросят ввести пароль, сделайте это. И тогда автоматически система предложит вам данный пароль сохранить. Если вы хотите этого, то подтвердите действие. Если же вы регистрируетесь на новом сайте, то здесь все почти что тоже самое: вводите новый пароль и подтверждаете свое желание его сохранить в Менеджере. Если вы не желаете придумывать пароль, то можете обратиться к функции случайной генерации. Тогда система предложит вам набор знаков, а затем сохранит их в Менеджере.
Так же вы можете ознакомиться со своими паролями и сайтами, для которых они подбирались. Для этого выйдите в главное меню «Менеджер паролей», чтобы увидеть весь этот перечень с краткой информацией о сайте. Если хотите что-то изменить, кликните по любой строке. Тогда откроется окно редактирования. Здесь вы можете написать примечание или изменить пароль.
Также можно изменить данные. Для этого достаточно кликнуть по учетной записи.
Менеджер паролей в Яндекс Браузере
Подготовительный этап
Прежде чем начать настраивать маршрутизатор, его надо, конечно же, включить. Соединяем адаптер питания с электророзеткой и подключаем основной интернет-кабель с разъёмом роутера WAN, обычно он выделен синим цветом.
Далее необходимо сбросить установки прибора на заводские
Не важно, купили ли вы новый в магазине или до этого им уже пользовались, это сделать нужно, потому что если его уже подключали и настраивали, то на нём могли быть сохранены параметры, неподходящие для вашей сети. Чтобы сбросить настройки, необходимо в задней части девайса отыскать небольшую дырочку, рядом с которой будет надпись «Reset», внутри которой есть кнопка
Возьмите что-нибудь острое наподобие иголки или булавки и нажмите, удерживая эту кнопку некоторое время. Примерно через 10 секунд световые индикаторы на маршрутизаторе должны моргнуть, и он, перезагрузившись, восстановит заводские параметры.
Подключаем телефон к роутеру
Если вы сбросили параметры по умолчанию, то пароля к Wi-Fi-сети вашего прибора не будет, она будет общедоступной. Зайдите в настройки вашего телефона, включите Wi-Fi и в списке беспроводных сетей найдите свою сеть. Она может иметь стандартное имя, в котором будет название фирмы, изготовившей устройство, а также у этой сети должен быть самый лучший уровень сигнала. Если вы сомневаетесь, что именно это и есть сеть вашего маршрутизатора, то попробуйте выключить и включить девайс, при этом на телефоне ваша сеть должна пропасть из списка и после снова появиться. Нажмите на «подключиться», и при успешном подключении в верхней части экрана вашего гаджета высветится статус сети в виде иконки, извещающей о том, что Wi-Fi активен.

Как подключить TP-Link TL-WR820N?
Подключите блок питания к роутеру и включите его в розетку. На роутере должен зеленым цветом гореть индикатор Wi-Fi и оранжевым мигать индикатор WAN (Интернет). Индикатор WAN сразу мигает оранжевым цветом по той причине, что в порт WAN не подключен кабель. Подключите интернет (кабель от провайдера, или модема) в порт WAN. Только смотрите внимательно, не перепутайте порты. Дальше, в зависимости от вашего интернет провайдера может быть два варианта поведения индикатора WAN:
Дальше, в зависимости от вашего интернет провайдера может быть два варианта поведения индикатора WAN:
- Он будет гореть оранжевым цветом. Это значит, что роутер кабель видит, но нужно еще настроить подключение к интернету. Интернет через TL-WR820N пока что работать не будет. Но в настройки роутера мы сможем зайти.
- Секунд через 10-30 индикатор WAN загорится зеленым цветом. Это значит, что роутер смог автоматически подключится к интернету. Скорее всего ваш провайдер использует тип подключения «Динамический IP» (DHCP) без привязки по MAC-адресу. Дальше вам нужно будет настроить только Wi-Fi сеть. Так как интернет через роутер уже работает.
Нам нужно подключится к TP-Link TL-WR820N с какого-то устройства, чтобы выполнить настройку через браузер. Лучше всего для этого использовать компьютер, или ноутбуку и подключатся по кабелю.

Напомню, что после подключения на компьютере может быть статус «Без доступа к интернету» (ограничено). Если подключится по кабелю нет возможности (например, у вас ноутбук без LAN-порта, он не работает, или вы будете настраивать с телефона/планшета), то можно установить беспроводное соединение. Просто подключитесь к Wi-Fi сети роутера. Заводское имя сети (SSID) можно посмотреть снизу роутера. По умолчанию сеть открыта (подключение без пароля).

Возможно вы, или кто-то другой уже настраивал роутер и там установлен пароль на Wi-Fi, на страницу с настройками, или заданы какие-то другие ненужные нам параметры, которые могут помешать в процессе настройки. В таком случае нужно сделать сброс настроек.
Чтобы восстановить заводские настройки на TL-WR820N (сделать сброс), нужно включить роутер и на 8-10 секунд зажать кнопку WPS/Reset.

Все три индикатора должны загореться и погаснуть. Отпустите кнопку и подождите, пока роутер загрузится.
Переходим непосредственно к настройке.
Настройка 3G/4G роутера с поддержкой модема
Рассмотрим теперь, как настроить карманный мобильный роутер Huawei 874FT, не имеющий встроенного модема. Как вы уже поняли, это устройство, представляющее собой нечто среднее между описанной выше моделью и классическим проводным роутером: оно имеет расширенные коммуникационные возможности, включая LAN-порт, но при этом является автономным благодаря наличию аккумулятора.
Правда, для выхода в интернет без 3G модема не обойтись, при этом большинство операторов требуют использования адаптированного модема.
В принципе настройка такого роутера осуществляется аналогичным образом, либо через веб-интерфейс, если имеется соединение Wi-Fi (пароль по умолчанию указан на нижней стороне коробки), либо через кабель USB.
Имя сети представляет собой комбинацию из буквенного обозначения и четырёх цифр MAC-адреса (с седьмой по десятую), пароль для этого устройства оператор устанавливает как 8 последних цифр MAC-адреса устройства.
Вход в веб-интерфейс – не по цифровому адресу, как это обычно бывает для большинства моделей роутеров, а по символьному (http://router.3g), пара логин/пароль для входа в админку стандартная – admin/admin.
Точно так же настраиваются роутеры Huawei от других операторов (Билайн, Теле2), единственная разница – в настройках, устанавливаемых на этапе прошивки, ориентированных на уверенный приём сигнала в конкретной сети.
Практически все роутеры имеют специальное отверстие для сброса настроек к заводским. Для этого необходимо нажать эту кнопку острым предметом и удерживать её несколько секунд. Отметим, что к такому шагу следует прибегать только в крайнем случае. Если вы потеряли или забыли пароль на модем, можно связаться с оператором, который перепрошьёт устройство, восстановив доступ к нему.
Вход в настройки роутера. Как зайти в web-интерфейс?
Каждый маршрутизатор имеет свой веб-интерфейс (сайт с настройками, панель управления), в который можно зайти через браузер, перейдя по соответствующему адресу.
Важно! Чтобы зайти в настройки роутера и настроить его, ваше устройство (ПК, ноутбук, смарфтон, планшет) должно быть подключено к роутеру по кабелю, или по Wi-Fi сети. При этом, доступа к интернету на компьютере может не быть
Для входа в панель управления интернет не нужен!
Если у вас на компьютере есть высокоскоростное подключение (может быть с названием вашего провайдера), то после подключения через маршрутизатор его запускать не нужно!
На компьютере, в свойствах адаптера должно быть выставлено автоматическое получение IP-адресов. Чаще всего так и есть. Как проверить, я показывал в этой стать.
Для входа в настройки нам нужно узнать адрес нашего маршрутизатора и заводское имя пользователя и пароль для авторизации. Эта информация находится на корпусе самого устройства. Выглядит примерно вот так:
Практически во всех случаях, в настройки можно зайти по адресу 192.168.1.1, или 192.168.0.1. Даже в независимости от того, что указано на корпусе устройства. Подробнее об этом можно посмотреть в статье: как узнать IP-адрес роутера.
На компьютере, или мобильном устройстве, которое подключено к маршрутизатору открываем браузер (Opera, Хром, Яндекс.Браузер и т. д.) и переходим по адресу, который указан на корпусе. Или пробуем 192.168.1.1 и 192.168.0.1.
Важно! Адрес вводим именно в адресную строку, а не в строку поиска. Многие путают, и вместо страницы с настройками попадают на страницу с результатами поиска какой-то поисковой системы.
На странице авторизации нужно указать имя пользователя и пароль. Заводские указаны на корпусе устройства. Чаще всего это admin и admin. На некоторых моделях настройки по умолчанию не защищены, и сразу после входа в панель управления, нужно установить логин и пароль.
Сама страница авторизации, и страница с настройками конечно же отличается в зависимости от производителя и модели (прошивки). Поэтому, рассмотреть все варианты невозможно.
Статьи, которые могут вам пригодится на этом этапе:
- 192.168.1.1 или 192.168.0.1 – заходим в настройки Wi-Fi роутера
- Как зайти в настройки роутера? Открываем страницу с настройками любого роутера
- Не заходит в настройки роутера на 192.168.0.1 или 192.168.1.1
Шаг 5: Родительский контроль
Следующее меню, которое присутствует в приложении TP-Link Tether, связано с настройкой родительского контроля. Юзеру позволяется выбрать, какое из подключенных устройств будет работать с ограничениями к доступу к сети по расписанию, заданному вручную.
- В этом же разделе «Инструменты» выберите категорию «Родительский контроль».
Активируйте защитную опцию, переключив положение специально отведенного ползунка.
Далее переходите к списку контролируемых устройств.
Добавьте сюда все мобильные аппараты или компьютеры, контроль над которыми хотите осуществлять.
После откройте расписание и нажмите по значку в виде плюса, чтобы добавить его.
Установите время и дни, в которые целевые девайсы будут получать доступ к интернету. Во время, которое не входит в описание, сеть будет заблокирована.
Дополнительно можно указать список сайтов, к которым доступ будет открыт.
Укажите их адреса, составив обширный список. Все сайты, не входящие в него, автоматически заблокируются на целевых устройствах.
Виды подключения
Существует несколько способов подключения к роутеру для входа в настройки:
- Самый популярный – соединение с компьютером через кабель (патч-корд). Этот способ удобен тем, что не требует специальных навыков. Достаточно ввести в адресной строке браузера IP-адрес роутера, указать логин и пароль и вы попадаете в веб-интерфейс устройства.
- Второй способ – настройка роутера из командной строки с использованием протокола Telnet. Он позволяет выполнить настройку роутера без входа в веб-интерфейс с помощью команд. Этот способ может показаться сложным для новичков, однако некоторые пользователи предпочитают использовать именно его.
- Третий способ – подключение с помощью console. Доступен не для всех устройств, а только для тех, у которых имеется специальный разъём. Он может иметь вид COM-порта или сетевого разъёма RJ45 под витую пару. Подключение к компьютеру осуществляется через COM-порт.
Рассмотрим каждый из перечисленных выше способов подробно.
Как разблокировать плагин на странице в «Одноклассниках»
В мире существует достаточно много различных браузеров. Они отличаются своими новшествами, а также проблемами с функциональностью. Но чаще всего задается вопрос: как разблокировать плагины в «Одноклассниках» в «Хроме», поэтому на примере этого браузера и попытаемся рассказать. Следуйте инструкции ниже:
- Откройте браузер Google Chrome и сразу же нажмите на вертикальное троеточие, которое находится в крайнем правом углу браузера.
- Среди множества параметров найдите «Дополнительные инструменты», после чего откроется боковое меню. Нажмите на «Расширения».
- Отлично, на данный страничке имеются все расширения, установленные в ваш браузер. Теперь же активируйте необходимые расширения для «Одноклассников», нажав на галочку, после чего перезагрузите браузер.
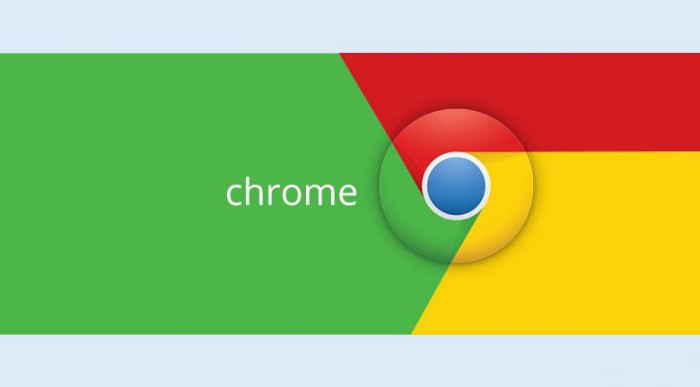
Настройка Wi-Fi соединения
При настройке домашнего или офисного роутера нужно различать две ситуации:
- Когда он был недавно приобретен и до сих пор не настраивался.
- Если он уже был в использовании и ранее проходил процедуру настройки.
В первом случае WiFi-сеть, которую он создает, не будет защищена ключом безопасности и открыта для всех, кто пожелает с ней соединиться.
Во втором там, скорее всего, установлен пароль, который нужно знать. Его должен сообщить прежний владелец устройства. Если этот пароль неизвестен, то в беспроводную сеть войти нет возможности. Однако в этой ситуации есть выход. В роутере TPLINK имеется опция, предусматривающая сброс до заводского состояния. После применения этой опции все настройки будут сброшены, ключ безопасности будет удален, управление настройками станет доступно. Теперь будет такая же ситуация, как при работе с новым оборудованием.
Современные роутеры способны работать в одном из частотных диапазонов 2,4 ГГц и 5,0 ГГц или обоих сразу
При настройке вай фая нужно обратить на это внимание. Если в том месте, где будет работать маршрутизатор, будет работать много беспроводных сетей, то работа в диапазоне 2,4 ГГц может создать проблемы
При этом может быть использовано 13 каналов. Если в одном из них будет две сети, то это резко ухудшит качество связи. В диапазоне 5 ГГц таких проблем нет, но его могут использовать не все беспроводные устройства. Поэтому при настройке WiFi необходимо установить частотный диапазон, используемый стандарт связи и номер канала в соответствии с имеющейся ситуацией.
Важно! Важно правильно указать свой регион. В некоторых случаях работа роутера зависит от того, на какой территории он используется
В данном случае важно, чтобы данные соответствовали фактическому положению дел.
Настройки маршрутизатора Huawei и Honor в мобильном приложении для смартфона
Уже отсюда на смартфоне можно выполнить некоторые настройки на роутерах Honor и Huawei, а точнее одну — управлять доступом к локальной сети wifi для компьютеров, телефонов, ноутбуков, ТВ приставок и прочих сетевых девайсов. Для того, чтобы зайти в меню регулировок жмем по названию любого устройства
Тут отображается текущая скорость входящего и исходящего трафика, а также индивидуальные настройки для данного пользователя:
- Родительский контроль
- Лимит скорости
- Информация
- Изменить имя
Для более детальных настроек сети Huawei или Honor с телефона нужно перейти во вкладку «Инструменты». Здесь в основном привычные для нашего глаза конфигурации. Интерес вызвал пункт «Диагностика». В ней роутер проверяет всю систему на безопасность и выявляет те недочеты, которые можно исправить. В частности, сменить пароль администратора и обновить прошивку.
Также обращает на себя внимание еще один диагностический раздел — «Оптимизация сети Wi-Fi». В нем показано, какие в данный момент каналы Wi-Fi наиболее загружены, а какие предпочтительны для использования
Подключение мобильного роутера
Для ОС Windows, начиная с «семёрки», подключение мобильного роутера к компьютеру не представляет сложностей – обычно достаточно подключить устройство через USB-разъём, и ПК самостоятельно запустит встроенную в роутер программу установки. Правда, для этого в настройках операционной системы должен быть включён автозапуск. В противном случае запуск установочной программы придётся выполнять вручную.
Большинство моделей карманных роутеров имеют встроенную флэш-память, на которой и записано необходимое ПО, и компьютер определяет такое устройство как USB-привод. Для запуска программы установки необходимо открыть «Мой компьютер», найти новый носитель и запустить двойным кликом файл «AutoRun.exe» или «Setup.exe».
ВНИМАНИЕ. Роутеры от оператора Skylink установочной программы на самом устройстве не имеют, поэтому программу следует запускать с прилагающегося CD-диска, а если он потерялся или ПК не содержит DVD-привода – её можно скачать из интернета.. После установки программы автоматически будут установлены и драйверы
Отметим, что подключение мобильного роутера к ноутбуку осуществляется аналогичным образом, а вот с планшетами и смартфонами дело обстоит иначе – напрямую подключить его к мобильным девайсам не получится
После установки программы автоматически будут установлены и драйверы. Отметим, что подключение мобильного роутера к ноутбуку осуществляется аналогичным образом, а вот с планшетами и смартфонами дело обстоит иначе – напрямую подключить его к мобильным девайсам не получится.
Шаг 2: Добавление маршрутизатора
Если роутер только что был подключен к сети или вообще еще не распакован, его придется добавить в TP-Link Tether, следуя отображающимся в приложении инструкциям.
- Создайте новый профиль TP-Link, указав электронную почту и пароль, или авторизуйтесь, если учетная запись уже существует.
Теперь обратите внимание на раздел «Мои устройства». Если здесь находится подключенный роутер, нажмите по нему и переходите к следующему шагу. В противном случае потребуется тапнуть по иконке со знаком плюса для начала добавления.
Выберите тип оборудования «Маршрутизатор» или одну из игровых моделей ниже, если вы являетесь обладателем таковой.
В инструкции «Определите тип вашего роутера» используйте слайд вправо, чтобы посмотреть доступные варианты. Чаще всего пользователи приобретают «Wi-Fi маршрутизатор», поэтому мы и выберем его.
Следуйте руководству по подключению, которое отобразится на экране. Нажимайте «Подключите устройство» или «Мое устройство уже подключено» для перехода к следующим шагам инструкции.
При выполнении поэтапного подключения точно следуйте описаниям от разработчиков и перемещайтесь между ними нажатием на «Далее».
По завершении тапните «Индикаторы Wi-Fi горят», если соединение прошло успешно.
Осталось только выполнить подключение к сети, ознакомившись с появившимися на экране надписями.
Дождитесь окончания поиска новых устройств.
Выберите добавленный роутер для перехода к его настройке.
Доступ к настройкам роутера TP-Link через интернет (по IP или DDNS)
Чтобы понять, как все это работает и быстро все настроить, нужно сначала выяснить, какой IP-адрес выдает роутеру ваш интернет-провайдер. Белый, или серый. Статический, или динамический. И если проблема с динамическим IP-адресом решается настройкой DDNS, то когда провайдер выдает серый WAN IP-адрес – удаленный доступ никак не настроить.
Дальше действуем в зависимости от полученных результатов:
Откройте настройки роутера TP-Link и перейдите в раздел «Защита» – «Удалённое управление». Нам нужно разрешить удаленный доступ к маршрутизатору.
Порт не меняем, а в поле «IP-адрес удалённого управления» нужно прописать внешний IP-адрес устройства, для которого будет разрешен удаленный доступ к настройкам роутера. Или разрешить доступ для всех устройств.
- 0.0.0.0 – удаленный доступ к маршрутизатору запрещен.
- 255.255.255.255 – общий доступ доступен для всех устройств (с разными адресами).
- Какой-то конкретный IP-адрес. Пример: на работе наш компьютер (с которого мы будем удаленно управлять роутером) имеет статический внешний IP-адрес (например 158.12.63.89). Мы прописываем этот адрес в поле «IP-адрес удалённого управления» и в дальнейшем удаленный доступ к маршрутизатору будет доступен только для устройств с IP-адресом 158.12.63.89.
Если вы не знаете постоянный IP-адрес устройства, с которого будете удаленно управлять роутером (или он постоянно меняется), или вы будете заходить с разных устройств, то пропишите 255.255.255.255.
Не забудьте сохранить настройки кнопкой «Сохранить».
На роутерах с новой панелью управления (которая голубая), нужно зайти в раздел «Системные инструменты» – «Администрирование». Там кроме IP-адреса (с которого можно зайти на роутер через интернет) можно так же прописать MAC-адрес конкретного устройства. Так же обязательно нужно поставить галочку возле «Включить» и сохранить настройки.Пустое поле «IP/MAC-адрес» означает, что доступ будет открыт для всех устройств.
Важно! Мы открыли доступ к нашему роутеру из интернета. Чтобы защитить его панель управления, обязательно установите надежный пароль, который будет защищать настройки роутера
Так же рекомендую установить другое имя пользователя (не использовать заводское admin). Это можно сделать в разделе «Системные инструменты» – «Пароль». Или «Системные инструменты» – «Администрирование» (вкладка «Управление учетной записью») на новых прошивках.
Больше информации в статье: как на роутере поменять пароль с admin на другой.
Чтобы открыть настройки роутера TP-Link через интернет с любого устройства, достаточно узнать свой WAN IP-адрес (который провайдер выдал этому роутеру). Его можно посмотреть на главной странице веб-интерфейса роутера, на сайте 2ip.ru и т. д.
Нужно перейти по этому адресу в любом брузере и с любого устройства, которое подключено к интернету (при условии, что в настройках удаленного доступа вы разрешили доступ для вех адресов). Если не сработает, то наберите этот адрес через http:// и в конце добавьте порт (80, если вы не меняли) через двоеточие. Получится примерно так http://188.69.89.45:80
Нужно указать логин и пароль администратора роутера. После чего мы получим доступ к веб-интерфейсу.
Напомню, что если роутер получает от провайдера динамический IP-адрес (то есть, за вашим договором (или адресом вашего дома, квартиры) у провайдера не закреплен постоянный IP-адрес), то он может меняться. Соответственно, после смены IP-адреса доступа к роутеру по старому адресу уже не будет. Это можно решить настройкой функции «Динамический DNS».
После настройки вы получите постоянный интернет адрес, который можно использовать для входа в настройки маршрутизатора через интернет. Так же этот адрес можно использовать для удаленного доступа к FTP-серверу.
Как установить пароль на беспроводную сеть
Чтобы исключить возможность несанкционированного доступа к Wi-Fi соединению, потребуется запаролить его.
На телефоне данный процесс выполняется в следующей последовательности:
- аналогичным образом кликнуть по строчке «Wireless» в окне настроек прибора;
- перейти в подраздел «Wireless_Security»;
- указать тип защиты. Здесь рекомендуется поставить галочку напротив поля «WPA/WPA-2»;
- по центру веб-интерфейса отыскать строку «PSK_Password» и вбить неё пароль, после чего подтвердить его ещё раз в следующем поле.
Важно придумать пароль не короче восьми символов. При этом желательно использовать буквы, латинские символы и т
д.

Настройка беспроводного режима на маршрутизаторе TP-Link
Порядок замены пароля доступа
Рекомендуется всегда изменять стандартные «Логин» и «Пароль» для входа в меню настроек роутера. Иначе любой другой человек сможет попасть в веб-интерфейс и сменить параметры работы устройства на собственное усмотрение.
Смена этих данных осуществляется по следующей схеме:
- в нижней части графы параметров прибора найти раздел «System_Tools» и перейти в него;
- щёлкнуть по подразделу «Password». После этого в центральной части окошка отобразится вся нужная информация по изменению данных для входа в веб-интерфейс;
- в соответствующие поля надо вбить сначала стандартные «Логин» и «Пароль» для входа, а затем ввести новые данные, которые не получится забыть;
- сохранить внесённые изменения. После этого система автоматически выйдет из интерфейса роутера и предложит пользователю ввести новые данные для входа;
- перезагрузить маршрутизатор.

Окно замены пароля для входа в веб-интерфейс TP-Link
Замена пароля доступа
Необходимо сделать так, чтобы вход в настройки был надежно защищен. Для этого требуется установить новый пароль доступа к ним. Это можно сделать таким образом:
- Зайдя в настройки, нужно перейти в раздел, относящийся к системным настройкам.
- Потребуется ввести существующие значения логина и пароля.
- Ниже необходимо написать новый логин и указать тот пароль, который пользователь хочет поставить. Пароль требуется ввести два раза. При этом должны быть введены совпадающие комбинации букв и цифр.
- Ввод нужно подтвердить.
После окончания процедуры замены логина и пароля рекомендуется выйти из настроек и зайти снова.
Важно! Важно записать установленные входные данные на бумагу и сохранить в надежном месте. Дополнительно нужно будет зайти в раздел, относящийся к WPS, и нажать на кнопку «Отключить»
Затем отключение необходимо подтвердить. Эта опция, когда она работает, предназначена для использования теми людьми, кто не хочет углубляться в компьютерные технологии. Она дает возможность попадать в беспроводную сеть без ввода пароля. Для этого достаточно нажать соответствующую кнопку на корпусе маршрутизатора
Дополнительно нужно будет зайти в раздел, относящийся к WPS, и нажать на кнопку «Отключить». Затем отключение необходимо подтвердить. Эта опция, когда она работает, предназначена для использования теми людьми, кто не хочет углубляться в компьютерные технологии. Она дает возможность попадать в беспроводную сеть без ввода пароля. Для этого достаточно нажать соответствующую кнопку на корпусе маршрутизатора.
Хотя использование этого протокола позволяет сделать вход в сеть более простым, он представляет собой угрозу для безопасности. Во всемирной сети можно найти программы, которые с помощью включенного WPS могут зайти в чужую, защищенную паролем сеть. На большинстве моделей эта опция установлена по умолчанию.
В списке доступных сетей можно легко узнать, в каких сетях WPS включен. Информация об этом буден указана рядом с названием сети. Если в роутере предусмотрена работа в двух частотных диапазонах (2,4 ГГц и 5,0 ГГц), то отключать WPS необходимо дважды, для каждого из них.
Шаг 5: Настройка родительского контроля
Одна из присутствующих в каждом мобильном приложении настроек позволяет задать параметры родительского контроля, что особенно будет полезно для тех пользователей, кто хочет установить ограничения по использованию интернета или создать черный список с запрещенными сайтами. Для управления этим режимом потребуется выполнить всего несколько простых действий.
- В том же разделе «Инструменты» или через меню выберите пункт «Родительский контроль». В некоторых программах он называется «Контроль доступа».
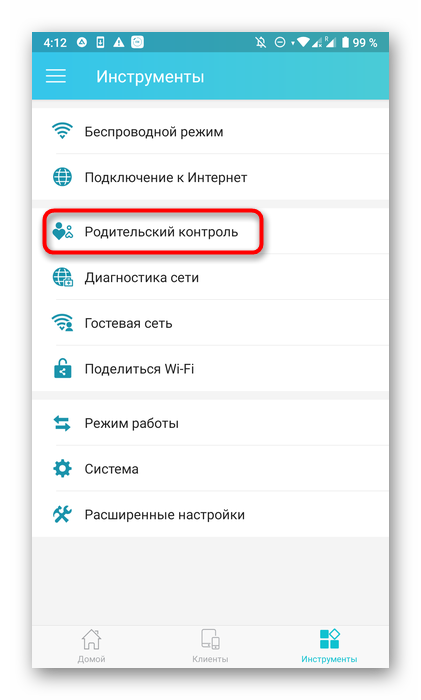
Активируйте эту настройку, чтобы развернуть список дополнительных параметров.
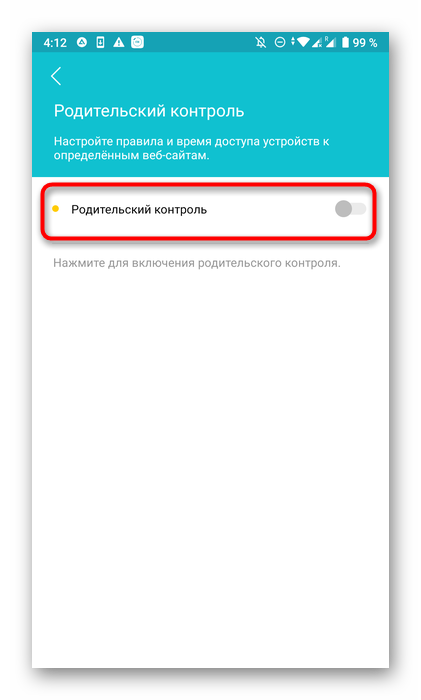
Для начала рекомендуется создать список контролируемых устройств, к которым и будут относиться установленные ограничения.
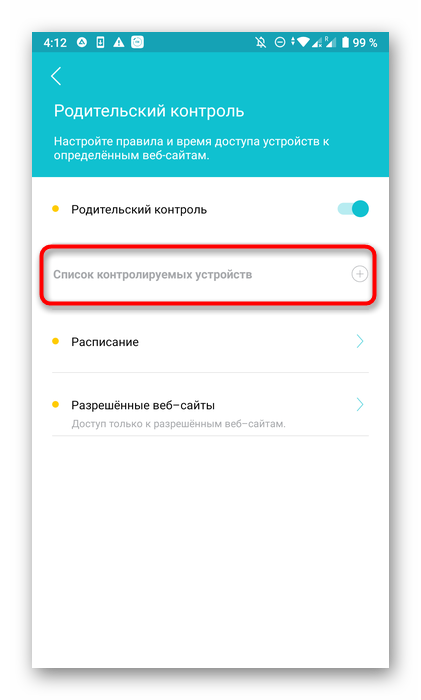
Ознакомьтесь со списком клиентов и просто отметьте галочками тех, кого посчитаете нужными.

Следом переходите к установке времени действия правил ограничения, создав расписание.
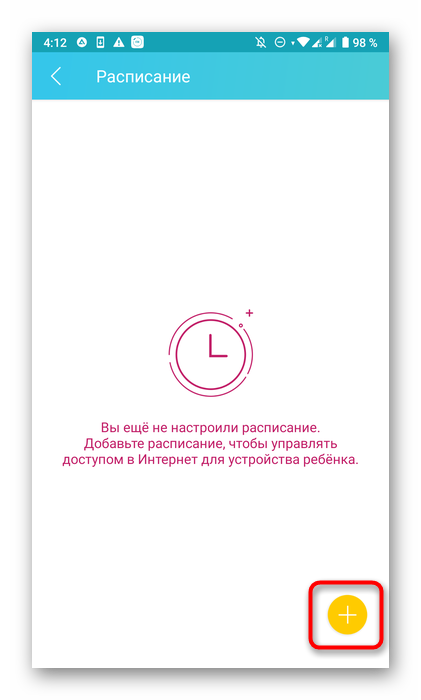
В нем просто укажите дату и время, когда целевой компьютер или смартфон будет иметь доступ к сети.
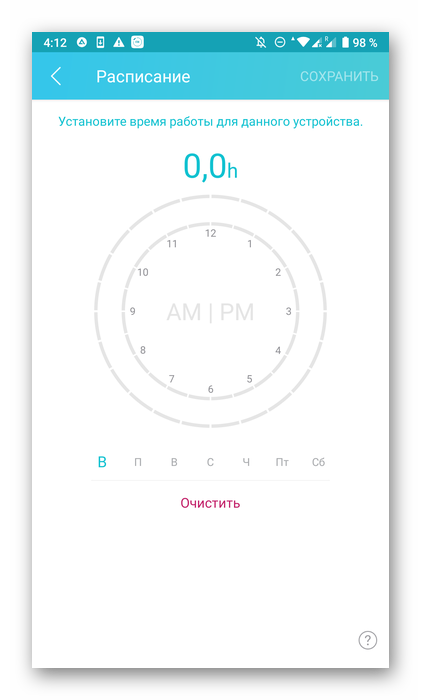
Дополнительно есть возможность настроить список разрешенных сайтов.
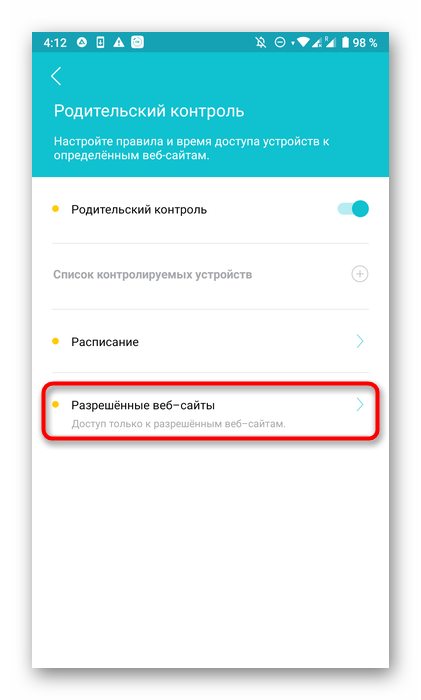
Задайте все адреса сайтов, которые пользователь сможет посещать, а все остальные будут заблокированы автоматически.
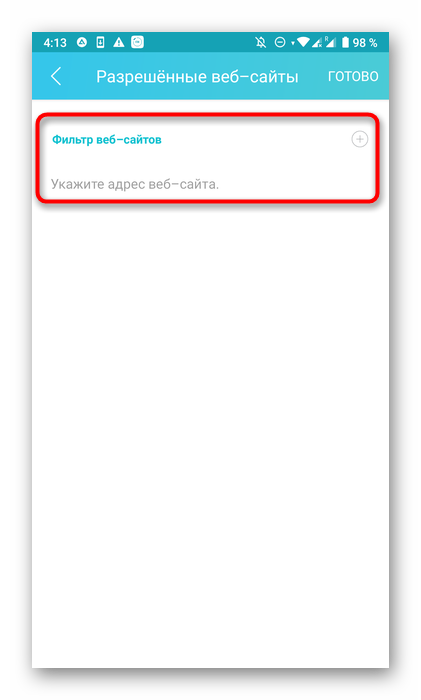
Не забывайте сохранять изменения, чтобы при выходе из приложения они случайно не сбросились
Важно отметить, что родительский контроль можно отключить через веб-интерфейс. Если пользователь сможет войти в него, ничего не помешает ему вручную изменить выставленные вами настройки, поэтому дополнительно рекомендуется поменять стандартный admin на более сложный пароль
Символы Юникод в MS Word
Как раздать Вай Фай с Android — все способы
Раздавать Вай Фай с телефона с Андроид можно несколькими методами — по блютуз, через кабель, с помощью программ или по беспроводной сети. Владелец смартфона может применить любой из этих способов, но нужно учесть ряд моментов:
- Чтобы раздать Вай Фай с телефона Андроид на ноутбук или ПК с помощью кабеля, не обязательно заряжать смартфон. Батарея получает питание через разъем USB. При этом количество подключенных устройств ограничено.
- При использовании Bluetooth необходимо помнить об ограничении по расстоянию. Желательно, чтобы источник и приемник находились как можно ближе друг к другу.
- Раздать Вай Фай с Андроида через беспроводную сеть можно на несколько устройств одновременно. Здесь ограничений нет. Дополнительное преимущество — большая зона действия WiFi. Из минусов выделяется быстрый разряд батареи и нагрев аппарата.
Ниже рассмотрим, как раздать Вай Фай с телефона Андроид каждым из указанных выше способов.
Встроенные возможности
В ОС Андроид с версией от 2.3 можно раздать Вай Фай с телефона. Для устройств с Android от 5.0 алгоритм действий следующий:
идите в раздел настроек, а далее Сети;
выберите раздел общего модема и сетей, а после — точка доступа Вай Фай;
- жмите ссылку создания точки доступа;
- укажите имя, которое будут видеть другие пользователи при подключении;
- выберите защиту пароля (для XP SP2 — WPA PSK, для XP SP3 и других ОС — WPA2 PSK);
- придумайте пароль для Вай Фай с количеством символов от 8 и более;
- укажите максимальное число пользователей, для которых можно будет включить раздачу WiFi на Андроиде;
сделайте шаг назад и запустите точку доступа путем перемещения тумблера в правую сторону.
Для запуска режима модема включите мобильную сеть, после чего Интернет будет раздаваться по WiFi.
Теперь рассмотрим, как на Андроиде раздать Вай Фай, если установлена более старая версия ОС. Алгоритм такой:
- Войдите в параметры, а далее — беспроводные сети.
- Перейдите в раздел Еще, а после этого жмите Далее.
- Войдите в секцию Модем и точка доступа.
Выполните настройки по схеме, которая указана выше.
После активации подключения сверху дисплея появляется значок, свидетельствующий о раздаче WiFi. Если все сделано правильно, можно раздать Вай Фай с телефона Андроид на телефон Андроид, планшет, ПК или другие устройства.
Как раздать Вай Фай с помощью приложений
В Сети можно найти много приложений, позволяющих раздать WiFi на другие устройства без использования внутренних возможностей смартфона. Выделим лучшее ПО:
Wi-Fi Hotspot — программа для раздачи WiFi с телефона Android с удобным интерфейсом и легкой настройкой. С ее помощью можно быстро создать точку доступа и использовать смартфон в качестве модема. Для наглядности предусмотрен виджет с отображением информации о подключении к Вай Фай. Красный индикатор свидетельствует о том, что связи нет, а голубой — об активности функции.
Portable Wi-Fi Hotspot — еще одна программа, с помощью которой можно раздать Интернет с телефона на планшет по WiFi с Андроид или на другое устройство. Задача ПО — упростить процесс создания точки подключения. С помощью ПО работа делается в одно нажатие.
Как раздать Интернет через Bluetooth
Чтобы передать Вай Фай с телефона на телефон Андроид, как правило, применяются внутренние возможности смартфона или приложения. В качестве альтернативного варианта можно рассмотреть подключение через Bluetooth. Сделайте следующие шаги:
перейдите в раздел настроек;
жмите «Еще»(Беспроводные сети) и войдите в режим модема;
выделите пункт Блютуз-модема.
Для успешного подключения убедитесь в видимости устройства и включении «синего зуба» на устройстве. Чтобы раздать Вай Фай со смартфона на ноутбук, войдите в панель управления последнего, перейдите в секцию устройства и принтеры, а после добавьте новое устройство. Далее система приступает к поиску имеющихся сетей. Как только находится телефон, кликните по нему и разрешите сопряжение устройств. Теперь жмите по картинке смартфона правой кнопкой мышки и выберите тип подключения через точку доступа.
Как раздать Wi-Fi через кабель
Еще один способ — раздать Вай Фай с телефона на компьютер через USB кабель для Андроид. В этом случае алгоритм действий имеет следующий вид:
- перейдите к настройкам Android;
- войдите в раздел беспроводных сетей, а после этого кликните на «Еще»;
выберите режим модема и жмите на USB-модем.
Если работа выполнена правильно, ПК или ноутбук находят смартфон, после чего начинается раздача Вай Фай с телефона. Скорость будет небольшой, но ее должно быть достаточно для выполнения простых действий. Бывают ситуации, когда устройство не распознается с первого раза. В таком случае нужно искать причину неисправности (об этом ниже).








