Режим работы «усилитель wi-fi сигнала» на роутере tp-link. настройка tp-link в качестве репитера
Содержание:
- Как зайти на роутер TP-Link, который настроен в режиме повторителя WiFi?
- Сколько репитеров можно подключить к роутеру одновременно?
- Значение индикаторов
- Настройка OneMesh сети
- Почему настройки 192.168.0.254 не открываются?
- Действие – перезапустите Проводник
- Описание настроек по вкладкам в веб-интерфейсе + настройка для работы
- Вход в настройки TP-Link: 192.168.1.1 или 192.168.0.1
- Как выбрать место для установки?
- To Upgrade
- Filters
- Проверка работы
- Не скрывается панель задач при просмотре полноэкранного видео
- Слияние комментариев, форматирования и прочего
- USB-адаптеры
- Настройка роутера TP-Link в режиме репитера
- Подключение репитера и вход в настройки
- Настраиваем ретранслятор
- Установка и подключение
- Адаптеры PCIe
- Решение проблем
- Настройка
- Инструкция, как подключить беспроводной репитер TP-Link RE300 к WiFi роутеру?
- Особенности и технические характеристики
Как зайти на роутер TP-Link, который настроен в режиме повторителя WiFi?
После того, как маршрутизатор TP-Link перевелся в режим репитера-моста, он начинает получать IP адрес от DHCP сервера, который настроен на первом главном роутере. Но если вы вдруг передумали использовать его в качестве повторителя сигнала, а хотите перевести обратно в точку доступа, не прибегая к полному сбросу, встает вопрос, как теперь на него зайти — ведь старый IP адрес, который был у него по умолчанию, больше не действует.
Начнем с того, что никто не отменял возможность полного сброса к заводским установкам. Но и без этого кардинального действия все решается очень просто.
Нам необходимо войти в панель управления основного маршрутизатора, посмотреть список клиентов и найти среди них второй роутер. Там будет указан его текущий IP, через который можно будет зайти в панель и изменить режим работы.
Сколько репитеров можно подключить к роутеру одновременно?
Итак, если у вас под рукой нет смартфона, то соединяем компьютер с репитером напрямую с помощью витой пары — на устройстве замигает лампочка «Ethernet».

Далее заходим в компе по цепочке: «Панель управления > Сеть и Интернет > Центр управления сетями и общим доступом > Изменение параметров адаптера»
Здесь нам надо выбрать «Подключение по локальной сети». Кликаем по ней правой кнопкой и выбираем «Свойства». Здесь нас, как всегда, интересует пункт «Протокол версии 4 (TCP/IPv4) > Свойства».
Если у вас уже имеется настроенная через роутер локальная сеть, то запишите их все на бумагу и сохраните, а пока установите все галочки на «Автомат»:

Сохраняем и заходим в браузере по адресу http://tplinkextender.net, который мы также узнали из волшебной наклейки на корпусе. Откроется уже знакомая нам страничка авторизации, где вводим логин и пароль «admin».
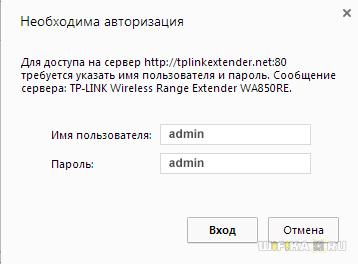
Попадаем в админку. Здесь все очень легко — следуем по пошаговому проводнику, вводя нужные данные.
Сначала выбираем страну, после чего устройтсво начинает сканировать доступные сети. Если ваш wifi нашелся, выбираем его. В том же случае, если настройки безопасности на роутере скрывают SSID, то можно поставить флажок на «Указать SSID и MAC-адрес вручную». И нажимаем кнопку «Далее».

На следующем шаге нам нужно выбрать тип шифрования вашей существующей сети (заданный в админке маршрутизатора) и ввести пароль от вашего вайфая.
Также можно указать, будет ли репитер клонировать название вашей сети (SSID) или у него будет свое название, которое вы зададите вручную. При этом локальная сеть останется та же, то есть у вас основная может называться Сеть 1, а вторая Сеть 2. Но по сути это будет одно и то же, и к какой бы из них вы не подключили ПК, он будет видеть другие устройства, подключенные к сети.
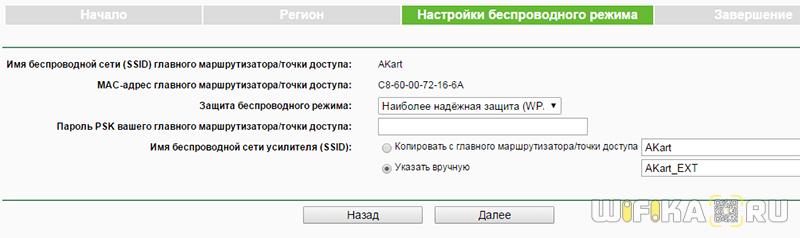
И наконец, на последнем шаге видим всю нашу конфигурацию, после чего применяем ее, нажав на кнопку «Завершить». После перезагрузки wifi повторитель начнет раздавать интернет с вашего маршрутизатора, тем самым увеличив дальность приема беспроводного сигнала.
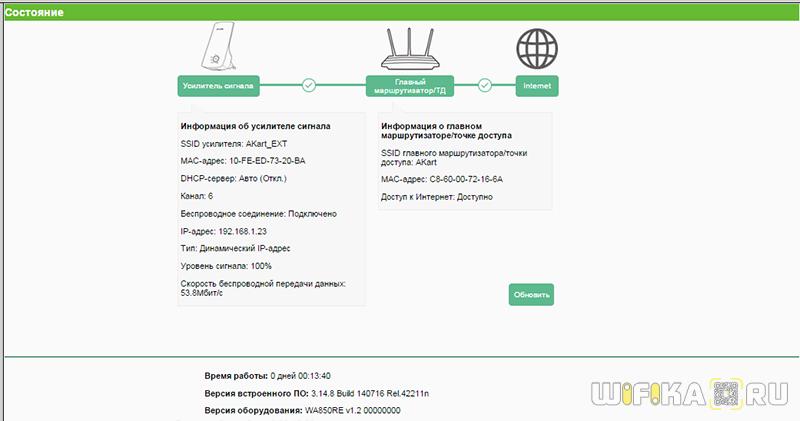
Также после быстрой конфигурации станет доступным левое меню, в котором вы можете более детально настроить репитер — изменить ключ шифрования, отключить на нем DCHP сервер, задать вручную IP адрес, включить фильтрацию по MAC, обновить прошивку, посмотреть статистику и т.д.
Вот и все дела. Теперь настройки сети в компьютере можно вернуть на исходные и отключить кабель, которым он соединялся с репитером. Кстати, если вы заметили, ПК тоже стал получать интернет — по кабелю от репитера, то есть он может работать так же в режиме клиента, принимая интернет по wifi и раздавая его по витой паре на компьютер. Теперь даже в самом дальнем углу у вас будет стабильный прием!
Значение индикаторов
Основным отличием Wa850re от блока питания являются индикаторы. Выложенные в форме круга, они указывают на режим работы и мощность сигнала. Следует учесть, что последняя в данном случае та, которую он чувствует от источника, а не раздаёт.
В середине круга одна кнопка — включение Wa850re в режим повторителя.
Индикаторы круга по вертикали условно разделяются на две части. Левая часть указывает на режимы работы, правая на мощность сигнала, которую улавливает Wa850re от основного устройства. В инструкции к повторителю рекомендуется устанавливать его так, чтобы мощность сигнала была не менее 3 делений (всего 5).
Если с правой частью все понятно — при 5 делениях светится половина круга, то на левой части индикаторов Wa850re остановимся чуть подробнее. Снизу вверх:
- Ethernet — подключение к разъёму RJ-45 на устройстве;
- Power — питание;
- Wireless — репитер работает точкой доступа (естественно в таком случае загорятся все индикаторы сигнала);
- RE — основная функция, активируемая центральной кнопкой. Устройство стало усилителем сигнала.
Настройка OneMesh сети
К нашему роутеру с поддержкой OneMesh нужно подключить усилитель Wi-Fi сигнала из этой же линейки устройств. У меня это роутер TP-Link Archer A7 v5 и усилитель Wi-Fi сигнала TP-Link RE300.
На роутере ничего настраивать не нужно. Но я рекомендую зайти в настройки роутера и проверить, есть ли там раздел «One Mesh». Чтобы быть уверенным, что ваш роутер поддерживает технологию TP-Link Mesh.
В веб-интерфейсе есть отдельная вкладка. На ней кроме описания самой технологии есть даже анимация, которая показывает, как работает эта технология. В моем случае (на скриншоте выше) написано, что ни одно устройство OneMesh не работает с этим Mesh-роутером. Но это пока. После подключения усилителя он будет отображаться в этом разделе.
Если у вас нет такого раздела в веб-интерфейсе роутера, то убедитесь, что ваш роутер есть в списке устройств с поддержкой OneMesh (проверить можно на сайте TPLink, ссылка есть в начале статьи). Если есть – обновите прошивку.
В настройки роутера мы еще вернемся, чтобы проверить, появился ли там усилитель сигнала после подключения.
Подключаем OneMesh усилитель Wi-Fi сигнала (на примере TP-Link RE300)
Подключить репитер (не только TP-Link RE300, но и другие модели) к роутеру можно тремя способами:
- Нажав кнопку WPS на роутере и репитере. Самый быстрый и простой способ.
- Подключиться к Wi-Fi сети репитера, зайти через браузер в его веб-интерфейс, запустить настройку, выбрать свою Wi-Fi сеть, указать пароль и подключиться.
- Настроить усилитель сигнала через приложение TP-LINK Tether.
Я покажу два первых способа. Думаю, их будет достаточно.
С помощью WPS
- Роутер включен и работает. Включите усилитель в розетку и дождитесь, пока индикатор Power перестанет мигать (1-2 минуты). Усилитель должен быть установлен в зоне стабильного сигнала вашей Wi-Fi сети.
- На роутере активируем WPS. Нужно нажать на кнопку, которая подписана «WPS». Начнет мигать соответствующий индикатор. Если у вас, как у меня на TP-Link Archer A7 v5 кнопка WPS/Wi-Fi On/Off (WPS/Reset), то на нее нужно просто один раз нажать. Не держать нажатой.
- Сразу нажимаем на кнопку активации режима подключения на самом усилителе Wi-Fi сигнала (напомню, что у меня TP-Link RE300).На репитере так же начнет мигать соответствующий индикатор.
- Ждем, пока реепитер подключится к роутеру и создаст OneMesh сеть. После подключения на репитере должны загореться специальные индикаторы. На TP-Link RE300 это индикаторы, которые показывают к какому диапазону (2.4G и/или 5G) он подключился.
- Настройка завершена.
Можно зайти в веб-интерфейс роутера, в раздел «One Mesh», и проверить, появился ли там наш усилитель.
Нажмите на подключенное устройство, чтобы открыть окно с некоторыми настройками и информацией. Там можно сменить его имя, расположение, посмотреть уровень сигнала. Так же можно перейти в настройки самого усилителя (кнопка «Управление устройством»), или отключить его от OneMesh.
На этом настройка OneMesh сети полностью завершена. Теперь у вас в доме одна, бесшовная Wi-Fi сеть. Дальше я еще покажу как настроить репитер через веб-интерфейс (если способ с WPS не сработал). Снова же, это стандартный способ настройки любого репитера
Не важно, есть в нем поддержка OneMesh, или нет
Настройка TP-Link RE300 через веб-интерфейс
На заводских настройках усилитель Wi-Fi сигнала транслирует открытую Wi-Fi сеть. Обычно она называется «TP-Link_Extender». Если вы уже настраивали усилитель, он не раздает Wi-Fi, то нужно сделать сброс настроек. Зажать на 5-10 секунд кнопку Reset. Подключаемся к Wi-Fi сети усилителя.
Дальше открываем любой браузер и переходим по адресу tplinkrepeater.net (подробнее в этой статье). Репитер предлагает нам задать пароль администратора (для защиты страницы с настройками). Придумываем, задаем его и продолжаем.
TP-Link RE300 (или другая модель, которая у вас) сразу начнет искать доступные Wi-Fi сети и сначала предложит подключиться к Wi-Fi сети в диапазоне 2.4 ГГц. При необходимости, подключение к сети в определенном диапазоне можно пропустить. Нам нужно выбрать свою сеть и ввести пароль
Обратите внимание, что Wi-Fi сеть роутера с поддержкой OneMesh будет со значком «Mesh»
Дальше точно так же подключаемся к сети в диапазоне 5 ГГц.
Подтверждаем настройки и ждем, пока усилитель выполнит подключение к беспроводной сети и будет перезагружен. После чего он клонирует имя вашей Wi-Fi сети (сетей), клонирует пароли и объединится с роутером в одну, бесшовную Wi-Fi сеть, в которой устройства очень быстро смогут переключаться между роутером и усилителем сигнала. Именно так работает быстрый роуминг в Wi-Fi сетях.
33
Сергей
TP-Link
Почему настройки 192.168.0.254 не открываются?
Скажу сразу, что у 99% неопытных пользователей часто случается такая проблема, при которой при вводе адреса http://tplinkrepeater.net или http://tplinkextender.net открывается пустая страница с сообщением об ошибке, что такой страницы не существует, хотя казалось бы, что все сделано правильно.
Что ж, постараюсь помочь — давайте разбираться, как войти в настройки, если не открывается админ-панель 192.168.0.254, на примере усилителя WiFi сигнала TP-Link TL-WA860RE.
Причины ошибки входа в систему репитера по адресам tplinkrepeater.net и tplinkextender.net
Суть проблемы на самом деле очень проста. Причин может быть две:
- Первая — вы банально не подключились к своему репитеру. Если повторитель wifi перенял все настройки — SSID пароль — от основного роутера, то возможно, вы пытаетесь зайти на него по неправильному IP (адрес усилителя отличается от маршрутизатора), либо он вообще в данный момент не работает, а интернет вы получаете с основной точки доступа. В этом случае убедитесь, что репитер TP-Link работает и вы коннектитесь именно к нему — возможно, стоит на нем настроить имя сети, отличающееся от основной.
- Вторая причина, когда не открывается окно авторизации, — неправильные сетевые конфигурации на компьютере. О ней мы поговорим подробнее.
Действие – перезапустите Проводник
Описание настроек по вкладкам в веб-интерфейсе + настройка для работы
Сразу перейдём к настройке связи между роутером и повторителем, если функция WPS не помогла:
-
Откройте вкладку «Быстрая настройка». Подождите, пока завершится сканирование.
-
Выберите в списке сеть своего роутера на 2.4 ГГц. Если там стоял пароль, введите его.
-
Теперь выберите сеть на 5 ГГц либо пропустите этот шаг, если у вас нет этой сети.
-
Щёлкните по «Далее». Репитер скопирует название сети вашего роутера.
-
Кликните внизу по «Сохранить».
- Подождите, пока роутер и репитер свяжутся друг с другом. После этого повторитель получит доступ к интернету.
Рассмотрим теперь, что находится в разделе «Настройки»:
- В разделе «Статус» отображается информация о подключении: имя, канал, MAC-адрес.
-
В «Беспроводном режиме» можно подключиться к основному роутеру (сделать то же самое, что и в разделе «Быстрая настройка»).
-
В «Сети» изменяются параметры «локалки»: IP репитера, DHCP-сервер (включение/отключение, настройка диапазона локальных IP-адресов).
-
В дополнительных настройках можно выбрать дни и часы включения и отключения репитера, настроить мощность передатчика «Вай-Фая», а также запретить доступ к сети определённым пользователям (устройствам).
Вход в настройки TP-Link: 192.168.1.1 или 192.168.0.1
Делаем так:
- Подключаемся к Wi-Fi роутеру. Подключится можно как по Wi-Fi сети, так и по сетевому кабелю. В настройки TP-Link можно зайти даже с планшета, или смартфона, через приложение TP-Link Tether (но можно и через браузер мобильного устройства). Но я советую использовать компьютер (ноутбук).
- Открываем любой браузер и переходим по адресу 192.168.1.1, или 192.168.0.1. Все зависит от модели роутера. Адрес для входа в настройки указан снизу роутера.
- Появится запрос имени пользователя и пароля. По умолчанию — admin и admin. Если вы их уже сменили, то укажите свои.
- Все, вы зашли в настройки роутера TP-Link.
А теперь давайте рассмотрим все более подробно и с картинками.
Подключаемся к роутеру по Wi-Fi, или кабелю. Подробнее о том, как подключится к Wi-Fi читайте тут. Если у вас роутер новый, только что с магазина, то беспроводная сеть будет иметь стандартное название. Что-то типа «TP-LINK_0919».
Или возьмите сетевой кабель, который идет в комплекте с роутером, и подключите его к компьютеру, или ноутбуку в сетевую карту. А на роутере в желтый LAN-разъем. Вот так:
Подключились, теперь запустите на компьютере любой браузер. Нам нужно узнать, по какому IP-адресу можно зайти в настройки нашего роутера. Обычно, в TP-Link это адрес 192.168.1.1, или 192.168.0.1. Сейчас уже обычно указывают не IP адрес, а домен. Как правило, это tplinklogin.net (этот адрес уже не работает, подробнее об этом писал здесь), или tplinkwifi.net. При этом, так же есть доступ к настройкам по IP-адресу.
Полезная статья: как зайти на tplinkwifi.net, и что делать, если не удается войти в настройки.
Просто посмотрите на наклейку снизу самого устройства. Там будет указан IP-адрес и стандартные логин и пароль, которые нам так же пригодятся.
Может быть указан хостнейм.
Набираем в браузере адрес своего роутера, и переходим по нему. Должно появится окно, в котором нужно указать имя пользователя и пароль. Здесь все просто: стандартный пароль — admin, имя пользователя тоже admin. Если вы меняли эти данные, то укажите свои. Если же вы их забыли, то скорее всего придется делать сброс настроек роутера, что бы снова можно было использовать стандартные данные для входа в панель управления.
Откроется панель управления.
Или такая:
Вот и все, мы зашли в настройки маршрутизатора. Если у вас не получается зайти в настройки роутера, то смотрите эту статью. В ней я писал о решении самых популярных проблем, которые могут возникнуть.
Комментируйте, спрашивайте, делитесь советами! Всего хорошего!
452
Сергей
TP-Link
Как выбрать место для установки?
По общему правилу нужно определить, в какой из комнат наиболее слабый сигнал или куда WiFi не добивает. Такая ситуация имеет место в двух случаях:
- Главный роутер установлен ошибочно. К примеру, пользователь разместил маршрутизатор у себя в комнате рядом с ПК, чтобы подключить его по проводу или не тянуть сеть через всю квартиру. При желании зайти в WiFi с ноутбука в другой части квартиры могут возникнуть трудности.
- Сеть WiFi нужно организовать в большом доме. В таком случае угадать правильное расположение роутера трудно. Причинами плохого сигнала могут быть толстые стены, посторонние помехи и т. д. В таком случае придется подключить Wi Fi repeater и правильно его настроить.
Чтобы покрыть роутером максимальную площадь, следуйте таким советам:
- не ставьте маршрутизатор возле электроприборов, которые могут создавать помехи;
- помните, что радиоволны плохо проходят через металлические преграды и отражаются от зеркала или стекла;
- старайтесь разместить маршрутизатор как можно ближе к центральной части помещения, чтобы равномерно покрыть всю область;
- если вы планируете пользоваться роутером только в одной комнате, тогда поставьте его именно там;
- по возможности установите маршрутизатор повыше, а антенны сложите.
Если указанные способы не сработали, и в квартире остались «пробелы», нужно установить WiFi репитер. При выборе места ориентируйтесь на те же принципы, что рассмотрены выше. Одновременно учтите место размещения головного устройства. К примеру, если роутер установлен на входе, поставьте усилитель ближе к самой дальней комнате. Здесь нужно ориентироваться на текущие цели и размещение комнат.
Обратите внимание, что репитер можно сделать из роутера. То есть Вам не обязательно покупать отдельный гаджет, можно использовать тот, что есть уже
To Upgrade
IMPORTANT: To prevent upgrade failures, please read the following before proceeding with the upgrade process
- Please upgrade firmware from the local TP-Link official website of the purchase location for your TP-Link device, otherwise it will be against the warranty. Please click here to change site if necessary.
- Please verify the hardware version of your device for the firmware version. Wrong firmware upgrade may damage your device and void the warranty. (Normally V1.x=V1)How to find the hardware version on a TP-Link device?
- Do NOT turn off the power during the upgrade process, as it may cause permanent damage to the product.
- To avoid wireless disconnect issue during firmware upgrade process, it’s recommended to upload firmware with wired connection unless there is no LAN/Ethernet port on your TP-Link device.
- It’s recommended that users stop all Internet applications on the computer, or simply disconnect Internet line from the device before the upgrade.
- Use decompression software such as WinZIP or WinRAR to extract the file you download before the upgrade.
| TL-WA850RE(US)_V7_200923 | ||
|---|---|---|
| Published Date: 2020-10-19 | Language: Multi-language | File Size: 1.74 MB |
|
| TL-WA850RE(US)_V7_200731 | ||
|---|---|---|
| Published Date: 2020-08-17 | Language: Multi-language | File Size: 1.74 MB |
|
| TL-WA850RE(US)_V7_200403 | ||
|---|---|---|
| Published Date: 2020-04-22 | Language: Multi-language | File Size: 1.23 MB |
|
Filters
Проверка работы
Испытание трансляций потоков выявило, что прибор поддерживает указанные в сопроводительной документации стандарты, однако, на устойчивость соединения в значительной мере влияет главный маршрутизатор и, конечно, поставщик услуг связи.
Проводной разъем допускается применять не только для подключения ПК, но и TV, приставок, плееров.
По результатам замеров электропотребления выявлено, что компактный прибор расходует порядка трех ватт в час.
Устройство поддерживает работу со всеми современными платформами, в том числе мобильными операционными системами.
По умолчанию в оборудование применяется прошивка «3.14.4 Build 130313 Rel.63007n».
Для проверки работы в качестве источника беспроводного сигнала использовался маршрутизатор «ZyXEL NBG-460N». Его установили в одном конце квартиры, а репитер в противоположной части (прямое расстояние между ними составило не менее десяти метров, при этом присутствовали межкомнатные перекрытия, бытовая техника и мебель).
Через панель управления устройства было присвоено название сети репитера, отличающееся от транслируемого головным маршрутизатором. Замеры скоростей приема и передачи данных осуществлялись посредством сервиса «speedtest.net».
Использовались два различных смартфона на платформах iOS и Андроид.
В результате замеров скоростей на разных удалениях от прибора показало, что на расстоянии десяти метров присутствует удовлетворительное качество приема и передачи, однако потом резко начинает снижаться.
По итогам замера на улице (на расстоянии более 20 метров от повторителя) выявлено значительное затухание сигнала, но даже при удалении до 30 м доступ во всемирную паутину в обоих смартфонах был, хотя скорости приема-передачи уже значительно снизились.
Не скрывается панель задач при просмотре полноэкранного видео
Слияние комментариев, форматирования и прочего
USB-адаптеры
-
НовинкаСравнить
Archer T3U
AC1300 Мини Wi-Fi MU-MIMO USB‑адаптер- 867 Мбит/с + 400 Мбит/с
- USB 3.0
- Компактный размер
-
Сравнить
Archer T2U
AC600 Двухдиапазонный Wi-Fi USB‑адаптер- 433 Мбит/с + 200 Мбит/с
- USB 2.0
- Компактный размер
-
НовинкаСравнить
Archer T2U Nano
AC600 Nano Wi-Fi USB-адаптер- 433 Мбит/с + 200 Мбит/с
- USB 2.0
- Компактный размер
-
ХитСравнить
TL-WN823N
N300 Мини Wi-Fi USB-адаптер
650,00 руб.- 300 Мбит/с
- USB 2.0
- Компактный размер
-
Сравнить
TL-WN821N
N300 Wi-Fi USB-адаптер- 300 Мбит/с
- USB 2.0
-
НовинкаСравнить
TL-WN727N
N150 Wi-Fi USB-адаптер- 150 Мбит/с
- USB 2.0
- Компактный размер
-
Сравнить
TL-WN725N
N150 Ультракомпактный Wi-Fi USB‑адаптер
450,00 руб.- 150 Мбит/с
- USB 2.0
- Компактный размер
-
НовинкаСравнить
UB400
Bluetooth 4.0 Nano USB-адаптер- Bluetooth 4.0
- USB 2.0
- Компактный размер
-
НовинкаСравнить
UB4A
Bluetooth 4.0 Nano USB-адаптер- Bluetooth 4.0
- USB 2.0
- Компактный размер
Настройка роутера TP-Link в режиме репитера
Универсальный роутер TP-Link оснащен заводской прошивкой, не позволяющей перевести его в режим репитера. Только после перепрошивки устройства пользователь сможет усилить беспроводную Wi-Fi сеть базового роутера. Смена прошивки приводит к прекращению гарантии, и владелец должен четко осознавать это. Беспроводной роутер TP-Link TL WR841N как репитер сможет работать только после установки сторонней прошивки DD-WRT, «родная» прошивка не поддерживает его работу в режиме повторителя. А вот репитер TP-Link модели TL-WA850RE способен увеличивать зону стабильного приема Wi-Fi сигнала и с базовой прошивкой. Подключение и настройка параметров работы этого девайса просты и понятны даже новичку.
Подключение репитера и вход в настройки
Вставьте адаптер в свободную розетку (она должна находиться в зоне стабильного, но уже угасающего сигнала от основного роутера). Девайс сразу начнёт раздавать «Вай-Фай». Можете сразу соединить его с роутером с помощью кнопки WPS и зайти в беспроводную сеть, используя пароль от вашего основного Wi-Fi.
Если аппаратная синхронизация не удалась, настройте всё через веб-интерфейс репитера. Для начала нужно в него зайти:
-
Подключитесь к сети репитера TP-Link Extender (она будет незапаролена). В браузере введите адрес 192.168.0.254 в верхнюю строку и щёлкните по «Энтер» на клавиатуре.
- Заходим в настройки с помощью слова admin.
-
При первом запуске интерфейса система вас попросит сменить пароль на настройки. Введите новые данные и сохранитесь.
Настраиваем ретранслятор
Стандартная процедура настройки займет не более нескольких минут. Как правило, пользователям нужно настроить соединение репитера с маршрутизатором.
Для этого достаточно выполнить следующие действия:
- Возьмите усилитель и подключите его к розетке;
- Дождитесь загрузки гаджета. Для этого понадобится 1-2 минуты. Статус активации работы показывают световые индикаторы;
- Активируйте WPS на репитере. Для этого просто нажмите на соответствующую клавишу, которая находится на передней панели корпуса;
- Найдите клавишу для активации WPS на вашем маршрутизаторе и нажмите на неё.
Роутер соединится с экстендером. В свою очередь, усилитесь полностью продублирует все параметры существующей сети, создавая её новый экземпляр.
К параметрам активной сети относят логин, пароль и номер канала. Заметьте, репитер имеет отличительный от маршрутизатора IP-адрес.
Благодаря WPS-подключения вам не придется разбираться с настройками интерфейсов и проводными соединениями.
Эта технология также может использоваться при подключении усилителя к телевизору, игровым приставкам.
Единственное требование – второе устройство также должно поддерживать WPS.
Расширение существующей сети будет прекращено, если хотя бы одно из устройств (репитер или маршрутизатор) будет отключено от сети питания.
Рис. 9 – схематическая настройка подключения маршрутизатора и репитера
Установка и подключение
Итак, подключается ретранслятор к маршрутизатору как через Ethernet, так и через Wi-Fi сеть (метод годится к использованию и в тех случаях, когда нет кнопок WPS на роутере и/или усилителе).
Начнём, пожалуй, с Ethernet.
- Подключение напрямую с помощью кабеля является одним из лучших вариантов для повторителей моделей TL-WA750RE, TL-WA850RE и TLWA855RE. Само подключение проходит достаточно просто: берём кабель Ethernet (в идеале, он идёт в комплекте с самим усилителем) и подключаем его сначала к ПК или ноутбуку, а потом и к самому репитеру.
- Итак, нам удалось подключиться. И теперь перед нами появляется окно интерфейса (у всех усилителей любой модели окно абсолютно одинаково).
Руководство по установке репитера TP-LINK TL WA850RE можно посмотреть в видео-формате:
Адаптеры PCIe
-
СкороСравнить
TX401
10‑гигабитный адаптер PCI Express -
Сравнить
Archer TX3000E
AX3000 Wi-Fi 6 Bluetooth 5.0 адаптер PCI Express- 2402 Мбит/с + 574 Мбит/с
- 2 антенны с высоким усилением
- Bluetooth 5.0
-
НовинкаСравнить
Archer TX50E
AX3000 Wi-Fi 6 Bluetooth 5.0 адаптер PCI Express- 2402 Мбит/с + 574 Мбит/с
- 2 антенны с высоким коэффициентом усиления
- Bluetooth 5.0
-
НовинкаСравнить
Archer T5E
AC1200 Wi-Fi Bluetooth 4.2 адаптер PCI Express- 867 Мбит/с + 300 Мбит/с
- 2 антенны с высоким усилением
- Bluetooth 4.2
-
НовинкаСравнить
Archer T4E
AC1200 Двухдиапазонный Wi-Fi адаптер PCI Express- 867 Мбит/с + 300 Мбит/с
- 2 антенны с высоким усилением
-
Сравнить
TL-WN881ND
N300 Wi-Fi адаптер PCI Express- 300 Мбит/с
- 2 антенны с высоким усилением
-
Сравнить
TL-WN781ND
N150 Wi-Fi адаптер PCI Express- 150 Мбит/с
- 2 антенны с высоким усилением
-
Сравнить
TG-3468
Гигабитный сетевой адаптер PCI Express
Решение проблем
В случае возникновения трудностей с подключением репитера к роутеру или выходом в глобальную сеть после соединения, чаще всего помогает простое перемещение повторителя поближе к источнику Wi-Fi-сигнала либо откат параметров устройства к заводскому состоянию и повторное подключение.
О методах сброса параметров сказано в предыдущем параграфе этой инструкции «Сброс настроек».
Если не удается наладить связь посредством клавиш «WPS», то рекомендуется использовать web-интерфейс устройства и настроить соединение вручную. Более подробно об этой процедуре описано в разделе «Настройка».
Проблемы технического характера лучше решать через мастеров сервисного центра компании, поэтому после приобретения повторителя надо сохранять все сопроводительные документы и гарантийный талон. https://www.youtube.com/watch?v=iNtnR6AHbs8
Настройка
В случаях отсутствия возможности применения клавиши «WPS», можно с использованием патч-корда войти и конфигуратор устройства и ввести нужные параметры для подключения.
Чтобы попасть в web-конфигуратор, следует в браузере написать «https://tplinkextender.net/» и клацнуть «Ввод». К преимуществам этого метода стоит отнести возможность в панели правления задать индивидуальное наименование сети.
Панель управления
Web-конфигуратор не русифицирован, поэтому остается надеется, что в ближайшем обновлении производитель позаботится и о русскоязычных клиентах. Во вкладке «Status» отражено состояние работы прибора, модификация прошивки, настройки главной сети, адреса, показатели скорости и статистика.
В закладке «WPS» можно настроить соединение.
Это значительно ускорит процедуру соединения и обеспечит мобильность.
Закладка «Wireless» содержит в себе шесть разделов, через которые производится тонкая настройка параметров работы беспроводной сети.
Один из разделов посвящен информации о подключенных устройствах. Здесь отражается и статистика по приему-передачи данных по беспроводной сети.
Пример процесса настройки через web-интерфес
Благодаря наличию собственной панели управления опытные пользователи могут тонко настроить подключение этого компактного девайса. Для открытия web-интерфейса можно воспользоваться двумя методами подключения: посредством патч-корда либо через Wi-Fi.
Адрес, пароль и логин для входа в конфигуратор указаны в сопроводительной документации, а также на корпусе самого прибора (в задней его части, со стороны штепсельной вилки).
После открытия главной станицы интерфейса сделать следующее:
- Войти в раздел «Быстрая настройка»;
- Указать страну и кликнуть «Далее»;
- Подождать до завершения автоматического процесса анализа в зоне действия оборудования доступных точек Wi-Fi и поставить галочку в строке сети, транслируемой вашим роутером;
- Клацнуть «Далее»;
- Ввести код доступа к Wi-Fi. Имя сети рекомендуется оставить прежнее, но при желании можно ввести новое оригинальное наименование. Кликнуть «Далее»;
- В отобразившемся меню проверить введенные параметры и клацнуть «Завершить»;
- Дождаться перезапуска повторителя;
- Готово.
Инструкция, как подключить беспроводной репитер TP-Link RE300 к WiFi роутеру?
Существует три способа подключить усилитель беспроводного сигнала ТП-Линк к wifi роутеру:
- С помощью кнопки WPS
- Из мобильного приложения с телефона
- С компьютера через браузер
В данной инструкции рассмотрим именно первый вариант, который самый простой и не требует лишних телодвижений. Нам необходимо подключить репитер в розетку в непосредственной близости от источника Wi-Fi сигнала. На нем будет мигать красный индиктор, который говорит о том, что на с одним устройством еще соединение не установлено. Для перевода в режим синхронизации надо нажать на кнопки WPS одновременно на усилителе и на маршрутизаторе.

В течение нескольких секунд между устройствами установится связь, после чего репитер применит настройки беспроводной сети от роутера и начнет ретранслировать вай-фай. Качество уровня приема сигнала можно оценить по цвету индикатора.
- Если лампочка горит красным, то репитер слишком далеко от роутера и связи нет
- Желтый — прием есть, но очень слабый, следует переставить усилитель поближе к беспроводной точке доступа
- Зеленый — оптимальное место расположения для передачи wifi по помещению
Особенности и технические характеристики
Делая обзор роутера Archer C6, нужно дать отсылку на то, что это первое устройство компании из средне-бюджетной категории с такими характеристиками. Помимо поддержки двух диапазонов работы Wi-Fi, в маршрутизатор встроена функция MU-MIMO, увеличивающая пропускную способность аппарата. Это происходит за счет того, что роутер может одновременно обмениваться данными с двумя устройствами, а не одним. Ранее поддержка такой функции встречалась только во флагманских аппаратах премиального сегмента.
Настройка роутера выполняется через пользовательский веб-интерфейс. Там выставляются параметры беспроводной сети, доступных подключений, выбирается режим работы устройства и т.д. Веб-интерфейс имеет простой и понятный дизайн. Стандартная настройка тоже не требует усилий.
Технические характеристики Archer C6 следующие:
- Стандарты Wi-Fi: 802.11ac/n/a для 5 ГГц и 802.11b/g/n для 2,4 ГГц;
- Есть 4 антенны общей мощностью 20 дБм;
- 4 разъема LAN;
- Максимальная скорость передачи данных по Wi-Fi: 300 Мбит/с для 2,4 ГГц и 867 Мбит/с для 5 ГГц;
- Максимальная скорость передачи данных по LAN достигает 100 Мбит/с;
- Поддерживается протокол MU-MIMO, позволяющий увеличить пропускную способность сети вдвое;
- Есть поддержка стандартных протоколов безопасности DHCP, динамического DNS и статической маршрутизации IGMP v2, IGMP v1;
- Предусмотрена настройка межсетевого экрана, технологии NAT и SPI, позволяющих эффективно противодействовать хакерским атакам;
- Доступна блокировка запросов по MAC и IP-адресам;
- Есть поддержка VPN-подключения.
Роутер Archer C6 поставляется в двух цветовых решениях – черном и белом (модель TP-Link Archer C60). Такая характеристика является немного необычным решением, так как на рынке большинство маршрутизаторов поставляется только в белом корпусе. Роутер комплектуется документацией, адаптером питания и кабелями для подключения через LAN и WAN.
Рейтинг
Радиус действия
8
Цена
8
Надежность
7
Дополнительные опции
9
Удобство и простота настройки
9
Итого
8.2








