Как подключить и настроить wi-fi роутер tp-link tl-wr841n? инструкция с картинками
Содержание:
- Составные обозначения маршрутизатора
- Индикация при подключении к ПК
- Комментарии
- Символы Юникод в MS Word
- Базовая настройка
- Причины, по которым не удается зайти
- Настройка Wi-Fi соединения
- На другого провайдера
- Настройка типа подключения к интернету на TP-Link WR841n
- Быстрая настройка TP-Link TL-WR820N
- Режим повторителя
- Настройка при помощи веб-утилиты
- Раздел продвинутых настроек (Advanced)
- Что нужно знать для подключения роутера TP-Link
- Порядок действий при сбросе настроек
- Шаг 2: Добавление маршрутизатора
- Подключение роутера
Составные обозначения маршрутизатора
Задняя панель устройства представляет собой некоторый набор из пары кнопок и отверстий. Каждый элемент лучше всего обозначить по порядку слева направо:
- Первой является кнопка OFF/ON, которая соответственно отключает роутер и приводит его в работу.
- Следующим по счёту идёт разъём кабеля электросети с надписью «power» под ним, к которому подсоединяется блок питания.
- Далее представлен вышеописанный синий разъём WAN.
- На жёлтой панели представлены несколько отверстий LAN.
- Небольшая кнопка, которая обеспечивает функционирование технологии QSS.
- Последней по счёту выполнена кнопка сброса настроек.
Элементы роутера
На передней панели роутера расположены световые индикаторы, которые также имеют важное значение при наблюдении за исправной работой маршрутизатора
| Индикатор | Состояние | Значение |
|---|---|---|
| 1. Питание | Включено/выключено | Указывает на надлежащее подключение блока питания |
| 2. WLAN (Wireless Local Area Network) | Выключено/мигающий | Демонстрирует собой состояние функционирования беспроводных технологий по передаче данных. Мигающее положение говорит о том, что это свойство активно |
| 3. LAN (локальная вычислительная сеть) 1-4 | Включены/выключены/мигающие | Обозначает подсоединены ли к маршрутизатору дополнительные устройства напрямую. Мигающее состояние подтверждает, что такие стационарные элементы присоединены и выполняют активную работу. Стабильно горящий индикатор указывает на то, что устройство подключено, но неактивно |
| 4. WAN (Wide Area Network) | Мигающий/отключен | Этот индикатор отображает функционирования сети Интернет. Если обнаружены какие-то неисправности в работе, то WAN излучать свет не будет |
| 5. WPS (Wi-Fi Protected Setup) — защищенная установка | Умеренное мигание | Указывает на то, что маршрутизатор находится в процессе подключения функции защищенной установки. Потребуется около восьмидесяти секунд |
| Включено | Маршрутизатор благополучно начал работу c применением функции Wi-Fi Protected Setup. Указатель будет активен примерно в течение пяти минут | |
| Быстрое мигание | Подключение произведено не было |
Передняя панель роутера
Индикация при подключении к ПК
Когда пользователь пытается разобраться, как установить вай фай адаптер на компьютер TP Link, он даже не задумывается о лампочках, которые используются на панели управления. Они способны показать работу системы.
Многие знают, что некоторые из них горят, другие — постоянно мигают. Таким образом устройство сигнализирует об определённых функциях. Некоторые из них показывают связь с интернетом, другие — отображают подключение к блоку питания. Маршрутизаторы компании TP-Link являются схожими в этом плане, поэтому лампочки работают идентично. По индикаторам специалисты выясняют причины сбоя в сети. В ранних моделях TP-Link отсутствовала лампочка с шестеренкой, однако использовался индикатор питания.
На примере модели TP-Link TL-WR740N видно, что индикатор Power всегда отображается с левой стороны. Лампочка горит постоянно, она не должна мерцать. При отключении блока питания индикатор тут же гаснет. Шестеренка обозначается как SYS, она отображает режим работы. Когда элемент не реагирует при включении, наблюдается ошибка. Если системный индикатор мигает, всё нормально, можно его не трогать. Постоянное горение сообщает о загрузке модема. Ему необходимо дать время, чтобы определиться с режимом работы.
Третий индикатор Wi-Fi называется WLAN, он демонстрирует работу беспроводной сети. Если с вай фай есть проблема, то лампочка не горит. В роутере TP-Link на 4 порта LAN на панели управления заметны 4 экрана с цифрами 1-4. При подключении к разъемам устройств они загораются.
К примеру, через 1 выход происходит соединение с персональным компьютером, через 3 разъем подключён ноутбук. В таком случае загорится 1 и 3 индикатор. Если лампочка мигает, идёт передача данных, необходимо подождать. При подключении сетевого устройства индикатор порой не реагирует, это сбой системы, требуется проверка параметров. Пятый индикатор носит название WAN. Как и WLAN, он сигнализирует о связи с интернетом. С английского это Wide Area Network, то есть глобальная компьютерная сеть, есть отличие от LAN.
Важно! Локальная сеть объединяет подключенные устройства. Помимо компьютеров, ноутбуков, это могут быть телевизоры, телефоны
WAN работает на глобальном уровне, есть доступ к сети. Последним индикатором на роутере выступает WPS. Речь идёт о защищённом стандарте. Многие его называют протоколом беспроводной сети вайфай. Основная задача — настройка доступа к оборудованию. Чтобы данные не уходили за пределы сети, используется сложный код шифрования. Когда индикатор мигает, происходит загрузка.
Если функция защиты беспроводной сети не активна, лампочка тухнет. Быстрое мигание свидетельствует о проблемах с загрузкой, необходимо произвести повторное включение. В нормальном состоянии свет должен быть стабильным. В устройствах TP-Link опция ранее называлась QSS и имела схожий функционал.
Выше рассмотрено, как подключаться к роутеру Wi-Fi. Если не удалось наладить связь, надо решать проблемы по инструкции до тех пор, пока не получится подсоединить оборудование.
Комментарии
Please enable JavaScript to view the comments powered by Disqus.
comments powered by Disqus
Символы Юникод в MS Word
Базовая настройка
Для настройки репитера Tp-Link TL WA850RE понадобится любой браузер, установленный у пользователя.
В отличие от обычного роутера инструкция по настройке ретраслятора состоит из двух частей. Базовая (быстрая) — чтобы ретраслятор и роутер смогли найти друг друга, а первый понял, какую сеть нужно усиливать.
Точная настройка — где можно будет выбрать режим работы устройства, настроить канал, безопасность и другие возможности.
В адресную строку браузера вводится http://192.168.0.254 или tplinkrepeater.net.
Здесь стоит обратить внимание, что даже если основной роутер тоже от Tp-Link и доменное имя и адрес другие, то ошибки не будет
Важно, чтобы компьютер находился в сети за репитером, а не перед ним. Откроется настройка репитера
Откроется настройка репитера.
Как обычно, вводится логин и пароль. Их можно уточнить на наклейке, расположенной на нижней крышке репитера, но обычно это «admin» в оба поля.

В открывшемся окне сообщается, что устройство не усиливает никакой сети, потому что не подключено.

На странице две кнопки, но стоит быть внимательным. Для базовой настройки усилителя нажимается «Далее», для настройки режимов работы — «Выход».
Для базовых настроек нажимают «Далее». Следующая вкладка предложит выбрать регион проживания. По умолчанию предлагается «Россия».

Нажатием «Далее» соглашаются с предложенным. Репитер произведёт поиск всех доступных сетей, затем откроет третью вкладку, где сводной таблицей покажет результаты поиска.

Может оказаться, что сети пользователя в списке не будет. Это недоработка интерфейса и решается нажатием «Обновить» несколько раз.
Отметив галочкой нужную сеть, снова нажимают «Далее». Репитер перейдёт к четвёртой, заключительной вкладке, где покажет процесс выполнения настройки.

А затем сводную таблицу всех настроек.

Здесь можно либо завершить настройки, либо экспортировать их в текстовый файл для последующего восстановления, если понадобится. Но базовая настройка сводится к одному действию — указанию своей сети, поэтому нажимают «Завершить».
Причины, по которым не удается зайти
Иногда зайти в веб-интерфейс, чтобы настроить подключение к Интернету, не удается. Разберем основные причины затруднений, возникающих у пользователя с открытием параметров роутера.
Не подходит адрес для входа
Частая причина сбоя при открытии веб-интерфейса – неверный IP-адрес, введенный пользователем в адресной строке. Нужно:
- Нажать на кнопку поиска на Панели Задач или в меню «Пуск», набрать «Панель управления» и перейти в появившийся в результатах раздел Windows.
- Открыть «Центр управления сетями и общим доступом».
- Кликнуть на рабочее интернет-соединение, в информационном окне перейти во вкладку «Сведения».
- В строке «Шлюз по умолчанию IP» находится IP-адрес.
Увиденный IP-адрес дает возможность зайти в веб-конфигуратор ТП-Линк.
Пароль для входа не подходит
Пароль по умолчанию не подходит, если был изменен. Если его менял пользователь, нужно постараться вспомнить, какую комбинацию он установил. Если подключение выполнено специалистами провайдера, можно позвонить в техническую поддержку и попробовать узнать учетные данные.
Еще одним способом является использование программы быстрой настройки ««Easy Setup Assistant» с прилагающегося к устройству диска. В конце своей работы она предлагает войти в настройки роутера ТП Линк через браузер.
Сброс на заводские настройки
Если вспомнить пароль не удалось, маршрутизатор сбрасывают до заводских установок. На задней панели роутера находится кнопка Reset. Она выступает или утоплена в корпус. Ее зажимают (во втором случае с помощью скрепки или тонкого предмета) и удерживают не менее 10 секунд. Роутер перезагрузится, об этом сообщит моргание всех индикаторов. Нужно отпустить кнопку и подождать, пока устройство не запустится.
При сбросе ТП-Линк до начальных параметров все пользовательские установки будут удалены, а маршрутизатор настраивают заново.
IP роутера находится в другой подсети
Часто зайти в веб-конфигуратор не удается, потому что маршрутизатор и ПК находятся в различных подсетях. Инструкция:
- Вызвать «Центр управления сетями и общим доступом».
- Кликнуть на действующее интернет-соединение.
- В информационном окне выбрать вкладку «Свойства».
- Найти свойства протокола TCP/IP.
- Выбрать получение IP в автоматическом режиме.
- Нажать «Сохранить».
ПК получит IP-адрес от роутера ТП-Линк и будет с ним в одной подсети.
Нестандартный порт для входа
Проблема старых маршрутизаторов. Данные на вход в роутер tp link прописываются в заводских условиях. IP или буквенный адрес, и 80 порт. Обычный HTTP. По нему открывается настройка роутера, страницы в интернете, или в локальной сети. Изменить порт штатными средствами нельзя. Но в некоторых моделях можно настроить порт для управления роутером из внешней сети. Для отдельных программ открывают порты на компьютерах домашней сети.
Решение тут одно: попробовать сбросить все к заводским настройкам нажатием кнопки на задней панели — это может восстановить доступ.
Сетевой интерфейс отключен
Проблема проявляется на стороне маршрутизатора или компьютера.
Если сетевой интерфейс отключен на роутере, кабель LAN подключают в другой разъем. На технике ТП-Линк их от 1 до 4 штук.
Если проблема на стороне пользователя, в первую очередь стоит отключить брандмауэр и антивирус. Иногда они распознают подключения как угрозу и блокируют их.
Иногда зайти в веб-конфигуратор не удается, если драйвера для сетевой карты отсутствуют или устарели. Нажатием на «Пуск» правой кнопкой мышки вызвать список команд и выбрать «Диспетчер устройств».
Отыскать сетевой адаптер и убедиться, что он определяется системой и на нем нет красных крестиков или желтых восклицательных знаков.
Самый простой способ решение проблемы, если они есть, — удалить все устройства, помеченные проблемными, и запустить «Поиск устройств» (на картинке крайняя справа кнопка). Найдя новое оборудование, ОС попытается его настроить и сделает это верно. Лишний значок исчезнет, на компьютере появится интернет, а вместе с ним и доступ к роутеру.
Проблемы с роутером
Если зайти по-прежнему не удается, это говорит о поломке роутера. Звонок в службу поддержки ТП-Линк возможен по телефонам + 7-495-228-55-60 (Москва и Московская область) и 8-800-250-55-60 (для всех субъектов РФ). Можно написать письмо на электронную почту support.ru@tp-link.com.
Роутер может сгореть от перепадов напряжения в сети или от работы в грозу. Иногда он перестанет функционировать и после неудачного обновления прошивки. Но для Tp-Link есть специальная утилита, которая позволяет вернуть старую прошивку при неудачном обновлении, да и сброс к заводским установкам позволяет решить её проблемы.
LANIP-адрес
Мне нравится1Не нравится
Настройка Wi-Fi соединения
При настройке домашнего или офисного роутера нужно различать две ситуации:
- Когда он был недавно приобретен и до сих пор не настраивался.
- Если он уже был в использовании и ранее проходил процедуру настройки.
В первом случае WiFi-сеть, которую он создает, не будет защищена ключом безопасности и открыта для всех, кто пожелает с ней соединиться.
Во втором там, скорее всего, установлен пароль, который нужно знать. Его должен сообщить прежний владелец устройства. Если этот пароль неизвестен, то в беспроводную сеть войти нет возможности. Однако в этой ситуации есть выход. В роутере TPLINK имеется опция, предусматривающая сброс до заводского состояния. После применения этой опции все настройки будут сброшены, ключ безопасности будет удален, управление настройками станет доступно. Теперь будет такая же ситуация, как при работе с новым оборудованием.
Современные роутеры способны работать в одном из частотных диапазонов 2,4 ГГц и 5,0 ГГц или обоих сразу
При настройке вай фая нужно обратить на это внимание. Если в том месте, где будет работать маршрутизатор, будет работать много беспроводных сетей, то работа в диапазоне 2,4 ГГц может создать проблемы
При этом может быть использовано 13 каналов. Если в одном из них будет две сети, то это резко ухудшит качество связи. В диапазоне 5 ГГц таких проблем нет, но его могут использовать не все беспроводные устройства. Поэтому при настройке WiFi необходимо установить частотный диапазон, используемый стандарт связи и номер канала в соответствии с имеющейся ситуацией.
Важно! Важно правильно указать свой регион. В некоторых случаях работа роутера зависит от того, на какой территории он используется
В данном случае важно, чтобы данные соответствовали фактическому положению дел.
На другого провайдера
Если у вас уже был установлен роутер и вы просто сменили провайдера (специалисты провели в дом другой кабель, или переключили вас на существующий кабель), то эти же специалисты, как правило, сразу подключают интерне к роутеру и настраивают его самостоятельно. Но если вам по какой-то причине пришлось самому перенастраивать роутер, то не обязательно делать сброс, менять имя Wi-Fi сети, пароль и т. д. Достаточно зайти в настройки роутера, в раздел с настройками подключения к интернету и сменить параметры подключения под нового интернет-провайдера.
Важно! Чтобы все правильно настроить, у вас должна быть информация, которая необходима для настройки. Нужно знать, какой тип подключения использует новый провайдер и делает ли он привязку по MAC-адресу (это бывает редко, но бывает)
Эта информация должна быть в договоре о подключении к интернету. Или на сайте провайдера. В любом случае, вы всегда можете позвонить в поддержку.
Делаем так:
- Заходим в настройки роутера по этой инструкции.
- Переходим в раздел с параметрами подключения к интернету. Обычно он так и называется – «Интернет» (Internet), или «WAN».
- Дальше выбираем тип подключения, который использует наш провайдер и задаем параметры (если это необходимо). Для «Динамический IP (DHCP)» ничего дополнительно настраивать не нужно (выбрали его и сохранили настройки). Для PPPoE нужно прописать имя пользователя и пароль. А для PPTP и L2TP – имя пользователя, пароль и адрес сервера. Все эти параметры выдает провайдер. На примере роутера TP-Link:На TP-Link со старым веб-интерфейсом.Перенастройка роутера ASUS:Перенастройка ZyXEL:Перенастройка роутера D-Link:
- Если у вас другой маршрутизатор, или его веб-интерфейс выглядит иначе, то поищите инструкцию конкретно для своей модели. Можете воспользоваться поиском по нашему сайту (строка поиска в правом верхнем углу).
Главная задача – правильно указать в настройках роутера необходимые параметры, чтобы роутер смог подключиться к новому провайдеру. Если он не подключится – не будет раздавать интернет на другие устройства.
Если не получается настроить, то важно помнить, что не всегда проблема в роутере, или настройках. Поэтому, желательно проверить, работает ли интернет при подключении к компьютеру напрямую
И не стесняйтесь звонить в службу поддержки интернет-провайдера.
Настройка типа подключения к интернету на TP-Link WR841n
Для настройки TP-Link TL-WR841N можно воспользоваться воспользоваться CD из комплекта — на нем имеется удобный пошаговый установщик, который будет в самый раз для новичка. Однако, раз уж мы решили сделать это без диска самостоятельно, то переворачиваем маршрутизатор и на его днище находим информацию для входа в настройки роутера TP-Link.

В данном случае нам надо в браузере набрать адрес «http://tplinkwifi.net» и ввести логин/пароль admin/admin. Зайти в админку WR841N также можно и по его стандартному IP адресу «192.168.0.1» или «192.168.1.1», в зависимости от модели.
Выбираем в разделе меню «Сеть» пункт «WAN» и производим основные параметры подключения роутера TP-Link к интернету. Для этого нужно будет установить тип подключения, логин, пароль. Возможно, данные об IP адресе, маске и шлюзе — все это должно быть прописано в договоре на оказание услуг интернета от вашего провайдера, либо можно просто позвонить в его техподдержку и узнать эти данные для настройки. В качестве примера приведу самые популярные.
Как настроить роутер TP-Link WR841N для Ростелеком и Дом.Ру — PPPoE
Если ваш поставщик услуг Ростелеком или Дом.Ру, то при настройке нужно выбрать тип PPPoE. Для него требуется ввести логин и пароль

Подключение маршрутизатора ТП-Линк к Билайн — L2TP или PPTP
Для Билайн нужно установить L2TP и в дополнение к логину и паролю указать еще имя хоста для коннекта — tp.internet.beeline.ru

Настройка Динамического и Статического IP
Ещё две разновидности типа подключения к провайдеру. При динамическом адресе не нужно вообще ничего вводить — просто выбираем этот пункт и переходим к настройке wifi. Если для выхода в интернет вам выдан статический IP, то здесь пригодится та информация, которая прописана в договоре — ip, маска, шлюз, но об этом чуть позже.

Далее в разделе «LAN» введите желаемый IP адрес для своего роутера в локальной сети и маску — можно все оставить по умолчанию, это не принципиально.

А в следующем пункте «Клонирование MAC адреса» можно подменить MAC адрес роутера на адрес компьютера — в сетях некоторых провайдеров до сих пор требуется использование одного МАК адреса, который был прописан при заключении договора на оказание услуг. В результате, если запустить роутер, то интернет просто не будет работать — на этот случай как раз и предусмотрен данный раздел.

Быстрая настройка TP-Link TL-WR820N
В настройки маршрутизатора можно зайти через интернет браузер. Запустите любой браузер (желательно стандартный), в адресной строке наберите адрес http://tplinkwifi.net и перейдите по нему. Если не получается, то посмотрите статьи: как зайти на tplinkwifi.net или как открыть настройки роутера TP-Link. Так же для входа в настройки TL-WR820N можно использовать стандартный IP-адрес 192.168.0.1.
Роутер сразу предложит нам задать пароль для входа (для защиты настроек). Нужно придумать пароль и указать его 2 раза в соответствующих полях. Запишите пароль. Если забудете его, то придется делать Reset (сброс настроек), чтобы попасть в веб-интерфейс.
Сразу запустится мастер быстрой настройки. Он поможет нам быстро задать необходимые параметры. Его, конечно, можно закрыть (нажав на кнопку «Закрыть»), но не советую это делать. Так же в правом верхнем углу можно сменить язык панели управления.
На первом этапе можно попробовать выбрать свою страну, город, интернет-провайдера и тип подключения. Если нужных настроек вы не найдете, то поставьте галочку возле «Я не нашел подходящих настроек».
Выбираем тип подключения к интернету. Все зависит от вашего поставщика интернет услуг. Если не знаете какой выбрать – уточните у поддержки провайдера.
Если у вас подключение через PPPoE, PPTP, или L2TP, то на следующей странице нужно будет указать имя пользователя и пароль. А так же адрес сервера (для PPTP и L2TP). Все эти данные для подключения выдает ваш интернет-провайдер.
Если же «Динамический IP-адрес», то ничего вводить не нужно. Роутер предложит настроить IPTV. Если ваш провайдер предоставляет услугу цифрового телевидения, то можете задать необходимые параметры. Можно выбрать страну для автоматической настройки, настроить мост (указать LAN порт (1, или оба) куда будет подключена IPTV приставка), или же прописать все настройки вручную (VLAN ID). Подробнее о настройке IPTV на TP-Link TL-WR820N можно почитать в статье настройка IPTV на роутерах TP-Link.
Следующий шаг – настройка беспроводной сети. Тут нужно только сменить заводское имя Wi-Fi сети (SSID) и придумать пароль на Wi-Fi. Этот пароль так же советую записать. Чтобы потом не пришлось восстанавливать пароль своей Wi-Fi сети.
Нажимаем на галочку для завершения настройки и выполняем повторное подключение к Wi-Fi сети (уже с новым именем и паролем). Если вы изначально по Wi-Fi подключались, а не по кабелю.
Автоматически должна открыться панель управления (в том окне, где мы выполняли настройку). Если не откроется – просто зайдите на страницу tplinkwifi.net (может появится запрос пароля, который мы устанавливали в самом начале) заново. Убедитесь, что вы подключены к роутеру.
На вкладке «Устройство» будет отображаться список подключенных к TL-WR820N устройств.
При необходимости можно:
- Заблокировать устройство (после чего оно будет отображаться на вкладке «Заблокированные устройства», где его можно разблокировать).
- Ограничить исходящую и входящую скорость для конкретного устройства.
На вкладке «Сеть» можно изменить основные настройки подключения к интернету.
Или изменить основные настройки Wi-Fi в разделе «Беспроводной режим».
Ну и раздел «Дополнительные настройки» с множеством дополнительных настроек. Например, там можно найти расширенные настройки WAN.
Можно настроить гостевую Wi-Fi сеть. Там же можно настроить ограничение скорости для гостевой сети. И даже создать расписание работы гостевой Wi-Fi сети на TL-WR820N.
В разделе «Системные инструменты», например, можно обновить прошивку TP-Link TL-WR820N. Для этого скачайте с сайта TP-Link новую версию прошивки строго для этой модели и аппаратной версии (которая указана на наклейке снизу роутера), и обновите ее на вкладке «Обновление встроенного ПО».
Я думаю, что нет необходимости рассматривать каждую страницу веб-интерфейса. Разобраться в настройках очень просто. На каждой странице есть кнопка (?), нажав на которую появится окно с описанием настроек (откроется справка).
68
Сергей
TP-Link
Режим повторителя
Режима повторителя в обычном понимании у роутера нет. Разработчики пошли несколько другим путём. Включая повторитель, обычный маршрутизатор отключает домашнюю беспроводную сеть.
В режиме репитера Tp-Link Tl Wr841n может, не прекращая работы домашней сети, усиливать ещё одну. Для этого служит функция WDS, о которой говорилось разделом выше.
Установка галочки в том пункте выдаст такое окно.
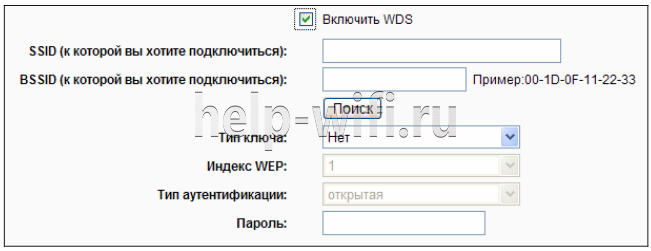
Здесь:
- «SSID» — имя точки доступа, к которой нужно соединиться.
- «BSSID» — дополнительная зашита, адрес точки доступа. Так как подразумевается МАС-адрес, лучше воспользоваться его поиском, нажав на кнопку ниже.
- «Тип ключа» — метод шифрования, который применяется в сети подключения. Рекомендуется, чтобы домашняя сеть использовала идентичный метод, что позволит избежать проблем подключения в будущем.
- «Индекс WEP» — в каком виде вводится пароль, (ASCII) (нормальный буквенно-цифровой) или HEX (шестнадцатеричный).
- «Тип аутентификации» — должно совпадать с предыдущим параметром.
- «Пароль» (сети подключения).
Введя все данные, окно закрывают.
Настройка при помощи веб-утилиты
Существует несколько способов окончательной и детализированной регулировки беспроводного соединения. Интернет способ подходит для пользователей операционных систем Windows, Mac OS, Linux, которые не имеют возможности воспользоваться прилагаемым компакт-диском.
После совершения вышеописанных манипуляций абонент попадёт на страницу веб-утилиты. Одним из самых эффективных и экономных по времени способов является «быстрая настройка», которая будет расположена на панели слева. Ряд шагов по её функционированию очень прост:
-
Для начала необходимо кликнуть по надписи «Быстрая настройка».
-
Далее появится панель, где следует обязательно указать город и регион местоположения поставщика, предоставляемых вам интернет-услуг. В случае не обнаружения требуемого провайдера существует специальное поле: «Я не нашёл подходящих настроек», на котором ставится отметка.
-
По завершению второго шага пользователю будет представлен список, из которого требуется выбрать желаемый тип подключения — динамический или статический. Сами производители роутера рекомендуют уточнять эту информацию у интернет-провайдера.
-
Следующая открытая перед вами страница позволит установить наименование беспроводной сети, а также предоставит возможность закрепления уникального пароля. Если пользователь не желает устанавливать за своим роутером какое-либо имя, то оно будет выбрано по умолчанию.
-
Финальным шагом вам будет предоставлена информация, что настройки беспроводного режима завершены и предложено нажатие кнопки «Завершить», что ознаменует собой окончание регулировки сети.
Таким образом, поэтапно соблюдая несложный алгоритм, можно подготовить роутер к работе в достаточно скоротечный срок — 5-7 минут.
Раздел продвинутых настроек (Advanced)
 Advanced-настройки Вай-Фай. Полезные продвинутости.
Advanced-настройки Вай-Фай. Полезные продвинутости.
Как правило, продвинутые настройки модемам ТП Линк не требуются. Всё должно работать в значениях по умолчанию.
1. Channel (канал): рекомендуется значение Auto. Если по соседству работает множество других сетей, и скорость подключения слабая, то можно поэкспериментировать, подобрав вручную оптимальный канал (от 1 до 11).
2. Mode (режим): b / g / n / ac или их вариации – bgn, bg и др. Фактически, поколения стандарта Wi-Fi. Следует выбирать наиболее свежий режим подключения в настройках, настройка bgn, или, если присутствует – bgn+ac. Остальные нужны лишь для редких случаев несовместимости устройств.
· Древние и медленные a и b-режимы вряд ли видели даже маститые специалисты. Оставлены для совместимости, использовать их не следует.
· Старый режим «g»: использовать можно, если старые устройства категорически отказываются работать с другими режимами.
· Современный стандарт «n»: самый распространённый для большинства устройств.
· Сверхсовременный стандарт «ac»: поддерживается не всеми устройствами.
3. Bandwidth («ширина» канала Вай-Фай). Рекомендуемые значения — 20/40 МГц, или Auto. Допустимо значение 40 МГц. Использование 20 МГц значительно снижает пропускную способность сети, но иногда помогает чуть увеличить радиус её действия.
Что нужно знать для подключения роутера TP-Link
Через ТП-Линк вай-фай подключается достаточно просто. Для процедуры потребуется непосредственно сам маршрутизатор, а также обжатый кабель патчкорд, через который будет выполняться первичное подключение устройства к компьютеру.
Обычно кабель идет в комплекте с оригинальным роутером TP-Link. Все главные настройки для выхода в сеть производятся с компьютера. Также пользователю потребуется договор с провайдером на предоставление интернета.
При наличии минимальных знаний о работе маршрутизаторов и типах подключения к сети пользователи могут выполнить настройки самостоятельно.
Порядок действий при сбросе настроек
Эта опция также может понадобиться при некорректной работе маршрутизатора и постоянных сетевых сбоях. Практически на всех моделях роутеров TP-Link есть небольшая кнопка, которая имеет название Reset. Нажимая на нее, пользователь может скинуть все действующие параметры до заводских.
Есть и альтернативный вариант восстановить настройки. Например, можно зайти в системное меню и найти кнопку «Восстановить», «Сбросить настройки до заводских».
Если терять данные не нужно, то можно просто обновить прошивку оборудования при помощи скаченной на официальном сайте производителя программы.

Сброс системных настроек
Роутер TP-Link — удобный и недорогой маршрутизатор, который используется для получения доступа к высокоскоростному интернету. Чтобы выходить в сеть, потребуется предварительно настроить оборудование и выбрать для его установки наиболее подходящее место. Настройку параметров можно провести самостоятельно, воспользовавшись меню быстрых настроек. В этом случае потребуется только подсоединить роутер к компьютеру, ввести сетевые данные, которые необходимо получить у своего провайдера, и подключиться к сети.
При необходимости активировать расширенные настройки придется воспользоваться стандартным системным меню. Здесь можно скрыть видимость сети, поменять пароль, активировать ВПН или сменить Ip-адрес. При наличии системных сбоев пользователь может самостоятельно обновить прошивку маршрутизатора или скинуть его настройки до заводских. Оборудование удобно в использовании и не требует наличия определенных навыков для изменения параметров и сброса данных.
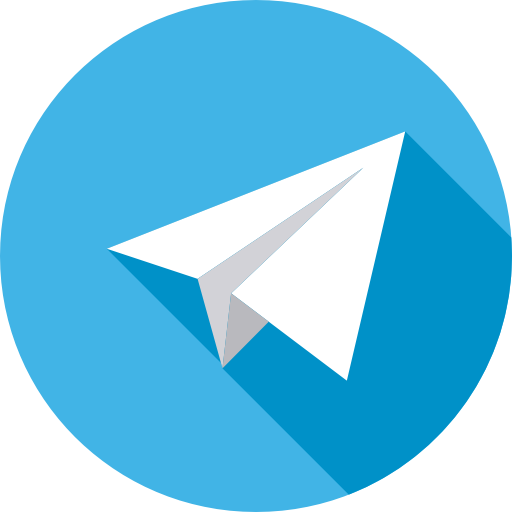 Все о IT
Все о IT
Самое интересное и полезное. информационно-коммуникационные технологии Ежедневно новое ПЕРЕЙТИ телеграмм канал ITUMNIK
Шаг 2: Добавление маршрутизатора
Если роутер только что был подключен к сети или вообще еще не распакован, его придется добавить в TP-Link Tether, следуя отображающимся в приложении инструкциям.
- Создайте новый профиль TP-Link, указав электронную почту и пароль, или авторизуйтесь, если учетная запись уже существует.
Теперь обратите внимание на раздел «Мои устройства». Если здесь находится подключенный роутер, нажмите по нему и переходите к следующему шагу. В противном случае потребуется тапнуть по иконке со знаком плюса для начала добавления.
Выберите тип оборудования «Маршрутизатор» или одну из игровых моделей ниже, если вы являетесь обладателем таковой.
В инструкции «Определите тип вашего роутера» используйте слайд вправо, чтобы посмотреть доступные варианты. Чаще всего пользователи приобретают «Wi-Fi маршрутизатор», поэтому мы и выберем его.
Следуйте руководству по подключению, которое отобразится на экране. Нажимайте «Подключите устройство» или «Мое устройство уже подключено» для перехода к следующим шагам инструкции.
При выполнении поэтапного подключения точно следуйте описаниям от разработчиков и перемещайтесь между ними нажатием на «Далее».
По завершении тапните «Индикаторы Wi-Fi горят», если соединение прошло успешно.
Осталось только выполнить подключение к сети, ознакомившись с появившимися на экране надписями.
Дождитесь окончания поиска новых устройств.
Выберите добавленный роутер для перехода к его настройке.
Подключение роутера
Перед тем, как настроить через телефон роутер TP LINK, необходимо подключить его. Для этого нужно:
- Если он был недавно куплен, необходимо сначала распаковать.
- Включить устройство в сеть.
- Подключить сетевой кабель, идущий от провайдера. Для этого предназначено гнездо WAN.
Теперь можно приступить к процедуре установки параметров.
Далее нужно в телефоне зайти в раздел настроек. В списке беспроводных подключений нужно найти сеть, название которой начинается с «TP LINK». Если по ней тапнуть, произойдет подключение. Если смартфон уже был подсоединен к сети, рекомендуется его отключить перед тем, как роутер подключить через телефон.
Если роутер был приобретен недавно, ключ безопасности установлен не будет, или будет указано стандартное значение. Если это не так и сеть для подключения требует неизвестный пароль, это значит, что его уже настраивали. В этом случае нужно произвести полный сброс до заводского состояния. При этом пароль для входа будет сброшен, или установлено стандартное значение.
После того, как смартфон будет подключен к роутеру, нужно на смартфоне запустить браузер и ввести адрес роутера. Его можно узнать в техническом паспорте устройства.
Важно!Иногда его указывают непосредственно на устройстве. После этого откроется страница входа, на которой нужно ввести логин и пароль
Обычно при первом входе там установлены стандартные значения, которые указывают в технической документации маршрутизатора. Например, часто для входе используется строка «admin» в качестве логина и пароля
После этого откроется страница входа, на которой нужно ввести логин и пароль. Обычно при первом входе там установлены стандартные значения, которые указывают в технической документации маршрутизатора. Например, часто для входе используется строка «admin» в качестве логина и пароля.
Впоследствии будет предоставлена возможность поменять их значения на другие. Если они будут утеряны, владелец может выполнить сброс настроек до заводских и вновь воспользоваться стандартными значениями. Если так сделать, то придется подключиться и все параметры вводить заново.
После этого можно приступать к настройке оборудования. Иногда для настройки пользуются специализированными программами. При работе надо учитывать, что интерфейс, который предлагает роутер для работы с настройками, может не быть адаптирован под экраны мобильных устройств. В этом случае придется увеличивать масштаб изображения страницы.








