Подключение и настройка на телевизоре smart tv
Содержание:
- Подключение к разным ОС
- Возможные проблемы
- Подключение телевизора к интернету по Wi-Fi.
- MegaFonTV
- Настройка подключения телевизора к интернету по Wi-Fi
- Способы беспроводного соединения
- Проводное LAN подключение к сети интернет
- Как сжать видео без потери качества: ТОП-15 программ и онлайн сервисов для уменьшения размера видео mp4, avi, mkv
- Как подключить?
- Подключение Samsung Smart TV к WiFi
- Особенности
- Спасибо за Вашу помощь!
- Функции и характеристики Smart TV Samsung
- Преимущества
- Как сбросить настройки
- Схема подключения Smart TV к интернету через Wi-Fi
- Как зарегистрировать аккаунт
- Как работает смарт-приставка для телевизора?
- Smart ТВ приставка. Процесс подключения к телевизору
- Выводы
Подключение к разным ОС
В зависимости от операционной системы, установленной на ПК, подключение будет разным. Все, что необходимо – это запомнить одну из команд.
Windows 7
Выполняем алгоритм подключения к Smart ТВ следующим образом:
- открываем меню «Пуск», после жмем на «Поиск»;
- вводим в поисковике Windows Media Center;
- в списке, который откроется, находим «Медиаприставка», после чего «Установка медиаприставки»;
- перед вами появится инструкция – внимательно ознакомьтесь с ней, так как она объясняет, как выводить и выбирать файлы для просмотра на экран.
Windows 8
Благодаря этому способу ТВ станет вторым монитором ПК без проводов через Wi-Fi.
Следует выполнить следующие действия:
- выводим курсор мыши в правый угол вверху;
- в меню, которое откроется, находим «Поиск»;
- вводим название Windows Media Center;
- открываем и запускаем.
Windows 10
В этой операционной системе включена функция передачи файлов на большой экран, поэтому работа проходит удобнее. Через Wi-Fi ТВ станет вторым монитором.
Стоит выполнить такие действия, как:
- открываем «Панель управления» и находим «Параметры потоковой передачи мультимедиа»;
- включаем передачу;
- подключаемся к ТВ.
Возможные проблемы
Несмотря на кажущуюся простоту эксплуатации Smart TV, у пользователей часто возникают одни и те же проблемы с подключением и настройкой технологии.
- При отсутствии контакта со всемирной сетью можно зайти в главное меню, после чего выбрать раздел «Сеть», а в нем уже «Настройки сети». Сразу же должно появиться предложение автоматической настройки, с которым лучше согласиться, нажав «Пуск». В том случае, когда подключение так и не устанавливается, необходимо перейти на вкладку «Состояние сети». Зайдя в раздел «Настойка IP», следует начать автоматическое получение IP-адреса или даже ввести его собственноручно. Требуемые данные проще всего получить у провайдера путем совершения телефонного звонка. Иногда с отсутствием подключения к интернету справляется простая перезагрузка устройства.
- В том случае, если проблема заключается в настройках адаптера, то их необходимо просто перепроверить. Если у пользователя имеется возможность использования WPS-системы, то можно попытаться подключить устройство автоматически.
- Размытое изображение, а также помехи на экране появляются в результате недостаточной мощности процессора. Исправить ситуацию самостоятельно не получится, так как в этом случае требуется полная замена устройства. Если проблемы с просмотром являются результатом низкой скорости интернета, то, возможно, лучше обратиться к провайдеру и поменять имеющийся пакет услуг. Страницы слишком долго грузятся, когда роутер расположен вдали от телевизора. К счастью, решается данная проблема проще всего.
- Когда телевизор самостоятельно включается и выключается, то начать починку логично с проверки розетки – часто всему виной оказываются отошедшие контакты. Далее проверяются установки телевизора, а также устанавливается обновление программного обеспечения. Если, несмотря на правильность настройки, Smart Hub оказывается заблокированным, можно попытаться поработать с сервисным меню. Однако такая проблема чаще всего возникает при покупке у неофициальных представителей и разработчиков либо за границей, поэтому решить ее самостоятельно вряд ли получится. При коррекции настроек лучше сохранять на фотоаппарате каждый шаг, чтобы иметь возможность все вернуть обратно.
- При проблемах с приставкой Smart TV, функционирующей на андроиде, можно сделать сброс к заводским параметрам. Специалисты рекомендуют такой радикальный метод, только в том случае, когда устройство зависает, перезагружается, не подключается к интернету и тормозит. В первом случае необходимо открыть меню приставки и отыскать в нем раздел «Восстановление и сброс». После резервного копирования выбирается пункт «Сброс настроек» и активируется «Сброс данных». Устройство самостоятельно выключится и перезагрузится.
- Во втором случае на корпусе приставки разыскивается специальная кнопка Reset или Recovery. Она может быть спрятана в AV-выходе, поэтому для нажатия потребуются зубочистка или иголка. Зажав кнопку, необходимо на несколько секунд отсоединить кабель питания, а после подключить его обратно. Когда экран мигнет, это будет означать, что перезагрузка началась, и можно отпускать кнопку. В открывшееся загрузочное меню вводится «Wipe Data Factory Reset» и подтверждается «Ok». Далее нажимается «Yes – Delete all User Data», а затем выбирается пункт «Reboot system now». Несколько минут спустя система должна перезагрузиться.
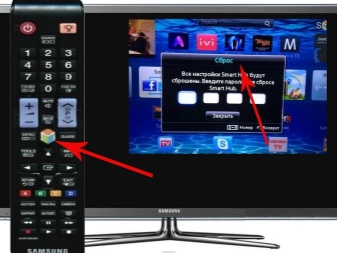
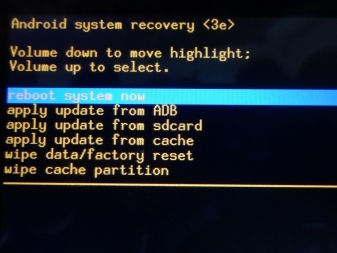
О том, как настроить Smart TV, смотрите далее.
Подключение телевизора к интернету по Wi-Fi.
Предполагается, что у вас уже есть домашняя сеть, а для тех кто не знает как подключить аппаратную часть роутера или настроить Wi-Fi маршрутизатор на блоге есть публикации. Первым делом проверьте настройки подключения к сети интернет на Smart TV. Для этого войдите в «Меню» — «Сеть» — «Состояние сети» и кликните по кнопке «Настройки IP». Параметры IP и DNS должны стоять в «Получать автоматически». Также следует убедиться в том, что на вашем маршрутизаторе включен протокол динамической конфигурации сетевого узла (DHCP).
Если Wi-Fi сеть настроена, то смело приступайте к настройке интернет соединения на телевизоре. В качестве примера, я покажу как выполнить настройку на телевизоре Samsung UE40ES 6570WW (о маркировках моделей Samsung 2012 и 2013 года читайте здесь). Я думаю, что по этому принципу вы сможете настроить интернет подключение на любой другой модели Самсунг. Итак, ближе к делу.

Нажмите кнопку «Меню» на пульте дистанционного управления и в появившемся окне навигации выбирайте раздел «Сеть». Из списка нужно выбрать пункт «Настройки сети».

Первый шаг заключается в настройке беспроводной сети с помощью внутреннего адаптера локальной сети. Перед тем как нажать кнопку «Пуск» для поиска Wi-Fi роутера, убедитесь, что маршрутизатор включен, настроен и имеет доступ в интернет.

Идет поиск и составление списка маршрутизаторов в Wi-Fi сети.

Второй шаг отобразит результаты поиска маршрутизатора. В полученный список могут попасть соседние Wi-Fi сети, Вам нужно выбрать свой маршрутизатор и нажать кнопку «Далее».
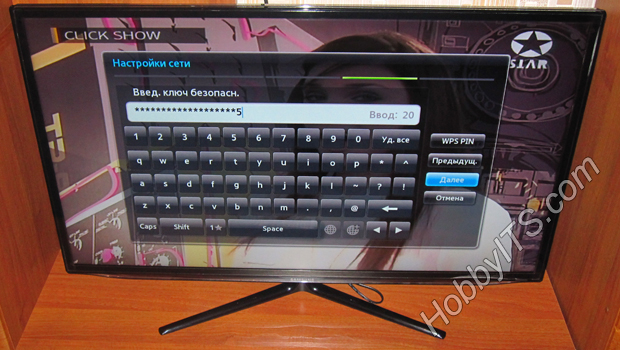
На третьем шаге нужно ввести ключ безопасности. Введите ключ который вы задали для защиты беспроводной сети во время настройки маршрутизатора. Пароль будет идентичным тому, что установлен на Вашем маршрутизаторе и не должен составлять менее восьми символов.

Проверяется и устанавливается беспроводное соединение.

Если все сделали правильно и сеть Wi-Fi работает стабильно, то установится беспроводное соединение.
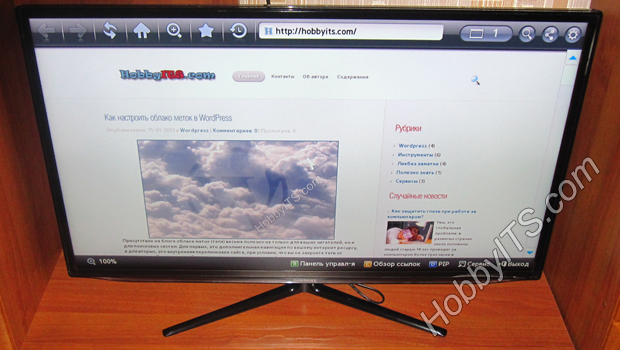
Теперь можете вызвать встроенный веб-браузер потому, что выход в интернет для Smart TV открыт. А вот если беспроводное соединение с Wi-Fi маршрутизатором установить не получилось и пароль к доступу введен правильно, то попробуйте изменить настройки.
MegaFonTV
Вся ценность функции Смарт ТВ заключается в том, что благодаря ей появляется возможность просмотра цифрового телевидения. На 1 телеприемнике можно сразу установить программы Peers TV и MegaFon.TV. При этом качество изображения и звука при работе обеих будет намного выше, чем в старых, уже отживших свой век телевизорах.
Помимо вышеназванных приложений, есть еще масса программ, которые также позволяют смотреть телевизионные каналы бесплатно при подключении к сети интернет. Одной из таких программ является продукт, выпущенный компанией “Мегафон” – MegaFon.TV.
Приложение бесплатное, но поддерживается оно только телевизорами с годом выпуска после 2013 г. Марка телевизора не имеет значения. Это может быть LG Smart TV или Смарт ТВ Самсунг. Исключением из правил становятся модели, работающие на системе Tizen. Бесплатные каналы на Смарт ТВ дают зрителю возможность протестировать достижения цифрового телевидения.
Настройка подключения телевизора к интернету по Wi-Fi
Чтобы подключиться к сети Wi-Fi, вам необходимо знать её название (SSID) и пароль (если сеть закрытая).
Подключение Samsung Smart TV
Данная инструкция предназначена для настройки интернета через Wi-Fi в моделях телевизоров Samsung серий M, Q и LS. Настройка сети в Samsung Smart TV других серий может отличаться от предложенной.
-
Необходимо выполнить вход в настройки Samsung Smart TV: для этого нажимаем кнопку Home на пульте дистанционного управления и выбираем «Настройки» на экране телевизора.
-
В списке доступных настроек выбираем «Общие».
-
В выпадающем списке перемещаемся на строку «Сеть» и выбираем этот пункт.
-
Выбираем строку «Открыть настройки сети».
-
Далее нужно выбрать тип сети, в нашем случае — «Беспроводной».
-
Теперь следует подождать, пока ваш Smart TV найдёт доступные сети Wi-Fi, и выбрать свою.
-
На телевизоре должна появится экранная клавиатура. Вводим сетевой пароль и нажимаем «Готово».
-
После появления надписи о выполненном подключении нажимаем ОК.
Подключение к открытой сети Wi-Fi выполняется аналогично, но без ввода пароля.
Настройка телевизора LG
Прежде всего обратитесь к «Руководству пользователя» вашего телевизора, чтобы убедиться в наличии в вашей модели встроенного приёмника WiFi. В случае отсутствия последнего подключение выполняется с помощью фирменного адаптера LG AN-WF100 (который можно приобрести отдельно).
-
При наличии доступного беспроводного подключения в меню настроек должен появиться пункт «Настройка сети: беспроводной». Выбираем его, нажав кнопку ОК на пульте дистанционного управления.
-
Производим настройку из списка точек доступа (AP) нажатием одноимённой кнопки.
-
В появившемся списке доступных сетей WiFi необходимо выбрать вашу точку доступа.
-
Далее требуется ввести пароль с помощью экранной клавиатуры и пульта. Вводим.
-
Беспроводная сеть к LG Smart TV успешно подключена.
Производитель рекомендует располагать точку доступа на расстоянии не менее одного метра от LG Smart TV, так вы сможете исключить различного рода помехи и аппаратные конфликты.
Подключение к интернету ТВ Sony Bravia
Перед настройкой следует удостовериться в том, что ваш роутер раздаёт Wi-Fi. Проверить это можно любым другим устройством. Подключение телевизора к Wi-Fi с использованием ключа безопасности осуществляется следующим образом.
-
Заходим в меню Sony Bravia, находим кнопку Network. Управление с пульта: кнопка Home, выбор.
-
Затем выбираем пункт Wireless Setup. Запустится настройка сети.
-
Активируем кнопку Scan. Подождём, пока система найдёт список доступных сетей, и выберем необходимую.
-
Система предложит ввести ключ безопасности. Вводим его с пульта, нажимаем Continue.
По окончании настроек вам будет предложено сохранить введённые данные. Это необходимо для того, чтобы каждый раз не набирать пароль заново.
Способы беспроводного соединения
Подключить телефон к телевизору при помощи беспроводной связи можно сразу несколькими способами в зависимости от марки, модели, технических возможностей оборудования.
Впрочем, есть и другие способы, при помощи которых можно сопрячь устройства и дублировать данные.
Wi-Fi
Для соединения нужен ТВ с модулем Wi-Fi и смартфон на платформе Android. Привязать устройства можно без роутера и проводного соединения. В качестве точки доступа для сотового телефона выступает ТВ. С помощью такого соединения можно настроить отправку медиафайлов из меню смартфона на экран другого устройства. Выполнить сопряжение можно довольно просто.
- На подключенном к Сети Smart TV войти в меню настроек. В разделе для активации беспроводной связи включить Wi-Fi Direct.
- На смартфоне в качестве сети для подключения выбрать пункт «Беспроводные». Найти и включить пункт с названием Wi-Fi Direct.
- Дождаться завершения поиска устройств, выбрать телевизор.
- Через меню «Отправить» передать аудио-, фото- или видеофайлы из памяти смартфона на ТВ.
Через DLNA
При помощи этого способа можно совместить любой Android-смартфон и телевизор, поддерживающий подключение по DLNA к роутеру. Принцип действия схожий, но оба устройства подключены к домашней, создаваемой роутером сети Wi-Fi. Достаточно совместить девайсы, а дальше можно пользоваться галереей, делая проекцию данных на экран с большим разрешением. Отобразить можно файлы в разных форматах.
Порядок подключения будет следующим:
- подключить оба устройства к единой сети;
- в настройках телевизора выбрать вариант «DLNA подключение»;
- запустить галерею в Android, открыть файл для трансляции, в его «Меню» перейти в пункт для выбора медиаустройства/проигрывателя;
- кликнуть в выпавшем списке по названию модели ТВ.
Расширить настройки и диапазон доступных для воспроизведения, импорта файлов программ можно при помощи сторонних утилит.
С помощью Miracast
Если телевизор поддерживает технологию Miracast, можно отзеркалить транслируемые данные с экрана совместимого смартфона. На Smart TV эта опция обычно предустановлена. При наличии HDMI-порта укомплектовать ею можно и другие ТВ, но уже через адаптер. Выбирать лучше универсальный – для Chromecast, Miracast, AirPlay.
При наличии Miracast по умолчанию достаточно будет просто выполнить ряд шагов.
- Войти в меню. Выбрать и включить Miracast.
- На смартфоне в пункте «Экран» выбрать «Беспроводной монитор». Включить эту опцию.
- Выбрать среди доступных устройств телевизор.
- Дождаться появления картинки на экране ТВ.
Подключение через AirPlay
При наличии дома устройства Apple TV и iPhone можно воспользоваться их совместным режимом эксплуатации по аналогии с Miracast. Для этого понадобится просто задействовать функцию AirPlay. После сопряжения устройств на них можно совместно запускать игры, выводить на экран презентации, просматривать видео- и фотоконтент.
Далее на смартфоне в меню выбирается «Пункт управления», далее «Повтор экрана». В доступном списке нужно выбрать Apple TV, дождаться, пока на экране телевизора появится изображение.
Подключение по Chromecast
Этот способ хорош тем, что подходит для Android-смартфонов и iPhone, любых телевизоров. Для подключения потребуется донгл — специальный медиаплеер Chromecast от Google. Он подсоединяется к ТВ по HDMI, превращая любую технику без Smart-функций в полноценное мультимедийное устройство.
Для установки соединения нужно подключить приставку к Wi-Fi-сети, на смартфоне установить Google Home для управления умными устройствами. Все остальные настройки запускаются через приложение и аккаунт Google.
Screen Mirroring для Samsung
Если совместить предстоит сразу два устройства от Samsung, решить проблему соединения телевизора и смартфона можно довольно легко. У этого производителя есть фирменное приложение Screen Mirroring, при помощи которого можно активировать дублирование данных, транслируемых на экране. Порядок действий при подключении будет следующим:
- в настройках телефона Samsung найти пункт «Видимость планшета/смартфона»;
- активировать эту функцию;
- на телевизоре открыть «шторку» уведомлений, нажать на иконку Smart View;
- с пульта нажать кнопку Menu и выбрать пункт Screen Mirroring;
- подтвердить сопряжение после вывода соответствующей информации на экране смартфона.
Проводное LAN подключение к сети интернет
Этот вид соединения Смарт — телевизора с сетью самый простой. Он позволяет сэкономить бюджет — не нужно приобретать дополнительное оборудование. Владельцы данных телевизоров положительно отзываются о проводном соединении, поскольку он отличается стабильностью сигнала.
Итак, вот пошаговое руководство по LAN – подключению:
- Желательно, чтобы под рукой был кримпер. Этот инструмент понадобится для зажима проводов витой пары. Это можно сделать и обычной отвёрткой, но более проблематично. С помощью витых пар делается соединение с внешним модемом.
- Интернет — кабель подсоединяем к разветвителю. Последний можно не использовать, если Вы будете пользоваться интернетом только через телевизор. В этом случае кабель подсоединяется напрямую к интернет — порту на телевизоре.
- Далее Smart — система на телевизоре самостоятельно запускает процесс настройки параметров сети.
Подключаем кабель к телевизору
Если автоматизированная настройка по каким — то причинам не прошла успешно, смотрите раздел « ручная настройка».
Как сжать видео без потери качества: ТОП-15 программ и онлайн сервисов для уменьшения размера видео mp4, avi, mkv
Как подключить?
Для того чтобы начать работу со Smart TV, необходимо наладить соединение между самим телевизором и интернетом. Делается это двумя способами:
- беспроводным, подразумевающим подсоединение к Wi-Fi;
- проводным, требующим обязательного использования кабеля.
Первый способ является более предпочтительным, так как образующееся соединение обладает гораздо большей скоростью. Такую схему проще включить и не придется решать довольно утомительный вопрос размещения кабеля в квартире. Тем не менее, установить и кабельное соединение особых сложностей вызвать не должно.


Делается это следующим образом: один конец вставляется в Ethernet-разъем на телевизоре, а второй – подключается к внешнему модему. Сам же модем к этому времени уже должен быть соединен с Ethernet-портом в стене. Устройство довольно быстро распознает новое соединение, и связь будет установлена, после чего на телевизоре сразу же можно будет активировать Smart TV. Данный способ имеет достаточно минусов. К примеру, используемую технику довольно сложно куда-то перенести, так как все зависит от длины кабеля.

Более того, качество соединения сильно зависит от состояния провода, а его малейшее повреждение приводит к сбою всей работы. Довольно часто с течением времени покрытие шнура трескается, приоткрывая опасное содержимое, что ведет к повышению вероятности удара током. Ну и, конечно же, провод не всегда удается скрыть под полом, плинтусами или за шкафами, и он остается некрасиво лежать на всеобщем обозрении. К преимуществам кабельного способа относят простоту схемы, а также отсутствие необходимости дополнительно настраивать сигнал телевизора. Большая часть неполадок происходит из-за состояния кабеля, а значит, его замена приводит к ликвидации проблем. Стоит специальный провод мало, и подключается менее чем за 1 минуту.

Беспроводное подключение Smart TV через Wi-Fi возможно только при наличии встроенного в телевизор Wi-Fi-модуля, отвечающего за принятие сигнала. При отсутствии модуля дополнительно придется покупать специальный адаптер, выглядящий как небольшая флешка и подключающийся к USB-порту телевизора. Первым делом необходимо включить в квартире Wi-Fi, а также либо подсоединить адаптер, либо убедиться, что встроенный модуль бесперебойно функционирует. Далее через телевизор запускается поиск доступных сетей и происходит подключение к одной из них. Если потребуется ввести пароль или код безопасности, то необходимо это сделать. Как только телевизор подключится к интернету, можно переходить и к налаживанию Smart TV.
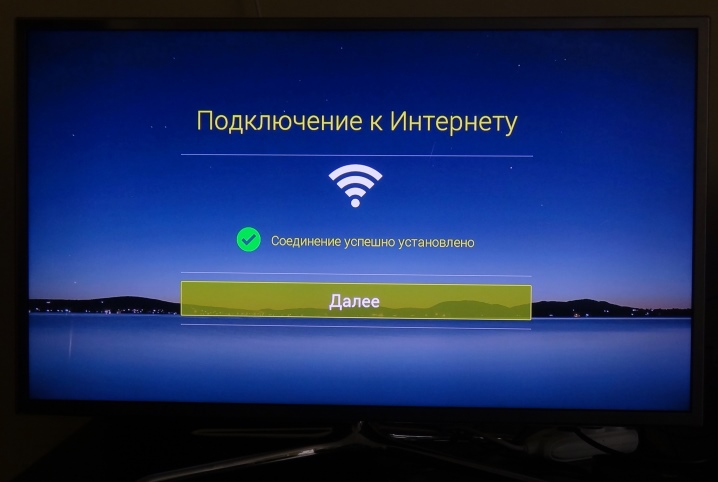
При необходимости воспользоваться технологией Smart TV можно будет и при помощи компьютера. В этом случае потребуются либо HDMI-кабель, либо работающий Wi-Fi. Однако в первом случае доступ в интернет сам телевизор не получит, но можно будет включать видеозаписи на компьютере, а видеть результат на большом экране. Во втором случае компьютер просто выполняет функцию роутера, а потому доступ в онлайн-пространство компьютер получает.
Необходимо добавить, что иногда технология Smart TV требует использования специальной приставки. Данный модуль подсоединяется к телевизору при помощи HDMI-кабеля либо комбинации из кабеля и конвертера HDMI-AV. Возможна также «стыковка» через USB-разъем. Заряд оборудование получает либо от самого телевизора, либо от адаптера, включающегося в розетку.


В том случае, когда приставка подсоединяется к роутеру при помощи LAN-кабеля, лучше выбрать шнур RJ-45. Соединив два устройства, необходимо открыть меню медиаплеера и отыскать настройки сети. Отметив «проводное соединение» или «кабель», достаточно будет нажать на кнопку подключения, после чего начнется процедура автоматической настройки.

Подключение Samsung Smart TV к WiFi
Для в хода в настройки Смарт ТВ телевизоров Самсунг нужно нажать на пульте кнопку Menu. Появится вот такое меню параметров:
Выбираем раздел «Сеть», а в нём — «Настройки сети». После этого должно запуститься вот такое окно:
Отмечаем зелёной точкой тип сетевого соединения «Беспроводная сеть (общая)» и кликаем на кнопку «Далее».
Телевизор должен запустить поиск сетей ВайФай и выдать список доступных к подключению.
Выбираем свою домашнюю сетку. После этого система попросит Вас ввести пароль на подключение:
Если Вы забыли ключ безопасности, то поможет вот эта инструкция. В случае успешного подключения Смарт ТВ Samsung к WiFi, Вы увидите примерно такую картину:
Нажимаем кнопку «ОК». После этого телевизор должен иметь доступ в Интернет.
Примечание: Если необходимо прописать IP-адрес или указать вручную адреса DNS-серверов — нажимаем кнопку «Настройка IP» и прописываем нужные значения.
Особенности
Спасибо за Вашу помощь!
Функции и характеристики Smart TV Samsung
Samsung Smart TV – не просто телевизор, но продвинутая многофункциональная платформа. Она включает расширенные возможности по просмотру различного контента. Гораздо больше эта система напоминает традиционный компьютер или смартфон.
Тут легко можно использовать социальные сети, смотреть видео и устанавливать различные приложения. Именно эти функции делают смарт технологии настолько популярными.
К основным функциям Smart TV можно отнести:
- осуществление показа цифрового телевидения;
- возможность воспроизведения контента с внешних источников;
- реализация поиска через Интернет;
- установка различных программ и приложений;
- просмотр YouTube;
- видео-звонки через Skype или иные системы.
Преимущества
Как сбросить настройки
При необходимости, владелец устройства всегда имеет возможность восстановить заводские установки, для этого требуется найти команду сброса настроек. Данная функция заложена в телевизионных настройках, где необходимо выбрать соответствующую вкладку, после чего сбросить настроенные ранее параметры. В ряде случаев это существенно облегчает работу с приспособлением. Кроме того, ряд телевизоров оснащены подобной клавишей на корпусе, а также дистанционном пульте управления.
Используйте интернет для быстрой настройки смарт тв
Владелец современного аппарата может самостоятельно выбирать для себя варианты трансляций. Все это стало возможно благодаря появлению более современной цифровой техники, которая рассчитана на прием различных сигналов, а кроме того оснащена различными портами для легкости использования. Существенным прорывом в телевизоростроении, стало применение технологий для доступа к всемирной паутине. Это значительным образом позволило пересмотреть отношение владельцев оборудования к традиционному кабельному ТВ, а также аналоговым антеннам, которые позволяют принимать сравнительно небольшое количество каналов.
Схема подключения Smart TV к интернету через Wi-Fi
Большинство современных моделей телевизоров с функцией Smart TV имеет встроенный беспроводной модуль. В некоторых устройствах такого приёмника может не быть, но присутствует возможность подключения внешнего Wi-Fi USB-адаптера. И во всех смарт-телевизорах есть порт LAN, который даёт возможность подключиться по кабелю, и тоже организовать Wi-Fi подключение. Последний вариант, правда, требует приобретения дополнительного сетевого кабеля (патч-корда) и роутера (репитера) с возможностью работы в режиме адаптера.
-
Подключение Smart TV со встроенным беспроводным модулем к интернету не представляет сложности и ничем (кроме нюансов настройки) не отличается от подключения к сети по Wi-Fi смартфона или планшета. Более подробные инструкции настройки для телевизоров разных марок далее в статье.
-
Если в вашем телевизоре нет встроенного модуля, но он поддерживает Wi-Fi, придётся приобрести внешний USB-адаптер. К покупке настоятельно рекомендуются именно фирменные Wi-Fi устройства, подходящие к вашей модели телевизора. Информацию о поддерживаемом оборудовании вы можете получить на официальном сайте производителя. Адаптер следует просто вставить в порт USB. Никаких драйверов или дополнительных настроек не требуется. Тем, кто не ищет лёгких путей и хочет сэкономить (фирменные адаптеры всё же довольно дорогие), можно попробовать испытать удачу с китайскими клонами, работоспособности которых никто не гарантирует.
-
Третий вариант — более сложный. Многие современные роутеры могут функционировать в режиме адаптера (среди недорогих — маршрутизаторы Netis, Totolink). Вам необходимо соединить LAN порт устройства с одноимённым портом телевизора патч-кордом и перевести роутер в режим адаптера (инструкции по данной настройке на разные модели можно найти в интернете). Учтите, что сам телевизор настраивается как в случае с проводным интернетом.
После подключения Wi-Fi производится настройка соединения вашего Smart TV.
Как зарегистрировать аккаунт
После того, как пользователь сделал основную работу, если необходимо правильно зарегистрировать свой аккаунт, чтобы просматривать различные передачи зарегистрировано. Без аккаунта система не допустит его к просмотру. Для этого необходимо:
- Для начала также переходим в главное меню при помощи тапа на кнопку «Домой». Необходимо тапнуть на верхний правый угол, который обозначен кнопкой входа;
- После этого необходимо кликнуть на регистрацию, так как скорее всего пользователь не зарегистрирован в сети;
- Соглашаемся с пользовательским соглашением;
- Вводим все те данные, которые необходимо. Самое главное – адрес электронной почты, так как через него оформляется аккаунт;
- После этого тапаем на регистрацию и ждем, пока система примет адрес электронной почты;
- Если все прошло успешно, то система отправит письмо на указанный адрес;
- После этого необходимо подтвердить в письме все данные.
После этого регистрацию можно считать законченной, однако, необходимо выполнить вход при помощи зарегистрированного логина и пароля через систему и кнопку входа на телевизоре.
Как работает смарт-приставка для телевизора?
Смарт-приставки предназначены для одной цели: сделать из простого телевизора смарт-ТВ. Для этого все они позволяют подключить ваш старый телеящик к интернету. Они делятся на три типа:
-
Донгл для подключения смартфона. Это мини-устройство, напоминающее обычную флешку, с разъемом USB или HDMI. Оно поддерживает одну из технологий подключения смартфона к телевизору (Miracast, DLNA, Airplay) — вот в этой статье мы подробно рассказывали, как подключить смартфон к ТВ. Принцип ее работы заключается в том, что она транслирует на экран телевизора контент, который вы находите на своем смартфоне — через специальное приложение или методом дублирования экрана.
-
Mini-PC. Это простой вариант умной приставки для телевизора. Она имеет один разъем HDMI для подключения к ТВ, а также может иметь слот для карты памяти, USB и miniUSB порт. Этот тип устройств можно назвать классическим вариантом приставки смарт-ТВ. Она позволяет подключать обычный телевизор к Интернету для просмотра контента, а также смотреть контент с флешек. Многие модели также позволяют подключать к телевизору смартфон.
-
Стационарный медиаплеер. Это, так сказать, фулл-версия Smart TV для обычного телевизора. Помимо вышеперечисленного, они могут иметь несколько входов USB, аудиовыход и микрофонный вход, порт Ethernet и внешнюю Wi-Fi антенну, а также другие «фичи», которые зависят от модели. Они позволяют вашему телевизору напрямую «тянуть» контент из Интернета при помощи приложений, установленных прямо на приставку (причем не только видео, но и звук), петь караоке и разговаривать по Skype, а также просматривать контент с USB-накопителей.
Smart ТВ приставка. Процесс подключения к телевизору
Smart ТВ приставка представляет собой компактное устройство на операционной системе Андроид. Она представляет собой небольшой модуль со встроенным процессором и памятью. По функционалу она очень похожа на планшет, оснащенный такой же операционкой, единственное отличие между ними – это интерфейс. Как подключить и настроить Smart TV через приставку? Для этого нужно:
- естественно, сама приставка;
- телевизор с HDMI — разъёмом (в комплекте есть приставки HDMI — удлинитель);
- если в комплектации приставки нет пульта, то понадобится компьютерная мышь или клавиатура для управления.
Сам процесс настройки выглядит так:
- Подключается приставка в HDMI — разъём в телевизоре. Если необходимо, можно произвести подключение через удлинитель.
- Далее к приставке подсоединяется кабель питания microUSB; другой конец устанавливается в соответствующий разъём телевизора. Если на нём такого входа нет, то подключение можно произвести через адаптер питания в розетку (он идёт в комплекте с приставкой).
- Если нет пульта в комплекте, в приставку устанавливается адаптер для мыши в ещё один USB — разъём (всего их 2).
- На телевизоре выбираем режим приема HDMI, иначе картинки не будет. Если их несколько – выбрать активный.
- Подождать несколько секунд, пока оборудование загрузится.
- Появится главный экран – удобный, функциональный интерфейс.
- Зайти в Setting (настройки), подключиться к Wi-Fi (если имеется), настроить время, дату, часовой пояс для правильной работы Wi-Fi.
- Вернуться на главный экран и выбрать папку ТВ – там доступен просмотр любого мультимедийного видеоформата.
- Для просмотра ТВ каналов перейти с HDMI на соответствующий видеовыход.
Выводы
Подытожим все вышесказанное
- Smart TV — это не просто маркетинг, а действительно набор весьма полезных функций, значительно расширяющих возможности телевизора
- При переходе на Смарт ТВ не обязательно покупать очень дорогой телевизор, в который данная оболочка встроена. Достаточно взять обычный ТВ и добавить к нему умную приставку (TV Box или TV Stick)
- При выборе операционной системы для Smart TV также нужно исходить из предстоящих задач, которые вы хотите на нем выполнять. Для удовлетворения базовых потребностей по просмотру онлайн видео подходят все ОС. Для игр и каких-то других более специфичных работ нужно смотреть возможности той или иной оболочки. Но универсальный выбор — это Android TV. Более подробно про >>отличия операционных систем Смарт ТВ поговорим в другой раз.








