Точная настройка звука на компьютере с windows 7
Содержание:
- Skype
- Настройки воспроизведения звука
- Как подключить сразу несколько колонок
- Аудио заикается и прерывается
- Настройка звука в наушниках
- Параметры звука Windows 10
- Управление
- Как настроить колонки на компьютере: пошаговая инструкция
- Проверка звука в операционной системе
- Не работают системные звуки
- Проблема пропадания звука на разных компьютерных устройствах
- Устройства звука в Windows
- Настройка звучания подключенных к аудиосистеме наушников
- Как изменить громкость с помощью сторонних приложений
- Стороннее ПО для настройки
- Эквалайзер в редакторе АудиоМАСТЕР
- Проверка подключенных кабелей
- Подключение наушников к компьютеру
- Настройка звука с сабом
Skype
Теперь не обязательно ставить Skype, потому что появилась онлайн-версия (web.skype.com/ru/). Для этого нужно поставить плагин на браузер.
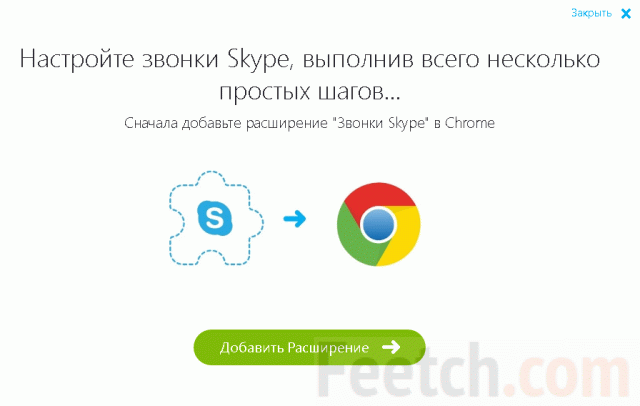
После этого нужно будет дать разрешения брандмауэру, и можно начинать общаться. Минус в том, что нет опции проверочного вызова. Но если все настроено согласно нашим указаниям, то особых проблем не должно быть. Для проверки микрофона используйте любую программу захвата звука, в том числе встроенную в Windows Запись голоса. В новой Windows 10 при неправильных настройках микрофона высветится предупреждение, что является дополнительной гарантией и одновременно – сигналом выполнить проверку.
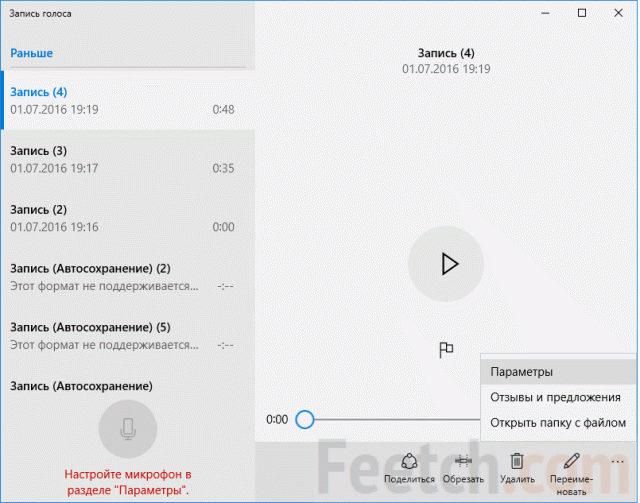
Это означает, что приложениям запрещено пользоваться микрофоном. Тогда здесь же, в звукозаписи, нужно зайти в параметры и дать разрешение. В противном случае микрофон работать не будет.
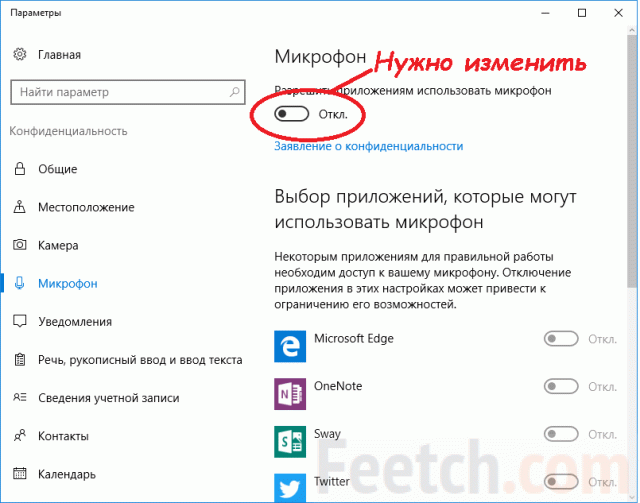
В устанавливаемом приложении скайп внутренние настройки одновременно изменяют системное усиление микрофона. Об этом нужно помнить и проверять их периодически вручную по схеме, описанной выше.
Настройки воспроизведения звука
Вкладка «Воспроизведение» показываем нам список устройств, которые могут воспроизводить звук. Используемые в данный момент устройства помечены зеленой галкой, а отключенные — красной стрелкой, указывающей вниз. Здесь устройства — это не только физически подключенные к компьютеру, но и те, которые могут быть подключены в принципе — т.е. звуковые адаптеры, для которых установлены драйвера. Выберем активное устройство и нажмем кнопку «Настроить». Здесь мы можем выполнить конфигурацию устройства воспроизведения.
Сначала мы выполняем настройку динамиков в зависимости от количества звуковых каналов. Если используются наушники или обычные колонки, то наш выбор — «Стерео». Если же у вас подключена более продвинутая аудиосистема, то можно выбрать «Квадрофонические» или «Объемное звучание 5.1» или его же, но в варианте «7.1». При нажатии кнопки «Далее» мы можем указать расположение динамиков, какие из них являются широкополосными и прочие полезные вещи.
Если на вкладке «Воспроизведение» нажать кнопку «Свойства», то мы увидим окно с дополнительными настройками аудиоустройства. Тут мы можем включить или выключить устройство; сменить его значок и указать формат звучания, настроить эффекты воспроизведения звука.
Как подключить сразу несколько колонок
Иногда кажется, что одного устройства воспроизведения звука недостаточно, и возникает желание подключить несколько.

Для этого существуют следующие варианты:
- при использовании двух колонок сначала подключаем их друг к другу, а потом подсоединяем одну из них к компьютеру;
- подключить две пары динамиков можно через звуковую карту, если есть такая возможность, второй аудиовыход или с помощью разветвителя;
- если используется сабвуфер, к нему подключаются колонки, а он сам — к компу. При этом на экране появляется окошко, в котором нужно отметить «Линейный выход». Система заработает после сохранения параметров;
- при наличии у звуковой платы многоканальной поддержки подключаем систему «5 и1». Для этого должно быть 7 портов: 2 аудиовыхода, порт для микрофона, колонок, сабвуфера, линейный вход и выход;
- для подключения 4 колонок и сабвуфера, кабель для передних подсоединяем к зеленому разъему, задних — синему, сабвуфер — к микрофонному, розовому.
Для этого:
- находим Audio MIDI Setup;
- открыв его, кликаем на значок плюса;
- нажимаем на «Устройство с несколькими выходами».
Аудио заикается и прерывается
Часто пользователи сталкиваются с тем, что заикается звук, воспроизводимый через любой проигрыватель или браузер. Источников такой работы ПК два:
- Если аудио так проигрывается в браузере, движок которого отличен от Chromium, скорее всего следует обновить Flash Player. Несмотря на то, что HTML5 вытесняет эту устаревшую технологию, очень большой процент сайтов все еще работает по технологиям Adobe. Переходим на официальный ресурс get.adobe.com/ru/flashplayer/, загружаем и инсталлируем этот мультимедийный компонент. Для Chrome и ему подобных браузеров переходим по адресу chrome:plugins и активируем Flash Player.Если он включен или это не помогает, то обновляем интернет обозреватель.
- Звук на компьютере заикается везде. Проблема может крыться в следующем: какой-либо процесс загружает процессор, потому он не справляется со всеми поставленными задачами. Запускаем Диспетчер задач и ищем, есть ли процесс, занимающий фактически все свободное процессорное время. Его придется завершить, чтобы звук перестал заикаться.
Настройка звука в наушниках
Если звука до сих пор нет, то почитайте статью про решение проблем со звуком. Когда звук в наушниках появился, можно настроить параметры звучания, для этого перейдите в панель управления звуком на вкладку «Воспроизведение» и кликните два раза по устройству.
Громкость и баланс
Перейдём на вкладку «Уровни» :
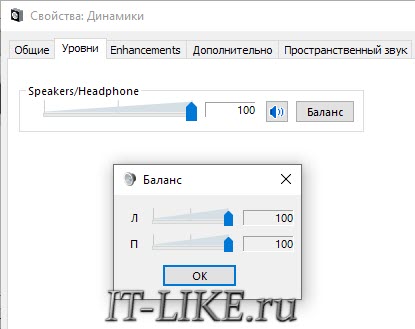
С помощью ползунка устанавливается общий уровень громкость, но он также доступен по клику по значку динамика возле часиков. А вот баланс левого и правого каналов доступен только из этого окна. Нажмите кнопку «Баланс» и выставьте уровень правого и левого каналов, если в этом есть необходимость. При изменении общей громкости, уровни правого и левого каналов будут меняться пропорционально установленным вами значениям.
Enhancements (Звуковые эффекты)
На вкладке «Enhancements» настраиваются звуковые эффекты, их ещё называют улучшением качества звука. Список эффектов отличается, в зависимости от звуковой карты и драйверов, но логика применения одна. Галка «Disable all enhancements» отключает все звуковые «улучшалки», поэтому чтобы эффекты работали в наушниках, нужно снять галку:
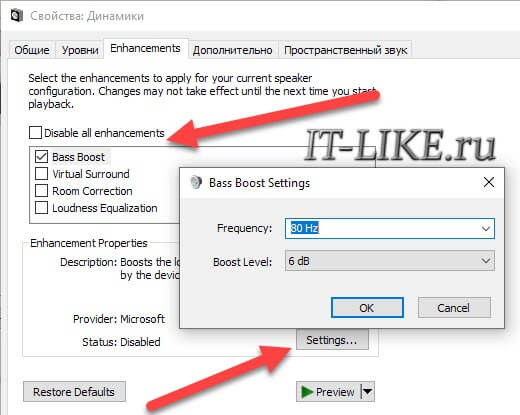
Далее, отмечаем нужный эффект и нажимаем кнопку «Settings» (настройка). Для каждого эффекта будут свои настройки. Вот список некоторых «улучшайзеров»:
- Bass Boost: увеличивает уровень низких частот. В настройках нужно выбрать частоту (Frequency) и уровень усиления (Boost Level). Для наушников подходят значения частоты 50-100 Hz, усиление 3-12 dB, подбирается индивидуально на слух;
- Virtual Surround: кодирует многоканальный звук как стерео (для ресиверов);
- Room Correction: позволяет настроить звук с помощью откалиброванного микрофона для компенсации отражающих способностей комнаты, не актуально при подключении наушников;
- Loudness Equalization: уравнивает громкие и тихие звуки, может пригодится для прослушивания в наушников тихих записей;
- Equalizer: эквалайзер для настройки тембра звучания, встречается реже.
Оценить влияние эффекта на качество звука поможет кнопка «Preview» . Она проигрывает тестовый звук, или ваш аудиофайл.
Частота дискретизации
На вкладке «Дополнительно» не нужно ничего менять, но если вы прослушиваете высококачественные фонограммы с частотой дискретизации выше 48 КГц, т.е. смысл выбрать из списка «24 бит, 96000 Гц» или «24 бит, 192000 Гц (Студийная запись)» . В обычном случае, разницы в качестве звучания не слышно, но увеличивается нагрузка на процессор. По умолчанию должно быть установлено «16 бит, 48000 Гц (Диск DVD)» .
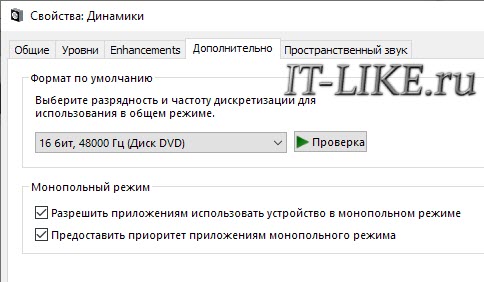
Блок «Монопольный режим» не трогаем, но если в вашей программе нет звука после того, как запускается какая-то другая программа, то уберите обе галочки.
Пространственный звук
На вкладке «Пространственный звук» попробуйте:
- выбрать «Windows Sonic для наушников» ;
- «Включить виртуальный объёмный звук 7.1» .
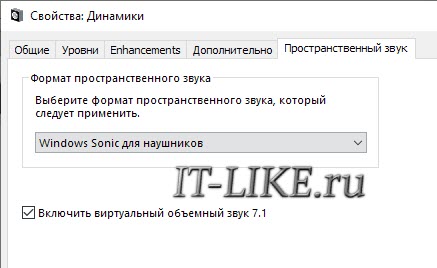

Многие пользователи при работе с компьютером или при прослушивании на нём музыки используют наушники. Но далеко не все умеют правильно их настраивать. Давайте разберемся, как произвести оптимальную настройку данного звукового устройства на ПК под управлением Виндовс 7.
Параметры звука Windows 10
Начнем с регулировки общей громкости. Это, конечно, совсем для новичков – но пускай будет. В трее нажимаем на иконку звука и изменяем громкость.

В этом же окне будет написано, для какого устройства мы изменяем громкость. Громкость регулируется для устройства, которое установлено по умолчанию. Можно нажать на него и быстро изменить устройство вывода звука по умолчанию.

Чтобы открыть настройки, нажмите на иконку правой кнопкой мыши и выберите «Открыть параметры звука».

Откроется окно с основными настройками звука в Windows 10. Там можно изменить устройства ввода и вывода, отрегулировать громкость, проверить микрофон и открыть «Другие параметры звука».

И уже в окне «Параметры устройств и громкости приложений» можно менять настройки громкости приложений, или динамики и микрофоны, которые они используют.

А чтобы открыть старое окно управления устройствами воспроизведения, нужно в параметрах открыть «Панель управления звуком».

Старый «Микшер громкости», кстати, тоже на месте.

Давайте теперь подробнее рассмотрим новые настройки для разных приложений.
Управление
Для более точной настройки или сложных звуковых систем можно использовать сторонние драйвера Realtek HD. Они отлично сочетаются с большинством звуковых плат и дают возможность расширенной настройки типа воспроизведения, тембра звука, высоких и низких частот.
Прямо на главном экране вы можете установить комфортный баланс громкости левой и правой колонок, что очень удобно, если они находятся на разном расстоянии от вас.
В нижней части окна есть несколько дополнительных вкладок:
-
«Конфигурация» – в этой вкладке вы можете выбрать между моно- и стереорежимом, проверить работоспособность каждой из колонок, а также активировать функцию объемного звука;
-
«Звуковой эффект» – тут есть эквалайзер с уже настроенными конфигурациями и возможностью отрегулировать его настройки индивидуально;
-
«Поправка на помещение» – установка типа и качества звука, настроенного для разных типов и размеров комнат;
-
«Стандартный формат» – вкладка для работы с системами, в которых больше трех колонок.
В верхней части экрана есть «Стереомикшер». Там можно не только установить громкость отдельных источников выходного сигнала, но и выбрать, какие из них будут звучать в наушниках, а какие – на колонках.
Как настроить колонки на компьютере: пошаговая инструкция
Для начала вам необходимо выключить компьютер, полностью обесточив его. Затем подключить колонки к разъемам, соответствующим по цветам со шнурами (как правило, это зеленый цвет). Также, на разъеме может быть написано Line Out.
После того, как вы подсоедините шнуры, вам необходимо включить компьютер. Затем, вне зависимости от того, Windows 7 или Windows ХР у вас установлена, вы выбираете «Пуск» — «Панель управления» — «Звук».
В меню «Звук» вам необходимо найти вкладку «Настройка аудиоколонок». Там вы сможете выбрать правильное расположение колонок (левая, правая), а также подтвердить, что их вид соответствует виду звуковой платы. Все эти параметры также легко настраиваются с помощью видеоуроков:
Проверка звука в операционной системе
Найдите значок уровня громкости. Он располагается в правом нижнем углу, рядом с индикатором языковой раскладки. Если значок перечеркнут красным то, скорее всего, звук просто отключен. Нажмите на «Включить звук» (символ динамика).
Звук отключен
Если причина отсутствия звука была в этом, все должно заработать. Если нет – продолжаем наши поиски.
Основные софтверные причины пропадания звука на компьютере такие:
- Не установлен драйвер на звук.
- Системный сбой или конфликт программного обеспечения.
- Последствия действия вирусов.
Проверим по порядку эти пункты.
Проверка драйвера на звук
Открываем «Диспетчер устройств». Это можно сделать из контекстного меню, нажав правой кнопкой мыши на «Мой компьютер» или через «Панель управления» и вкладку «Система». Открывается перечень всего установленного оборудования. Внимательно посмотрите на список в поисках символа восклицательного знака желтого цвета. Если напротив каких-то пунктов он есть, это говорит о том, что драйвер на это устройство не установлен. Работать в этом случае данный компонент не будет.
Драйвер на устройство не установлен
Поэтому пользователю следует установить или обновить драйвера. Эти же шаги нужно выполнить, если была произведена полная переустановка операционной системы. Здесь, после завершения переустановки, нужно также провести инсталляцию драйверов устройств. В первую очередь, следует установить драйвера от материнской платы. Если пользователь не пользуется отдельной звуковой картой, после этой процедуры в системе, если все сделано верно, должен появиться звук. Драйвера можно найти на диске от материнской платы компьютера или на сайтах разработчиков. В качестве звуковых чипов обычно используются несколько типов микросхем:
- Realtek;
- C-Media;
- Sound Max.
Они маркируются, соответственно, как ALC, CMI и ADI, далее — номер версии чипа. Эта информация нанесена непосредственно на саму микросхему.
Микросхема
Обладая этой информацией можно найти драйвера на звук на сайтах разработчиков чипов или скачать их с ресурса производителя материнской платы.
Если в системе используется отдельная звуковая карта, следует установить драйвера именно для этого устройства. После переустановки операционной системы, в первую очередь, следует поставить драйвера от материнской платы, а затем уже провести инсталляцию ПО для периферийного оборудования.
Сбой в работе операционной системы
Если драйвер установлен, но звука все равно нет, необходимо проверить работу операционной системы. Для начала можно попробовать восстановить состояние ОС на момент последней сохраненной точки. Это можно сделать из вкладки «Восстановление системы» пункта «Служебные меню» «Пуск». Бывает, эта операция также не может восстановить работоспособное состояние звукового оборудования. В этом случае может помочь полная переустановка Windows.
Восстановление системы поможет восстановить работоспособное состояние звукового оборудования
Последствия вирусов
Еще одной частой причиной пропадания звука являются последствия действия вредоносных программ. Прежде всего, хочется напомнить, что использование антивирусной программы является крайне желательным для всех компьютеров, имеющих выход в интернет. Однако, даже самая надежный антивирус не может дать 100% гарантии безопасности системы. Нужно регулярно проводить проверку компьютера. Чтобы протестировать систему на наличие вирусов, нужно провести полное сканирование жесткого диска ПК. Для этого можно воспользоваться бесплатными утилитами, не требующими установки, например CureIt или Kasperky Free.
Проверка компьютера на наличие вирусов с помощью CureIt
Не работают системные звуки
Многие новички подмечают, что после перехода на Windows 10 системные звуки не воспроизводятся вообще или воспроизводятся, но очень редко. Во втором случае следует знать, что Microsoft отказались от большого количества мелодий, которыми сопровождалось множество системных событий в Windows 7 и XP. Да и разнообразие звуковых схем сократилось до одной.
Если требуется включить оповещения для определенных событий (открытие папки, запуск приложения), которые в «десятке» не озвучиваются, делаем следующее.
1. Через контекстное меню динамика в трее вызываем команду «Звуки».
2. Выбираем звуковую схему «По умолчанию», если активирована «Без звука».
3. Нажимаем по нужному событию во фрейме ниже.
4. Из списка звуков выбираем подходящий.
5. Жмем «Применить» и проверяем, все ли в порядке.
Проблема пропадания звука на разных компьютерных устройствах
Представьте ситуацию: вы всю жизнь проработали за ноутбуком, где встроены динамики, и вдруг вам захотелось приобрести стационарный компьютер, куда необходимо подсоединять множество дополнительных устройств, таких как оптическая мышь, USB-клавиатура и, конечно же, акустическая система. У вас никогда не возникало проблем с подсоединением кабелей или установкой драйверов, но звука на устройстве почему-то нет. И непонятно, в чем же именно проблема. Это может быть как неработоспособность звуковой карты, так и обычное перегибание кабеля или неправильная установка драйверов на операционную систему. Существует ряд проблем, не решив которые, вам не удастся воспроизвести звук. Поэтому необходимо разобраться, как осуществляется настройка звука на компьютере Windows 7.
Устройства звука в Windows
В Windows 7,8 и 10 звуковая система устроена так, что звук выводится на текущее «устройство по умолчанию» . Откроем панель управления звуком, для этого нажимаем правой кнопкой по значку динамика возле часиков и выбираем «Звуки» и перейдём на вкладку «Воспроизведение» :
На скриншоте указано, что звук будет выводиться на «Динамики – Устройство High Definition Audio» , потому что оно выбрано как «Устройство по умолчанию» . Также есть «Устройство связи по умолчанию» , оно используется в мессенджерах типа Skype, Viber, WhatsApp:
Когда вы подключили наушники, здесь может появиться новое устройство, и если оно не помечено как «по умолчанию» , тогда нажмите по нему правой кнопкой и выберите «Использовать по умолчанию» :
Обычно в списке всего одно устройство, но если у вас есть телевизор или монитор, подключенный по HDMI, то вы увидите его в списке звуковых устройств Виндовс. Можно легко понять, к какому устройству вы подключили наушники, для этого нажимайте правой кнопкой по очереди на каждое устройство и выбирайте «Проверка» . В наушниках должен прозвучать тестовый сигнал. Запись микрофона настраивается аналогично.
На некоторых звуковых картах Realtek можно разделять задние и передние гнёзда компьютера, т.е., чтобы задние и передние гнёзда отображались как одно общее, или же как два отдельных устройства. Для этого перейдите в «Панель управления -> Оборудование и звук» и поищите там «Диспетчер Realtek HD» :
В правом верхнем углу нажмите на «Дополнительные настройки устройства» :
Можно выбрать из двух режимов: классический и многопотоковый. В многопотоковом режиме задние и передние выходы работают отдельно, т.е. можно настроить вывод разного звука на колонки, подключённые сзади, и на наушники спереди. В классическом режиме эти гнёзда настроены на одинаковый звуковой поток. Также, в Диспетчере Realtek бывает доступно переназначение гнёзд, таким образом вы сможете назначить для наушников не зелёное, а, например, чёрное гнездо.
Настройка звучания подключенных к аудиосистеме наушников
Наушники также являются элементом аудиосистемы. Их звучание очень легко настроить даже неопытному пользователю. Чтобы начать настройку подключенных к компьютеру наушников, следуйте нижеприведенной инструкции:
- Перейдите к рабочему столу операционной системы.
- На панели инструментов кликните правой кнопкой мыши на значке динамика.
- Из предложенного меню выберите вкладку под названием устройства воспроизведения.
- В открывшемся окне следует выбрать вкладку воспроизведения звука и настроить параметр по своему усмотрению либо применить стандартные настройки, поставив галочку возле чекбокса «По умолчанию».
Если вы используете беспроводные наушники, то убедитесь, что система распознала и установили их автоматически, в противном случае установите все драйвера самостоятельно. Это можно сделать, воспользовавшись установочным диском или скачав нужное ПО с сайта производителя ваших наушников.
Как изменить громкость с помощью сторонних приложений
При настройке звука на гаджете с помощью сторонних программ для Android не устанавливайте сразу максимальную громкость — можно «словить» программный сбой или повредить слишком громким звуком один из динамиков устройства.
Как настроить звук в динамиках через программой Volume+
Приложение бесплатное.
- Скачайте, установите и запустите приложение Volume+
- В настройках приложения Volume+ выберите Speaker Settings (основной динамик) или Headset Settings (мини-динамик).
- Включите эффект виртуальной комнаты (Virtual Room Effect) и стили звучания (Speaker Modifications).
- Задайте уровень звука (опция Volume Level), начав с усиления на одну единицу.
- Если дело касается улучшения звука музыки и видео — зайдите в подменю усиления «басов» (Bass Enhance) и эффектов виртуального помещения (Virtual Room). Выставьте аналогично уровни звучания. Включите какую-нибудь песню из вашей медиатеки, чтобы почувствовать различие в звучании с новыми настройками.
Важно! Не включайте сразу максимальные значения — электронный чип, выполняющий роль звуковой карты либо проверяемый динамик смартфона или планшета могут попросту сгореть. Наращивайте усиление постепенно
Это относится ко всем приложениям для усиления звука на гаджетах Android.
Поздравляем! Вы настроили оптимальное звучание на своём гаджете. Работа с приложением Volume+ завершена.
Работа со звуком в приложении Volume Booster+
Приложение Volume Booster Plus попроще будет. Оно анализирует настройки звука, ранее сделанные с помощью инженерного меню, и старается улучшить их. В приложении есть лишь кнопка Boost («Усилить»), нажатием которой и запускается алгоритм улучшения, заложенный в данную программу.
Нажмите кнопку усиления после запуска приложения
К сожалению, в Volume Booster Plus нет расширенных настроек — как в том же Volume+. Отсутствует хотя бы основное меню. Разработчик предупреждает о том, что качество звука может быть не на высоте, а громкость может оказаться слишком завышенной.
Прочие приложения для оптимизации звука на гаджетах с Android
Их не один десяток — это приложения Android Bass Volume Booster, AudioManager Pro, Volume Ace, «Эквалайзер + Усилитель музыки» и т. д.
Стороннее ПО для настройки
Если базовые возможности операционной системы не способны дать необходимой глубины и точности настроек, следует использовать сторонние программы для звука Windows 7. Наиболее популярной является утилита RealtekHD.
Более того, на большинстве компьютеров она уже установлена — достаточно ввести в поиске «Диспетчер Realtek HD».
- Настраивать громкость всех динамиков с высокой точностью;
- Изменять настройки стереосистемы и объемного звучания;
- Настраивать звучание в зависимости от текущей обстановки;
- Использовать базовые настройки эквалайзера в зависимости от воспроизводимой музыки;
- Множество других функций для точной настройки звука.
Возможностей программы RealtekHD более, чем достаточно для любых ежедневных задач. Настроить звучание с максимальным качеством можно буквально за несколько минут, благодаря чему не составляет труда изменять настройки по ситуации (музыка, фильмы, работа, наушники).
Эквалайзер в редакторе АудиоМАСТЕР
Достоинство АудиоМАСТЕРА – это предельная простота в работе. В редакторе вы можете настроить звук для записи, придать готовым аудиофайлам нужное звучание или выровнять громкость аудиофайлов.
Эквалайзер вызывается из окна программы нажатием на соответствующую кнопку слева. Он позволяет работать с частотами от 47 до 23К Гц. У эквалайзера 10 полос.

Запустите редактор и откройте в нем эквалайзер
Уровень частот измеряется в процентах. Изначально каждый ползунок установлен на уровне 100%. Вы можете довести уровень каждой частоты до 200%, т.е. усилить в два раза. Также есть возможность полностью вырезать какую-либо частоту, опустив нужный ползунок до нуля.
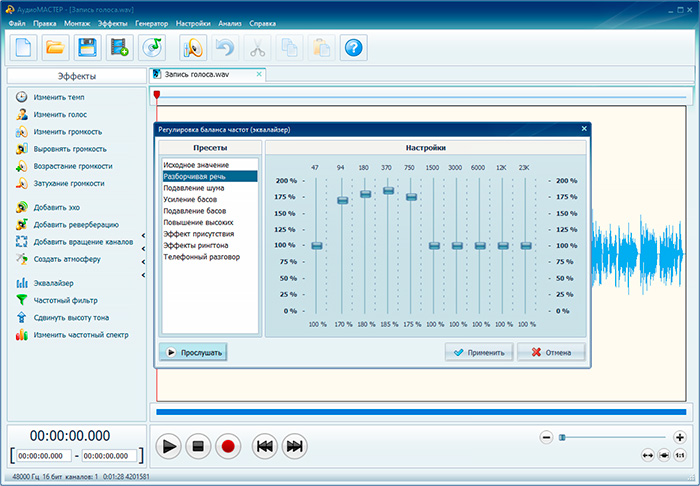
Выберите один из готовых пресетов или настройте частоты вручную
Доступны и другие пресеты, которые помогут вам усовершенствовать звук в аудиодорожке. Среди них – «Эффект присутствия», «Разборчивая речь», «Телефонный разговор» и др. Чтобы вернуться к исходному звучанию, выберите пресет «Исходное значение». Закончив настройку, нажмите кнопку «Применить».
Проверка подключенных кабелей
Прежде чем переустанавливать программное обеспечение на вашем компьютерном устройстве, убедитесь в том, что все кабели подключены верно в соответствующие разъемы.
Микрофон и наушники. Если вы используете стереонаушники с микрофоном, убедитесь в том, что они правильно подключены к компьютерному устройству. Возможно, именно по этой причине у вас не работает звук. Настройка звука на компьютере Windows 7 не понадобится, если просто переставить кабель в предназначенный для него разъем. Обычно фирмы-производители персональных компьютеров помечают разъемы разными цветами: розовый предназначен для микрофона, зеленый – выходной звук для колонок, стереонаушников. Чтобы не перепутать, возле каждого входа имеется значок наушников или микрофона.
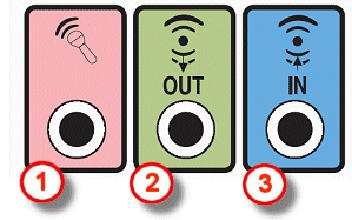
- При использовании HDMI-кабеля будьте готовы к тому, что не все HDMI-видеокарты поддерживают звук. Есть вероятность, что вам придется устанавливать аудиоустройство HDMI по умолчанию. Для проверки поддерживания видеокартой звука пройдите по такому пути: «Пуск» — «Панель управления» — «Звук». Во вкладке воспроизведения можно будет увидеть HDMI-устройство, выделив его, необходимо нажать на «Установить по умолчанию» и кликнуть «Ок».
- В том случае, если вы используете USB-аудиоустройства, и у вас нет звука на компьютере, необходимо перезагрузить его или вытянуть и заново вставить штекер в USB-разъем. Иногда необходимо дождаться, пока компьютер правильно настроит USB-драйвер.
- Мультипликационные аудиоустройства. Большинство персональных компьютеров имеют несколько входов для аудиоустройств, одни из них находятся спереди системного блока, другие – сзади. Случается так, что один из разъемов может не работать. В таком случае необходимо проверить оба разъема, и только тогда делать вывод и решать проблему пропадания звука.
- Есть вероятность повреждения кабеля. Данную проблему можно устранить, подключив к компьютеру другое стереоустройство или наушники и проверив их работоспособность. В этом же случае компьютер может выдавать и просто тихий звук.
Подключение наушников к компьютеру
В современных компьютерах разъем для подключения наушников выведен на лицевую стенку системного блока. Он маркируется зеленым цветом. Если такого разъема нет, ищите его на задней стенке компьютера – там он обязательно есть.
Перейдем к самим наушникам, точнее, к их штекеру, который представляет собой металлический стержень диаметром 3,5 мм и зовется «джэком»
Обратите внимание на «джэк» – он должен иметь два или три черных кольца. Для подключения наушников к компьютеру нужен «джэк» с двумя кольцами (тремя контактами)
Если же «джэк» имеет три кольца, то это гарнитура (наушники и микрофон), которая подключается к универсальному разъему, как правило, использующемуся на ноутбуках. Такой разъем маркируется значком в виде наушников с микрофоном.
Настройка звука с сабом
Продолжим изучать, как правильно настроить звук в машине, далее на очереди инструкция для акустических систем с сабом.
По сути, тут все также, но добавляется дополнительная настройка фильтров частот и уровня мощности на самом сабвуфере. Первым делом, вы должны согласовать сигналы автомагнитолы и усилителя, чтобы они слаженно работали в тандеме.
- Уберите мощность саба на минимум – режим Level;
- Теперь садитесь на переднее сиденье машины, включайте магнитолу с тестовым треком. Добавьте громкость до «хрипов», и отмотайте на 2 пункта назад;
- Теперь лезьте в багажник (чаще всего сабы устанавливают туда), и начните выкручивать регулятор мощности вверх, до искажений. Из этой точки вернитесь на пару позиций назад;
- Готово, вы нашли баланс между штатником и усилителем. Далее, нужно отрегулировать фильтры верхних и нижних частот на усилителе – опции High Pass и Low Pass. Верха установите в пределах 80-100 Гц. Низы – 60-80 Гц;
- Готово, далее возвращайтесь в салон машины и займитесь регулировкой направленности звучания и созданием правильной звуковой сцены. Об этом очень подробно написано в предыдущем разделе.
Настройка звука в машине с сабом не заканчивается на этапе выкручивания кнопок и ручек. Система должна «спеться» и «разыграться», а на этот процесс может уйти до 2 месяцев. Весь этот период прислушивайтесь к своей акустике, и, при необходимости, выполняйте подстройку.








